Membuat dan mengelola artikel pengetahuan
Tip
Jika Anda ingin mencoba Dynamics 365 Customer Service secara gratis, Anda dapat mendaftar uji coba 30 hari.
Catatan
Informasi ketersediaan fitur adalah sebagai berikut.
| Dynamics 365 pusat kontak—tertanam | Dynamics 365 pusat kontak—mandiri | Dynamics 365 Customer Service |
|---|---|---|
| No | Ya | Ya |
Ubah pertanyaan, masalah, dan umpan balik pelanggan Anda menjadi artikel pengetahuan, sehingga para agen mendapatkan keuntungan dari mereka. Tambahkan gambar dan video ke artikel untuk menjelaskan hal-hal dengan lebih baik dan membuat artikel yang menarik. Anda dapat menulis, mengedit, mencari, menerbitkan, dan menerjemahkan artikel pengetahuan di layanan pelanggan Hub, layanan pelanggan ruang kerja, atau pusat kontak ruang kerja.
Artikel pengetahuan dapat menangani sejumlah masalah pelanggan yang Anda temui saat menggunakan produk atau layanan organisasi Anda. Jenis artikel pengetahuan dapat mencakup solusi untuk masalah umum, dokumentasi produk atau fitur, jawaban untuk tanya jawab umum (FAQ), pembahasan produk, dan banyak lagi.
Penting
Manajemen pengetahuan tersedia secara default melalui modul aplikasi Pusat Customer Service, dan dapat bekerja dengan aplikasi pelanggan lainnya juga. Artikel yang dibuat di hub layanan pelanggan tersedia di aplikasi Dynamics 365 layanan pelanggan sebagai rekaman baca-saja.
Catatan
Entitas KBArticle, KBArticleTemplate dan KBArticleComment sekarang ditolak. Ini berarti bahwa kami mengharapkan agar Anda tidak menggunakan entitas ini lagi. Anda harus menggunakan entitas KnowledgeArticle yang baru diperkenalkan di Dynamics 365 Customer Service. Informasi selengkapnya: Bekerja dengan artikel pengetahuan
Pastikan bahwa Anda telah membuat dan membaca izin pada entitas artikel pengetahuan. Secara default, perizinan tersebut ditambahkan ke peran manajer pengetahuan, manajer layanan pelanggan atau staf layanan pelanggan. Lakukan langkah berikut:
Di peta situs aplikasi, buka Artikel Pengetahuan Layanan>.
Pilih baru. Halaman Artikel Pengetahuan Baru muncul.
Pada tab Konten,Bagian Konten Artikel, isi detail berikut:
Judul: Ketik judul deskriptif yang mengomunikasikan subjek serta tujuan dari artikelnya secara ringkas.
Kata Kunci: Ketikkan atau pilih kata kunci untuk artikel tersebut. Kata kunci ini digunakan untuk mencari artikel basis pengetahuan. Kata kunci terpisah dengan tanda koma.
Deskripsi: Ketik atau pilih deskripsi singkat artikel tersebut. Deskripsi muncul di hasil pencarian dan digunakan untuk optimasi mesin pencari.
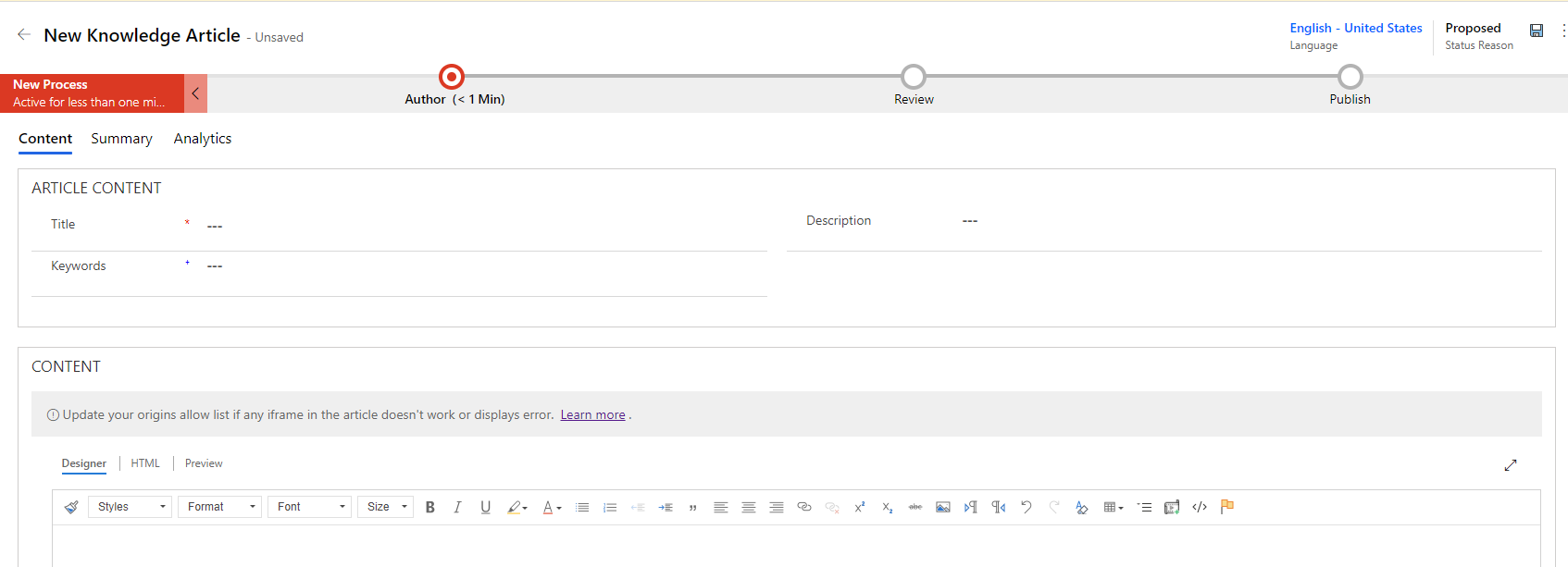
Di bagian KONTEN , tambahkan konten untuk artikel pengetahuan Anda.
Catatan
Segera setelah Anda mengklik dalam ruang editor, bilah perintah editor teks kaya muncul. Gunakan pilihan bar perintah editor teks kaya untuk memformat dan mengubah gaya konten Anda. Jika Anda tidak dapat menggunakan fitur tersebut, itu berarti ruang pengeditan Anda terlalu kecil. Anda perlu mengubah ukuran ke ruang yang lebih besar. Informasi selengkapnya: Menggunakan editor kaya teks untuk membuat artikel pengetahuan dan email
Pilih Simpan.
Setelah artikel disimpan, bilah alur proses bisnis muncul untuk artikel tersebut. Tahapannya adalah proses baru, penulis, Tinjauan, dan publikasikan. Bilah alur Proses Bisnis memandu Anda untuk mengarahkan artikel menuju penyelesaian. Anda dapat menyesuaikan tahapan di alur proses bisnis yang sesuai dengan kebutuhan Anda.
Pada bilah alur Proses Bisnis, pilih Penulis.
Di kotak teks Atur kata kunci, Tambahkan kata kunci untuk artikel Anda.
Dalam daftar menurun Subjek Artikel, pilih subjek artikel untuk membantu dengan pencarian artikel.
Dalam daftar menurun Tetapkan Penulis Utama, pilih orang yang bertanggung jawab untuk menjaga konten artikel. Secara default, pengguna yang membuat artikel adalah penulis utama.
Setelah artikel baru dibuat, nilai penulis direplikasi ke Penulis utama jika itu adalah pengguna sistem tetapi bukan tim. Penulis artikel pengetahuan harus satu pengguna (bukan tim) agar dapat dicari dan dimuat dengan benar.
Anda dapat menandai artikel selesai dengan memilih Tandai Selesai dari daftar dropdown Tandai untuk Ditinjau pada tahap ini.
Tip
Pilih ikon  untuk menyematkan flyout panggung secara vertikal.
untuk menyematkan flyout panggung secara vertikal.
Postingan tentang aktivitas terkait artikel pengetahuan mulai muncul di bagian Kronologi .
Gunakan kata kunci dan deskripsi yang disarankan oleh AI
Jika administrator mengaktifkan saran kata kunci dan deskripsi, Anda dapat memilih dan memasukkan kata kunci dan deskripsi pilihan saat menulis atau memperbarui artikel pengetahuan. Informasi selengkapnya: Mengonfigurasi saran AI untuk kata kunci dan deskripsi artikel
Namun, bidang Judul atau Konten—atau bidang lainnya yang dipetakan terkait yang ditetapkan oleh administrator—harus berisi beberapa nilai agar saran dibuat. Jika salah satu bidang yang digunakan model untuk menghasilkan saran kosong, Anda akan melihat pesan seperti "Terjadi masalah saat menemukan kata kunci yang disarankan" atau "Ada masalah saat menemukan deskripsi yang disarankan".
Pada bagian Konten artikel, tambahkan konten untuk artikel pengetahuan Anda, lalu pilih Simpan. Tautan Lihat kata kunci dan deskripsi yang disarankan muncul.
Pilih tautan Lihat kata kunci dan deskripsi yang disarankan.
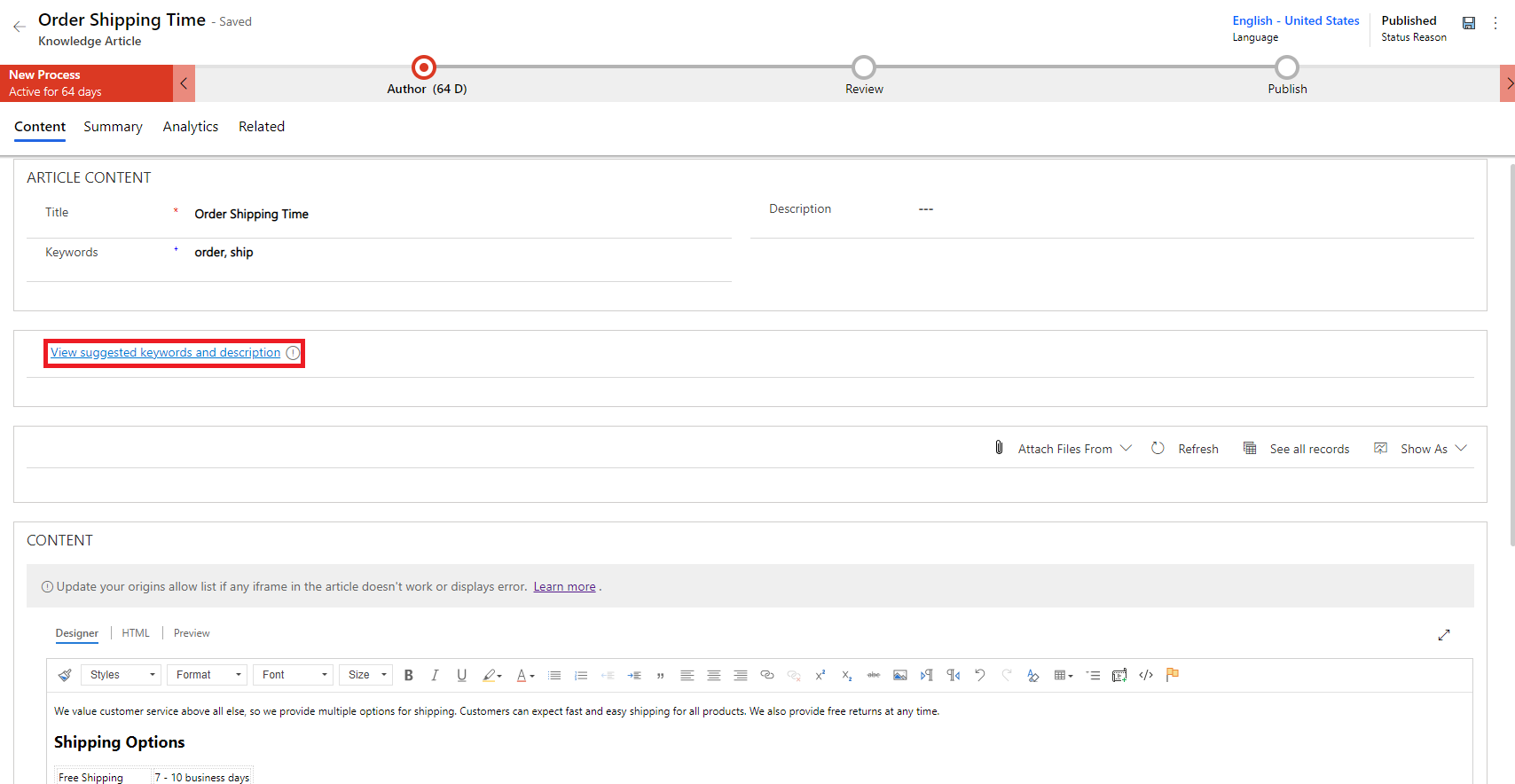
Dalam dialog Kata kunci dan deskripsi yang disarankan, lakukan langkah-langkah berikut:
Pilih kata kunci yang akan ditambahkan ke daftar kata kunci atau pilih Masukkan semua kata kunci untuk memasukkan semua kata kunci yang disarankan ke bidang Kata kunci. Anda dapat memasukkan kata kunci di dalam bidang Kata kunci untuk ditambahkan ke daftar yang ada.
Pilih Sisipkan deskripsi yang disarankan untuk menambahkan deskripsi ke bidang Deskripsi.
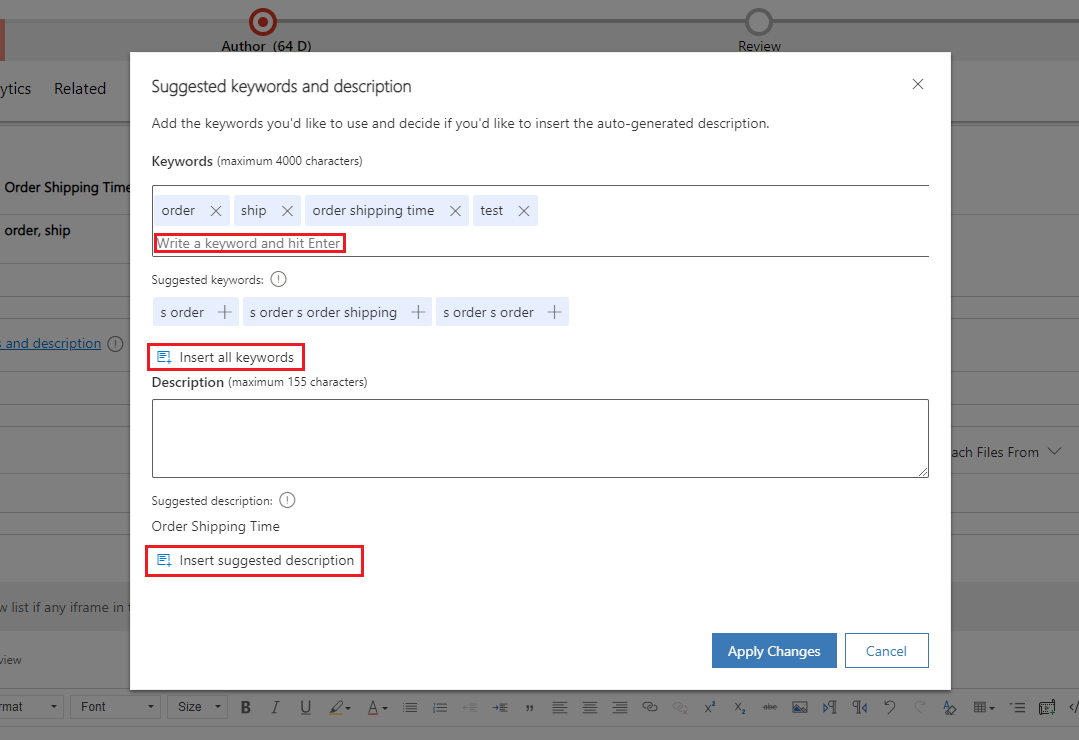
Pilih Terapkan perubahan.
Kata kunci dan deskripsi yang dipilih akan ditampilkan pada bidang Kata Kunci dan Deskripsi pada formulir artikel pengetahuan.
Membuat artikel pengetahuan menggunakan template
Penulis dapat menggunakan template untuk membuat artikel pengetahuan dengan cepat, sebab bidang untuk artikel pengetahuan telah diisi sebelumnya berdasarkan template yang dipilih. Untuk membuat artikel pengetahuan menggunakan template:
Pastikan bahwa Anda telah membuat dan membaca izin pada entitas artikel pengetahuan. Secara default, perizinan tersebut ditambahkan ke peran manajer pengetahuan, manajer layanan pelanggan atau staf layanan pelanggan.
Di peta situs aplikasi, buka Artikel Pengetahuan Layanan>.
Daftar artikel yang tersedia akan muncul.
Untuk membuat artikel dari template, pilih + Baru dari Template.
Di dalam dialog Pilih Template Artikel Pengetahuan, pilih template yang akan digunakan sebagai dasar yang Anda gunakan untuk menulis artikel, kemudian pilih OK. Dalam contoh ini, kami memilih template sebagai Memulai Dengan Template.
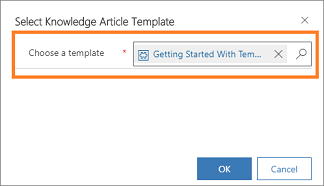
Anda mengamati bahwa beberapa bidang telah diisi sebelumnya sebagaimana didefinisikan dalam template.
Di halaman artikel pengetahuan baru, Edit bidang sesuai kebutuhan.
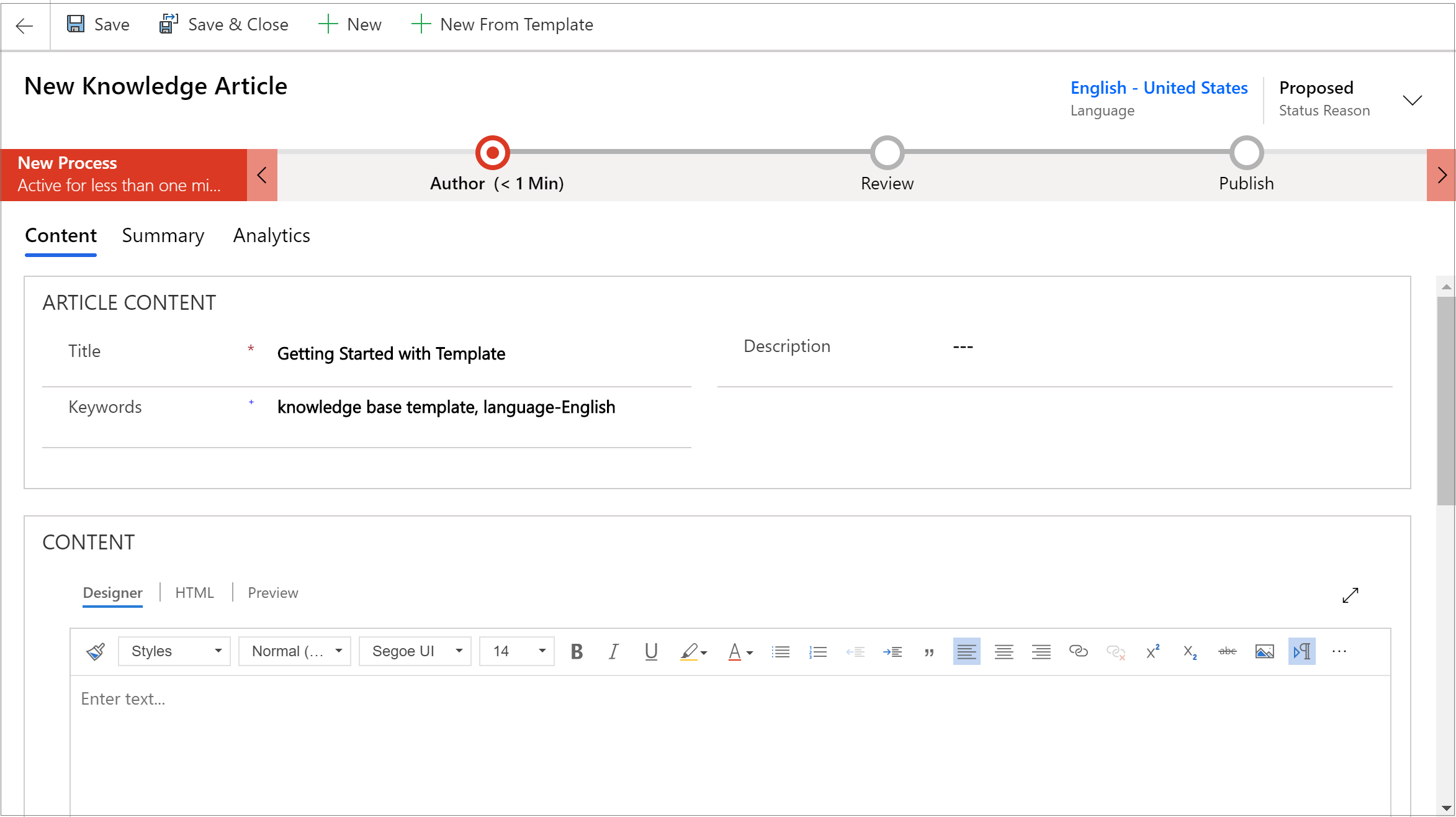
Pilih Simpan.
Artikel disimpan, dan Anda dapat membawanya ke tahap berikutnya untuk menyetujui dan mempublikasikan artikel agar tersedia untuk pengguna.
Catatan
Untuk mempelajari cara membuat template artikel pengetahuan, lihat Membuat template artikel pengetahuan.
Menggunakan editor kaya teks untuk membuat artikel pengetahuan dan email
Buat konten yang kaya dan diformat dengan baik untuk email atau artikel pengetahuan menggunakan editor teks kaya baru dalam aplikasi. Editor menawarkan fitur pemroses kata umum seperti pengatur gaya tingkat lanjut, penautan, Cari dan ganti, dan menyisipkan gambar dan tabel.
Panel editor konten terdiri dari tiga tab:
- Desainer: Tulis dan edit artikel di sini. Dapatkan manfaat dari kemampuan Edit kaya dan ditingkatkan.
- HTML: Melihat pratinjau HTML konten di sini. Anda dapat menulis atau mengedit artikel di HTML tab juga.
- Pratinjau: Lihat bagaimana konten Anda akan terlihat di perangkat seperti desktop, tablet, atau ponsel.
Selain itu, Anda dapat melakukan Batalkan, Kembalikan, dan layar penuh di panel editor konten.
Desainer
Anda dapat memilih format khusus atau gaya untuk konten Anda menulis. Tabel berikut menguraikan pilihan pemformatan berbeda untuk editor teks kaya.
Catatan
Anda dapat mengakses menu konteks browser Anda dengan menekan Ctrl+ klik kanan. Hal ini berguna jika Anda perlu menggunakan pemeriksa ejaan internal browser. Jika tidak, Anda dapat menggunakan klik kanan untuk menyediakan pemformatan kontekstual untuk elemen apa pun yang mungkin Anda gunakan.
| Ikon | Nama | Tombol pintasan | Description |
|---|---|---|---|

|
Pewarna format | Ctrl+Shift+C, Ctrl+Shift+V | Terapkan tampilan bagian tertentu ke bagian lain. Catatan: Pemformatan salinan hanya berfungsi dengan gaya sebaris, dan tidak menyalin atau menerapkan gaya tingkat blok. |
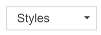
|
Gaya Pemformatan | Terapkan fitur standar set format untuk membuatnya lebih mudah untuk menjaga presentasi dari teks yang konsisten. Untuk mempermudah pilihan, nama gaya ditampilkan dalam gaya yang diwakilinya, memberi Anda gambaran pratinjau tentang tampilan teks. Catatan: Opsi ini hanya tersedia dalam modus diperluas saja. |
|

|
Format Paragraf | Terapkan standar kombinasi tingkat blok dari pilihan pemformatan. Format paragraf hanya dapat ditujukan untuk elemen tingkat blok, seperti atau elemen paragraph atau div.Catatan: Opsi ini hanya tersedia dalam modus diperluas saja. |
|

|
Font | Ctrl+Shift+F | Pilih font yang Anda inginkan. Font default adalah Segoe UI. Catatan: bila Anda memilih konten yang diformat, nama font untuk konten tersebut ditampilkan. Jika pilihan Anda berisi beberapa font, nama font paling atas pilihan Anda akan ditampilkan. |

|
Ukuran Font | Ctrl+Shift+P | Ubah ukuran teks Anda. Ukuran default-nya adalah 12. Catatan: bila Anda memilih konten yang diformat, ukuran font untuk konten tersebut ditampilkan. Jika pilihan Anda berisi beberapa ukuran font, ukuran font paling atas pilihan Anda akan ditampilkan. |

|
Bold | Ctrl+B | Buat teks tebal. |

|
Italic | Ctrl+I | Miringkan teks Anda. |

|
Garis Bawah | Ctrl+U | Menggarisbawahi teks Anda. |

|
Warna Sorotan Teks | Buat teks Anda menonjol dengan menyorotnya dalam warna cerah. | |

|
Warna Font | Ubah warna teks Anda. | |

|
Butir | Membuat daftar butir. | |

|
Penomoran | Buat daftar bernomor. | |

|
Kurangi Indentasi | Pindahkan paragraf lebih dekat ke margin. | |

|
Tambah Indentasi | Pindahkan paragraf Anda lebih jauh dari margin. | |

|
Kutipan dengan Blok | Terapkan format kuotasi tingkat blok di konten Anda. | |

|
Rata Kiri | Ctrl+L | Sejajarkan konten Anda dengan margin kiri. (Biasa digunakan untuk badan teks agar lebih mudah dibaca.) |

|
Rata Tengah | Ctrl+E | Tengahkan konten di halaman. (Biasa digunakan untuk penampilan formal.) |

|
Rata Kanan | Ctrl+R | Tengahkan konten di halaman. (Biasa digunakan untuk penampilan formal.) |

|
Tautkan | Buat tautan di dokumen untuk akses cepat ke halaman web dan file. Teks URL yang Anda rekat atau masukkan dikonversi menjadi tautan. Misalnya, http://myexample.com menjadi http://myexample.com. Dalam dialog tautkan , pilih jenis tautkan yang ingin Anda sisipkan. Gunakan tab Info Tautan untuk memilih jenis tautan serta mengatur protokol tautan dan URL. Administrator menentukan jenis link yang dapat Anda tambahkan. Jika Anda menambahkan link yang tautkan asalnya tidak cocok dengan link mana pun di daftar asal, kesalahan akan ditampilkan saat pengguna membuka artikel. Pesan kesalahan "Perbarui asal Anda daftar bolehkan jika ada iframe dalam artikel yang tidak berfungsi atau menampilkan kesalahan" muncul. Informasi selengkapnya: Mengonfigurasi asal daftar bolehkan untuk artikel pengetahuan Tab Target ini hanya tersedia untuk jenis link URL. Ini menentukan lokasi di mana tautkan terbuka setelah Anda memilihnya. |
|

|
Batalkan tautan | Hapus tautan di email atau dokumen Anda. Bila Anda menempatkan kursor di link, tombol Unlink pada toolbar akan menjadi aktif. Pilih tombol untuk menghapus link dan menjadikannya teks biasa. |
|

|
Superskrip | Ketik huruf kecil tepat di atas baris teks. | |

|
Subskrip | Ketik huruf kecil tepat di bawah baris teks. | |

|
Coretan | Silang teks dengan menggambar garis melewatinya. | |

|
Image | Sisipkan gambar. Anda dapat menyisipkan gambar dengan secara langsung menyalin dan merekatkannya sebaris di editor, menarik dan menjatuhkannya dari desktop atau folder lokal secara langsung ke editor, atau dengan mengetikkan URL. Berikut ini adalah format yang didukung: PNG, JPG, atau GIF. Untuk rincian tentang menggunakan gambar inline, lihat Menggunakan gambar inline. |
|

|
Kiri ke Kanan | Ubah teks ke kiri-ke-kanan untuk konten seperti paragraf, header, tabel, atau daftar. Umum digunakan untuk konten bahasa dua arah. Pengaturan ini adalah pengaturan default. | |

|
Kanan ke Kiri | Ubah teks ke kanan ke kiri untuk konten seperti paragraf, header, tabel, atau daftar. Umum digunakan untuk konten bahasa dua arah. Pengaturan default adalah kiri-ke-kanan. | |

|
Mengurungkan pengetikan | Urungkan perubahan yang telah dibuat ke konten. | |

|
Lakukan lagi pengetikan | Lakukan lagi perubahan yang telah dibuat ke konten. | |

|
Hapus Semua Format | Hapus semua format dari pilihan teks, hanya menyisakan teks yang normal dan tidak diformat. | |

|
Tambah Tabel | Tambahkan tabel ke konten Anda. Setelah menambahkan tabel, Anda dapat melakukan salah satu langkah berikut:
|
|

|
Buat bagian yang dapat diciutkan | Buat bagian yang dapat diciutkan atau diperluas. Fungsi ini berguna dalam artikel dengan banyak informasi. Bagian yang diciutkan membantu agen menemukan informasi relatif lebih cepat dengan memindai judul dalam artikel. Bagian yang dapat diciutkan mencakup judul dan bidang tubuh untuk mengetikkan teks ke dalam, dan Anda dapat menggabungkan bagian yang dapat diciutkan untuk memudahkan Anda memindai artikel yang lebih panjang untuk menemukan bagian yang paling relevan dengan cepat. Anda juga dapat memilih teks yang sudah Anda ketik, lalu klik ikon ciutkan untuk mengubahnya menjadi bagian yang dapat diciutkan. Jika Anda membuat bagian yang dapat diciutkan, lalu kemudian ingin menghapusnya, letakkan kursor Anda di dalam bagian tersebut, lalu klik Hapus di keyboard Anda, atau klik kanan di dalam bagian yang dapat diciutkan dan pilih Potong. |
|

|
Tanam Media | Untuk menanam video ke konten Anda: 1. Tempatkan kursor di mana Anda ingin memasukkan video, dan kemudian di bar alat, pilih tombol Sematkan Media. Kotak dialog Sematkan Video terbuka. 2. Masukkan tautan penyematan video yang telah disediakan oleh penyedia hosting video, lalu pilih OK. |
|

|
Buat Kontainer Div | Buat wadah div untuk menerapkan format pada sebuah fragmen dokumen besar yang melampaui satu blok.Tab Umum memungkinkan Anda secara manual menambahkan kelas stylesheet yang diterapkan pada elemen div. Tab Advanced memungkinkan Anda mengonfigurasi lebih banyak opsi elemen div seperti menetapkan ID, kode bahasa, arah teks, judul penasihat, atau CSS properti gaya. Catatan: Opsi ini hanya tersedia dalam modus diperluas saja. |
|

|
Buat jangkar | Anda dapat menambahkan jangkar dalam teks dokumen dan kemudian menautkan ke mereka untuk navigasi yang lebih mudah. Catatan: fitur jangkar hanya berfungsi bila artikel terbuka. Ini tidak berfungsi jika Anda melihat artikel dari tab pratinjau . Untuk menambahkan sebuah jangkar: 1. Tempatkan kursor di mana Anda ingin memasukkan sebuah jangkar, dan kemudian di bar alat, pilih tombol Jangkar. Dialog Properti Jangkar terbuka. 2. Masukkan nama untuk jangkar, dan kemudian pilih OK. Tombol Jangkar  muncul di area tempat Anda membuat jangkar. muncul di area tempat Anda membuat jangkar.Anda sekarang dapat menggunakan tombol Link untuk link ke jangkar. |
Penting
Anda tidak dapat menggunakan kode sisi klien (tag skrip atau JavaScript) pada artikel atau email. Jika Anda ingin menghubungkan CSS atau JavaScript, gunakan sumber daya web.
Catatan
Di perangkat seluler, di mana Anda memiliki ukuran layar yang relatif lebih kecil, serangkaian opsi pemformatan terbatas ditampilkan.
Gunakan gambar inline
Anda dapat menyisipkan gambar dengan secara langsung menyalin dan merekatkannya sebaris di editor, menarik dan menjatuhkannya dari desktop atau folder lokal secara langsung ke editor, atau dengan mengetikkan URL.
Sebelum menggunakan gambar sebaris, pastikan Anda menggunakan:
- Format yang didukung: PNG, JPG, atau GIF
- Browser yang didukung: Microsoft Edge, Chrome, Firefox, Safari
Seret dan jatuhkan gambar
Catatan
Anda hanya dapat menarik dan melepas gambar di area editor yang dapat diedit.
Seret dan jatuhkan gambar di bagian atas konten, atau di bagian tengah konten di dalam editor.
Tarik sudut gambar mana pun untuk mengubah ukurannya ke ukuran yang Anda inginkan di editor.
Salin dan rekatkan gambar
Catatan
Untuk menyalin dan merekatkan gambar, Anda harus membuka file gambar, lalu menyalin dan merekatkan ke editor.
Anda dapat menarik dan melepas atau menyalin dan merekatkan gambar dari Microsoft Word ke editor. Satu atau dua gambar dapat disalin sekaligus, asalkan ukuran total gambar bersama tidak melebihi 5 MB.
Buka file gambar yang akan disalin ke editor.
Klik kanan gambar, lalu pilih Salin.
Buka lokasi yang diinginkan di editor tempat Anda ingin menyisipkan gambar, lalu klik kanan dan pilih Tempel, atau pilih Ctrl+V.
Sisipkan URL untuk gambar
Untuk menyisipkan gambar menggunakan URL atau menavigasi ke gambar lokal:
- Di editor, pilih Sisipkan Gambar.
- Di dialog properti gambar, pilih dari pilihan berikut:
Tentukan alamat web gambar, dan juga tentukan properti untuk menentukan bagaimana gambar muncul di email atau artikel.
Catatan: Jika gambar terletak di server eksternal, gunakan path absolut penuh. Jika gambar terletak di server lokal, Anda dapat menggunakan path relatif. Jika Anda ingin gambar menjadi link yang dapat dipilih, tambahkan URL untuk gambar. Anda juga dapat menentukan jika Anda ingin halaman ditargetkan untuk membuka di jendela baru, bagian paling atas jendela, jendela yang sama, atau jendela induk.
Pilih Telusuri untuk menavigasi ke gambar di komputer.
HTML
Anda dapat menulis dan mengedit artikel di HTML tab panel konten editor, menggunakan tag HTML.
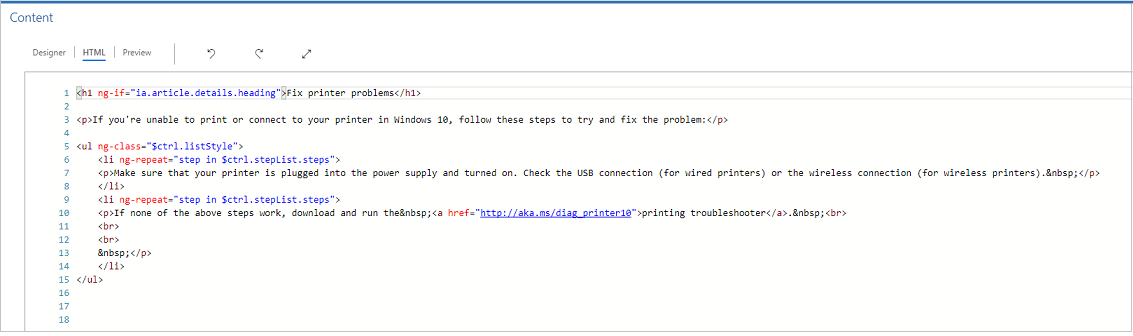
Pratinjau
Anda dapat mempratinjau konten untuk melihat kompatibilitasnya pada beberapa perangkat, seperti tablet atau ponsel.
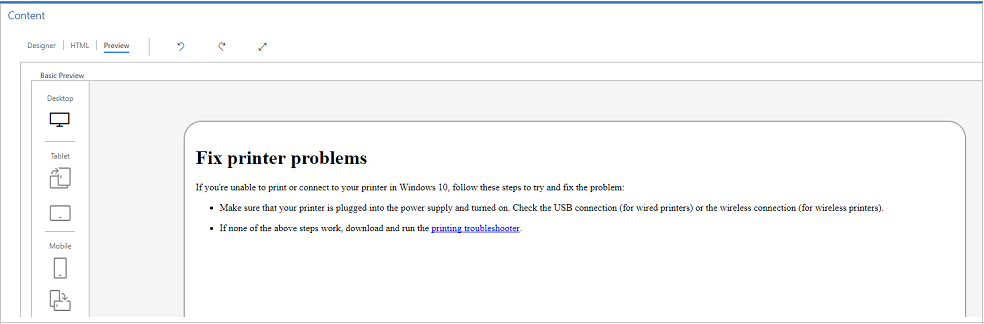
Pratinjau ini merupakan pratinjau indikatif. Konten yang ditampilkan dapat berbeda di perangkat aktual atau layar.
Catatan
Jika Anda menambahkan tautan jangkar ke artikel pengetahuan dalam bidang Konten, Anda tidak dapat mengujinya karena tidak berfungsi dalam mode Desainer atau Pratinjau. Tautan jangkar hanya berfungsi bila Anda membuka artikel pada pencarian pengetahuan dan portal.
Tambahkan lampiran file ke artikel pengetahuan
Saat membuat artikel pengetahuan, Anda dapat melampirkan satu atau beberapa file ke dalamnya untuk membantu memberikan informasi yang komprehensif bagi pelanggan Anda. Ingatlah aturan berikut saat melampirkan file:
- Tidak ada batasan jumlah artikel yang dapat dilampirkan ke artikel pengetahuan, tetapi ukuran file tidak boleh melebihi 32 MB.
- Administrator Anda dapat membatasi ukuran file untuk artikel pengetahuan.
- Anda harus menyimpan artikel pengetahuan sebelum melampirkan file ke artikel tersebut.
untuk melampirkan file ke artikel pengetahuan:
Buka artikel pengetahuan tempat Anda ingin menambahkan lampiran file, kemudian di tab Konten, di sisi kanan layar, pilih Lampirkan File Dari.
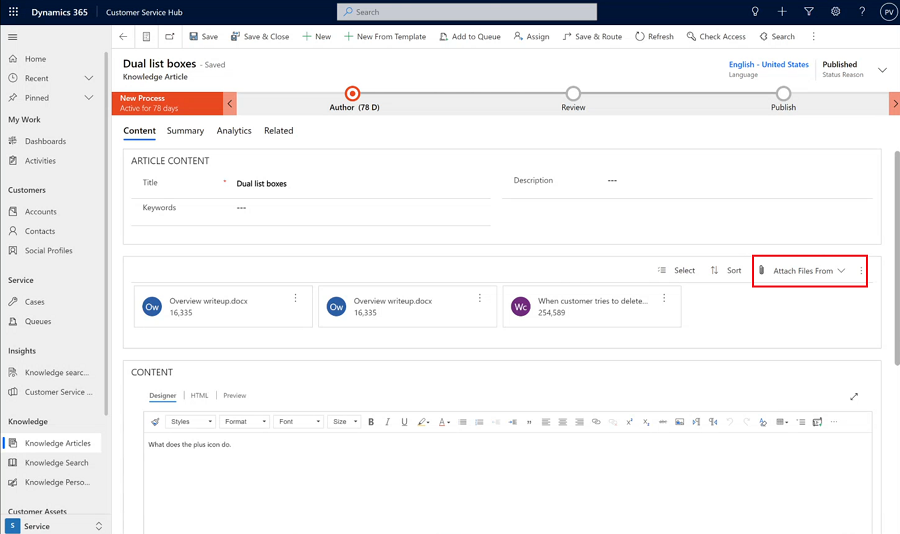
Pilih dari lokasi file berikut:
- Perangkat Saya memungkinkan Anda menelusuri dan memilih file dari perangkat lokal.
- Unggahan Sebelumnya membuka panel pencarian tempat Anda dapat mencari dan memilih dari file yang sebelumnya diunggah ke layanan pelanggan Hub, layanan pelanggan ruang kerja, atau pusat kontak ruang kerja.
Menggunakan lampiran file
Bagian File terlampir akan menampilkan semua lampiran artikel pengetahuan Anda di dalam tampilan ubin secara horizontal di atas pesan Anda. Pengaturan default untuk jumlah maksimum file yang dapat ditampilkan adalah lima lampiran sebelum fungsi penerusan halaman ditampilkan.
Untuk file lampiran Anda, gunakan perintah berikut:
- Pilih: Memungkinkan Anda memilih satu atau beberapa lampiran dengan mengklik kotak yang muncul pada lampiran, kemudian Anda dapat Menghilangkan atau Mengunduh file yang dipilih.
- Urutkan: Memungkinkan Anda untuk mengurutkan rekaman berdasarkan filter tertentu, seperti nama atau ukuran file.
Catatan
Pengunggahan dan pengunduhan lampiran artikel pengetahuan didukung hanya untuk file hingga 4MB, untuk:
- Dynamics 365 Customer Engagement (lokal)
- Organisasi berkemampuan Kunci yang dikelola Pelanggan
Saat Anda menerbitkan artikel pengetahuan, jika Anda melampirkan file ke dalamnya, konsumen pengetahuan dapat mengakses lampiran melalui pencarian pengetahuan.
Izin pengguna untuk melihat dan mengunduh lampiran file
Agar pengguna dapat melihat dan mengunduh lampiran file, Anda harus memberikan izin berikut ke tabel Artikel Pengetahuan:
| Tugas | Akses yang diperlukan |
|---|---|
| Unduh dan cari lampiran | Dibaca |
| tambah lampiran | Buat, lampirkan, lampirkan ke |
| Menghilangkan dan menambahkan lampiran yang ada | Lampirkan atau lampirkan ke |
Sinkronkan lampiran artikel pengetahuan ke portal
Untuk menyinkronkan lampiran artikel pengetahuan ke portal, administrator Anda harus terlebih dulu mengaktifkan pilihan tersebut. Informasi selengkapnya: Memperbarui lampiran artikel pengetahuan untuk portal
Saat menyinkronkan lampiran artikel pengetahuan ke portal:
Dataverse Pencarian dapat mencari melalui lampiran artikel pengetahuan. Informasi selengkapnya: Pencarian Microsoft Dataverse dapat mencari melalui jenis data file Sebagai tambahan, Anda harus mengonfigurasi template web hasil pencarian beraspek dari portal Anda untuk dapat mencari melalui lampiran artikel pengetahuan. Informasi selengkapnya: Mengonfigurasi templat web hasil pencarian faceted dari portal Anda
Ada migrasi satu kali dari lampiran catatan yang memiliki awalan pengaturan KnowledgeManagement/Notesfilter asli Anda ke lampiran baru di artikel pengetahuan. Hanya lampiran catatan yang digunakan di portal yang dimigrasikan ke lampiran baru.
Untuk Informasi lebih lanjut: Menampilkan lampiran file dengan artikel pengetahuan.
Tandai artikel pengetahuan untuk dikaji
Untuk memastikan bahwa konten yang Anda buat akurat, mintalah seseorang meninjaunya.
Anda dapat menandai artikel untuk review atau langsung menetapkannya ke orang tertentu atau antrian. Bila Anda menandai sebuah artikel untuk review, itu mulai muncul di dashboard manajer pengetahuan. Manajer Pengetahuan kemudian dapat menetapkan artikel untuk anggota tim tertentu atau antrian untuk review.
Dalam artikel yang Anda ingin tandai untuk ditinjau, di daftar menurun Alasan Status, pilih Perlu Ditinjau.
Pada alur proses bisnis, pilih penulis.
Dalam bidang Tandai untuk Review, pilih Tandai Selesai.
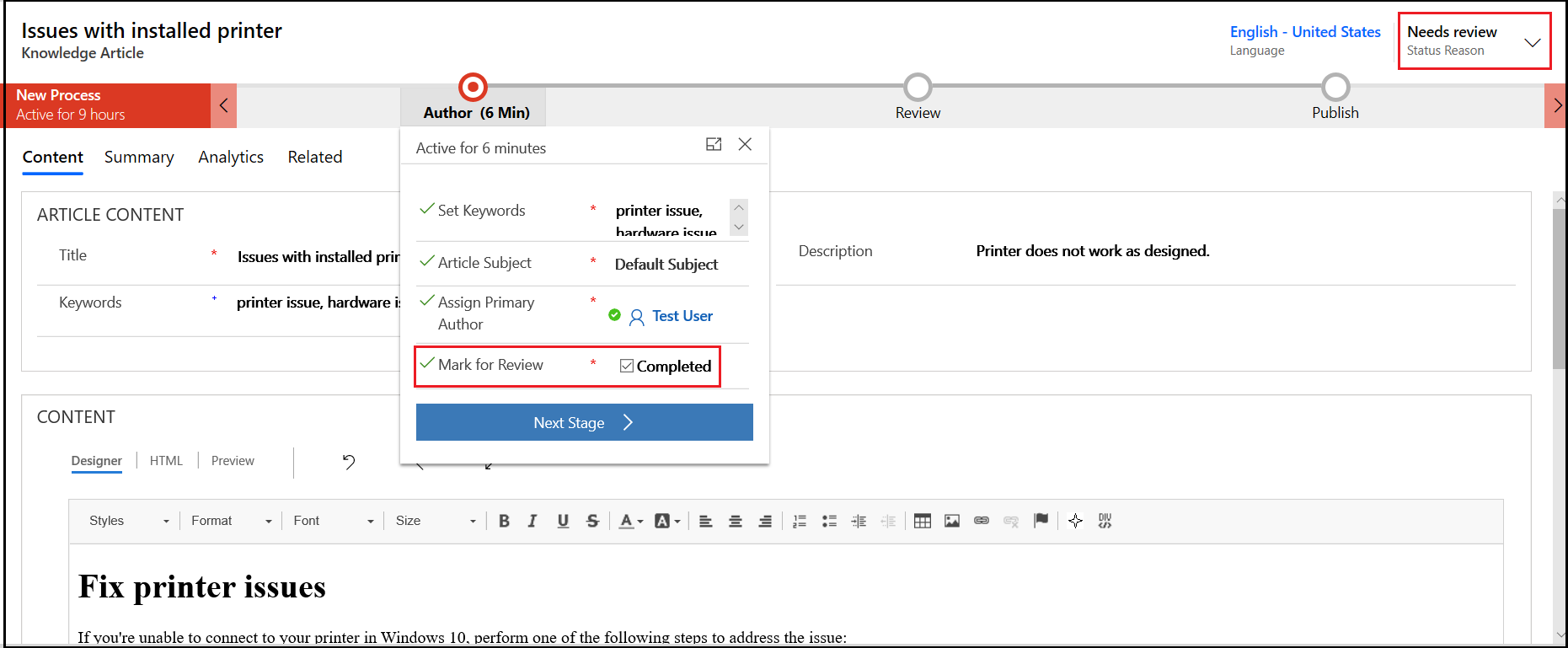
Untuk menetapkan artikel pengetahuan lain pada pereview atau tim, pada baris perintah, pilih Tetapkan dan pilih pengguna atau tim.
Untuk menambahkan artikel ke antrian sehingga pereview dapat memilih dari sana, pada bilah perintah, pilih Tambahkan ke antrian, dan kemudian pilih antrian.
Baca juga
Menambahkan kontrol Pencarian Basis Pengetahuan ke formulir
Buat Template Artikel Pengetahuan
Menyiapkan manajemen pengetahuan menggunakan pencarian pengetahuan tertanam
Menggunakan proses Alur Kerja untuk mengotomatiskan proses yang tidak memerlukan interaksi pengguna
Saran dan Komentar
Segera hadir: Sepanjang tahun 2024 kami akan menghentikan penggunaan GitHub Issues sebagai mekanisme umpan balik untuk konten dan menggantinya dengan sistem umpan balik baru. Untuk mengetahui informasi selengkapnya, lihat: https://aka.ms/ContentUserFeedback.
Kirim dan lihat umpan balik untuk