Gunakan himpunan dukungan pelanggan (pratinjau)
Penting
Agar dapat digunakan, fitur ini harus diaktifkan dan persyaratan lisensi harus disetujui. Apa saja fitur Pratinjau dan bagaimana cara mengaktifkannya?
Fitur pratinjau merupakan fitur yang tidak selesai, namun dibuat tersedia sebelum dirilis secara resmi agar pelanggan dapat memperoleh akses lebih awal dan memberikan tanggapan. Fitur pratinjau tidak dibuat untuk penggunaan produksi dan mungkin memiliki fungsionalitas yang dikurangi atau dibatasi.
Kami mengharapkan perubahan pada fitur ini, karena itu Anda tidak harus menggunakannya dalam produksi. Gunakan hanya dalam lingkungan tes dan pengembangan.
Microsoft tidak memberikan dukungan untuk fitur pratinjau ini. Dukungan Teknis Microsoft Dynamics 365 tidak dapat membantu masalah dan pertanyaan Anda. Fitur pratinjau tidak dimaksudkan untuk penggunaan produksi dan tunduk pada persyaratan penggunaan tambahan yang terpisah.
Bila Anda mengerjakan masalah pelanggan yang peka waktu dan kompleks, ada saatnya berguna untuk menerapkan keahlian rekan kerja di luar tim Dynamics 365 Customer Service Anda.
Serbuan dukungan pelanggan dapat membantu saat Anda perlu mengambil tindakan berikut:
- Berkolaborasi dengan para ahli di seluruh organisasi Anda untuk mendapatkan bantuan pada kasus yang kompleks.
- Gunakan pencari ahli untuk segera menemukan ahli yang memiliki keterampilan tepat untuk membantu.
Manfaatkan dukungan pelanggan untuk menemukan sekumpulan pakar yang tepat guna menangani masalah pelanggan dan berkolaborasi dengan rekan langsung dari desktop Anda.
Prasyarat
Agar dapat membuat kelompok saat mengerjakan masalah pelanggan, Anda harus memiliki prasyarat berikut yang ada.
Jika Anda seorang perwakilan layanan pelanggan (perwakilan layanan atau perwakilan), Anda harus memiliki Dynamics 365 Customer Service Enterprise lisensi dan Microsoft Teams lisensi.
Jika Anda seorang ahli dalam bergabung dengan sekelompok orang, Anda harus memiliki lisensi Teams.
Obrolan Microsoft Teams tertanam harus diaktifkan untuk desktop representatif atau pada aplikasi web Teams.
Memulai himpunan
Pilih Buat himpunan di bilah perintah Customer Service. (Anda mungkin perlu memilih elipsis untuk melihat pilihan ini.)

Halaman himpunan akan terbuka dengan rincian Kasus yang ditampilkan di panel sisi kiri. Bidang kasus dan akun hanya dapat dibaca dan dirancang untuk memberikan rincian terkait tentang kasus kepada peserta himpunan.
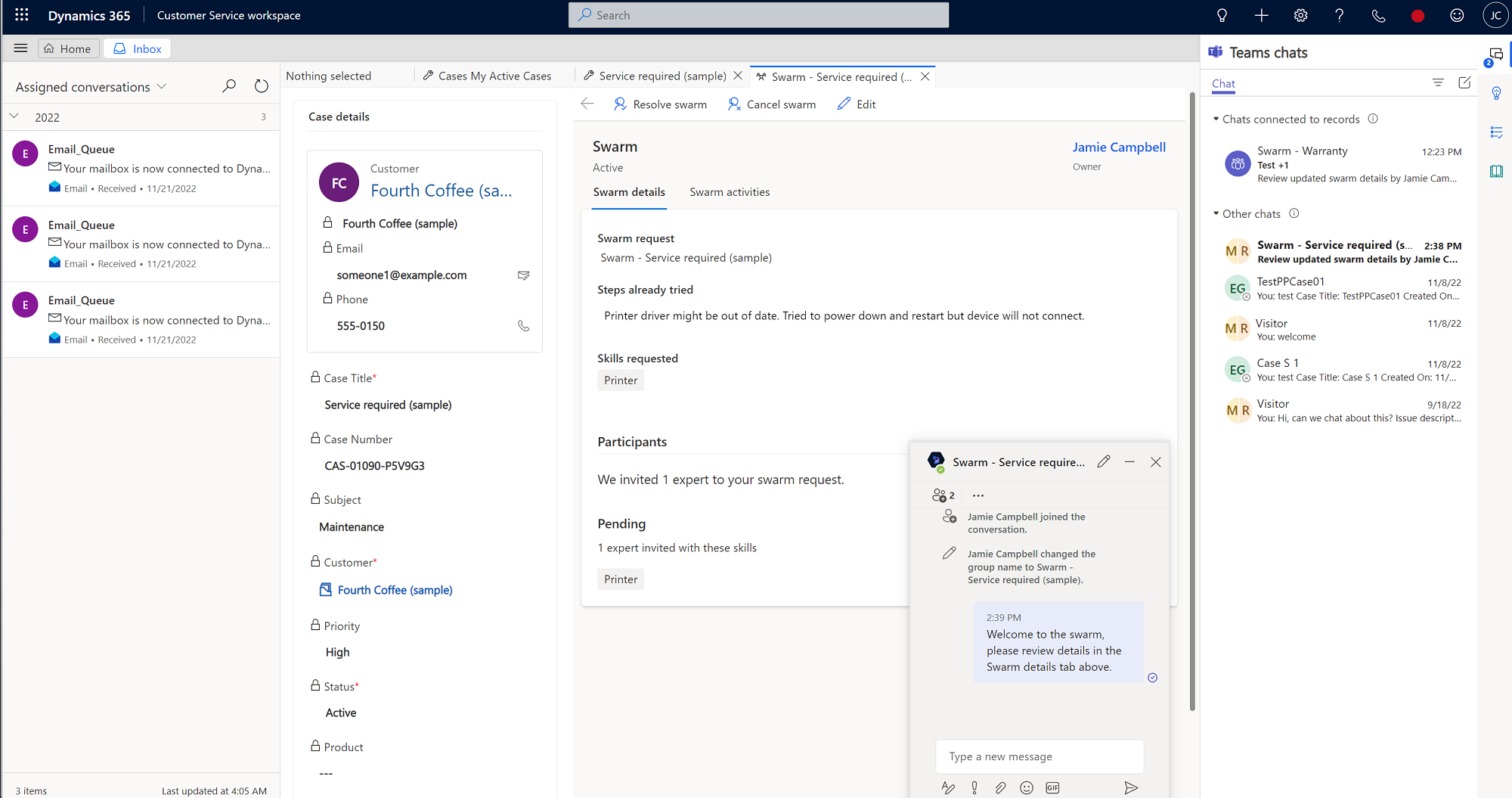
Catatan
Jika Anda tidak melihat opsi Buat kumpulan , mintalah administrator Anda untuk menetapkan hak akses untuk Anda.
Pada formulir himpunan , ketik informasi ke bidang berikut:
- Permintaan swarm: Judul swarm ditampilkan secara default, tetapi Anda dapat mengeditnya jika diperlukan.
- Langkah-langkah yang sudah dicoba (opsional, batas 2.000 karakter): Ketikkan detail tentang langkah-langkah yang Anda ambil untuk mencoba mengatasi masalah, dan hasilnya. Rincian ini membantu mengonfirmasi bahwa proses yang diperlukan telah diikuti. Mereka juga menyediakan konteks langsung bagi peserta kelompok lain yang diundang untuk berkolaborasi dalam isu tersebut.
- Keterampilan apa yang Anda perlukan? (opsional): Sebagai bagian dari permintaan himpunan, sistem akan melakukan tindakan berikut:
- Upaya untuk mencocokkan keahlian berdasarkan pertanyaan himpunan
- Menyarankan keahlian berdasarkan aturan yang ditetapkan administrator Anda. Aturan-aturan ini menemukan kata kunci yang ada dalam permintaan kelompok dan/atau langkah-langkah yang diambil, lalu mengisi keterampilan yang cocok berdasarkan aturan yang dikonfigurasi.
Keahlian yang disarankan memiliki ikon bohlam terang. Anda juga dapat memilih hingga 10 keterampilan (baik yang disarankan sistem maupun yang dipilih secara manual) yang menurut Anda relevan untuk kasus tersebut. (Keterampilan yang dipilih secara manual tidak memiliki ikon bola lampu di sebelahnya.)
Catatan
Jika sistem maupun Anda tidak menetapkan keahlian apa pun, Anda tetap dapat membuat kelompok tetapi tidak ada pakar yang akan ditambahkan. Dalam skenario ini, sebaiknya minta bantuan kepada penyelia untuk mengidentifikasi keterampilan yang sesuai agar mendapatkan dukungan pakar.
Pilih Simpan dan kirim undangan. Obrolan himpunan tertaut dibuat, dan kontak yang dikonfigurasi oleh administrator Anda akan secara otomatis ditambahkan ke obrolan. Saat undangan gerombolan dikirim, Anda masih dapat kembali dan mengedit detail gerombolan jika diperlukan.
Catatan
Secara default, supervisor Anda secara otomatis ditambahkan untuk membuat grup tersebut. Jika Anda tidak memiliki administrator, administrator yang mengkonfigurasikan grup akan secara otomatis ditambahkan.
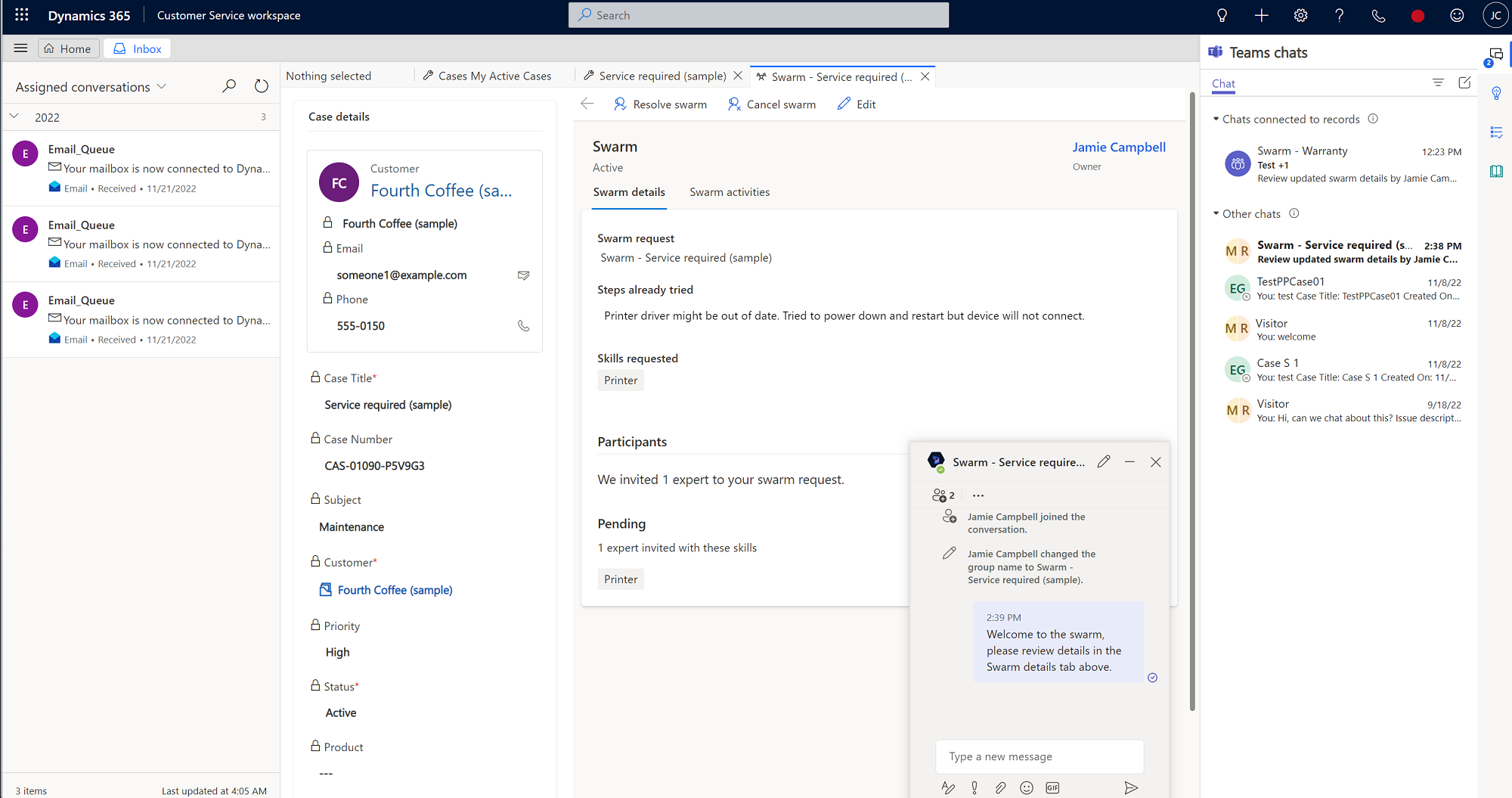
Tindakan dan tampilan berikut terjadi:
- Sistem menemukan beberapa pakar minimal yang diperlukan untuk mencakup sebanyak mungkin keterampilan yang disarankan atau yang Anda tambahkan.
- Bagian peserta terbuka, tempat Anda dapat melihat jumlah pakar yang diundang ke kelompok Anda yang sesuai dengan keterampilan tertentu.
- Anda dapat melihat nama keterampilan yang tidak cocok dengan pakarnya. Jika keterampilan tidak sesuai, Anda dapat bekerja dengan penyelia untuk menemukan pakar yang sesuai dengan keahlian tersebut.
- Anda dapat melihat nama peserta yang ditambahkan secara otomatis di jendela obrolan.
- Bila pakar yang diundang menerima undangan himpunan, mereka akan secara otomatis ditambahkan ke obrolan himpunan.
- Jika Anda memilih Edit pada bilah perintah, keterampilan yang tersimpan tetap ada. Jika Anda mengedit permintaan himpunan, maka tindakan berikut akan terjadi:
- Sistem mencari keterampilan untuk memperhitungkan informasi terbaru, dan menambahkan keterampilan yang ditemukan pada keterampilan yang sudah ada.
- Pakar dan pakar yang telah diundang dan sudah berada dalam himpunan tetap ada.
- Obrolan grup dibuat, di mana Anda dapat mengobrol dengan orang-orang yang ahli dalam isu tersebut. Anda mungkin satu-satunya yang ada dalam obrolan pada awalnya, tetapi Anda dapat mengirim pesan kepada orang lain untuk meminta mereka bergabung jika diperlukan.
Cara kerja undangan ke pakar
Saat Anda memilih pakar untuk kelompok Anda, mereka akan dikirimi undangan otomatis di Teams melalui kartu adaptif. Saat mereka menerima undangan Anda, mereka akan bergabung ke dalam kawanan, dan keterampilan mereka akan ditunjukkan. Jika pakar menolak undangan, sistem kemudian mencari pakar berikutnya yang mempunyai satu atau lebih keterampilan yang dibutuhkan.
Untuk pakar yang diundang, undangan swarm menunjukkan informasi berikut:
- Agen pengundang: Perwakilan yang memulai gerombolan dan mengundang pakar.
- Permintaan gerombolan: Pertanyaan yang perwakilannya butuh bantuannya.
- Langkah-langkah yang sudah dicoba oleh agen: Deskripsi singkat mengenai apa yang dicoba oleh perwakilan sebelum membuat kumpulan.
- Keterampilan pakar: keterampilan yang diperlukan dimiliki pakar untuk himpunan tersebut.
- Terima dan tolak: Pilihan bagi pakar untuk bergabung atau menolak himpunan. Jika pakar menolak undangan, lalu memutuskan mereka ingin bergabung, mereka dapat berpartisipasi dengan meminta Anda menambahkannya secara manual. Mereka tidak dapat melihat formulir gerombolan dari obrolan grup.
Saat seorang pakar bergabung dalam obrolan grup, mereka akan melihat versi baca-saja dari formulir Rincian Swarm yang ditambahkan sebagai tab. Panel sisi kanan menampilkan rincian kasus terkait. Permintaan gerombolan perwakilan dan ringkasan apa yang mereka coba lakukan untuk menyelesaikan masalah ditampilkan.
Para pakar yang bergabung dalam himpunan dapat melihat semua peserta dalam himpunan dan keterampilan yang mereka miliki yang mengakibatkan undangan mereka ke himpunan.
Para ahli tidak diharuskan memiliki akses ke Dynamics 365 untuk berpartisipasi dalam swarm, tetapi jika mereka dapat mengakses swarm di Layanan Pelanggan, mereka dapat membuka tab Aktivitas swarm di halaman Swarm , tempat mereka dapat melihat garis waktu semua kejadian utama yang terkait dengan swarm.
Para pakar tanpa lisensi Dynamics 365 dapat diundang ke grup di Teams. Saat mereka menerima undangan untuk bergabung dalam kelompok, obrolan kelompok akan muncul di panel Obrolan di Teams. Pakar harus memilih obrolan untuk memasuki percakapan massal. Baik perwakilan maupun pakar dapat menambahkan orang lain ke obrolan jika diperlukan. Perwakilan dapat berinteraksi dengan pakar dan menambahkan catatan interaksi mereka ke garis waktu kelompok.
Buat tugas di timeline
Jika ada detail yang Anda atau pakar swarm Anda ingin dokumentasikan atau perbarui di masa mendatang, Anda dapat membuat tugas dengan tanggal jatuh tempo opsional yang muncul di garis waktu swarm dan juga di obrolan Teams.
Untuk membuat tugas terkait swarm, selesaikan langkah-langkah berikut:
- Pada halaman swarm di ruang kerja Layanan Pelanggan, pilih halaman Aktivitas swarm .
- Di Timeline, pilih ikon Tambah (+), lalu pilih Tugas pada menu tarik-turun. Panel Buat Cepat: Tugas terbuka di sisi kanan halaman.
- (Opsional) Di kolom Pemilik , sebagai pembuat tugas, Anda tercantum secara default. Anda dapat menambahkan orang lain jika diinginkan dengan mengetikkan nama mereka.
- (Opsional) Masukkan Deskripsi tentang apa yang perlu Anda lakukan.
- (Opsional) Masukkan Jatuh tempo tanggal.
- Tentukan Lamanya Dan Prioritas rincian.
- Setelah selesai, pilih Simpan dan Tutup.
Bot Dynamics 365 secara otomatis memposting tautan ke tugas di obrolan Teams.
Buat catatan di timeline
Anda dapat membuat catatan yang menyertakan detail spesifik yang muncul di garis waktu swarm dan juga di obrolan Teams.
- Di dalam Garis Waktu, pilih Menambahkan ikon (+), lalu pilih Catatan pada menu tarik-turun. Itu Buat Cepat: Catatan panel terbuka di sisi kanan halaman.
- Ketik a Judul untuk catatan.
- Di editor teks kaya, tambahkan rincian.
- Setelah selesai, pilih Simpan dan Tutup.
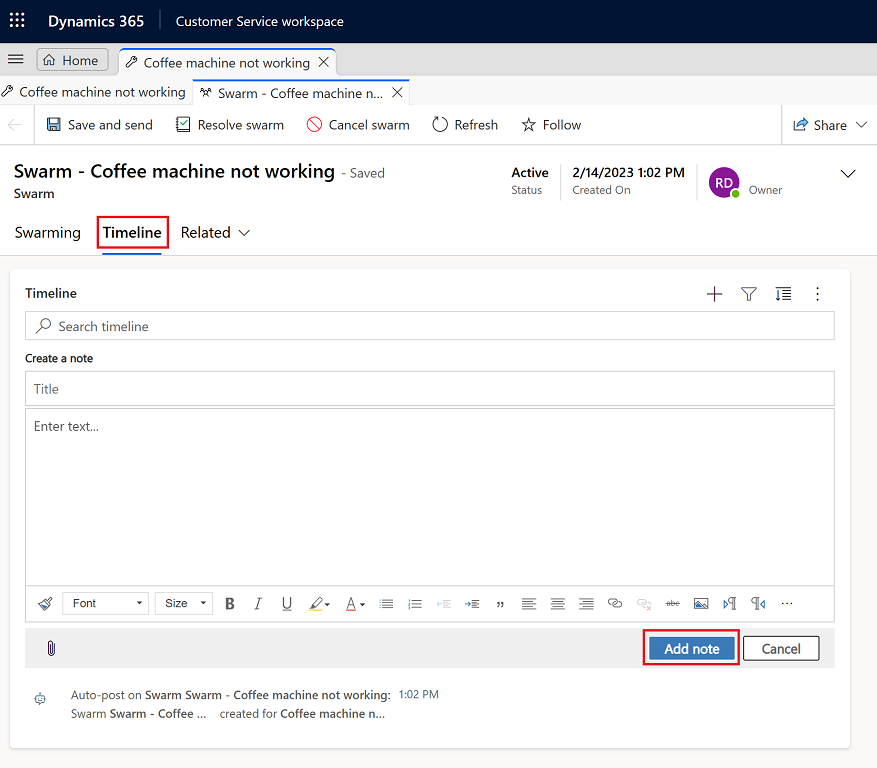
Penutupan kasus dan penyelesaian kelompok
Saat Anda menutup kasus, baik dengan menyelesaikan atau membatalkannya, tautan ke setiap kumpulan kasus terbuka yang terkait dengan kasus tersebut akan ditampilkan. Anda dapat memilih untuk menutup atau membatalkan kawanan tersebut dengan memilih tautan. Jika Anda mengonfirmasi, kawanan yang relevan teratasi. Jika Anda memilih batal, Anda akan dikembalikan ke formulir kasus.
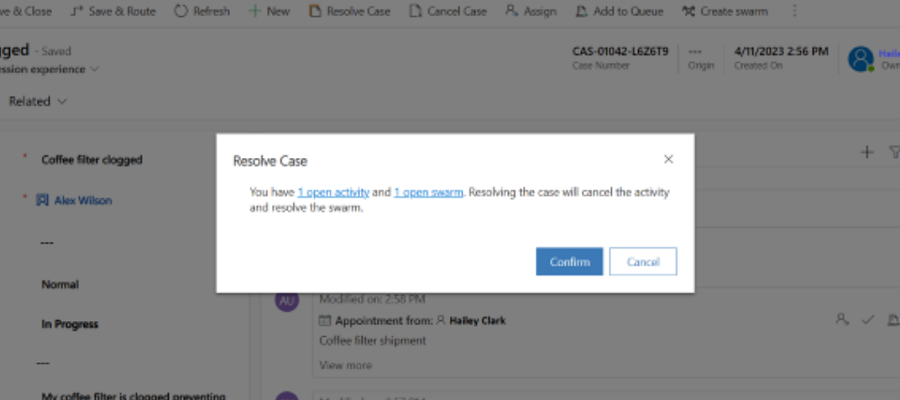
Menyelesaikan sesi gerombolan
Ketika kawanan telah selesai, Anda dapat menutupnya dengan menyelesaikan langkah-langkah berikut:
- Pada halaman Swarm di ruang kerja Layanan Pelanggan, pilih Atasi swarm.
- (Opsional): Di kotak dialog Atasi kawanan ini? , masukkan detail yang menjelaskan solusinya.
- Pilih Atasi gerombolan.
Setelah swarm teratasi, bot Dynamics 365 mengirim posting ke obrolan Teams untuk menunjukkan bahwa swarm telah teratasi dengan tautan ke detail swarm di Dynamics 365.
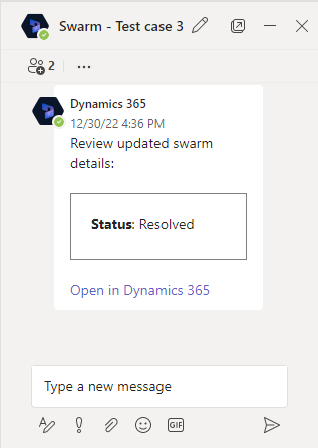
Mengaktifkan kembali kawanan
Anda dapat mengaktifkan kembali kawanan dengan menyelesaikan langkah-langkah berikut:
- Di ruang kerja Layanan Pelanggan, pada peta situs, pilih Swarms di Layanan.
- Pada halaman Swarm , dari daftar turun ke bawah, pilih Semua swarm, lalu pilih swarm yang ingin Anda aktifkan kembali.
- Pada halaman Detail kasus , pilih Aktifkan kembali kelompok.
Setelah gerombolan diaktifkan kembali, bot Dynamics 365 mengirim posting ke obrolan Teams untuk menunjukkan bahwa gerombolan diaktifkan kembali dengan tautan ke detail gerombolan di Dynamics 365.
Batalkan segerombolan
Anda dapat membatalkan swarm yang sedang berlangsung dengan menyelesaikan langkah-langkah berikut:
- Di ruang kerja Layanan Pelanggan, pada peta situs, pilih Swarms di Layanan.
- Pada halaman Swarm , pilih Swarm aktif dari menu tarik-turun, lalu pilih swarm yang ingin Anda batalkan.
- Pada halaman Detail kasus , pilih Batalkan kumpulan.
- Pada dialog Batalkan gerombolan ini? , pilih alasan Anda ingin membatalkan gerombolan dari daftar turun bawah, lalu pilih Batalkan gerombolan.
Setelah swarm dibatalkan, bot Dynamics 365 mengirim posting ke obrolan Teams untuk menunjukkan bahwa swarm dibatalkan dengan tautan ke detail swarm di Dynamics 365.
Lihat kawanan terkait
Anda dapat melihat kumpulan catatan yang terkait dengan kasus dari rekaman. Untuk melihat himpunan terkait, di Customer Service workspace, buka tab Rincian, lalu lihat kartu himpunan Terkait .
Tampilan himpunan
Untuk melihat daftar himpunan, buka himpunan pada peta situs. Tampilan berikut tersedia:
- Semua himpunan
- Kawanan dibatalkan
- Himpunan aktif saya
- Himpunan yang tertangani
- Himpunan yang diikuti
- Himpunan yang saya ikuti
Informasi terkait
Konfigurasikan dukungan pelanggan yang berkerumun
Konfigurasikan obrolan Teams
Gunakan obrolan Teams