Catatan
Akses ke halaman ini memerlukan otorisasi. Anda dapat mencoba masuk atau mengubah direktori.
Akses ke halaman ini memerlukan otorisasi. Anda dapat mencoba mengubah direktori.
Applies to: Dynamics 365 Contact Center—standalone and Dynamics 365 Customer Service only
You can configure the ability for customer service representatives (service representatives or representatives) to chat in Microsoft Teams from within Customer Service Hub, Copilot Service workspace, and your custom apps. Teams chat is also available in other customer engagement apps such as Dynamics 365 Field Service and Dynamics 365 Sales.
Note
Teams chat is already enabled for Copilot Service workspace and Customer Service Hub, and you can select other apps that you want to enable it for.
When the feature is enabled for an app, representatives who work on customer records can start a new chat or connect an existing chat to a record. They can collaborate efficiently without switching context or leaving the application. Connecting the associated chats to a record can help representatives maintain all the chats related to the record in one place. You can also configure an optional introduction note that representatives can use to provide further context when collaborating in Teams.
Enable or disable Teams chat
If you’re using the Copilot Service workspace or Customer Service Hub apps, Teams chat is automatically enabled. If you want to use Teams chat in other customer engagement apps, you must manually enable it. Teams chat also requires certain permissions to access Teams data.
Permissions required
When Teams chat is enabled, the app has the following permissions:
| Permission | What the app does with the permission |
|---|---|
| Chat.ReadWrite.All | Reads user’s chats and recent messages to display in chat list. |
| Directory.Read.All | Reads user’s teams and channels display name. |
| Presence.Read.All | Reads presence information of all users to be displayed on the user avatars in chat list. |
| User.Read.All | Reads users’ display name and licenses to validate if the suggested participants have a Teams license assigned. This permission is used by the suggested section in the chat list. |
| User.ReadBasic.All | Reads users’ photos. |
In order to use Teams chat in multisession environments, users must have the same permissions as the Productivity tools user role.
Users need read permission for the following entities to access the productivity pane for custom roles:
- App profile
- Application tab template
- Notification field
- Notification template
- Pane tab configuration
- Pane tool configuration
- Productivity pane configuration
Data security and privacy
The following data security and privacy considerations apply for Teams chat functionality in Dynamics 365:
Dynamics 365 doesn't store any Teams data except for the mapping between the record ID and the connected chat ID. No data from Teams is duplicated in Dynamics 365 unless the user manually adds it to the record notes or tasks.
The communication between the applications is secured through TLS.
The integration honors policies that apply both to Teams and Dynamics 365. For example, confidential files shared in a connected chat are only accessible to permitted users. Similarly, a record shared in a Teams chat in Dynamics 365 can only be accessed if the user has permission to view it.
The app requires certain permissions to start a chat, display suggested contacts, show presence, and so on. Learn more in Permissions required.
Add the Teams collaboration and chat settings page to the sitemap of your app
Sign in to Power Apps.
Select the environment, and then select Apps.
Select your custom app, and then select Edit.
In the App Designer, edit the Sitemap.
To add the Teams Chat and collaborate settings page, add a subarea component, and then for the Type, select URL.
Copy the following value and paste it into URL field:
/main.aspx?pagetype=control&controlName=MscrmControls.TeamsCollaborationAdmin.TeamsCollaborationAdminSave and publish the changes.
Access the Teams settings
Note
Teams settings are enabled by default for the Copilot Service workspace and Customer Service Hub apps. If you’re using either of these apps, you can skip this section. If you want to enable Teams chat for other apps, follow these steps.
In the site map of Copilot Service admin app, in Support experience, select Collaboration.
In Embedded chat using Teams, select Manage.
On the Microsoft Teams collaboration and chat page, turn on the toggle for Turn on Microsoft Teams chats inside Dynamics 365.
Select one of the following options:
- Turn on for all Dynamics 365 apps – Enables Teams chat for all supported Dynamics 365 apps in your organization, including any that you add in the future.
- Turn on for selected Dynamics 365 apps – Enables Teams chat for the apps you choose. If your organization already uses Teams, the selection you made previously remains. If you didn't previously set up Teams, it's on by default for the Copilot Service workspace and Customer Service Hub apps.
Save the changes.
Teams settings are now enabled for Dynamics 365 Customer Service Hub, Copilot Service workspace, and your custom apps (and also Field Service and Sales customer engagement apps, if you're using them). You can open a record and verify if you’re able to view the chats and channels related to the record.
Add the Teams chat settings page for specific multisession users
If you're using the default profile, once you complete the steps in Add the Teams chat settings page to the sitemap of your app, Teams chat is enabled.
If you want Teams chat to work for specific users, you must enable the feature for your custom profile. Learn more about creating custom profiles in Experience profiles.
To enable Teams chat settings for a custom multisession user, complete the following steps:
Create the custom profile from the default profile. Learn more in Create and use experience profiles
In the site map, in Support experience, select Collaboration.
In Embedded chat using Teams, select Manage.
Ensure that the toggle for Turn on Microsoft Teams chats inside Dynamics 365 is set to Yes, and then in Turn on for specific multisession users, select Manage. The Experiences profiles page is displayed.
Select the profile to open it.
On the profile page, you can take the following actions:
- Add users: Learn more in Assign profiles to users
- Add an entity session template: Learn more in Manage session templates
- Enable the inbox: Learn more in Configure the inbox for representatives
- Enable productivity pane features: Learn more in Productivity pane overview
- Set up channel providers: Learn more in Overview of productivity tools
Configure the ability to connect chats to Dynamics 365 records
After you enable Teams chats, you can connect the chats to different record types. Standard record types, including case, account, contacts, knowledge article, and email, are available out-of-the-box, or you can add your desired record type.
In the site map of the admin app, in Support experience, select Collaboration.
In Embedded chat using Teams, select Manage.
Under Connect chats to Dynamics 365 records, select the record type you want to configure.
If you want to add a record type, go to Add record typesSelect Save.
Add record types
To add a record type to connect chats to in Dynamics 365 records:
In the site map, in Support experience, select Collaboration.
In Embedded chat using Teams, select Manage.
Under Connect chats to Dynamics 365 records, select Add record types.
In the Allow chats to be connected to this record type pane, in Choose record type, type the name of the record type you want to use.
(Optional): If you want to display content for new connected chats, toggle Include a note to On, and then use the existing views functionality to define the fields that represent the context card or create a custom view in Power Apps. You can choose up to five fields you want to include as a context card.
Select Save.
For any view selected, keep in mind the following details:
The first five fields of any view are used as the context card details (in addition to a connection to the record).
If a field isn't supported, it's skipped and the display includes the first four fields that are supported. You can review from the configuration experience that the specific field isn't supported.
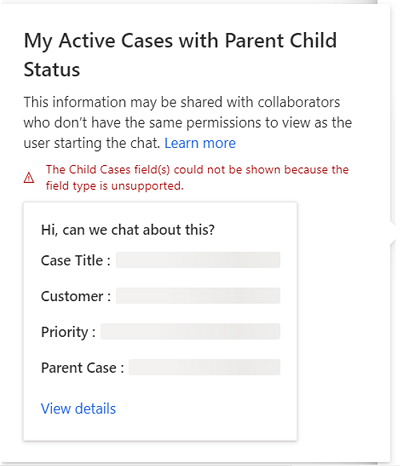
Because the data fields are static, field-level permissions aren't checked for collaborators. Therefore, if the representative has the field-level permissions to view data fields, collaborators can also review those fields.
If you don't select a view for the Case record type, the default, out-of-box Case introduction message view is set for representatives.
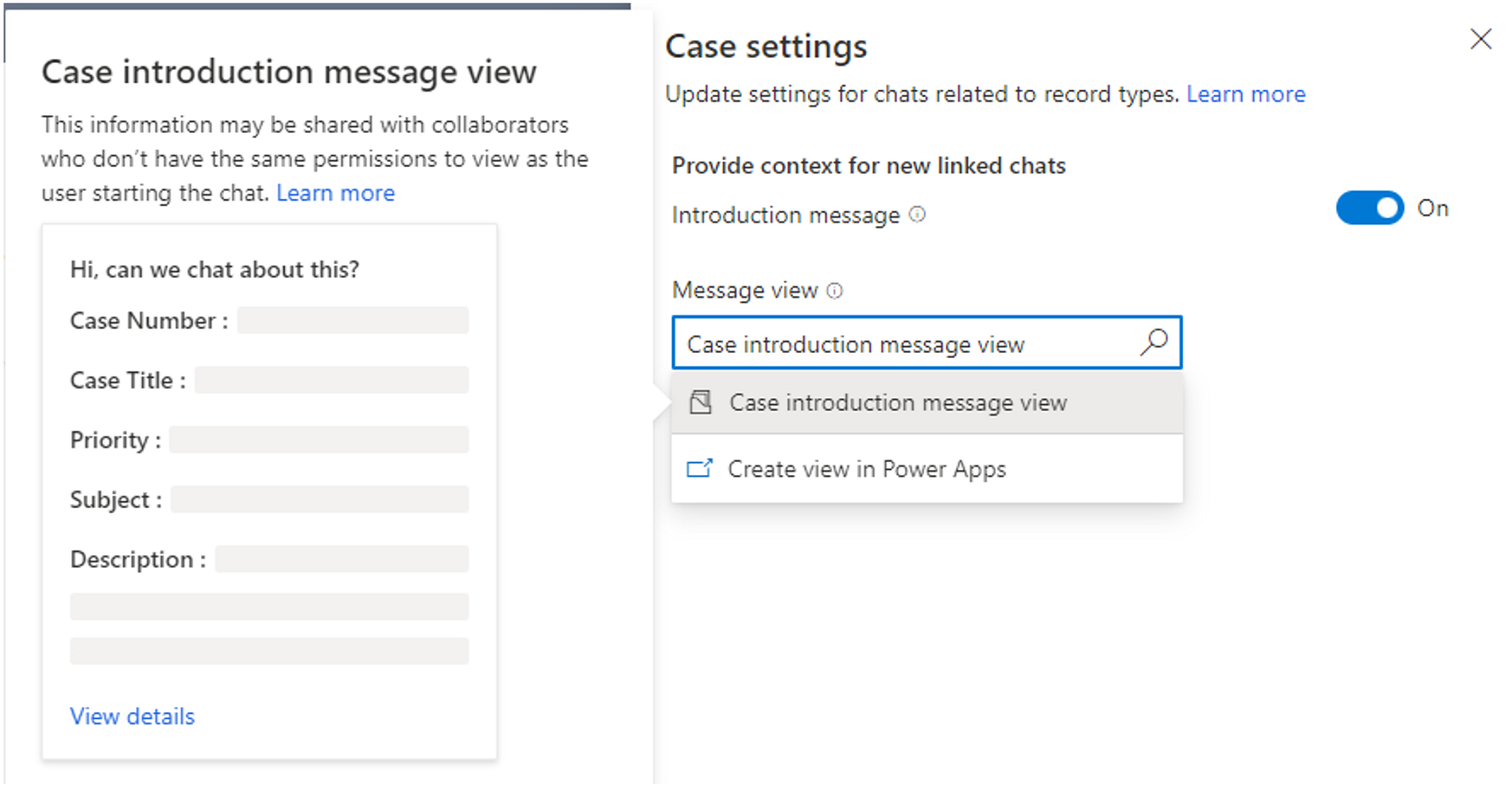
For other out-of-box standard record types, including account, contacts, knowledge article, and email, the default view is the Quick find view.
Assign permissions to disconnect chats for specific user and user roles
Representatives can create Teams chats directly from Dynamics 365 apps and then connect them to records. They can also connect existing chats to Dynamics 365 records from the Teams embedded chat experience.
Note
The retroactive connect chat experience can only be set up in Dynamics 365 apps.
As an admin, you can control which user or role can disconnect chats that are connected. These user permissions help give you the flexibility to adapt the Teams embedded chat experience to match your business processes.
You can choose from the following options for assigning permissions to representatives:
Assign disconnect chat rights to specific users
You can assign the ability to disconnect chats to record owners or users who connected a chat to a record. For new organizations, by default, these settings are enabled.
- Record owner can disconnect chats: When enabled, record owners can disconnect any chats that are connected to a record. As an admin, you can assign this permission at a record-type level (for example, a case, contact, and so forth).
- Chat connector can disconnect chat: When enabled, users who connected a chat to the Dynamics 365 record can disconnect that connected chat. This permission can also be assigned at the record level.
To enable or disable user-specific rights to disconnect chats:
In the site map of the admin app, in Support experience, select Collaboration.
In Embedded chat using Teams, select Manage.
Select the record type (for example, Case), and then in the settings pane, in Disconnecting chats, toggle on or off Record owner can disconnect chats and/or Chat connector can disconnect chat, depending on your preferences.
Select Save.
Assign disconnect chat rights for security roles
When you assign disconnect chat rights to a security role, all users with that role can disconnect chats that are connected to any record type. Certain role types have disconnect chats rights by default.
The following table details the apps and security roles where the disconnect chats feature is configured:
| App | Security role |
|---|---|
| Admin | System admin |
| Customer Service apps | CSR manager Customer Service Representative |
| Omnichannel for Customer Service | OC admin OC supervisor OC agent |
To edit disconnect chat rights to security roles:
In the site map of the admin app, in Support experience, select Collaboration.
In Embedded chat using Teams, select Manage.
On the Microsoft Teams collaboration and chat page, scroll down to More settings.
In Set who can disconnect chats, select Edit in security roles settings. The Power Platform admin center app is opened.
In Security roles, select the role that you want to assign the rights to, and then select Edit.
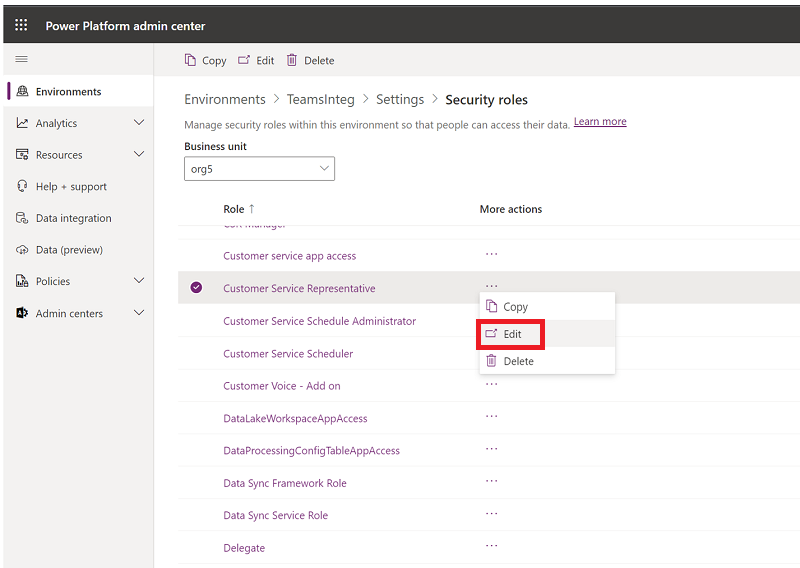
For the specific security role, go to Business management > Miscellaneous Privileges > Disconnect Teams chat from Dynamics 365 record.
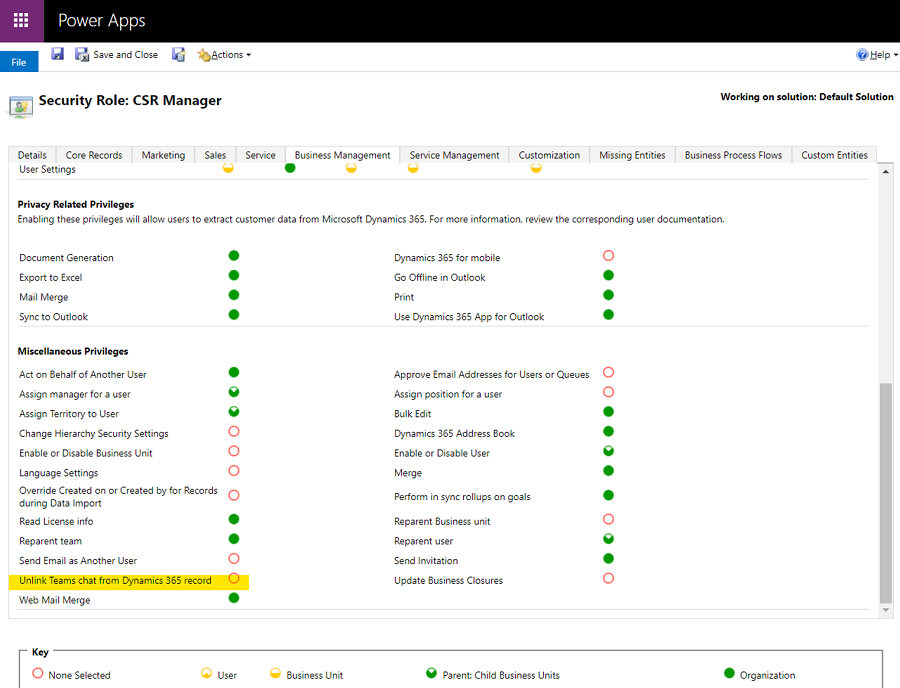
How user rights work together for disconnecting chats
The following table summarizes whether a user can disconnect a connected chat based on the rights assigned to them. You can use the table as a guide for how to use these chat rights to help you configure a secure and effective collaboration experience for your business and users.
| Scenario | Scenario | Scenario | Scenario | Scenario | Result |
|---|---|---|---|---|---|
| Record is user/team-owned and current user is owner | Current user was most recent to disconnect chat | "Record owner can disconnect chat" toggle is on | "Chat creator can disconnect chat" toggle is on | Global disconnect chat permissions are assigned to user | User can disconnect? |
| Y | Y/N | N | N | N | N |
| Y | Y/N | Y | Y/N | Y/N | Y |
| Y/N | Y | N | N | N | N |
| Y/N | Y | Y/N | Y | Y/N | Y |
| Y/N | Y/N | Y/N | Y/N | Y | Y |
| N | N | Y | N | N | N |
| N | Y | N | N | N | N |
| N | N | N | N | N | N |
Configure the ability for users to join chats
As an admin, you can enable users to view and easily join chats that are connected to records they have write access to, even if they weren't originally part of those chats. You can configure the ability for users to join connected chats at a record-type level. This functionality can help you tailor the user experience for your business processes.
Note
The join chat feature only works for connected chats and is on by default for the case record type.
The ability for users to join existing chats related to cases is especially useful for the following scenarios:
- Case transfers: If a representative onboards to a case that another representative previously handled, they can join existing connected chats to better understand the context of the case. They can review the steps the previous representative took, and then continue to collaborate with their relevant colleagues.
- Case escalations: If a case needs attention from someone with specific knowledge, the subject-matter expert who reviews it can participate in the relevant conversations.
To turn on or off the join chat capability for a record type:
In the site map, in Support experience, select Collaboration.
In Embedded chat using Teams, select Manage.
On the Microsoft Teams collaboration and chat page, in Connect chats to Dynamics 365 records, select the specific record type (for example, Case), and then in the settings pane, toggle Join chat on or off.
Select Save.
Keep chat participants informed when fields are updated
You can reduce the overhead on your representatives by automatically updating all participants in a chat when an essential field on a connected record is updated. This time-saving feature helps keep everyone informed without manual effort and allows representatives to focus on important matters. It also helps experts in the chat be aware of important updates.
Limitations for automatic event updates
This section describes the limitations of the automatic event functionality.
Entities and attribute type limitations
The following entities aren’t configurable for automatic event updates:
- Virtual entities
- Entities that don’t have the Update SDKMessageFilter defined
The following attribute types aren’t supported for automatic event updates:
- PartyList
- Image
- Integer
- File
Inline image limitations
Automatic event updates can’t fully render inline images in rich text fields.
Configure chat update when a field is changed
In the application, select Collaboration, and then set the toggle to On for Turn on Microsoft Teams chats inside Dynamics 365.
Next to Embed chat using Teams, select Manage.
On the Microsoft Teams collaboration and chat page under Connect chats to Dynamics 365 records, select the entity for which you want to enable automatic event updates, or create a new one if needed. The record settings pane for that entity is opened on the right side of the page.
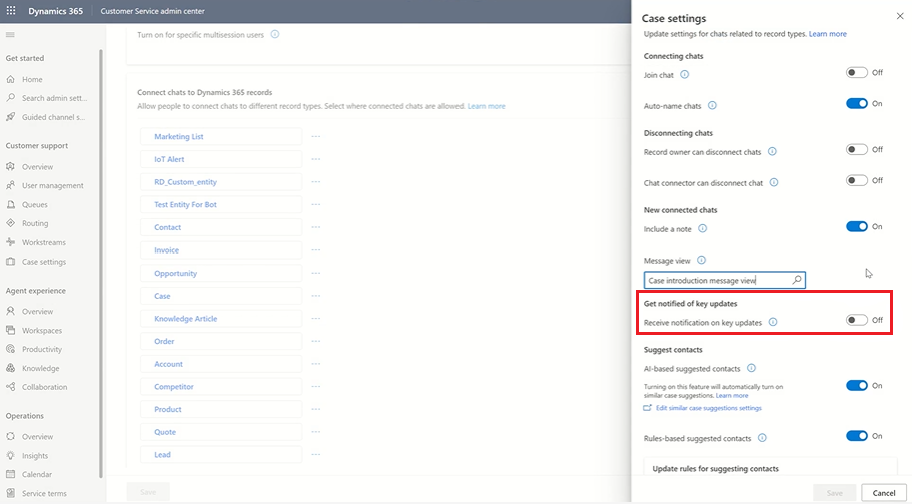
Set the Receive notification on key updates toggle to On.
View the Suggested attributes list by placing your cursor in the field below the toggle, and then select up to five attributes for which you want to send notifications.
Note
For the Case entity, the following settings are preconfigured:
- Priority
- Status
- Status Reason
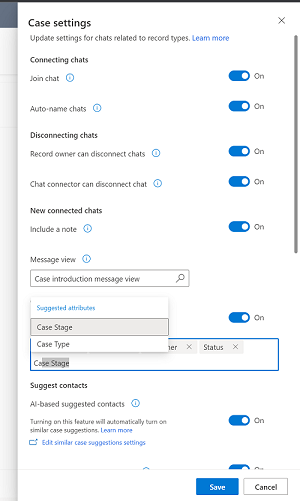
Save your changes. Now, automatic notifications are sent whenever the attributes you defined for the entities are updated.
Configure the ability for representatives to view Teams chats on a connected record’s timeline (preview)
You can configure the ability to sync data from Teams to Dataverse so that representatives can review chat entries in the timeline when they start a connected chat or connect an existing chat to a record. The chat appears as a new activity on the timeline. It shows details about who connected the chat and when they connected, as well as the last person to send a message in the chat and the time they sent it.
Additionally, if the representative assigned to the record changes, the new representative (who might not have participated in the original chat), can review the chat on the timeline. If the Join chat setting is turned on, the new representative can directly join the chat (and be added as a chat participant) to review the full chat exchange.
Prerequisites
- Only global administrators can configure Teams chat data to sync with Dynamics 365 records.
- For multisession users, you must enable Teams integration in the productivity pane for the app profile assigned to the signed-in user in order for them to be able to select Open chat on the timeline.
Enable representatives to view Teams chats on a connected record’s timeline:
In the site map, in Support experience, select Collaboration.
In Embedded chat using Teams, select Manage.
Set the toggle to Yes for Turn on Microsoft Teams chats inside Dynamics 365.
Set the toggle to Yes for Sync Teams chats with records (Preview).
Related information
Use Teams chat
FAQ about Teams chat
Install and set up Microsoft Teams integration
Microsoft Teams integration FAQ
Configure AI suggestions for contacts in Microsoft Teams
Collaborate with AI-suggested representatives in Microsoft Teams