Menggunakan Microsoft Teams chat di Pusat Penjualan
Mulai percakapan obrolan Teams dari dalam Pusat Penjualan dan hubungkan ke rekaman.
Persyaratan lisensi dan peran
| Jenis persyaratan | Anda harus memiliki |
|---|---|
| Lisensi |
Informasi lebih lanjut: |
| Peran keamanan |
Informasi selengkapnya: Peran penjualan utama |
Gambaran Umum
Kini Anda dapat terlibat dalam percakapan obrolan Teams dari dalam Pusat Penjualan. Saat Anda sedang mengerjakan catatan penjualan, Anda dapat memulai obrolan Teams baru atau menghubungkan obrolan yang ada ke catatan, dan dengan demikian berkolaborasi secara efisien tanpa beralih konteks. Menghubungkan semua obrolan terkait ke rekaman membantu Anda mempertahankan semua percakapan yang terkait dengan rekaman di satu tempat.
Catatan
- Saat Anda mengaitkan saluran Teams ke rekaman, saluran akan tersambung ke rekaman. Namun, tidak seperti percakapan obrolan, percakapan saluran tidak dapat diakses dari dalam Dynamics 365.
- Administrator Anda harus mengaktifkan fungsi ini. Untuk informasi lebih lanjut, buka Mengaktifkan atau menonaktifkan obrolan Teams di Dynamics 365.
- Agar fungsi obrolan Teams tertanam berfungsi dengan baik, pastikan pengaturan browser web mengizinkan pop-up untuk situs web Dynamics.
Anda dapat melakukan aktivitas kolaborasi Teams berikut dari Dynamics 365:
Memulai percakapan chat terhubung baru: Chat akan terhubung secara otomatis ke rekaman.
Menambahkan pengguna ke chat terhubung yang ada: Chat muncul sebagai chat terhubung untuk semua pengguna yang terlibat dalam percakapan.
Menghubungkan chat yang ada ke rekaman: Seluruh percakapan chat akan terlihat oleh semua pengguna yang merupakan bagian dari chat yang terhubung.
Akses semua obrolan Dynamics 365 terbaru Anda: Halaman daftar, seperti halaman daftar peluang, menampilkan semua obrolan terbaru Anda yang terhubung ke rekaman Dynamics 365.
Akses semua obrolan terbaru Anda: 200 percakapan obrolan Teams teratas Anda tercantum di halaman daftar dan rekaman.
Menyambungkan saluran yang ada ke catatan: Meskipun saluran terhubung ke catatan, percakapan saluran hanya dapat diakses dari dalam Teams.
Bergabung dengan obrolan terhubung yang ada: Lihat dan gabung dengan mudah ke obrolan yang terhubung ke catatan yang Anda miliki akses tulisnya, meskipun Anda awalnya bukan peserta dalam obrolan.
Menavigasi ke rekaman dari chat yang terhubung: Menavigasi ke rekaman terkait langsung dari chat yang terhubung.
Buka obrolan dan saluran Teams yang terkait dengan rekaman
Buka rekaman Dynamics 365 Customer Engagement dan pilih ikon integrasi ![]() saluran dan obrolan Teams di kanan atas halaman.
saluran dan obrolan Teams di kanan atas halaman.
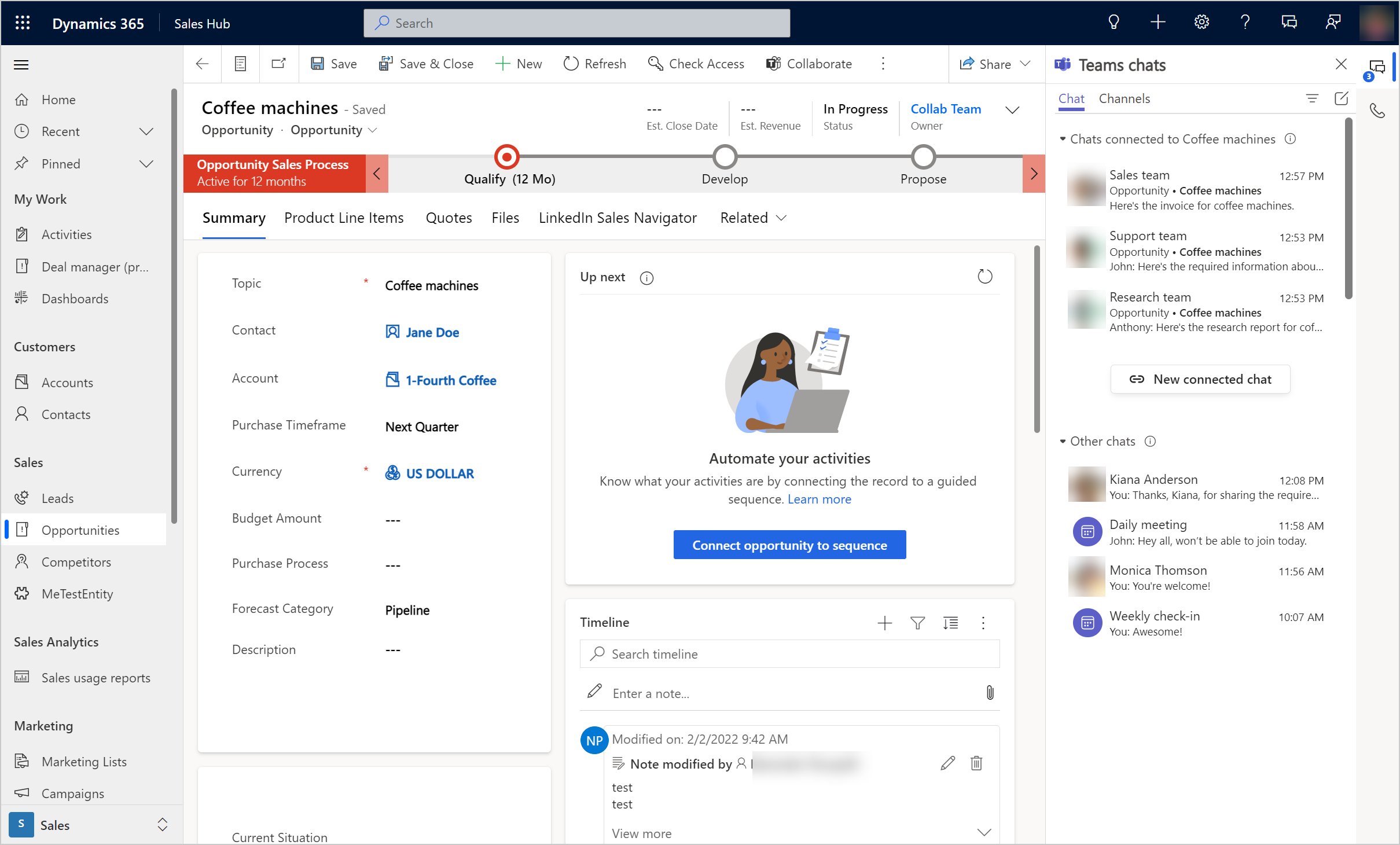
Panel obrolan Teams terbuka dan menampilkan bagian berikut pada tab Obrolan :
Obrolan yang tersambung ke rekaman mencantumkan obrolan Teams yang telah Anda sambungkan ke rekaman yang dipilih atau orang lain telah terhubung dengan Anda sebagai peserta.
Obrolan lainnya mencantumkan 200 percakapan obrolan teratas Anda di Teams. Anda dapat memilih percakapan yang ada dan menghubungkannya ke rekaman.
Tab Saluran mencantumkan saluran yang telah Anda sambungkan ke rekaman yang dipilih, dan saluran apa pun yang telah terhubung dengan orang lain di tempat Anda menjadi peserta. Jika Anda telah menghubungkan rekaman ke saluran dengan menggunakan pengalaman kolaborasi dasar atau yang disempurnakan, saluran tersebut juga tercantum di tab ini.
Lihat semua obrolan Dynamics 365 yang terhubung
Buka dasbor atau tampilan daftar tabel Dynamics 365 Customer Engagement apa pun, seperti tampilan daftar peluang, lalu pilih ![]() . Semua obrolan Dynamics 365 Anda yang terhubung akan muncul di bawah obrolan yang terhubung untuk merekam. Obrolan menampilkan nama rekaman yang terhubung dan pesan obrolan terbaru. Anda dapat menavigasi ke rekaman terkait dari chat yang terhubung. Untuk informasi selengkapnya, lihat Menavigasi ke rekaman dari obrolan yang terhubung.
. Semua obrolan Dynamics 365 Anda yang terhubung akan muncul di bawah obrolan yang terhubung untuk merekam. Obrolan menampilkan nama rekaman yang terhubung dan pesan obrolan terbaru. Anda dapat menavigasi ke rekaman terkait dari chat yang terhubung. Untuk informasi selengkapnya, lihat Menavigasi ke rekaman dari obrolan yang terhubung.
Memulai obrolan Teams yang terhubung di Dynamics 365
Anda dapat memulai obrolan baru yang dihubungkan atau mengkonversi obrolan Teams yang ada menjadi obrolan yang dihubungkan untuk mengaitkan obrolan dengan rekaman Dynamics 365.
Buka rekaman Dynamics 365 Customer Engagement dan pilih
 .
.Panel obrolan Teams akan terbuka.
Untuk memulai obrolan terhubung baru dengan peserta, pilih Obrolan terhubung baru di bagian Obrolan tersambung ke rekaman .
Gunakan salah satu metode berikut untuk menambahkan peserta:
- Di bidang Peserta , telusuri dan pilih nama peserta yang ingin Anda ajak mengobrol.
- Daftar kontak yang disarankan secara otomatis ditampilkan untuk bidang Peserta . Pilih nama peserta dari daftar Kontak yang disarankan. Daftar Kontak yang disarankan menampilkan kontak pengguna yang sedang mengerjakan rekaman. Informasi selengkapnya: Cara kerja saran kontak
Nama chat menggunakan nama data atau nama peserta, bergantung pada konfigurasi yang dipilih administrator Anda. Untuk menetapkan nama chat sebagai nama rekaman, Anda dapat meminta administrator untuk mengaktifkan setelan Gunakan judul rekaman sebagai nama chat default untuk chat yang terhubung. Anda dapat memodifikasi nama obrolan. ideSebaiknya berikan nama yang bermakna sehingga Anda dapat mengidentifikasi obrolan bahkan saat berada di Teams.
Setelah menambahkan peserta, pilih Mulai obrolan.
Semua peserta dalam obrolan terhubung akan melihat obrolan saat mereka membuka rekaman di Dynamics 365.
Cara kerja saran kontak
Kemampuan kontak yang disarankan membantu Anda menemukan rekan kerja yang tepat untuk berkolaborasi dengan cepat. Kolaborasi ini dapat membantu Anda lebih cepat mengerjakan kueri penjualan.
Jika Anda tidak melihat kontak yang disarankan untuk jenis rekaman, administrator mungkin belum mengaktifkan kemampuan kontak yang disarankan untuk jenis rekaman tersebut. Minta administrator Anda untuk mengaktifkan kemampuan untuk jenis rekaman tersebut.
Untuk kasus jenis rekaman, ada dua jenis saran kontak: AI dan berbasis aturan. Jenis rekaman lain yang diaktifkan untuk obrolan tersambung hanya boleh memiliki saran berdasarkan aturan.
Daftar kontak yang disarankan akan menampilkan pengguna yang terhubung atau berinteraksi dengan rekaman. Dengan demikian, kontak yang disarankan dapat berupa satu atau lebih pengguna berikut, dalam urutan yang diberikan:
Jika rekaman ditetapkan ke pengguna, pemilik rekaman.
Jika catatan ditetapkan ke tim:
Admin tim.
Anggota tim yang telah mencatat aktivitas di garis waktu rekaman.
(Hanya berlaku untuk kesempatan) Anggota tim penjualan yang terhubung dengan peluang dan telah mencatat aktivitas di linimasa rekaman.
Pengguna yang telah menghubungkan obrolan dengan rekaman.
Pengguna lain yang telah mencatat aktivitas di garis waktu rekaman.
(Hanya berlaku untuk kesempatan) Semua anggota tim penjualan yang terhubung.
Memulai chat terhubung dengan anggota online lainnya
Anda dapat memulai obrolan terhubung dengan anggota lain yang sedang online dan melihat rekaman yang sama seperti Anda. Untuk memulai obrolan terhubung dengan satu atau beberapa anggota online, pilih ikon pengguna di bilah perintah di bagian atas, lalu pilih Mulai obrolan Teams. Obrolan popup Teams ditampilkan dan Anda dapat mulai mengobrol.
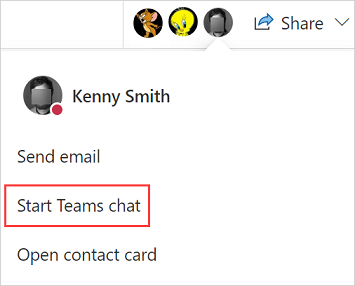
Catatan
Anda dapat memulai obrolan terhubung dengan anggota online lainnya hanya bila kehadiran bersama diaktifkan di Power Platform pusat admin dan obrolan Teams diaktifkan di Dynamics 365 Sales oleh administrator Anda.
Di Power Platform pusat admin, administrator sistem Anda perlu mengaktifkan fitur Kolaborasi di lingkungan Anda. Untuk informasi, lihat Mengelola pengaturan fitur.
Hubungkan atau batalkan hubungan obrolan yang ada dari rekaman
Anda dapat menghubungkan obrolan ke satu rekaman atau beberapa rekaman. Misalnya, jika Anda mengobrol tentang prospek yang berubah menjadi peluang, Anda juga dapat menghubungkan obrolan dengan peluang tersebut. Jika nanti Anda memutuskan bahwa Anda tidak ingin obrolan terhubung ke prospek, Anda dapat memutuskannya.
Untuk menyambungkan obrolan yang sudah ada ke rekaman, pilih obrolan dari bagian Obrolan lainnya, lalu pilih Lainnya (...)>Sambungkan ke catatan ini.
Untuk memutuskan obrolan dari catatan, pilih obrolan, lalu pilih Lainnya (...)>Putuskan sambungan dari catatan ini.
Sambungkan saluran Teams ke rekaman
Hubungkan saluran Teams yang relevan ke catatan sehingga semua anggota dapat dengan mudah mengakses saluran yang terhubung dari catatan dan mengikuti percakapan.
Buka rekaman Dynamics 365 Customer Engagement apa pun, lalu pilih
 .
.Panel obrolan Teams akan terbuka.
Atau, pilih Berkolaborasi pada bilah perintah untuk menyambungkan saluran ke rekaman. Untuk informasi selengkapnya, buka Pengalaman Kolaborasi yang Disempurnakan dengan Microsoft Teams.
Pilih tab Saluran . Tab mencantumkan saluran yang sudah tersambung ke rekaman.
Pilih ikon Sambungkan saluran Teams ke catatan
 ini di sudut kanan atas panel obrolan Teams.
ini di sudut kanan atas panel obrolan Teams.dialog Kolaborasi dengan Microsoft Teams akan terbuka.
Untuk memulai saluran terhubung baru, pilih Buat sambungan baru.
Untuk menghubungkan saluran yang ada, pilih saluran dari daftar, lalu pilih Mulai kolaborasi.
Memulai obrolan Teams reguler di Dynamics 365
Anda dapat memulai percakapan reguler di Dynamics 365 jika Anda tidak ingin beralih ke Teams.
Saat Anda berada di salah satu catatan atau di panel daftar, pilih ![]() , lalu pilih ikon Tulis obrolan
, lalu pilih ikon Tulis obrolan ![]() di sudut kanan atas panel obrolan Teams. Opsi ini memulai obrolan individual atau grup, tetapi tidak menghubungkannya ke rekaman.
di sudut kanan atas panel obrolan Teams. Opsi ini memulai obrolan individual atau grup, tetapi tidak menghubungkannya ke rekaman.
Menavigasi ke rekaman dari chat yang terhubung
Bila Anda melihat semua obrolan Dynamics 365 terhubung dari dasbor, tampilan daftar jenis tabel (seperti peluang atau akun), atau membuka obrolan yang terkait dengan rekaman, obrolan terhubung menampilkan satu atau beberapa nama rekaman yang terhubung dengannya.
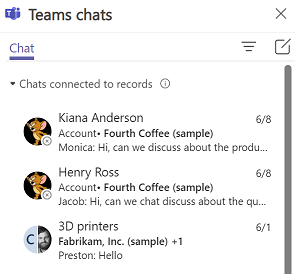
Untuk menavigasi ke rekaman terkait dari obrolan yang terhubung, arahkan kursor ke obrolan, pilih ..., lalu pilih rekaman.
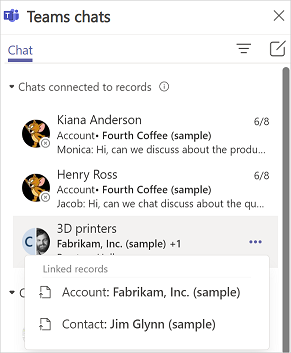
Catatan yang dipilih terbuka dan panel obrolan Teams disegarkan dengan obrolan yang terhubung ke catatan yang dibuka.
Baca juga
Mengaktifkan atau menonaktifkan Microsoft Teams chat di Pusat Penjualan
Mengonfigurasi kemampuan untuk menggunakan kontak yang disarankan
Berkolaborasi dengan kontak yang disarankan AI di Dynamics 365 layanan pelanggan
Saran dan Komentar
Segera hadir: Sepanjang tahun 2024 kami akan menghentikan penggunaan GitHub Issues sebagai mekanisme umpan balik untuk konten dan menggantinya dengan sistem umpan balik baru. Untuk mengetahui informasi selengkapnya, lihat: https://aka.ms/ContentUserFeedback.
Kirim dan lihat umpan balik untuk