Mengonfigurasi pengaturan akses lintas penyewa untuk koneksi langsung B2B
Berlaku untuk:  Penyewa Tenaga Kerja Penyewa
Penyewa Tenaga Kerja Penyewa  eksternal (pelajari lebih lanjut)
eksternal (pelajari lebih lanjut)
Gunakan pengaturan akses lintas penyewa untuk mengelola cara Anda berkolaborasi dengan organisasi Microsoft Entra lainnya melalui B2B direct connect. Pengaturan ini memungkinkan Anda menentukan tingkat akses keluar yang dimiliki pengguna Anda ke organisasi eksternal. Mereka juga memungkinkan Anda mengontrol tingkat akses masuk yang dimiliki pengguna di organisasi Microsoft Entra eksternal ke sumber daya internal Anda.
Pengaturan default: Pengaturan akses lintas penyewa default berlaku untuk semua organisasi Microsoft Entra eksternal, kecuali organisasi tempat Anda mengonfigurasi pengaturan individual. Anda dapat mengubah pengaturan default ini. Untuk koneksi langsung B2B, Anda biasanya membiarkan pengaturan default apa adanya dan mengaktifkan akses koneksi langsung B2B dengan pengaturan khusus organisasi. Awalnya, nilai default Anda adalah sebagai berikut:
- Pengaturan default awal koneksi langsung B2B - Secara default, koneksi langsung B2B keluar diblokir untuk seluruh penyewa Anda, dan koneksi langsung B2B masuk diblokir untuk semua organisasi Microsoft Entra eksternal.
- Pengaturan organisasi- Tidak ada organisasi yang ditambahkan secara default.
Pengaturan khusus organisasi: Anda dapat mengonfigurasi pengaturan khusus organisasi dengan menambahkan organisasi dan mengubah pengaturan masuk dan keluar untuk organisasi tersebut. Pengaturan organisasi lebih diutamakan daripada pengaturan default.
Pelajari lebih lanjut tentang penggunaan pengaturan akses lintas penyewa untuk mengelola koneksi langsung B2B.
Penting
Microsoft mulai memindahkan pelanggan menggunakan pengaturan akses lintas penyewa ke model penyimpanan baru pada 30 Agustus 2023. Anda mungkin melihat entri dalam log audit yang memberi tahu Anda bahwa pengaturan akses lintas penyewa Anda diperbarui saat tugas otomatis kami memigrasikan pengaturan Anda. Untuk jendela singkat saat migrasi diproses, Anda tidak akan dapat membuat perubahan pada pengaturan Anda. Jika Anda tidak dapat membuat perubahan, Anda harus menunggu beberapa saat dan mencoba perubahan lagi. Setelah migrasi selesai, Anda tidak akan lagi dibatasi dengan ruang penyimpanan 25kb dan tidak akan ada batasan lagi pada jumlah mitra yang dapat Anda tambahkan.
Sebelum Anda mulai
- Tinjau bagian Pertimbangan penting dalam gambaran umum akses lintas penyewa sebelum mengonfigurasi pengaturan akses lintas penyewa Anda.
- Tentukan tingkat akses default yang ingin Anda terapkan ke semua organisasi Microsoft Entra eksternal.
- Identifikasi organisasi Microsoft Entra apa pun yang memerlukan pengaturan yang disesuaikan.
- Hubungi organisasi tempat Anda ingin menyiapkan koneksi langsung B2B. Karena koneksi langsung B2B dibuat melalui rasa saling percaya, Anda dan organisasi lain harus mengaktifkan koneksi langsung B2B satu sama lain dalam pengaturan akses lintas penyewa Anda.
- Dapatkan informasi yang diperlukan dari organisasi eksternal. Jika Anda ingin menerapkan pengaturan akses ke pengguna, grup, atau aplikasi tertentu dalam organisasi eksternal, Anda perlu mendapatkan ID ini dari organisasi sebelum Anda dapat mengonfigurasi pengaturan akses.
- Untuk mengonfigurasi pengaturan akses lintas penyewa di pusat admin Microsoft Entra, Anda memerlukan akun dengan setidaknya peran Administrator Keamanan. Administrator tim dapat membaca pengaturan akses lintas penyewa, tetapi mereka tidak dapat memperbarui pengaturan ini.
Konfigurasikan pengaturan default
Tip
Langkah-langkah dalam artikel ini mungkin sedikit berbeda berdasarkan portal tempat Anda memulai.
Pengaturan akses lintas penyewa default berlaku untuk semua organisasi eksternal yang belum Anda buat pengaturan khusus organisasi yang disesuaikan. Jika Anda ingin mengubah pengaturan default yang disediakan ID Microsoft Entra, ikuti langkah-langkah ini.
Masuk ke pusat admin Microsoft Entra sebagai setidaknya Administrator Keamanan.
Telusuri ke Pengaturan akses lintas penyewa Identitas Eksternal Identitas>Eksternal.>
Pilih tab Pengaturan default dan tinjau halaman ringkasan.
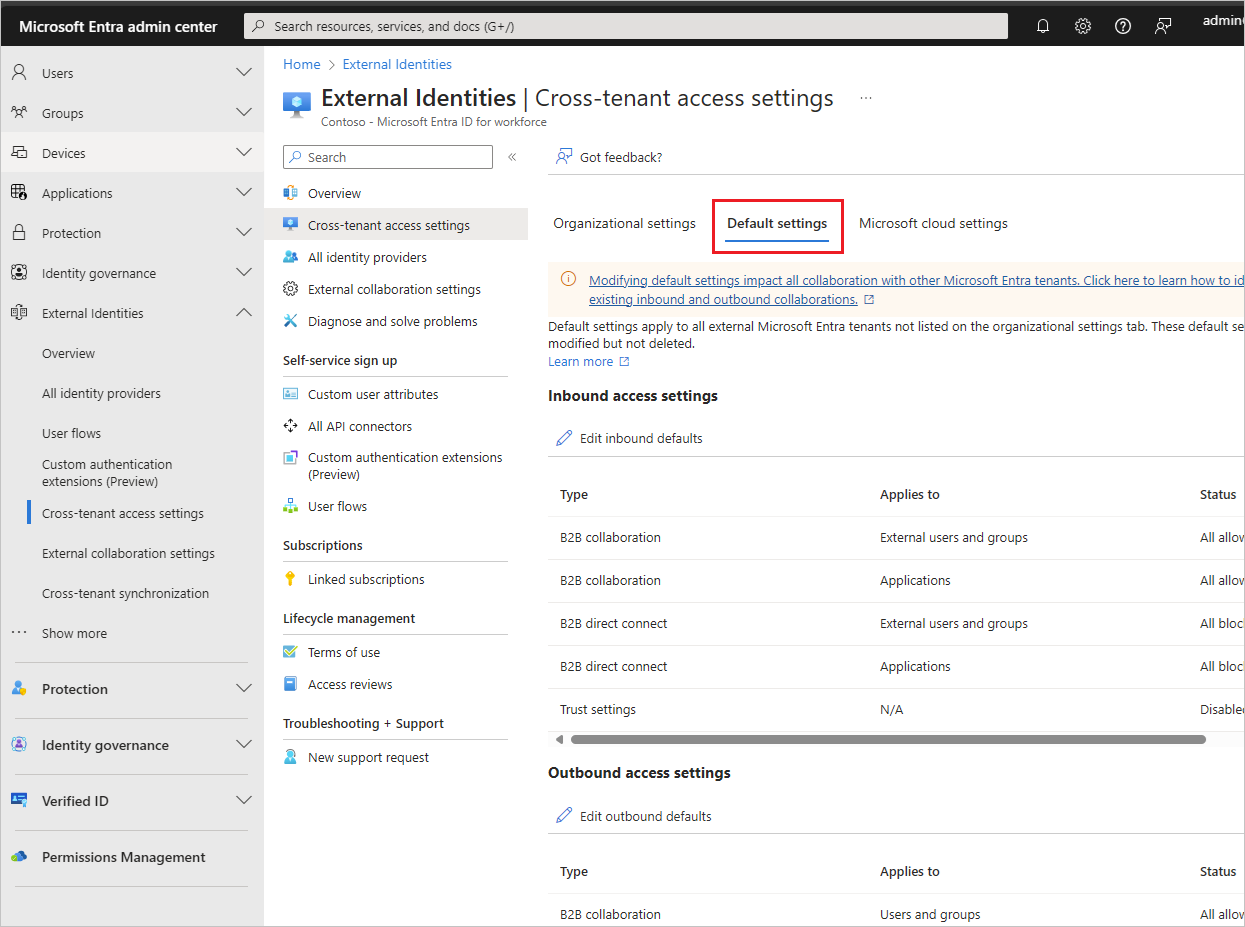
Untuk mengubah pengaturan, pilih tautan Edit default masuk atau tautan Edit default keluar.
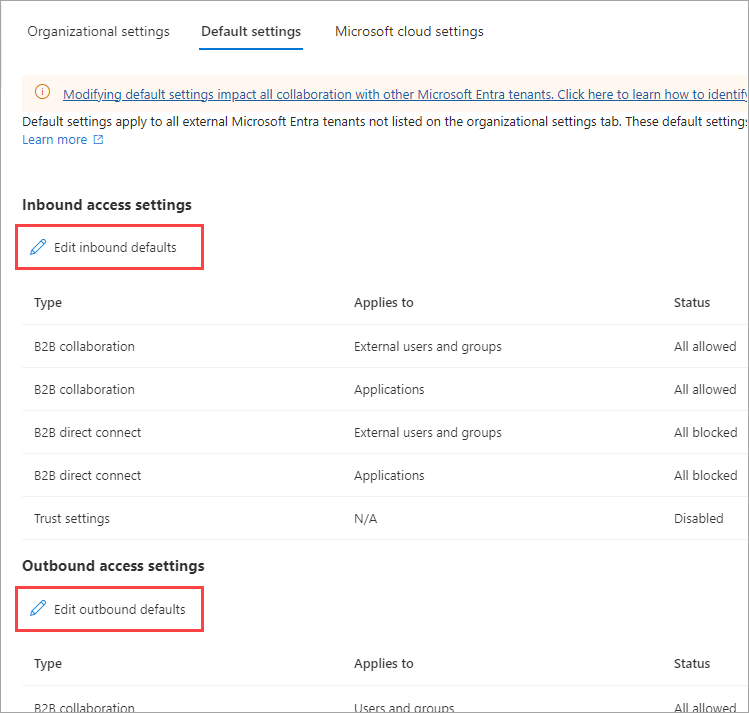
Ubah pengaturan default dengan mengikuti langkah-langkah terperinci di bagian ini:
Menambahkan organisasi
Ikuti langkah-langkah ini untuk mengonfigurasi pengaturan yang disesuaikan untuk organisasi tertentu.
Masuk ke pusat admin Microsoft Entra sebagai setidaknya Administrator Keamanan.
Telusuri ke Pengaturan akses lintas penyewa Identitas Eksternal Identitas>Eksternal.>
Pilih Pengaturan organisasi.
Pilih Tambah organisasi.
Pada panel Tambahkan organisasi, ketikkan nama domain lengkap (atau ID penyewa) untuk organisasi.
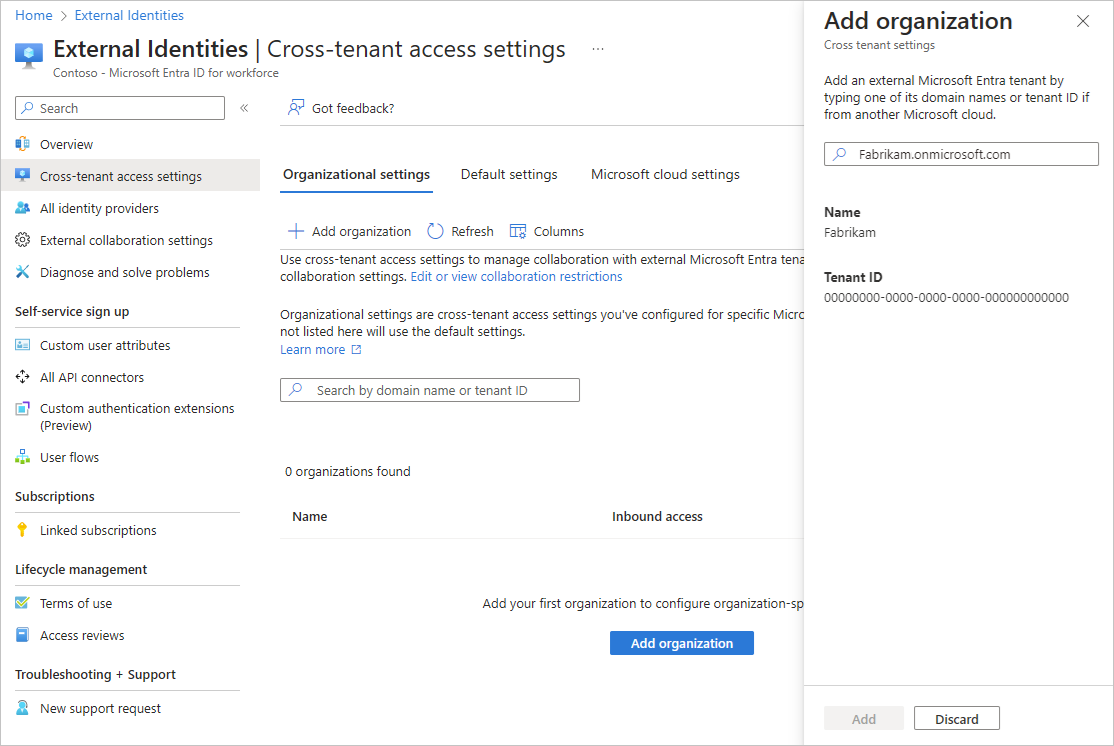
Pilih organisasi di hasil pencarian, lalu pilih Tambahkan.
Organisasi muncul di daftar Pengaturan organisasi. Pada titik ini, semua pengaturan akses untuk organisasi ini diwarisi dari pengaturan default Anda. Untuk mengubah pengaturan pada organisasi ini, pilih tautan Yang diwarisi dari default di bawah kolom Akses masuk atau akses Keluar.
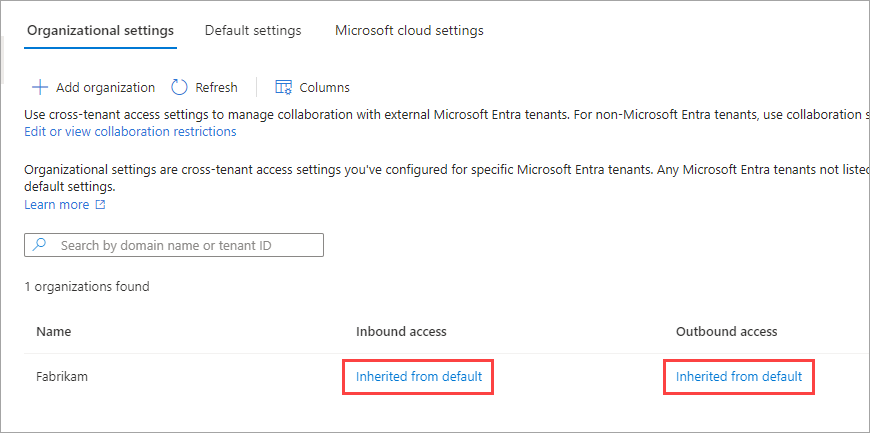
Ubah pengaturan organisasi dengan mengikuti langkah-langkah terperinci di bagian ini:
Mengubah pengaturan akses masuk
Dengan pengaturan masuk, Anda memilih pengguna dan grup eksternal mana yang dapat mengakses aplikasi internal yang Anda pilih. Baik Anda mengonfigurasi setelan default atau setelan khusus organisasi, langkah-langkah untuk mengubah setelan akses lintas penyewa masuk adalah sama. Seperti yang dijelaskan di bagian ini, Anda menavigasi ke tab Default atau organisasi pada tab Pengaturan organisasi, lalu membuat perubahan Anda.
Masuk ke pusat admin Microsoft Entra sebagai setidaknya Administrator Keamanan.
Telusuri ke Pengaturan akses lintas penyewa Identitas Eksternal Identitas>Eksternal.>
Navigasikan ke pengaturan yang ingin Anda ubah:
- Untuk mengubah pengaturan masuk default, pilih tab Pengaturan default, lalu di bagian Pengaturan akses masuk, pilih Edit default masuk.
- Guna mengubah pengaturan untuk organisasi tertentu, pilih tab Pengaturan organisasi, temukan organisasi dalam daftar (atau tambahkan satu), lalu pilih tautan di kolom Akses masuk.
Ikuti langkah-langkah mendetail untuk pengaturan yang ingin Anda ubah:
Untuk mengubah pengaturan koneksi langsung B2B masuk
Pilih tab koneksi langsung B2B
Jika Anda mengonfigurasi pengaturan untuk organisasi, pilih salah satu opsi berikut:
Pengaturan default: Organisasi menggunakan pengaturan yang dikonfigurasi pada tab Pengaturan default . Jika pengaturan yang dikustomisasi sudah dikonfigurasi untuk organisasi ini, Anda perlu memilih Ya untuk mengonfirmasi bahwa Anda ingin semua pengaturan digantikan oleh pengaturan default. Kemudian pilih Simpan, dan lewati sisa langkah dalam prosedur ini.
Kustomisasi pengaturan: Anda dapat menyesuaikan pengaturan yang akan diterapkan untuk organisasi ini alih-alih pengaturan default. Lanjutkan dengan sisa langkah dalam prosedur ini.
Pilih Pengguna dan grup eksternal.
Di bagian Status akses, pilih salah satu opsi berikut:
- Izinkan akses: Memungkinkan pengguna dan grup yang ditentukan di bagian Berlaku untuk mengakses koneksi langsung B2B.
- Blokir akses: Memblokir pengguna dan grup yang ditentukan di bagian Berlaku untuk mengakses koneksi langsung B2B. Memblokir akses untuk semua pengguna dan grup eksternal juga memblokir semua aplikasi internal Anda agar tidak dibagikan melalui koneksi langsung B2B.
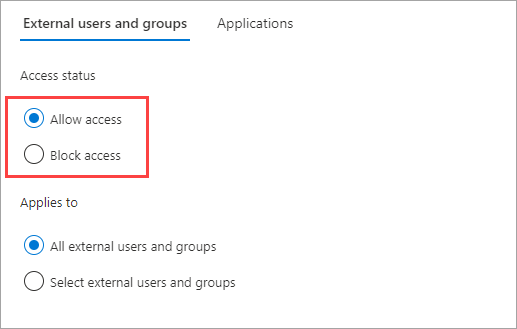
Pada Berlaku untuk, pilih salah satu dari pilihan berikut:
- Semua pengguna dan grup eksternal: Menerapkan tindakan yang Anda pilih di bawah Status akses ke semua pengguna dan grup dari organisasi Microsoft Entra eksternal.
- Pilih pengguna dan grup eksternal: Memungkinkan Anda menerapkan tindakan yang Anda pilih di bawah Status akses ke pengguna dan grup tertentu dalam organisasi eksternal. Lisensi Microsoft Entra ID P1 diperlukan pada penyewa yang Anda konfigurasikan.
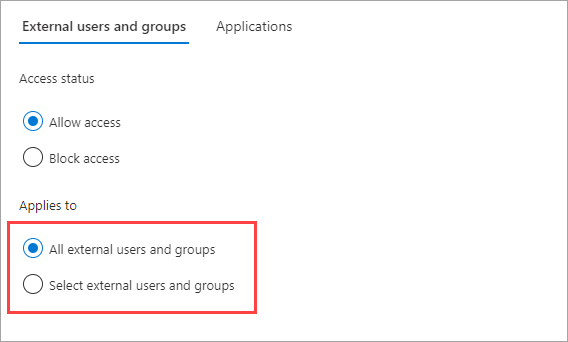
Jika memilih Pilih pengguna dan grup eksternal, lakukan hal berikut untuk setiap pengguna atau grup yang ingin Anda tambahkan:
- Pilih Tambahkan pengguna dan grup eksternal.
- Di panel Tambahkan pengguna dan grup lain, ketik ID objek pengguna atau ID objek grup di kotak pencarian.
- Pada menu di samping kotak pencarian, pilih pengguna atau grup.
- Pilih Tambahkan.
Catatan
Anda tidak dapat menargetkan pengguna atau grup dalam pengaturan default masuk.
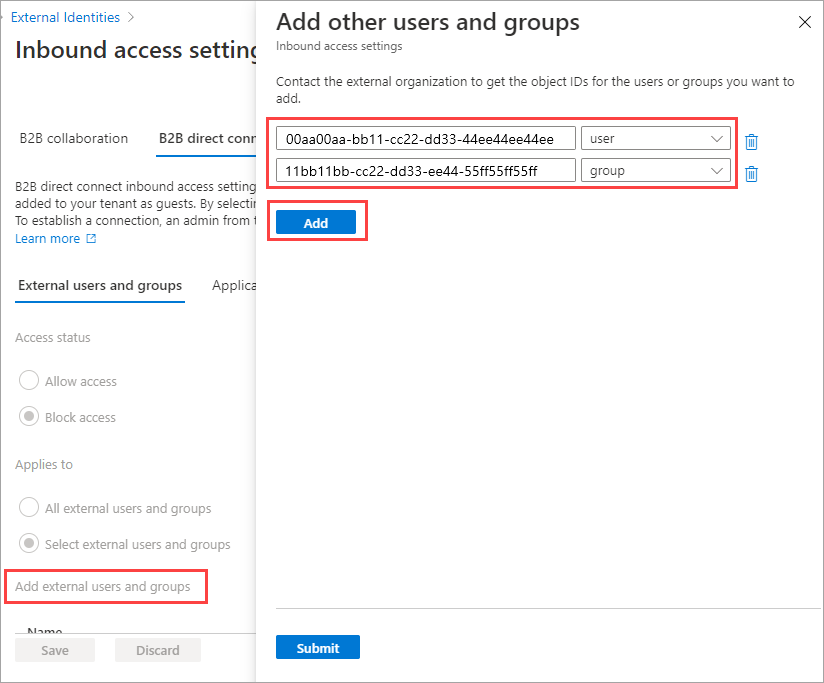
Setelah selesai menambahkan pengguna dan grup, pilih Kirim.
Pilih tab Aplikasi.
Di bawah Status akses, pilih salah satu dari berikut ini:
- Izinkan akses: Mengizinkan aplikasi tertentu di bagian Berlaku untuk agar dapat diakses oleh pengguna koneksi langsung B2B.
- Blokir akses: Memblokir aplikasi tertentu di bagian Berlaku untuk agar tidak bisa diakses oleh pengguna koneksi langsung B2B.
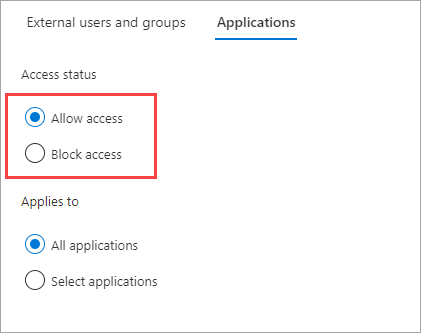
Pada Berlaku untuk, pilih salah satu dari pilihan berikut:
- Semua aplikasi: Terapkan tindakan yang Anda pilih di bawah Status akses ke semua aplikasi Anda.
- Pilih aplikasi (memerlukan langganan Microsoft Entra ID P1 atau P2): Memungkinkan Anda menerapkan tindakan yang Anda pilih di bawah Status akses ke aplikasi tertentu di organisasi Anda.
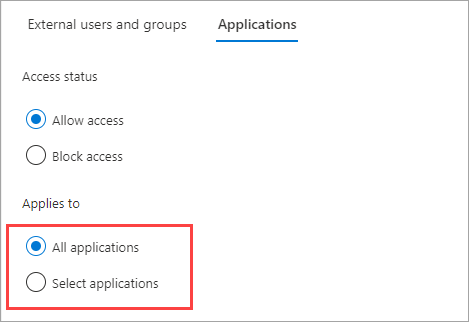
Jika Anda memilih Pilih aplikasi, lakukan hal berikut untuk setiap aplikasi yang ingin Anda tambahkan:
- Pilih Tambahkan aplikasi Microsoft.
- Di panel aplikasi, ketik nama aplikasi di kotak pencarian dan pilih aplikasi di hasil pencarian.
- Setelah selesai memilih aplikasi, pilih Pilih.
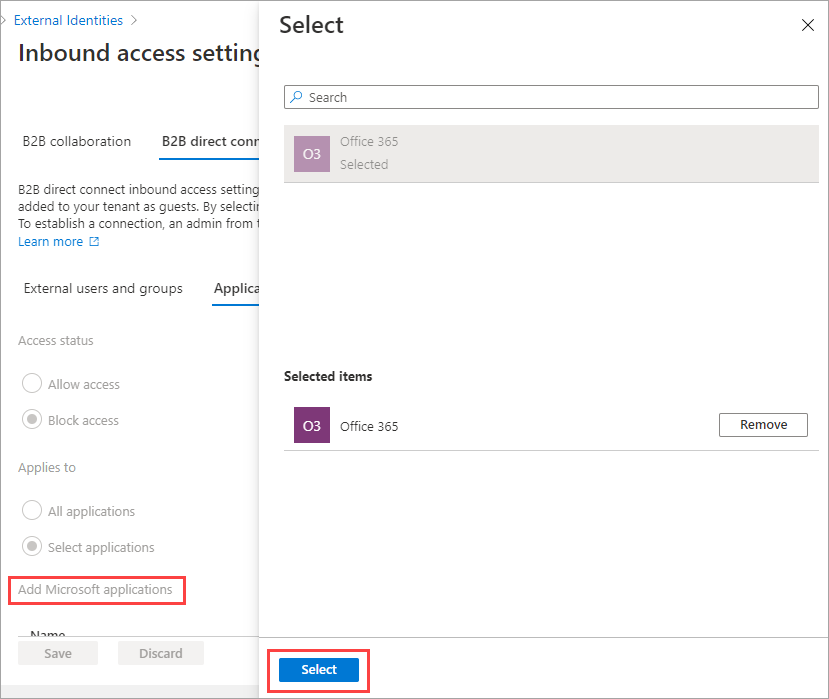
Pilih Simpan.
Untuk mengubah pengaturan kepercayaan masuk untuk MFA dan status perangkat
Pilih tab Pengaturan kepercayaan.
Jika Anda mengonfigurasi pengaturan untuk organisasi, pilih salah satu opsi berikut:
Pengaturan default: Organisasi menggunakan pengaturan yang dikonfigurasi pada tab Pengaturan default . Jika pengaturan yang dikustomisasi sudah dikonfigurasi untuk organisasi ini, Anda perlu memilih Ya untuk mengonfirmasi bahwa Anda ingin semua pengaturan digantikan oleh pengaturan default. Kemudian pilih Simpan, dan lewati sisa langkah dalam prosedur ini.
Kustomisasi pengaturan: Anda dapat menyesuaikan pengaturan yang akan diterapkan untuk organisasi ini alih-alih pengaturan default. Lanjutkan dengan sisa langkah dalam prosedur ini.
Pilih satu atau beberapa opsi berikut:
Percayai autentikasi multifaktor dari penyewa Microsoft Entra: Pilih kotak centang ini jika kebijakan Akses Bersyarat Anda memerlukan autentikasi multifaktor (MFA). Pengaturan ini memungkinkan kebijakan Akses Bersyarat Anda untuk mempercayai klaim MFA dari organisasi eksternal. Selama autentikasi, MICROSOFT Entra ID memeriksa kredensial pengguna untuk klaim bahwa pengguna menyelesaikan MFA. Jika tidak, tantangan MFA dimulai di penyewa rumah pengguna.
Perangkat yang sesuai dengan kepercayaan: Memungkinkan kebijakan Akses Bersyarat Anda untuk mempercayai klaim perangkat yang sesuai dari organisasi eksternal saat penggunanya mengakses sumber daya Anda.
Percayai perangkat gabungan hibrid Microsoft Entra: Memungkinkan kebijakan Akses Bersyar Anda mempercayai klaim perangkat gabungan hibrid Microsoft Entra dari organisasi eksternal saat pengguna mereka mengakses sumber daya Anda.
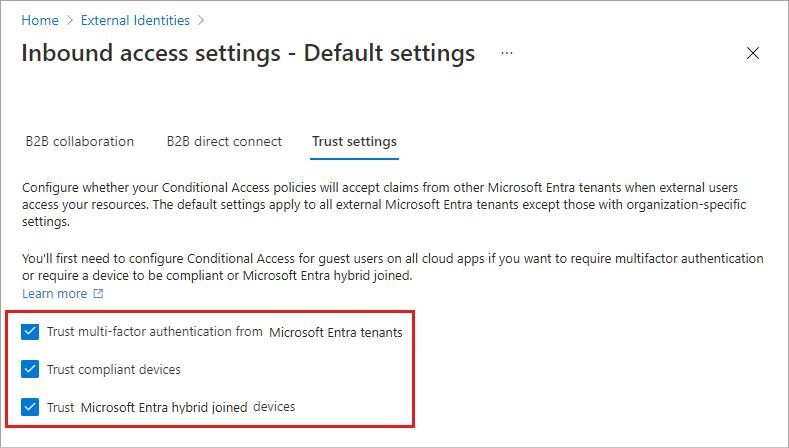
(Langkah ini berlaku untuk Pengaturan organisasi saja.) Tinjau opsi Penukaran otomatis:
- Menukarkan undangan secara otomatis dengan penyewa penyewa<>: Periksa pengaturan ini jika Anda ingin menukarkan undangan secara otomatis. Jika demikian, pengguna dari penyewa yang ditentukan tidak perlu menerima permintaan persetujuan saat pertama kali mereka mengakses penyewa ini menggunakan sinkronisasi lintas penyewa, kolaborasi B2B, atau koneksi langsung B2B. Pengaturan ini hanya menekan prompt persetujuan jika penyewa yang ditentukan memeriksa pengaturan ini untuk akses keluar juga.
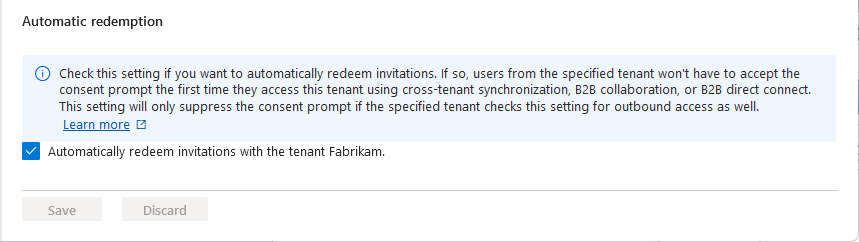
Pilih Simpan.
Catatan
Saat mengonfigurasi pengaturan untuk organisasi, Anda akan melihat tab Sinkronisasi lintas penyewa. Tab ini tidak berlaku untuk konfigurasi koneksi langsung B2B Anda. Sebagai gantinya, fitur ini digunakan oleh organisasi multi-penyewa untuk memungkinkan kolaborasi B2B di seluruh penyewa mereka. Untuk informasi selengkapnya, lihat dokumentasi organisasi multi-penyewa.
Memodifikasi setelan akses keluar
Dengan pengaturan keluar, Anda memilih pengguna dan grup mana yang dapat mengakses aplikasi eksternal yang Anda pilih. Baik Anda mengonfigurasi pengaturan default atau pengaturan khusus organisasi, langkah-langkah untuk mengubah pengaturan akses lintas penyewa keluar tetap sama. Seperti yang dijelaskan di bagian ini, navigasikan ke tab Default atau organisasi di tab Pengaturan organisasi, lalu buat perubahan Anda.
Masuk ke pusat admin Microsoft Entra sebagai setidaknya Administrator Keamanan.
Telusuri ke Pengaturan akses lintas penyewa Identitas Eksternal Identitas>Eksternal.>
Navigasikan ke pengaturan yang ingin Anda ubah:
Untuk mengubah setelan keluar default, pilih tab Pengaturan default, lalu di bawah Setelan akses keluar, pilih Edit default keluar.
Untuk mengubah pengaturan organisasi tertentu, pilih tab Pengaturan organisasi, temukan organisasi dalam daftar (atau tambahkan satu), lalu pilih tautan di kolom Akses keluar.
Untuk mengubah pengaturan akses keluar
Pilih tab koneksi langsung B2B.
Jika Anda mengonfigurasi pengaturan untuk organisasi, pilih salah satu opsi berikut:
Pengaturan default: Organisasi menggunakan pengaturan yang dikonfigurasi pada tab Pengaturan default . Jika pengaturan yang dikustomisasi sudah dikonfigurasi untuk organisasi ini, Anda perlu memilih Ya untuk mengonfirmasi bahwa Anda ingin semua pengaturan digantikan oleh pengaturan default. Kemudian pilih Simpan, dan lewati sisa langkah dalam prosedur ini.
Sesuaikan pengaturan: Anda dapat menyesuaikan setelan dan diterapkan untuk organisasi ini, bukan setelan default. Lanjutkan dengan sisa langkah dalam prosedur ini.
Pilih Pengguna dan grup.
Di bawah Status akses, pilih salah satu dari berikut ini:
- Izinkan akses: Memungkinkan pengguna dan grup Anda yang ditentukan di bagian Berlaku untuk mengakses koneksi langsung B2B.
- Blokir akses: Memblokir pengguna dan grup Anda yang ditentukan di bagian Berlaku untuk mengakses koneksi langsung B2B. Memblokir akses untuk semua pengguna dan grup Anda juga memblokir semua aplikasi eksternal agar tidak dibagikan melalui koneksi langsung B2B.
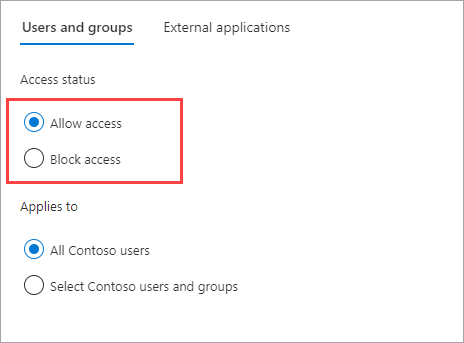
Pada Berlaku untuk, pilih salah satu dari pilihan berikut:
- Semua <pengguna organisasi> Anda: Menerapkan tindakan yang Anda pilih di bawah Status akses ke semua pengguna dan grup Anda.
- Pilih <pengguna dan grup organisasi> Anda (memerlukan langganan Microsoft Entra ID P1 atau P2): Memungkinkan Anda menerapkan tindakan yang Anda pilih di bawah Status akses untuk pengguna dan grup tertentu.
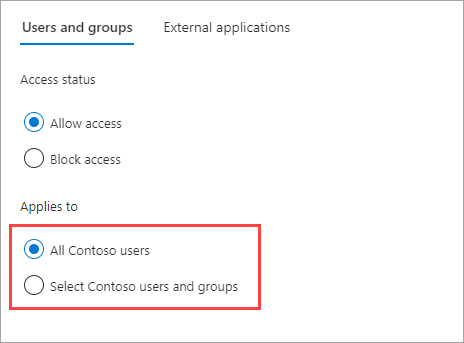
Jika memilih Pilih <pengguna dan grup> organisasi Anda, lakukan hal berikut untuk setiap pengguna atau grup yang ingin Anda tambahkan:
- Pilih Tambahkan <pengguna dan grup> organisasi Anda.
- Di panel Pilih, ketik nama pengguna atau nama grup di kotak pencarian.
- Setelah selesai memilih pengguna dan grup, klik Pilih.
Catatan
Saat menargetkan pengguna dan grup, Anda tidak akan dapat memilih pengguna yang telah mengonfigurasi autentikasi berbasis SMS. Ini karena pengguna yang memiliki "kredensial federasi" pada objek pengguna mereka diblokir untuk mencegah pengguna eksternal ditambahkan ke pengaturan akses keluar. Sebagai solusinya, Anda dapat menggunakan Microsoft Graph API untuk menambahkan ID objek pengguna secara langsung atau menargetkan grup tempat pengguna berada.
Pilih Simpan.
Pilih tab Aplikasi eksternal.
Di bawah Status akses, pilih salah satu dari berikut ini:
- Izinkan akses: Mengizinkan aplikasi tertentu di bagian Berlaku untuk agar dapat diakses oleh pengguna koneksi langsung B2B.
- Blokir akses: Memblokir aplikasi tertentu di bagian Berlaku untuk agar tidak bisa diakses oleh pengguna koneksi langsung B2B.
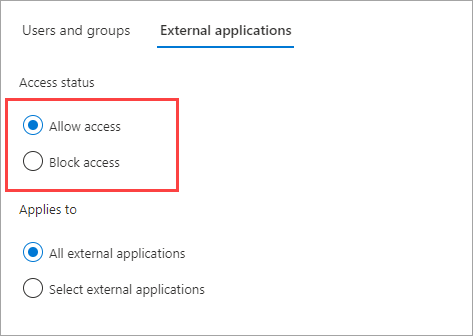
Pada Berlaku untuk, pilih salah satu dari pilihan berikut:
- Semua aplikasi eksternal: Terapkan tindakan yang Anda pilih di bawah Status akses ke semua aplikasi eksternal.
- Pilih aplikasi (memerlukan langganan Microsoft Entra ID P1 atau P2): Memungkinkan Anda menerapkan tindakan yang Anda pilih di bawah Status akses ke aplikasi eksternal tertentu.
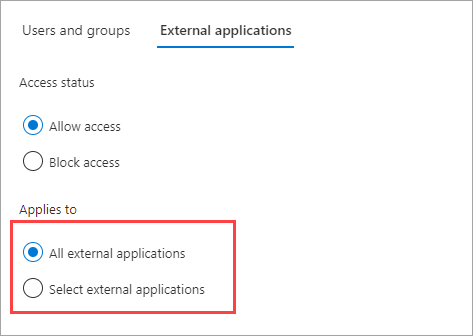
Jika Anda memilih Pilih aplikasi eksternal, lakukan hal berikut untuk setiap aplikasi yang ingin Anda tambahkan:
- Pilih Tambahkan aplikasi Microsoft atau Tambahkan aplikasi lain.
- Di panel aplikasi, ketik nama aplikasi di kotak pencarian dan pilih aplikasi di hasil pencarian.
- Setelah selesai memilih aplikasi, pilih Pilih.
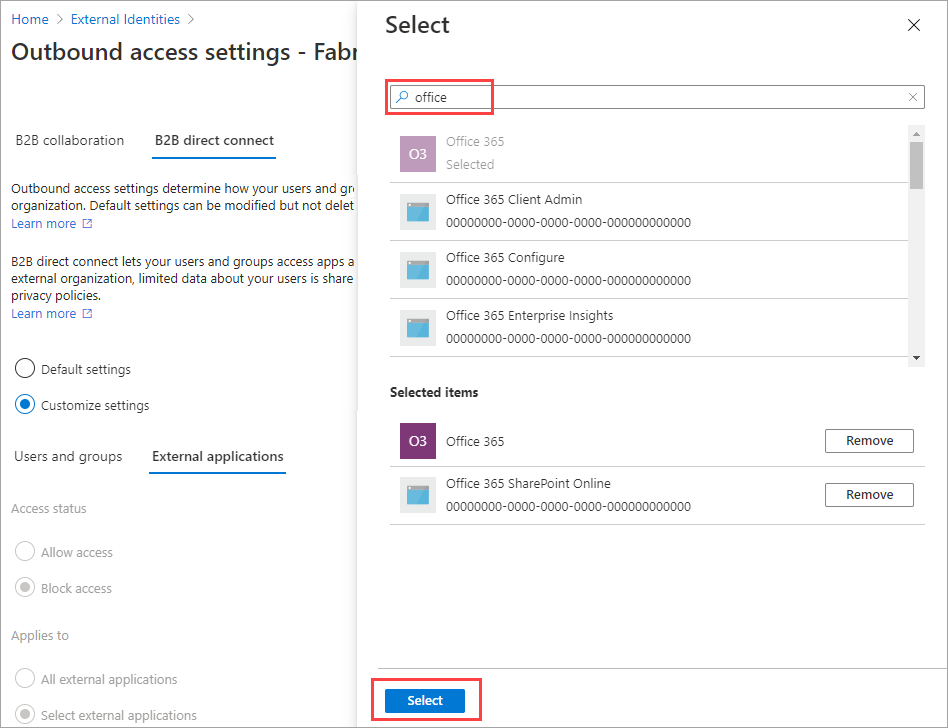
Pilih Simpan.
Untuk mengubah pengaturan kepercayaan keluar
(Bagian ini berlaku untuk Pengaturan organisasi saja.)
Pilih tab Pengaturan kepercayaan.
Tinjau opsi Penukaran otomatis:
- Menukarkan undangan secara otomatis dengan penyewa penyewa<>: Periksa pengaturan ini jika Anda ingin menukarkan undangan secara otomatis. Jika demikian, pengguna dari penyewa ini tidak perlu menerima permintaan persetujuan saat pertama kali mereka mengakses penyewa yang ditentukan menggunakan sinkronisasi lintas penyewa, kolaborasi B2B, atau koneksi langsung B2B. Pengaturan ini hanya akan menekan prompt persetujuan jika penyewa yang ditentukan memeriksa pengaturan ini untuk akses masuk juga.
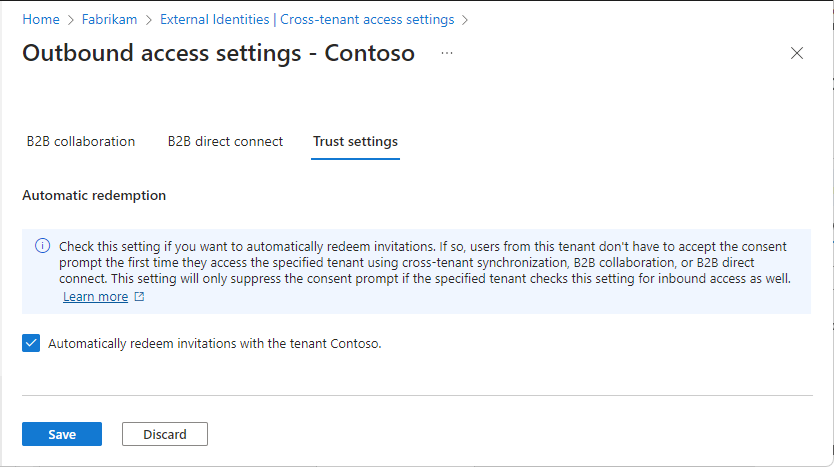
Pilih Simpan.
Menghapus organisasi
Saat Anda menghapus organisasi dari pengaturan Organisasi, pengaturan akses lintas penyewa default berlaku untuk organisasi tersebut.
Catatan
Jika organisasi adalah penyedia layanan cloud untuk organisasi Anda (properti isServiceProvider dalam konfigurasi khusus mitra Microsoft Graph benar), Anda tidak akan dapat menghapus organisasi tersebut.
Masuk ke pusat admin Microsoft Entra sebagai setidaknya Administrator Keamanan.
Telusuri ke Pengaturan akses lintas penyewa Identitas Eksternal Identitas>Eksternal.>
Pilih tab Pengaturan organisasi.
Temukan organisasi dalam daftar, lalu pilih ikon tempat sampah di baris itu.
Langkah berikutnya
Mengonfigurasi pengaturan akses lintas penyewa untuk kolaborasi B2B
Saran dan Komentar
Segera hadir: Sepanjang tahun 2024 kami akan menghentikan penggunaan GitHub Issues sebagai mekanisme umpan balik untuk konten dan menggantinya dengan sistem umpan balik baru. Untuk mengetahui informasi selengkapnya, lihat: https://aka.ms/ContentUserFeedback.
Kirim dan lihat umpan balik untuk