Mulai cepat: Mulai menggunakan panduan kami untuk menjalankan aplikasi sampel dan memasukkan pengguna Anda
Berlaku untuk:  Penyewa Tenaga Kerja Penyewa
Penyewa Tenaga Kerja Penyewa  eksternal (pelajari lebih lanjut)
eksternal (pelajari lebih lanjut)
Dalam mulai cepat ini, kami akan memandu Anda menyesuaikan tampilan dan nuansa aplikasi Anda di penyewa eksternal, menyiapkan pengguna dan mengonfigurasi aplikasi sampel hanya dalam beberapa menit. Dengan fitur konfigurasi eksternal bawaan ini, ID Eksternal Microsoft Entra dapat berfungsi sebagai penyedia identitas dan layanan manajemen akses untuk pelanggan Anda.
Prasyarat
- Penyewa eksternal. Jika Anda belum memilikinya, daftar untuk uji coba gratis atau buat penyewa dengan konfigurasi eksternal di pusat admin Microsoft Entra.
Menyesuaikan pengalaman masuk Anda
Saat Anda menyiapkan uji coba gratis penyewa eksternal, panduan akan dimulai secara otomatis sebagai bagian dari konfigurasi penyewa eksternal baru Anda. Jika Anda membuat penyewa eksternal dengan langganan Azure, Anda dapat memulai panduan secara manual dengan mengikuti langkah-langkah di bawah ini.
Masuk ke Pusat Admin Microsoft Entra.
Jika Anda memiliki akses ke beberapa penyewa, gunakan ikon
 Pengaturan di menu atas untuk beralih ke penyewa eksternal Anda dari menu Direktori + langganan.
Pengaturan di menu atas untuk beralih ke penyewa eksternal Anda dari menu Direktori + langganan.Telusuri ke gambaran umum Penyewa Rumah>.
Pada tab Memulai , pilih Mulai panduan.
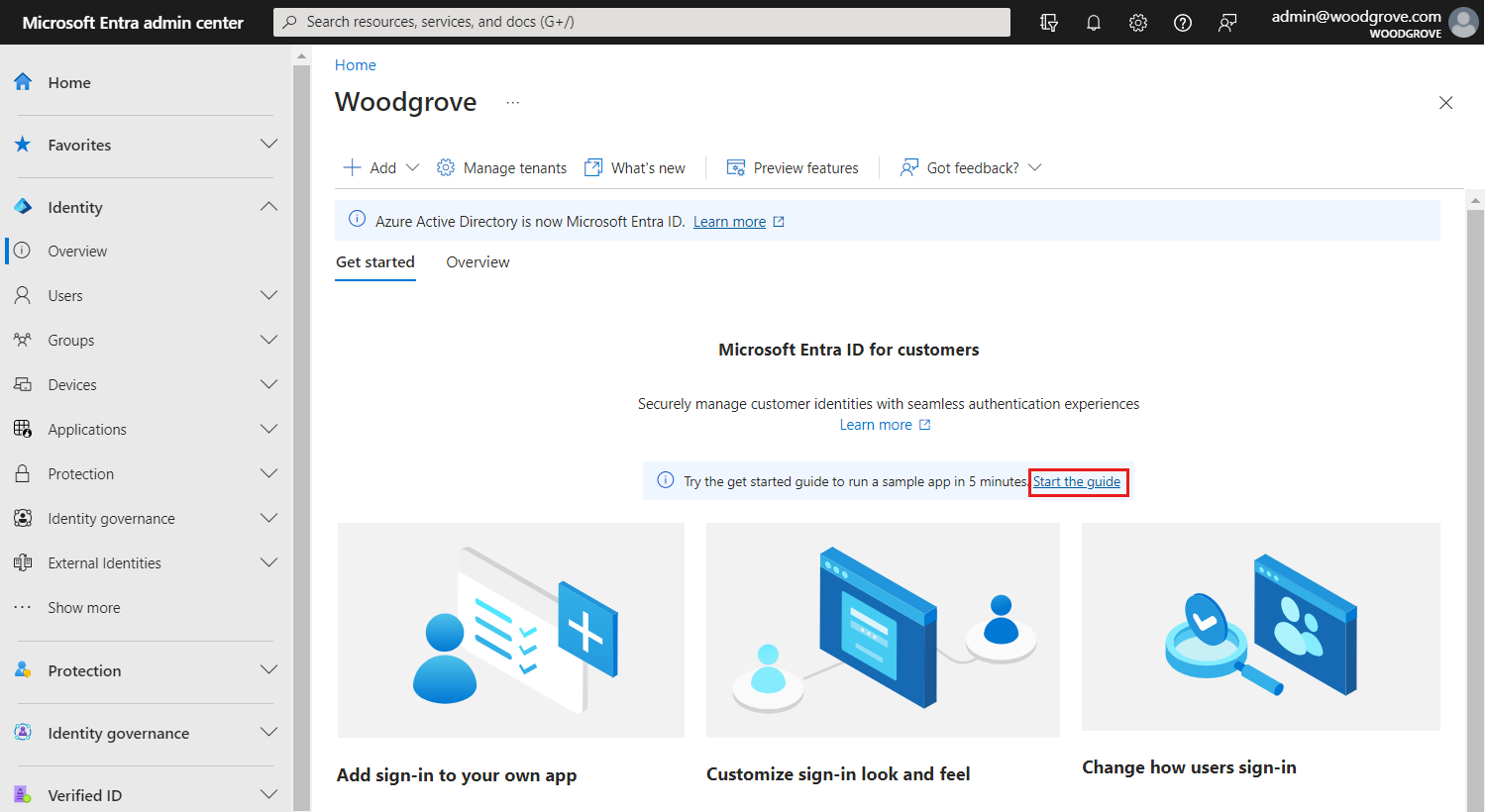
Anda dapat menyesuaikan pengalaman masuk dan pendaftaran pelanggan Anda di penyewa eksternal. Ikuti panduan yang akan membantu Anda menyiapkan penyewa dalam tiga langkah mudah. Pertama, Anda harus menentukan bagaimana Anda ingin pelanggan Anda masuk. Pada langkah ini Anda dapat memilih antara dua opsi: Email dan kata sandi atau Email dan kode akses satu kali. Anda dapat mengonfigurasi akun sosial nanti, yang akan memungkinkan pelanggan Anda untuk masuk menggunakan akun Google atau Facebook mereka. Anda juga dapat menentukan atribut kustom untuk dikumpulkan dari pengguna selama pendaftaran.
Jika mau, Anda dapat menambahkan logo perusahaan, mengubah warna latar belakang atau menyesuaikan tata letak masuk. Perubahan opsional ini akan berlaku untuk tampilan dan nuansa semua aplikasi Anda di penyewa ini dengan konfigurasi eksternal. Setelah Anda memiliki penyewa yang dibuat, opsi merek tambahan tersedia. Anda dapat menyesuaikan branding default dan menambahkan bahasa. Setelah Selesai dengan kustomisasi, pilih Lanjutkan.

Cobalah pengalaman pendaftaran dan buat pengguna pertama Anda
Panduan ini akan mengonfigurasi penyewa Anda dengan opsi yang telah Anda pilih. Setelah konfigurasi selesai, tombol akan mengubah teksnya dari Pengaturan... menjadi Jalankan sekarang.
Pilih tombol Jalankan sekarang . Tab browser baru akan terbuka dengan halaman masuk untuk penyewa Anda yang dapat digunakan untuk membuat dan memasukkan pengguna.
Pilih Tidak ada akun? Buat pengguna baru untuk membuat pengguna baru di penyewa.
Tambahkan alamat email pengguna baru Anda dan pilih Berikutnya. Jangan gunakan email yang sama dengan yang Anda gunakan untuk membuat uji coba.
Selesaikan langkah-langkah pendaftaran di layar. Biasanya, setelah pengguna masuk, mereka dialihkan kembali ke aplikasi Anda. Namun, karena Anda belum menyiapkan aplikasi pada langkah ini, Anda akan diarahkan ke JWT.ms sebagai gantinya, tempat Anda dapat melihat konten token yang dikeluarkan selama proses masuk.
Kembali ke tab panduan. Pada tahap ini, Anda dapat keluar dari panduan dan membuka pusat admin untuk menjelajahi berbagai opsi konfigurasi untuk penyewa Anda. Atau Anda dapat Melanjutkan dan menyiapkan aplikasi sampel. Sebaiknya siapkan aplikasi sampel, sehingga Anda dapat menggunakannya untuk menguji perubahan konfigurasi lebih lanjut yang Anda buat

Menyiapkan aplikasi sampel
Panduan memulai akan secara otomatis mengonfigurasi aplikasi sampel untuk jenis dan bahasa aplikasi di bawah ini:
- Aplikasi Halaman Tunggal (SPA): JavaScript, React, Angular
- Aplikasi web: Node.js (Ekspres), ASP.NET Core
- Aplikasi desktop: .NET (MAUI)
- Aplikasi seluler: .NET (MAUI)
Ikuti langkah-langkah di bawah ini, untuk mengunduh dan menjalankan aplikasi sampel.
Lanjutkan untuk menyiapkan aplikasi sampel dengan memilih jenis aplikasi.
Pilih bahasa Anda dan Unduh aplikasi sampel di komputer Anda.
Ikuti instruksi untuk menginstal dan menjalankan aplikasi. Masuk ke aplikasi sampel.

Anda telah menyelesaikan proses pembuatan penyewa uji coba, mengonfigurasi pengalaman masuk, membuat pengguna pertama Anda, dan menyiapkan aplikasi sampel. Pilih Lanjutkan untuk masuk ke halaman ringkasan, tempat Anda bisa masuk ke pusat admin atau Anda bisa memulai ulang panduan untuk memilih opsi yang berbeda.
Catatan
Saat berikutnya Anda kembali ke penyewa, Anda mungkin diminta untuk menyiapkan faktor autentikasi tambahan untuk menambahkan keamanan akun admin penyewa Anda.
Menjelajahi ID Eksternal Microsoft Entra
Jelajahi fitur yang disiapkan oleh panduan memulai di artikel terperinci tentang fitur panduan memulai. Anda selalu dapat kembali ke pusat admin untuk menyesuaikan penyewa Anda dan mencoba berbagai opsi konfigurasi untuk penyewa Anda. Untuk konten dan sumber daya pengembang terbaru, lihat pusat pengembang ID Eksternal.
Konten terkait
Saran dan Komentar
Segera hadir: Sepanjang tahun 2024 kami akan menghentikan penggunaan GitHub Issues sebagai mekanisme umpan balik untuk konten dan menggantinya dengan sistem umpan balik baru. Untuk mengetahui informasi selengkapnya, lihat: https://aka.ms/ContentUserFeedback.
Kirim dan lihat umpan balik untuk