Memulai ulang, mengatur ulang, atau memulihkan HoloLens 2
Penting
Ketika Anda berencana untuk menggunakan Advanced Recovery Companion untuk menginstal FFU offline, Anda harus mengunduh gambar flash Anda terlebih dahulu Mengunduh gambar saat ini untuk HoloLens 2. Pengunduhan dan flashing otomatis tidak lagi didukung.
Gunakan pengisi daya dan kabel USB Type-C yang disertakan dengan HoloLens 2 karena itu adalah cara terbaik untuk mengisi daya perangkat Anda. Pengisi daya memasok daya 18W (9V pada 2A). Dengan menggunakan pengisi daya dinding yang disediakan, perangkat HoloLens 2 dapat mengisi daya baterai hingga penuh dalam waktu kurang dari 65 menit saat perangkat dalam keadaan siaga. Jika aksesori tersebut tidak tersedia, pastikan pengisi daya yang tersedia dapat mendukung setidaknya daya 15W.
Penting
Sebelum Memulai prosedur pemecahan masalah, pastikan perangkat Anda diisi dayanya 20 hingga 40 persen kapasitas baterai, jika memungkinkan. Lampu indikator baterai terletak di bawah tombol daya adalah cara cepat untuk memverifikasi kapasitas baterai tanpa masuk ke perangkat.
Catatan
Jika memungkinkan, hindari menggunakan PC untuk mengisi daya perangkat melalui USB, yang lambat.
Jika perangkat di-boot dan berjalan dengan benar, ada tiga cara untuk memeriksa tingkat pengisian daya baterai:
Dari menu utama UI perangkat HoloLens.
Lihat LED yang dekat dengan tombol daya (untuk biaya 40 persen, Anda akan melihat setidaknya dua LED padat).
- Ketika perangkat mengisi daya, indikator baterai menyala untuk menunjukkan tingkat pengisian daya saat ini. Lampu terakhir akan memudar masuk dan keluar untuk menunjukkan pengisian daya aktif.
- Ketika HoloLens Anda aktif, indikator baterai menampilkan tingkat baterai dalam lima kenaikan.
- Ketika hanya satu dari lima lampu yang menyala, tingkat baterai di bawah 20 persen.
- Jika tingkat baterai sangat rendah dan Anda mencoba menyalakan perangkat, satu lampu akan berkedip sebentar, lalu keluar.
Di PC host Anda, buka
File Explorer dan cari perangkat HoloLens 2 Anda di sisi kiri di bawah PC ini . Klik kanan perangkat, dan pilih properti . Kotak dialog akan menampilkan tingkat pengisian daya baterai.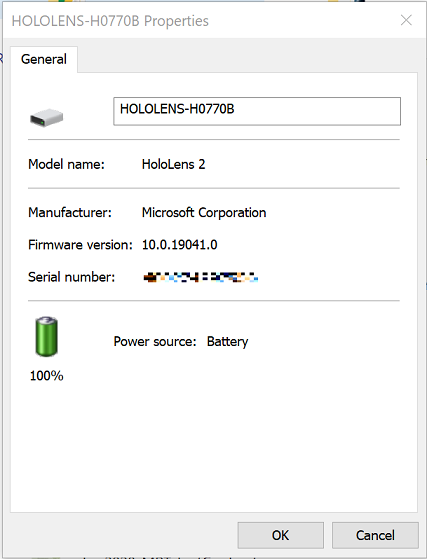
Jika perangkat tidak dapat melakukan boot ke menu startup, perhatikan tampilan LED dan enumerasi perangkat pada PC host. Kemudian ikuti panduan pemecahan masalah . Jika status perangkat tidak cocok dengan salah satu status yang tercantum dalam panduan pemecahan masalah, lakukan prosedur hard restart dengan perangkat yang terhubung ke catu daya, bukan ke PC host Anda. Tunggu setidaknya satu jam hingga perangkat terisi daya.
Catatan
Mari kita mulai dengan menentukan istilah.
"Hidupkan ulang" hanya berarti mematikan dan menyalakan perangkat.
"Reset" berarti memulihkan perangkat ke default melalui antarmuka pengguna Pengaturan untuk menginstal ulang gambar saat ini.
"Reflash" berarti perangkat terhubung ke PC, dan gambar baru (secara opsional yang berbeda) akan diinstal.
Dalam keadaan tertentu, Anda mungkin harus menghidupkan ulang perangkat secara manual tanpa menggunakan antarmuka pengguna perangkat lunak. Ini dapat membantu Anda menyelesaikan masalah yang Anda temui tanpa harus mengatur ulang/me-reflash perangkat Anda.
Cabut kabel Type-C untuk memutuskan sambungan perangkat dari catu daya atau PC host.
Tekan dan tahan tombol daya
selama 15 detik. Semua LED harus nonaktif. Tunggu 2-3 detik, lalu tekan pendek tombol daya
. LED yang dekat dengan tombol daya akan menyala, dan perangkat akan mulai menyala. Sambungkan perangkat ke PC host, lalu buka Manajer Perangkat. (Untuk Windows 10, tekan tombol
Windows lalu tombolX , lalu pilihDevice Manager .) Pastikan perangkat menghitung dengan benar sebagai Microsoft HoloLensseperti yang ditunjukkan pada gambar berikut: 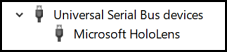
Jika prosedur reset standar tidak berfungsi, gunakan prosedur hard-restart:
Cabut kabel Type-C untuk memutuskan sambungan perangkat dari catu daya atau PC host.
Tahan volume + tombol power selama 15 detik. Perangkat akan dimulai ulang secara otomatis.
Sambungkan perangkat ke PC host.
Buka Device Manager (untuk Windows 10 tekan tombol Windows lalu tombol X, lalu pilih Device Manager). Pastikan perangkat menghitung dengan benar sebagai Microsoft HoloLens seperti yang ditunjukkan pada gambar berikut:
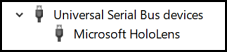
Anda dapat mengatur ulang perangkat langsung dari headset Anda. PilihPengaturan
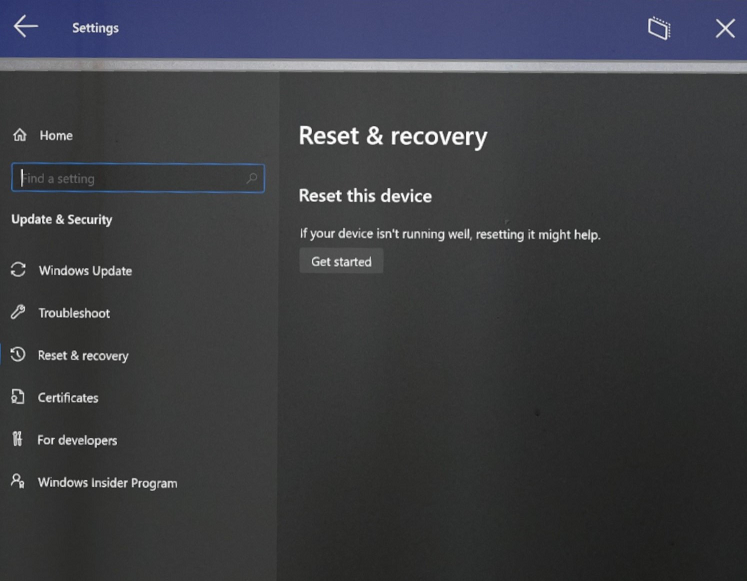
Saat Anda mengatur ulang dengan cara ini, semua akun pengguna akan dihapus dan semua data akan dihapus.
Dalam situasi yang luar biasa, Anda mungkin harus "bersih-flash" HoloLens 2. Harap dicatat bahwa clean-reflash tidak diharapkan memengaruhi masalah berikut:
- Menampilkan keseragaman warna
- Booting dengan suara tetapi tidak ada output tampilan
- pola LED 1-3-5
-
Overheating - Crash OS (yang berbeda dari crash aplikasi)
Ada dua cara untuk mem-reflash perangkat. Untuk keduanya, Anda harus terlebih dahulu menginstal Advanced Recovery Companion dari Windows Store.
Peringatan
Jika Anda me-reflash perangkat, semua data pribadi, aplikasi, dan pengaturan Anda akan dihapus, termasuk informasi reset TPM.
Untuk mendapatkan paket HoloLens 2 Full Flash Update (FFU) terbaru untuk me-reflash perangkat Anda melalui Advanced Recovery Companion, mengunduh gambar HoloLens 2 bulanan terbaru. Versi ini adalah build terbaru yang tersedia secara umum.
Sebelum Anda memulai prosedur reflash, pastikan aplikasi diinstal dan berjalan di PC Windows 10 Anda dan siap mendeteksi perangkat. Pastikan juga bahwa HoloLens Anda dikenakan biaya minimal 40%.
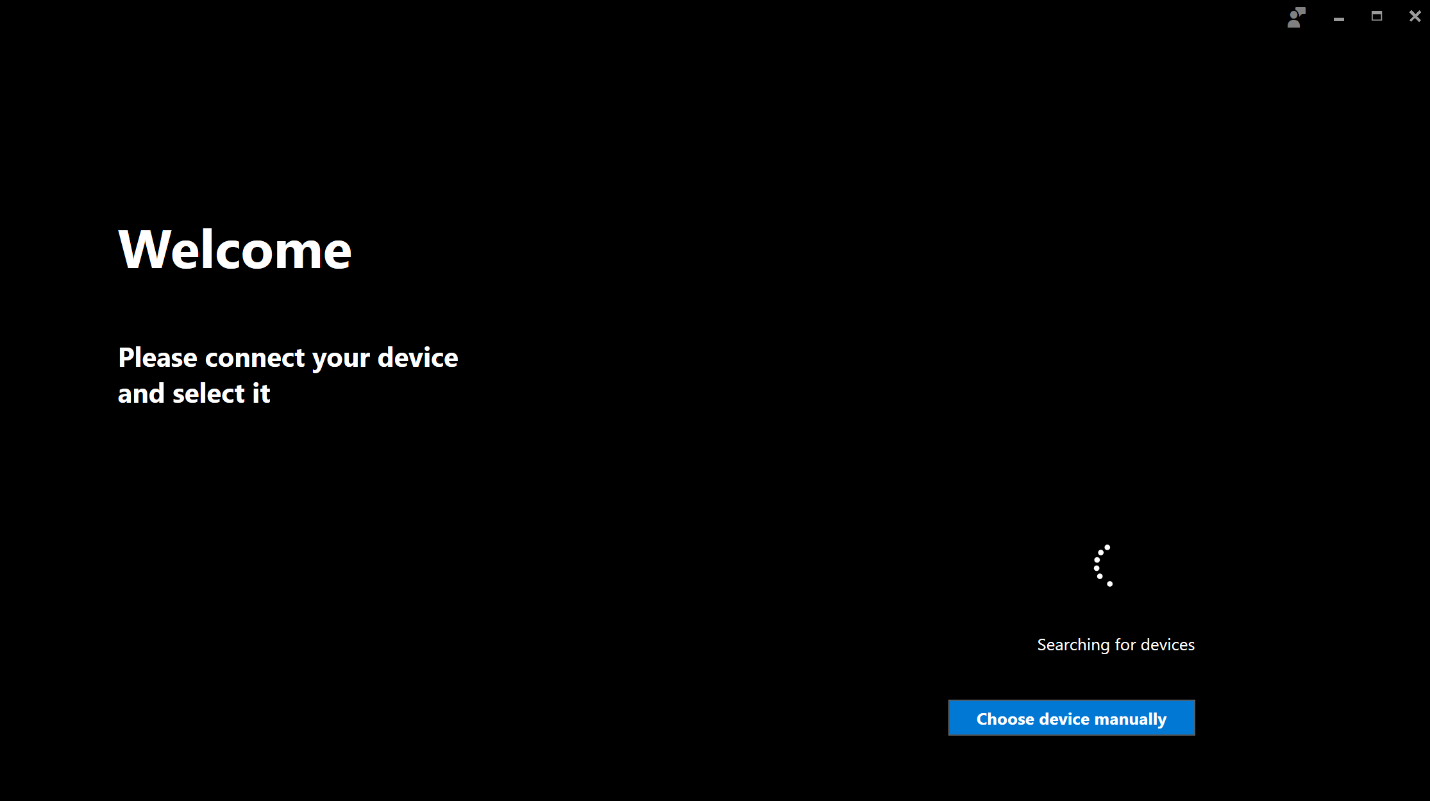
Saat perangkat HoloLens berjalan, sambungkan ke PC Windows 10 tempat Anda sebelumnya membuka aplikasi Pendamping Pemulihan Tingkat Lanjut.
Perangkat akan terdeteksi secara otomatis, dan UI aplikasi Pendamping Pemulihan Tingkat Lanjut akan memulai proses pembaruan:
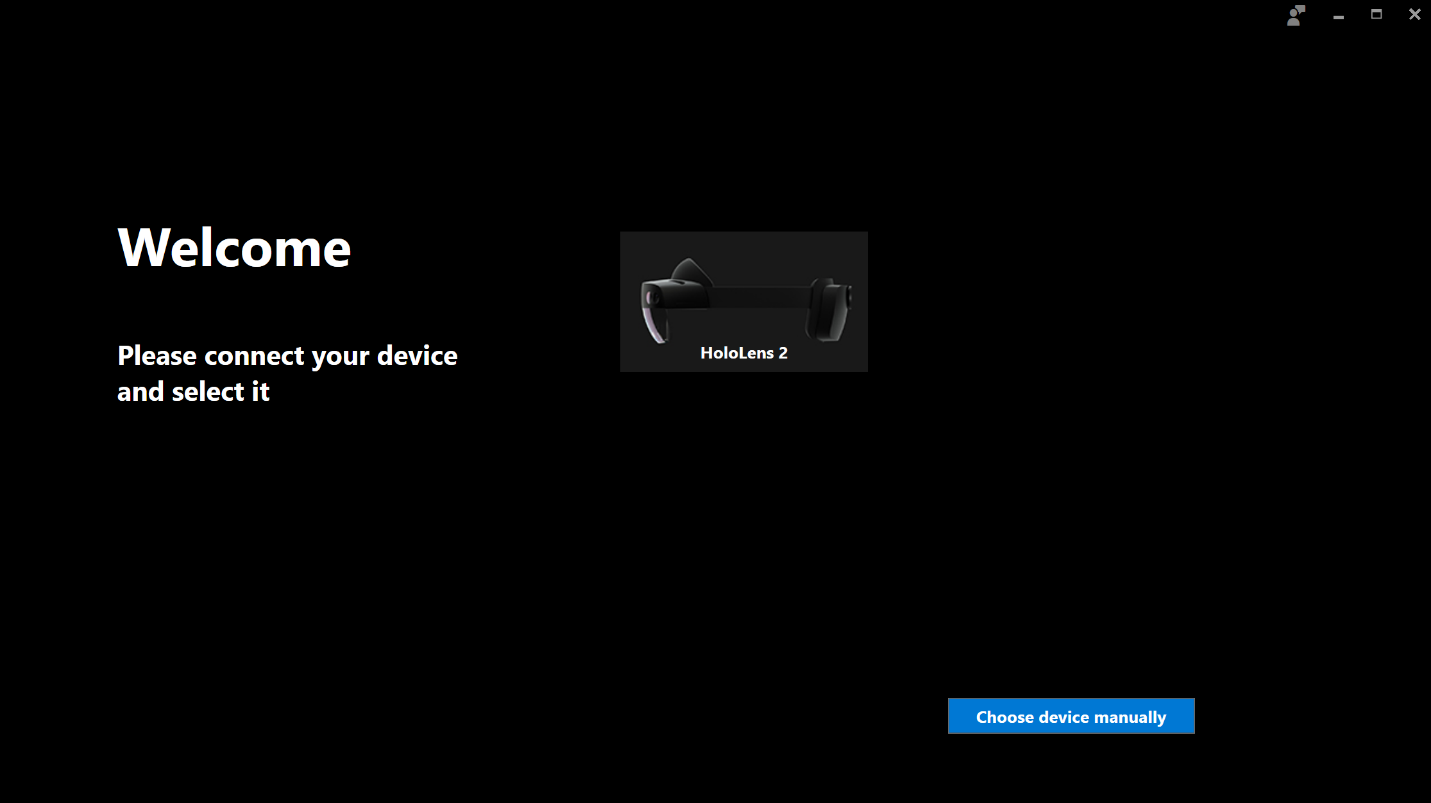
Pilih perangkat HoloLens 2 di UI aplikasi Pendamping Pemulihan Tingkat Lanjut, dan ikuti instruksi untuk menyelesaikan reflash.
Anda mungkin perlu memasukkan perangkat ke mode pemulihan jika:
- HoloLens 2 tidak dimulai dengan benar
- Pendamping Pemulihan Tingkat Lanjut tidak dapat mendeteksi perangkat
- Anda tidak lagi mengetahui kata sandi/PIN untuk perangkat yang hanya memiliki satu pengguna
Cabut kabel Type-C untuk memutuskan sambungan perangkat dari catu daya atau PC host.
Tekan dan tahan tombol daya
selama 15 detik. Semua LED harus dimatikan. Saat menekan tombol volume
, tekan dan lepaskan tombol daya untuk memulai perangkat. Tunggu 15 detik, lalu lepaskan volume ke atas tombol. Hanya LED tengah dari lima LED yang akan menyala. Sambungkan perangkat ke PC host, dan buka Manajer Perangkat. (Untuk Windows 10 tekan tombol Windows, lalu tombol X, lalu pilih Device Manager.) Pastikan perangkat menghitung dengan benar sebagai Microsoft HoloLens seperti yang ditunjukkan pada gambar berikut:
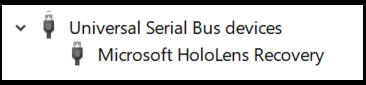
Perangkat akan terdeteksi secara otomatis, dan UI aplikasi Pendamping Pemulihan Tingkat Lanjut akan memulai proses pembaruan:
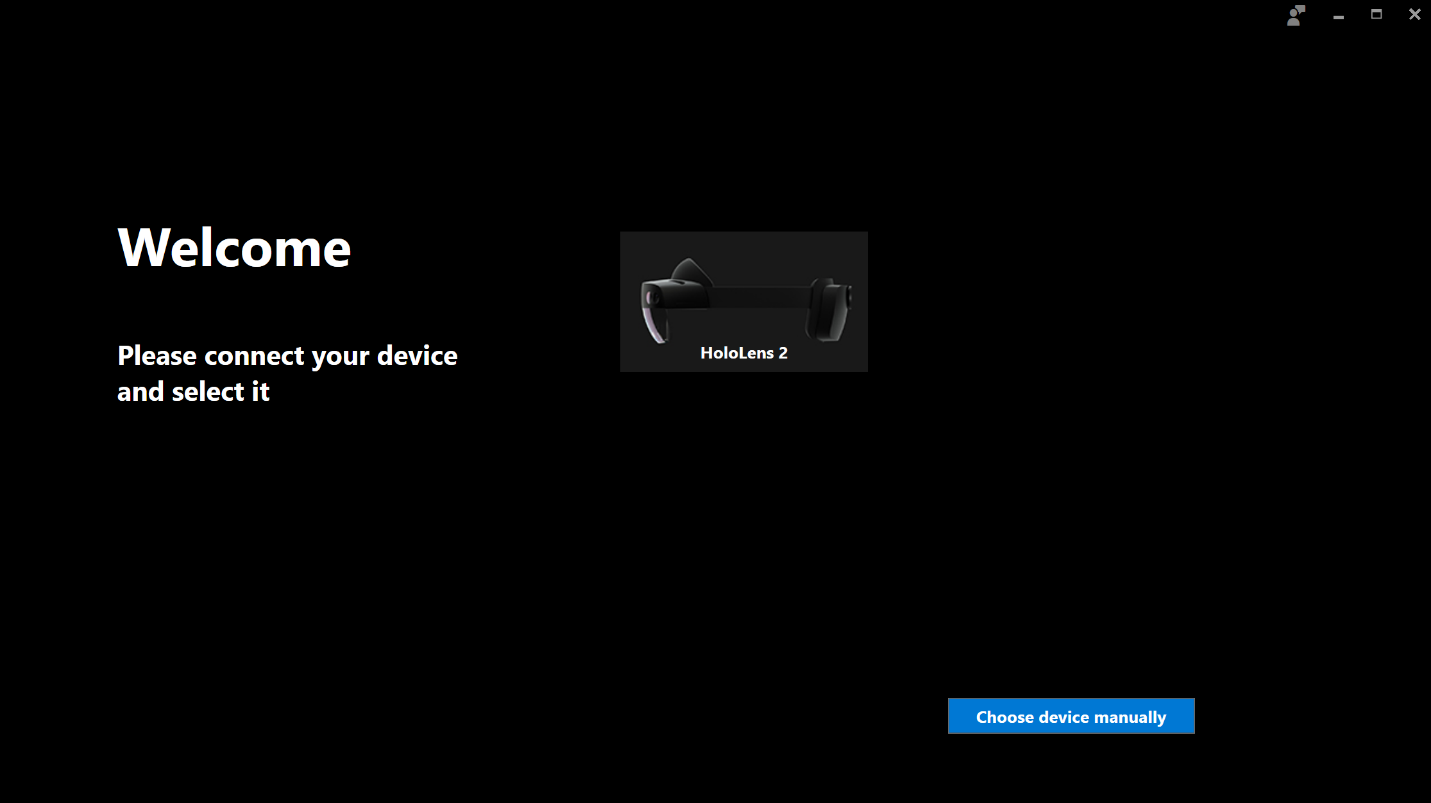
Pilih perangkat HoloLens 2 di UI aplikasi Pendamping Pemulihan Tingkat Lanjut, lalu ikuti instruksi untuk menyelesaikan pembatasan.
Anda dapat menghapus HoloLens 2 anda dari jarak jauh dari portal perusahaan Intune jika Anda tidak dapat mengaksesnya untuk melakukan reset. Jika Anda memilih kotak centang
Untuk informasi selengkapnya, lihat Menghapus perangkat dengan menggunakan penghapusan, penghentian, atau membatalkan pendaftaran perangkat secara manual.
Catatan
Meskipun perangkat HoloLens akan berhasil dihapus dengan metode ini, perangkat tidak akan dihapus dari Intune. Anomali ini adalah masalah yang diketahui, dan solusi yang mudah akan mengatasinya.
Pastikan perangkat Anda diisi dayanya hingga 40% atau lebih sebelum mencoba berkedip.
Periksa apakah perangkat Anda tidak terkunci.
Periksa perangkat Anda dicolokkan langsung ke PC host, bukan hub.
Jika perangkat Anda tidak ditampilkan sebagai perangkat HoloLens/HoloLens Recovery di bawah Universal Serial Bus Drivers, periksa:
- Port, sebagai perangkat HS-USB Qualcomm
- Perangkat Lain, sebagai perangkat QUSB_BULK - PC host Anda kehilangan driver yang diperlukan untuk mendeteksi HoloLens Anda. Klik kanan dan pilih Perbarui Driver dan cari driver online atau periksa Pembaruan Opsional di pengaturan Windows Update Anda. Setelah driver diunduh, ARC harus dapat mendeteksinya.
Jika ARC tidak mendeteksi perangkat Anda, pastikan Anda dapat tersambung ke perangkat melalui File Explorer di PC Anda. Jika Anda tidak dapat;
- Ada kemungkinan bahwa perangkat Anda mungkin memiliki kebijakan USB yang menonaktifkan koneksi tersebut. Jika demikian, coba mode Berkedip Manual.
- Jika tidak ada kebijakan, coba kabel USB yang berbeda.
Periksa apakah perangkat Anda tidak menampilkan pola 1-3-5-LED.
Untuk mengunduh ARC tanpa menggunakan app store, unduh paket aplikasi terlebih dahulu menggunakan Winget lalu gunakan Intune untuk menyebarkannya ke HoloLens 2 Anda sebagai lini aplikasi bisnis. Detail didokumenkan di halaman
Sumber daya lainnya: