Menyiapkan HoloLens Anda (generasi ke-1)
Saat pertama kali menyalakan HoloLens, Anda akan dipandu melalui kalibrasi perangkat, menyiapkan perangkat, dan masuk. Artikel ini membahas pengalaman mulai dan penyiapan pertama HoloLens (generasi ke-1).
Di bagian berikutnya, Anda akan mempelajari cara bekerja dengan HoloLens dan berinteraksi dengan hologram. Untuk melompati artikel tersebut, lihat Mulai menggunakan HoloLens (generasi ke-1).
Sebelum memulai, pastikan Anda memiliki hal berikut yang tersedia:
koneksi Wi-Fi . Anda harus menyambungkan HoloLens ke jaringan Wi-Fi untuk menyiapkannya. Saat pertama kali tersambung, Anda memerlukan jaringan terbuka atau dilindungi kata sandi yang tidak memerlukan navigasi ke situs web atau menggunakan sertifikat untuk tersambung. Pelajari selengkapnya tentang situs web yang digunakan HoloLens.
akun Microsoft atau akun kerja. Anda juga harus menggunakan akun Microsoft (atau akun kerja, jika organisasi Anda memiliki perangkat) untuk masuk ke HoloLens. Jika Anda tidak memiliki akun Microsoft, buka account.microsoft.com dan siapkan secara gratis.
Ruang yang aman dan terang tanpa bahaya tersandung. Info kesehatan dan keselamatan.
Aksesori kenyamanan opsional yang disertakan dengan HoloLens Anda, untuk membantu Anda mendapatkan yang paling nyaman. Lebih cocok dan nyaman.
Catatan
- Pertama kali Anda menggunakan HoloLens Anda, Cortana sudah aktif dan siap untuk memandu Anda (meskipun dia tidak akan dapat menanggapi pertanyaan Anda sampai setelah Anda menyiapkan perangkat Anda). Anda dapat mematikan Cortana kapan saja di pengaturan Cortana.
- Untuk beralih ke HoloLens versi Tionghoa atau Jepang, Anda harus mengunduh build untuk bahasa tersebut pada PC lalu memasangnya di HoloLens Anda. Untuk informasi selengkapnya, lihat Menginstal versi HoloLens (generasi ke-1) yang dilokalkan.
Pertama kali Anda memulai HoloLens, tugas pertama Anda adalah menyiapkan Windows Holographic di perangkat Anda.
Sambungkan ke internet (HoloLens memandu Anda untuk memilih jaringan Wi-Fi).
Masuk ke akun pengguna Anda. Pilih antara Pekerjaan atau sekolah saya memilikinya dan saya memilikinya.
- Saat Anda memilih Kantor atau sekolah saya memilikinya, Anda masuk dengan menggunakan akun Microsoft Entra. Jika organisasi Anda menggunakan Microsoft Entra ID P1 atau P2 dan telah mengonfigurasi pendaftaran MDM otomatis, HoloLens secara otomatis mendaftar di MDM. Jika organisasi Anda tidak menggunakan Microsoft Entra ID P1 atau P2, pendaftaran MDM otomatis tidak tersedia, jadi Anda harus mendaftarkan HoloLens secara manual dalam manajemen perangkat. Untuk masuk ke perangkat Anda pertama kali dengan menggunakan akun kerja atau sekolah, ikuti langkah-langkah berikut:
- Masukkan informasi akun organisasi Anda.
- Terima pernyataan privasi.
- Masuk dengan menggunakan kredensial Microsoft Entra Anda. Kredensial ini—saat digunakan untuk masuk—dapat dialihkan ke halaman masuk organisasi Anda.
- Lanjutkan menyiapkan perangkat.
- Saat Anda memilih saya memilikinya, Anda masuk dengan menggunakan akun Microsoft. Setelah penyiapan selesai, Anda dapat mendaftarkan HoloLens secara manual dalam manajemen perangkat.
- Saat Anda memilih Kantor atau sekolah saya memilikinya, Anda masuk dengan menggunakan akun Microsoft Entra. Jika organisasi Anda menggunakan Microsoft Entra ID P1 atau P2 dan telah mengonfigurasi pendaftaran MDM otomatis, HoloLens secara otomatis mendaftar di MDM. Jika organisasi Anda tidak menggunakan Microsoft Entra ID P1 atau P2, pendaftaran MDM otomatis tidak tersedia, jadi Anda harus mendaftarkan HoloLens secara manual dalam manajemen perangkat. Untuk masuk ke perangkat Anda pertama kali dengan menggunakan akun kerja atau sekolah, ikuti langkah-langkah berikut:
Perangkat mengatur zona waktu Anda berdasarkan informasi yang diperolehnya dari jaringan Wi-Fi.
Setelah Cortana memperkenalkan dirinya, langkah penyiapan berikutnya adalah kalibrasi. Untuk pengalaman HoloLens terbaik, Anda harus menyelesaikan proses kalibrasi selama penyiapan.
HoloLens (generasi ke-1) menggunakan jarak antara murid Anda (IPD atau jarak interpupillary) untuk membuat hologram menjadi jelas dan mudah berinteraksi. Jika IPD tidak benar, hologram mungkin tampak tidak stabil atau pada jarak yang salah.
Selama kalibrasi, HoloLens meminta Anda untuk menyelaraskan jari Anda dengan serangkaian enam target per mata. HoloLens menggunakan proses ini untuk mengatur IPD yang benar untuk mata Anda. Jika kalibrasi perlu diperbarui atau disesuaikan untuk pengguna baru, pengguna baru dapat menjalankan aplikasi Kalibrasi di luar penyiapan.
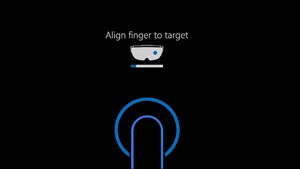
layar perataan jari IPD pada langkah kedua
Selamat! Penyiapan selesai dan Anda dapat mulai menggunakan HoloLens.