Membuat aplikasi untuk melihat bentuk dalam mixed reality
Anda dapat menggunakan kontrol Lihat bentuk dalam MR di aplikasi Anda untuk memungkinkan pengguna melihat apakah kubus sederhana mungkin muat dalam ruang yang ditentukan. Mereka mungkin ingin melakukan ini untuk melihat bagaimana objek tertentu yang Anda berikan akan muat dalam ruang mereka. Jika Anda memiliki model 3D atau gambar langsung untuk objek, uji coba akan dipertimbangkan menggunakan Lihat dalam MR.
Kontrol ini membuat tombol di aplikasi Anda. Saat pengguna aplikasi memilih tombol, tombol akan overlay kubus ke umpan kamera langsung dari perangkat. Anda mengatur dimensi kubus saat Anda mengedit kontrol di Power Apps.
Lihat video ini untuk mempelajari cara membuat aplikasi seluler dengan kontrol lihat bentuk dalam MR:
Pada artikel ini, kita akan membuat layar dalam aplikasi yang akan memungkinkan pengguna membuat bentuk kubus kustom dengan memasukkan unit yang akan digunakan (cmi, kaki, inchi, atau meter), dan menentukan tinggi, lebar, dan lebar kubus.
Prasyarat
Lihat prasyarat untuk perangkat berkemampuan Mixed Reality.
Menambahkan kontrol untuk dimensi dan unit kubus
Tambahkan header dan label untuk menentukan dimensi dan unit kubus ke layar aplikasi.
Label header
Dengan aplikasi yang terbuka untuk pengeditan di Power Apps Studio, tambahkan label teks ke layar. Posisikan di sudut kiri atas layar, dan modifikasikan properti berikut di tab Properti:
| Properti | Nilai |
|---|---|
| SMS | "Place A Cube" |
| Ukuran Font | 24 |
| Bobot font | FontWeight.Semibold |
| Penyelarasan teks | Align.Center |
| Lebar | Parent.Width |
Kemudian di tab Tingkat Lanjut, modifikasikan properti berikut:
| Properti | Nilai |
|---|---|
| Warna | RGBA(255, 255, 255, 1) |
| Isian | RGBA(56, 96, 178, 1) |
perubahan ini akan diberikan untuk layar
Label dan kontrol untuk menentukan properti kubus
Tambahkan empat label teks ke layar. Label ini akan digunakan untuk mengidentifikasi kontrol yang akan kita tambahkan nanti. Untuk setiap label, modifikasi properti Teks ke salah satu dari yang berikut:
Unit TypeWidthHeightDepth
Atur properti Lebar label ini ke 160 dan posisikan sehingga ditumpuk secara vertikal dalam urutan yang dijelaskan di atas, di dekat bagian atas layar dan ke sisi kiri.
Tambahkan kontrol dropdown dan tiga kontrol entri teks. Dropdown akan digunakan untuk memilih jenis unit untuk dimensi kubus dan ketiga kontrol entri teks akan digunakan untuk memasukkan lebar, tinggi, dan kedalaman kubus.
Pilih drop-down, ganti nama menjadi drpUnitType, dan ubah properti berikut:
Properti Nilai Item ["Centimeters", "Feet", "Inches", "Meters"]Default "Feet"Lebar 280Posisikan kontrol ke kanan label jenis unit.
Tambahkan tiga kontrol input teks, dan ganti nama menjadi txtShapeHeight, txtShapeWidth, dan txtShapeDepth. Ubah properti berikut untuk ketiga kontrol:
Properti Nilai Default 2Format TextFormat.NumberLebar 144Posisikan kontrol input teks bernama txtShapeWidth di kanan label Lebar. Posisikan kontrol bernama txtShapeHeight dan txtShapeDepth di kanan label Tinggi dan Kedalaman.
Selanjutnya, Anda akan menambahkan Bentuk kontrol Lihat dalam MR, dan mengkonfigurasikan agar dapat menggunakan kontrol yang dibuat untuk memberikan dimensi dinamis ke kubus MR yang akan dihasilkan.
Masukkan kontrol Lihat bentuk dalam MR
Masukkan kontrol ke aplikasi Anda.
Buka tab Masukkan.
Luaskan Mixed Reality.
Pilih kontrol Lihat bentuk dalam MR untuk menempatkannya di tengah layar aplikasi, atau tarik dan lepaskan untuk memposisikannya di mana pun di layar.
Setelah kontrol ditambahkan, posisikan di dekat bagian bawah layar, dan ubah properti berikut:
Properti Nilai SMS "Place a cube"ShapeWidth txtShapeWidth.TextShapeHeight txtShapeHeight.TextShapeDepth txtShapeDepth.TextUnit drpUnitType.Selected.ValueLebar 280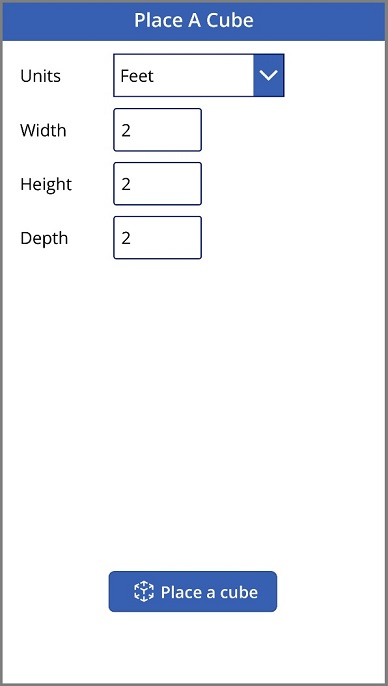
Uji aplikasi
Setelah semua kontrol ditambahkan, simpan dan publikasikan aplikasi. Pada perangkat berkemampuan mixed-reality, buka aplikasi, dan tekan tombol Tempatkan kubus. Ini akan membuka pengalaman Lihat bentuk dalam MR, sehingga pengguna dapat menentukan area yang akan diukur.
Ikuti petunjuk di layar untuk mengkalibrasi perangkat dengan cara memindahkannya ke kiri dan kanan secara lambat sambil mengarahkan kamera pada permukaan untuk diukur. Setelah perkalian selesai, Anda akan melihat larik titik pada permukaan dan lingkaran di dekat pusat layar. Lingkaran ini menunjukkan tempat kubus dapat diletakkan pada awalnya. Setelah kubus diletakkan, ia dapat dipindahkan atau dirotasi dengan menggunakan kontrol sentuh.
Untuk memindahkan kubus, tekan dan geser ke lokasi yang akan diletakkan. Untuk memutar kubus, tekan satu jari ke layar, lalu geser dengan jari lain kanan atau kiri.
Gunakan tombol kembali di sudut kiri atas untuk kembali ke layar aplikasi dan ubah satu atau beberapa pengaturan lebar, tinggi, dalam, atau jenis unit. Pilih tombol Tempatkan kubus dan tempatkan kubus baru.
Baca juga
Catatan
Apa bahasa dokumentasi yang Anda inginkan? Lakukan survei singkat. (perlu diketahui bahwa survei ini dalam bahasa Inggris)
Survei akan berlangsung kurang lebih selama tujuh menit. Tidak ada data pribadi yang dikumpulkan (pernyataan privasi).
Saran dan Komentar
Segera hadir: Sepanjang tahun 2024 kami akan menghentikan penggunaan GitHub Issues sebagai mekanisme umpan balik untuk konten dan menggantinya dengan sistem umpan balik baru. Untuk mengetahui informasi selengkapnya, lihat: https://aka.ms/ContentUserFeedback.
Kirim dan lihat umpan balik untuk