Buat dan gunakan dataflows di Power Apps
Dengan persiapan data tingkat lanjut yang tersedia di Power Apps, Anda dapat membuat kumpulan data yang disebut dataflow, yang kemudian dapat Anda gunakan untuk terhubung dengan data bisnis dari berbagai sumber, membersihkan data, mengubahnya, lalu memuatnya ke Microsoft Dataverse atau Akun penyimpanan Azure data Lake Gen2.
Aliran data adalah kumpulan tabel yang dibuat dan dikelola di lingkungan dalam layanan Power Apps. Anda dapat menambahkan dan mengedit tabel di aliran data Anda, serta mengelola jadwal penyegaran data, langsung dari lingkungan di mana aliran data Anda dibuat.
Setelah membuat aliran data di Power Apps portal, Anda bisa mendapatkan data darinya menggunakan Dataverse konektor atau Power BI Desktop konektor Dataflow, tergantung pada tujuan yang Anda pilih saat membuat aliran data.
Ada tiga langkah utama untuk menggunakan dataflow:
Menulis dataflow di portal Power Apps. Anda memilih tujuan untuk memuat data output sumber untuk mendapatkan data, dan langkah Power Query untuk mengubah data menggunakan alat Microsoft yang dirancang untuk melakukannya dengan begitu mudah.
Jadwalkan operasi dataflow. Ini adalah frekuensi di mana dataflow Power Platform harus me-refresh data yang akan dimuat dan ditransformasikan oleh dataflow Anda.
Gunakan data yang Anda muat ke penyimpanan tujuan. Anda dapat membuat aplikasi, alur, laporan Power BI, dan dasbor atau terhubung langsung ke folder model data umum dataflow di Danau organisasi Anda menggunakan layanan data Azure seperti Azure Data Factory, Azure Databricks, atau layanan lainnya yang mendukung Standar folder model Common Data.
Bagian berikut ini memeriksa setiap langkah ini agar Anda dapat mengetahui alat yang tersedia untuk menyelesaikan setiap langkah.
Membuat dataflow
Dataflows dibuat di satu lingkungan. Oleh karena itu, Anda hanya dapat melihat dan mengelolanya dari lingkungan tersebut. Selain itu, individu yang ingin mendapatkan data dari dataflow harus memiliki akses ke lingkungan tempat Anda membuatnya.
Catatan
Membuat alur data saat ini tidak tersedia dengan lisensi Rencana Pengembang Power Apps.
Masuk ke Power Apps, dan Verifikasikan lingkungan tempat Anda berada, Cari pengalih lingkungan di dekat sisi kanan bilah perintah.

Di panel navigasi kiri, pilih Aliran data. Jika item tidak ada di panel pada panel sisi, pilih …Lainnya, lalu pilih item yang diinginkan.
Pilih Aliran data baru. Pada halaman Aliran Data Baru, masukkan Nama untuk aliran data. Secara default, aliran data menyimpan tabel di Dataverse. Pilih entitas analitik saja jika Anda ingin tabel disimpan di akun Azure Data Lake Storage organisasi. Pilih Buat.
Penting
Hanya ada satu pemilik dataflow, yakni orang yang membuatnya. Hanya pemilik yang dapat mengedit dataflow. Otorisasi dan akses ke data yang dibuat oleh dataflow tergantung pada tujuan Anda memuat data. Data yang dimuat ke Dataverse akan tersedia melalui konektor Dataverse dan mengharuskan orang mengakses data yang akan disahkan ke Dataverse. Data yang dimasukkan ke akun Azure data Lake Gen2 Storage organisasi dapat diakses melalui konektor dataflow Power Platform dan akses ke sana memerlukan keanggotaan dalam lingkungan tempat membuatnya.
Pada halaman Pilih sumber data, pilih sumber data lokasi penyimpanan tabel. Pemilihan sumber data yang ditampilkan memungkinkan Anda membuat tabel aliran data.
Setelah memilih sumber data, Anda akan diminta untuk menyediakan pengaturan sambungan, termasuk akun yang akan digunakan saat menyambung ke sumber data. Pilih Selanjutnya.

Setelah tersambung, Anda memilih data yang akan digunakan untuk tabel Anda. Bila Anda memilih data dan sumber, layanan Power Platform dataflow kemudian akan terhubung kembali ke sumber data agar data di dataflow Anda tetap disegarkan pada frekuensi yang Anda pilih nanti dalam proses konfigurasi.

Setelah Anda memilih data yang akan digunakan dalam tabel, Anda dapat menggunakan editor aliran data untuk membentuk atau mengubah data tersebut ke dalam format yang diperlukan untuk penggunaan di aliran data Anda.
Gunakan editor dataflow untuk membentuk atau mengubah data
Anda dapat membentuk pilihan data Anda ke formulir yang berfungsi terbaik untuk tabel Anda menggunakan pengalaman pengeditan Power Query, mirip dengan Power Query Editor di Power BI Desktop. Untuk mempelajari lebih lanjut tentang Power Query, lihat Ikhtisar kueri Power BI Desktop.
Jika Anda ingin melihat kode yang dibuat Query Editor di setiap langkah, atau jika Anda ingin membuat kode yang dibentuk sendiri, Anda dapat menggunakan editor lanjutan.
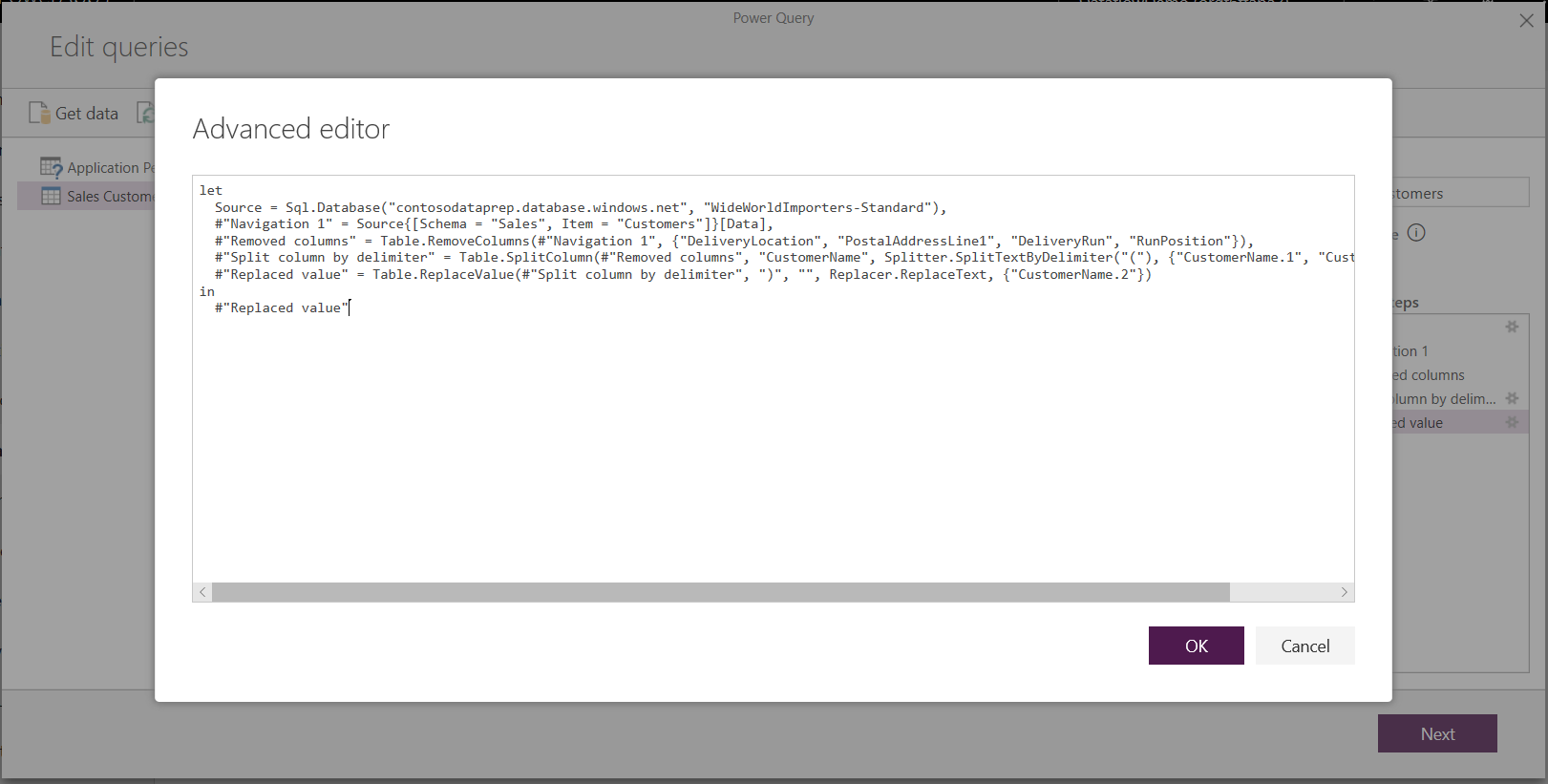
Dataflows dan Common Data Model
Tabel aliran data menyertakan alat baru untuk memetakan data bisnis Anda dengan mudah ke Common Data Model, memperkayanya dengan data Microsoft dan non-Microsoft, dan mendapatkan akses yang disederhanakan ke Pembelajaran Mesin. Kemampuan baru ini dapat dimanfaatkan untuk memberikan wawasan cerdas dan dapat ditindaklanjuti ke data bisnis Anda. Setelah Anda menyelesaikan transformasi apa pun di langkah edit kueri yang dijelaskan di bawah, Anda dapat memetakan bidang dari tabel sumber data ke kolom tabel standar sebagaimana ditentukan oleh Common Data Model. Tabel standar memiliki skema yang diketahui yang didefinisikan oleh Common Data Model.
Untuk informasi lebih lanjut tentang pendekatan ini, dan tentang Common Data Model, lihat Common Data Model.
Untuk memanfaatkan Common Data Model dengan dataflow Anda, pilih transformasi petakan ke standar dalam dialog Edit kueri. Di layar Tabel peta yang muncul, pilih tabel standar yang ingin Anda petakan.

Bila Anda memetakan kolom sumber ke kolom standar, yang berikut terjadi:
Kolom sumber mengambil nama kolom standar (kolom diganti namanya jika namanya berbeda).
Kolom sumber menggunakan jenis data kolom standar.
Untuk mempertahankan tabel standar Common Data Model, semua kolom standar yang tidak dipetakan mendapatkan nilai Null .
Semua kolom sumber yang tidak dipetakan tetap apa adanya untuk memastikan bahwa hasil pemetaan adalah tabel standar dengan kolom kustom.
Setelah Anda menyelesaikan pilihan dan tabel Anda serta pengaturan datanya selesai, Anda siap melakukan langkah selanjutnya, yaitu memilih frekuensi refresh aliran data Anda.
Mengatur frekuensi refresh
Setelah tabel Anda ditentukan, Anda harus menjadwalkan frekuensi refresh untuk setiap sumber data yang terhubung.
Dataflows menggunakan proses penyegaran data agar data tetap terkini. Di alat penulisan dataflow Power Platform, Anda dapat memilih untuk me-refresh dataflow secara manual atau secara otomatis pada interval terjadwal pilihan Anda. Untuk menjadwalkan refresh secara otomatis, pilih refresh secara otomatis.

Masukkan frekuensi refresh dataflow, tanggal mulai, dan waktu, dalam UTC.
Pilih Buat.
Beberapa organisasi mungkin ingin menggunakan penyimpanannya sendiri untuk pembuatan dan pengelolaan dataflows. Anda dapat mengintegrasikan dataflows dengan Azure Data Lake Storage Gen2 jika Anda mengikuti persyaratan untuk mengkonfigurasi akun penyimpanan dengan benar. Informasi lebih lanjut: Hubungkan Azure Data Lake Storage Gen2 untuk penyimpanan dataflow
Mengatasi masalah sambungan data
Mungkin ada beberapa kejadian saat menyambungkan ke sumber data untuk operasi dataflows menjadi masalah. Bagian ini menyediakan Tips pemecahan masalah saat terjadi masalah.
Konektor Salesforce. Menggunakan akun uji coba untuk Salesforce dengan hasil dataflows dalam kegagalan koneksi tanpa informasi yang diberikan. Untuk mengatasinya, gunakan akun Salesforce produksi atau akun pengembang untuk pengujian.
Konektor SharePoint. Pastikan Anda menyediakan alamat root dari situs SharePoint, tanpa subfolder atau dokumen. Misalnya, gunakan tautkan yang mirip dengan
https://microsoft.sharepoint.com/teams/ObjectModel.Konektor file JSON Saat ini Anda dapat terhubung ke file JSON hanya menggunakan otentikasi dasar. Misalnya, URL yang mirip dengan saat
https://XXXXX.blob.core.windows.net/path/file.json?sv=2019-01-01&si=something&sr=c&sig=123456abcdefgini tidak didukung.Azure Synapse Analytics. Aliran data saat ini tidak mendukung Microsoft Entra autentikasi untuk Azure Synapse Analytics. Gunakan otentikasi dasar untuk skenario ini.
Catatan
Jika Anda menggunakan kebijakan pencegahan kehilangan data (DLP) untuk memblokir konektor HTTP dengan Microsoft Entra (pra-otorisasi) maka SharePoint konektor dan OData akan gagal. Konektor HTTP dengan Microsoft Entra (pra-otorisasi) harus diizinkan dalam kebijakan DLP agar SharePoint konektor dan OData berfungsi.
Memecahkan masalah kesalahan: Koneksi ke Dataverse gagal. Silakan periksa tautkan di bawah ini tentang cara memperbaiki masalah ini
Pengguna mungkin menerima pesan kesalahan jika koneksi yang mereka gunakan untuk ekspor memerlukan perbaikan. Dalam hal ini, pengguna menerima pesan kesalahan yang menyatakan Koneksi gagal Dataverse . Silakan periksa tautkan di bawah ini tentang cara memperbaiki masalah ini.
Untuk mengatasi masalah ini:
- Di(Power Apps make.powerapps.com), pilih Koneksi dari panel navigasi kiri. Jika item tidak ada di panel pada panel sisi, pilih …Lainnya, lalu pilih item yang diinginkan.
- Temukan Microsoft Dataverse koneksi (warisan).
- Pilih tautkan Perbaiki koneksi di kolom Status, dan ikuti petunjuk di layar Anda.
Setelah perbaikan selesai, coba lagi ekspor.
Langkah berikutnya
Artikel berikut ini berguna untuk informasi lebih lanjut dan skenario saat menggunakan dataflows:
Menggunakan gerbang data on-premises di aliran data Power Platform
Hubungkan Azure Data Lake Storage Gen2 untuk penyimpanan dataflow
Untuk informasi lebih lanjut tentang Common Data Model:
Catatan
Apa bahasa dokumentasi yang Anda inginkan? Lakukan survei singkat. (perlu diketahui bahwa survei ini dalam bahasa Inggris)
Survei akan berlangsung kurang lebih selama tujuh menit. Tidak ada data pribadi yang dikumpulkan (pernyataan privasi).
