Membuat dan mengedit kolom untuk Microsoft Dataverse menggunakan penelusur solusi Power Apps
Membuat dan mengedit bidang untuk membuat dan mengedit kolom untuk Dataverse.
Portal Power Apps memungkinkan mengkonfigurasi pilihan yang paling umum, namun pilihan tertentu hanya dapat ditetapkan dengan menggunakan penelusur solusi.
Informasi selengkapnya:
- Membuat dan mengedit kolom untuk Dataverse
- Membuat dan mengedit kolom untuk Dataverse menggunakan portal Power Apps
Buka Penelusur Solusi
Bagian nama kolom kustom yang Anda buat adalah prefiks penyesuaian. Ini ditetapkan berdasarkan penerbit solusi untuk solusi yang Anda kerjakan. Jika Anda memperhatikan awalan penyesuaian, pastikan bahwa Anda bekerja pada solusi tidak terkelola dengan awalan penyesuaian yang merupakan salah satu yang Anda inginkan untuk tabel ini. Informasi lebih lanjut: Mengubah awalan penerbit solusi
Membuka solusi tidak terkelola
Dari Power Apps, pilih Solusi di panel navigasi sebelah kiri, lalu pilih Alihkan ke klasik di toolbar. Jika item tidak ada di panel pada panel sisi, pilih …Lainnya, lalu pilih item yang diinginkan.
Dalam daftar Semua Solusi, buka solusi tidak terkelola yang diinginkan.
Lihat kolom
Dengan penelusur solusi terbuka, dalam Komponen, perluas Tabel, lalu pilih tabel yang akan membuat, atau mengedit kolom.
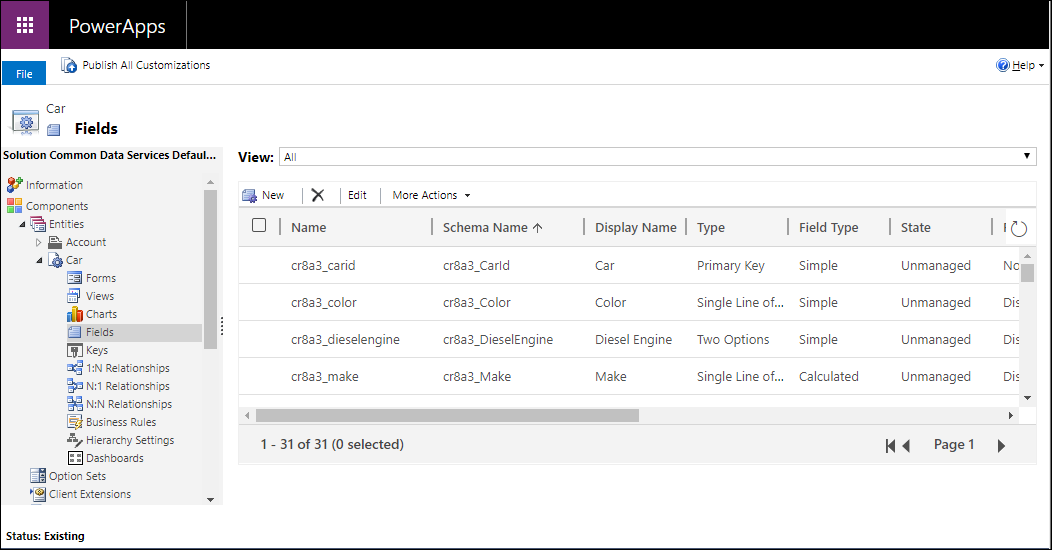
Anda dapat memilih tampilan berikut ini:
| Lihat | KETERANGAN |
|---|---|
| Semua | Menampilkan semua kolom untuk tabel |
| Ubahsuaian | Menampilkan hanya kolom kustom untuk tabel |
| Dapat disesuaikan | Menampilkan hanya kolom yang dapat diedit |
Membuat kolom
Saat melihat kolom, pada bilah perintah, klik baru yang akan membuka formulir kolom baru. Beberapa tabel standar atau tabel kustom yang termasuk dalam solusi terkelola mungkin tidak memungkinkan Anda untuk menambahkan kolom baru.
Catatan
Untuk aplikasi berdasarkan model Anda juga dapat membuat kolom baru dari formulir editor. Di editor formulir, di bawah Penjelajah Kolom, klik Kolom Baru untuk membuat kolom baru. Informasi lebih lanjut: Menambahkan, mengonfigurasikan, memindahkan, atau menghapus kolom pada formulir
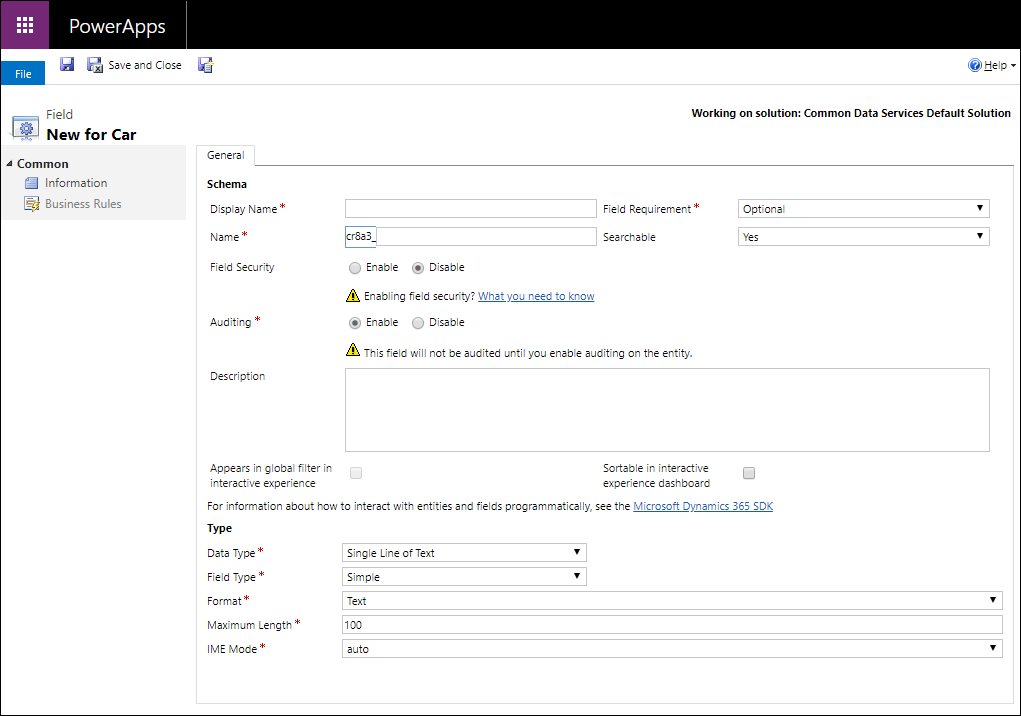
Anda harus memasukkan data dan konfirmasikan nilai default yang diatur untuk properti berikut sebelum menyimpannya.
| Properti | KETERANGAN |
|---|---|
| Nama Tampilan | Teks yang akan ditampilkan untuk kolom di antarmuka pengguna. Anda dapat mengubah ini setelah Anda menyimpan, namun nilai yang Anda masukkan akan menghasilkan nilai untuk kolom Nama. |
| Persyaratan Kolom | Apakah data yang diperlukan di kolom untuk menyimpan baris. Informasi lebih lanjut: Pilihan Persyaratan Kolom |
| Nama | Nama unik di lingkungan Anda. Nama akan dibuat untuk Anda berdasarkan nama tampilan yang Anda masukkan, namun Anda dapat mengedit sebelum menyimpannya. Setelah kolom dibuat nama tidak dapat diubah seperti yang dapat direferensikan dalam aplikasi atau kode Anda. Nama akan memiliki prefiks penyesuaian untuk penerbit solusi saat ini yang menjadi awalannya. |
| Dapat dicari | Atur ini ke Tidak untuk kolom untuk tabel yang tidak Anda gunakan. Bila kolom dapat dicari, maka bidang akan ditampilkan di Pencarian Tingkat Lanjut di aplikasi yang diarahkan model dan tersedia saat menyesuaikan tampilan. Jangan pilih ini akan mengurangi jumlah pilihan yang akan ditampilkan kepada pengguna yang menggunakan pencarian tingkat lanjut. |
| Keamanan Kolom | Apakah data dalam kolom diamankan pada tingkat yang lebih tinggi dari tabel. Informasi lebih lanjut Keamanan tingkat kolom untuk mengontrol akses |
| Audit | Apakah data untuk kolom ini akan diaudit ketika tabel diaktifkan untuk audit. Informasi lebih lanjut: Mengaudit data dan aktivitas pengguna untuk keamanan dan kesesuaian |
| Deskripsi | Masukkan petunjuk kepada pengguna tentang untuk apa kolom ini. Deskripsi ini akan muncul sebagai tooltip untuk pengguna di aplikasi berdasarkan model saat mereka Arahkan mouse mereka di atas label kolom. |
| Muncul di filter global dalam pengalaman interaktif | Informasi lebih lanjut: Mengonfigurasi dasbor pengalaman interaktif |
| Dapat diurutkan di dasbor pengalaman interaktif | Informasi lebih lanjut: Mengonfigurasi dasbor pengalaman interaktif |
| Jenis Data | Mengontrol bagaimana nilai disimpan serta format mereka dalam beberapa aplikasi. Setelah kolom disimpan, Anda tidak dapat mengubah jenis data karena dapat mempengaruhi data dalam tabel Anda. Informasi lebih lanjut: Jenis Data Kolom. |
| Jenis kolom | Apakah kolom ini Sederhana, Terhitung, atau Rollup. Informasi lebih lanjut: Jenis Kolom. |
| Format | Bagaimana kolom akan diformat. Pilihan pemformatan yang tersedia tergantung pada jenis Data. |
Anda dapat mengatur pilihan tambahan tergantung pilihan jenis Data. Informasi lebih lanjut: Jenis Data Kolom.
Pilihan Persyaratan Kolom
Ada tiga pilihan persyaratan kolom:
- Opsional: Baris dapat disimpan bahkan jika tidak ada data di kolom ini.
- Bisnis yang Direkomendasikan: Baris dapat disimpan bahkan jika tidak ada data di kolom ini. Namun simbol biru akan muncul di dekat kolom yang menunjukkan bahwa kolom tersebut sangat penting.
- Bisnis yang Diperlukan: Baris tidak dapat disimpan jika tidak ada data di kolom ini.
Catatan
- Bila baris disimpan secara programatik menggunakan layanan web, hanya kolom SystemRequired yang diberlakukan. Kegagalan untuk mengatur nilai kolom SystemRequired akan menghasilkan kesalahan. Anda tidak dapat mengatur tingkat persyaratan SystemRequired.
Mengatur kolom ke Persyaratan Bisnis berarti bahwa perilaku default dari aplikasi yang diarahkan model atau aplikasi kanvas akan menerapkan persyaratan ini di aplikasi. Permintaan tidak akan dikirim ke layanan jika kolom tidak memiliki nilai. Pengguna aplikasi memperoleh tampilan kesalahan dan diminta untuk menambahkan data ke kolom yang diperlukan sebelum mereka dapat menyimpan baris tersebut. Ada pilihan dalam aplikasi untuk mengesampingkan perilaku ini dan memungkinkan operasi untuk melanjutkan jika diperlukan. - Perhatikan bila Anda membuat bisnis kolom yang diperlukan. Pengguna akan menolak menggunakan aplikasi jika aplikasi tidak dapat menyimpan baris karena kurangnya informasi yang benar agar dapat dimasukkan dalam kolom wajib diisi. Pengguna dapat memasukkan data yang tidak tepat hanya untuk menyimpan baris dan memulai pekerjaan mereka. Anda dapat menggunakan aturan bisnis atau skrip formulir untuk mengubah tingkat persyaratan sebagai data dalam perubahan baris karena pengguna menanganinya. Informasi lebih lanjut: membuat aturan bisnis dan rekomendasi untuk menerapkan logika dalam formulir
Jenis Data Kolom
Ada berbagai jenis kolom, tetapi Anda hanya dapat membuat beberapa dari mereka. Untuk informasi lebih lanjut tentang semua jenis kolom, lihat Jenis kolom dan jenis data kolom.
Saat membuat kolom, Jenis data menyediakan pilihan berikut:
| Pilihan | KETERANGAN |
|---|---|
| Satu Baris Teks | Kolom ini dapat berisi 4000 karakter teks. Anda dapat mengatur panjang maksimum agar kurang dari ini. Kolom ini memiliki beberapa pilihan format yang akan mengubah presentasi teks. Informasi lebih lanjut: pilihan format satu baris teks |
| Pilihan | Menampilkan daftar pilihan dengan satu dapat dipilih. Informasi lebih lanjut: Pilihan Kolom Pilihan |
| Pilihan MultiSelect | Menampilkan daftar pilihan dengan lebih dari satu dapat dipilih. Informasi lebih lanjut: Pilihan Kolom Pilihan |
| Ya/Tidak | Menampilkan daftar pilihan dengan hanya dua dapat dipilih. Kolom Ya/Tidak tidak memberikan pilihan format pada tingkat kolom. Namun, bila Anda menambahkan satu ke formulir, Anda dapat memilih untuk menampilkannya sebagai tombol radio, kotak centang, atau daftar pilih. |
| Image | Menampilkan satu gambar per baris di aplikasi. Setiap tabel hanya boleh memiliki satu kolom gambar. Kolom gambar selalu bernama tableImage. |
| Bilangan Cacah | Bilangan bulat dengan nilai antara -2.147.483.648 dan 2.147.483.647 dapat dimasukkan dalam kolom ini. Kolom ini memiliki pilihan yang berubah, tergantung pada penyajian kolom. Informasi lebih lanjut: pilihan bilangan bulat |
| Angka Titik Mengambang | Hingga 5 titik presisi desimal dapat digunakan untuk nilai antara -100.000.000.000 dan -100.000.000.000 yang dapat dibolehkan dalam kolom ini. Anda dapat menentukan tingkat presisi dan nilai maksimum dan minimum. Informasi lebih lanjut: menggunakan jenis angka yang tepat |
| Angka Desimal | Hingga 10 titik presisi desimal dapat digunakan untuk nilai antara -100.000.000.000 dan -100.000.000.000 yang dapat dibolehkan dalam kolom ini. Anda dapat menentukan tingkat presisi dan nilai maksimum dan minimum. Informasi lebih lanjut: menggunakan jenis angka yang tepat |
| Mata Uang | Nilai moneter antara -922.337.203.685.477 dan 922.337.203.685.477 dapat dibolehkan dalam kolom ini. Anda dapat menetapkan tingkat presisi atau memilih agar presisi berbasis pada mata uang tertentu atau presisi standar tunggal yang digunakan oleh organisasi. Informasi lebih lanjut: Menggunakan kolom mata uang |
| Beberapa Baris Teks | Kolom ini dapat berisi 1.048.576 karakter teks. Anda dapat mengatur panjang maksimum hingga kurang dari ini. Bila Anda menambahkan kolom ini ke formulir aplikasi yang diarahkan model, maka Anda dapat menentukan dimensi kolom. |
| Tanggal dan Waktu | Gunakan kolom tersebut untuk menyimpan nilai waktu. Anda dapat menyimpan nilai awal sebagai sedini 1/1/1753 00:00. Informasi lebih lanjut: pilihan waktu dan tanggal |
| Pencarian | Kolom yang memungkinkan pengaturan referensi ke satu baris dari jenis tabel tertentu. Beberapa kolom pencarian sistem berperilaku berbeda. Informasi lebih lanjut: berbagai jenis pencarian |
| Pelanggan | Kolom pencarian yang dapat Anda gunakan untuk menentukan pelanggan, yang dapat berupa akun atau kontak. Informasi lebih lanjut: berbagai jenis pencarian |
Opsi Satu Baris Teks
jenis data Satu baris teks memiliki pilihan format berikut:
| Format | Keterangan |
|---|---|
| Teks | Nilai teks yang ditujukan untuk ditampilkan dalam kotak teks satu baris. |
| Area Teks | Nilai teks yang ditujukan untuk ditampilkan dalam kotak teks beberapa baris. Jika Anda memerlukan lebih dari 4.000 karakter, gunakan teks multibaris jenis data. |
| Nilai teks divalidasi sebagai alamat email dan ditampilkan sebagai link mailto pada kolom. | |
| URL | Nilai teks divalidasi sebagai URL dan ditampilkan sebagai tautan untuk membuka URL. |
| Simbol Ticker | Nilai teks untuk simbol ticker yang akan menampilkan tautan yang terbuka untuk menampilkan kuotasi untuk simbol ticker saham. |
| Link | Nilai teks yang divalidasi sebagai nomor telepon yang ditampilkan sebagai tautan untuk memulai panggilan telepon dengan menggunakan Skype. |
Anda juga dapat mengatur panjang maksimum untuk sehingga sistem tidak akan membiarkan nilai teks yang lebih panjang dari yang Anda tentukan.
Pilihan kolom pilihan
Kolom yang menyediakan rangkaian pilihan dapat menyertakan rangkaian pilihan lokal mereka sendiri atau merujuk rangkaian umum pilihan global yang dapat digunakan oleh beberapa kolom.
Menggunakan pilihan global berharga bila ternyata Anda membuat serangkaian pilihan untuk beberapa kolom yang sama. Dengan pilihan global, Anda hanya perlu untuk mempertahankan rangkaian pilihan di satu tempat.
Bila Anda memilih jenis data Pilihan Multipilihan atau Pilihan desainer penelusur solusi akan memberikan pilihan untuk pilihan lokal secara default.
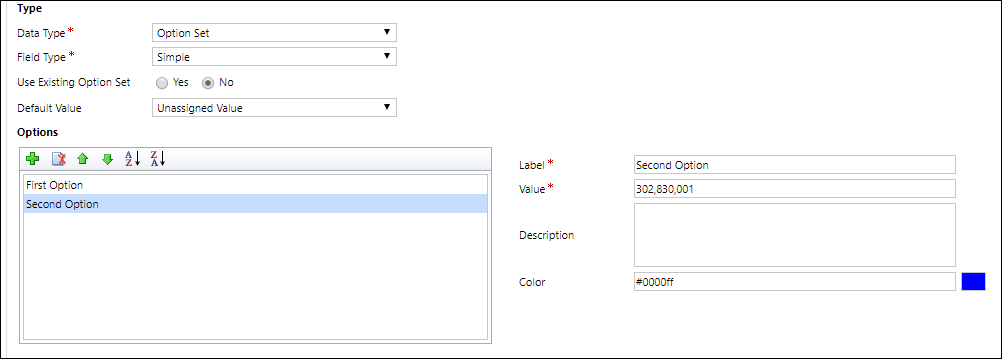
Mengkonfigurasi pilihan lokal
Untuk menentukan pilihan, di area Pilihan klik  untuk menambahkan pilihan.
untuk menambahkan pilihan.
Untuk setiap pilihan, Anda dapat menambahkan nilai properti berikut
| Properti | Keterangan |
|---|---|
| Label | Teks yang dapat dilokalkan untuk pilihan. |
| Nilai | Nilai angka untuk pilihan. Ini diawali dengan nilai yang ditetapkan dalam penerbit solusi untuk solusi yang sedang Anda kerjakan. Awalan ini memastikan bahwa nilai tersebut akan berbeda dari nilai pilihan yang dapat ditentukan di solusi lain dan diimpor ke dalam lingkungan Anda. |
| Nilai Eksternal | Nilai ini digunakan untuk entitas virtual guna memetakan nilai dalam sumber data eksternal dengan pilihan ini. |
| Keterangan | Tempat untuk merekam tujuan untuk pilihan ini. Nilai ini tidak akan ditampilkan kepada pengguna aplikasi. |
| Warna | Menentukan warna yang akan digunakan pada diagram untuk pilihan ini. Tips: Gunakan lokasi seperti w3schools.com HTML Color Picker untuk menemukan nilai kode hex untuk warna. |
Gunakan ikon lainnya di toolbar pilihan untuk melakukan operasi berikut:
| Ikon | Operasi |
|---|---|
 |
Hapus pilihan yang dipilih |
 |
Pindahkan pilihan yang dipilih ke atas |
 |
Pindahkan pilihan yang dipilih ke bawah |
 |
Urutkan pilihan berdasarkan label dalam urutan menaik |
 |
Urutkan pilihan berdasarkan label dalam urutan menurun |
Gunakan Pilihan yang Ada
Jika Anda memilih Penggunaan Rangkaian Pilihan yang Ada, desainer akan menampilkan daftar pilihan global yang ada dan mencakup Edit dan Baru untuk mengonfigurasi pilihan global yang harus digunakan kolom ini.
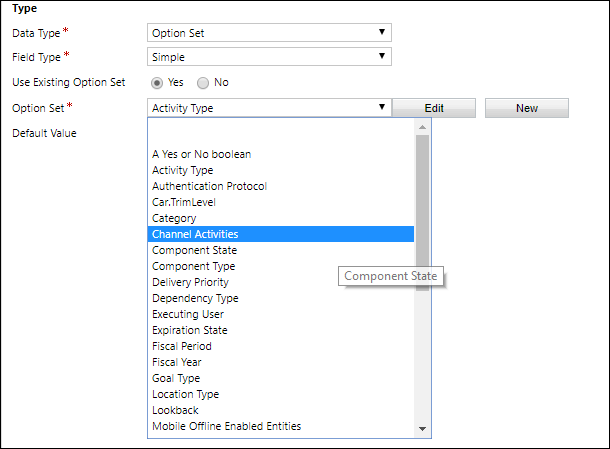
Anda juga dapat mengkonfigurasi pilihan global secara terpisah. Informasi lebih lanjut: Membuat dan mengedit pilihan global untuk Dataverse (daftar pilihan)
Catatan
Jika Anda menentukan pilihan sebagai pilihan global, daftar pilihan global akan berkembang dan bisa sulit untuk dikelola. Jika Anda mengetahui bahwa rangkaian pilihan hanya dapat digunakan di satu tempat, gunakan pilihan lokal.
Pilihan bilangan bulat
Kolom bilangan bulat memiliki pilihan format berikut:
| Format | KETERANGAN |
|---|---|
| Tidak ada | Nilai angka yang ditampilkan di kotak teks. |
| Durasi | Nilai angka yang ditampilkan sebagai daftar drop-down yang berisi interval waktu. Pengguna dapat memilih nilai dari daftar atau masukkan nilai bilangan bulat yang menunjukkan jumlah menit. |
| Zona waktu | Nilai angka yang ditampilkan sebagai daftar drop-down yang berisi daftar zona waktu. |
| Bahasa | Nilai angka yang ditampilkan sebagai daftar drop-down yang berisi daftar bahasa yang telah diaktifkan untuk lingkungan. Jika tidak ada bahasa lain telah diaktifkan, bahasa dasar akan satu-satunya pilihan. Nilai yang disimpan adalah nilai pengidentifikasi lokasi (LCID) untuk bahasa. |
Anda juga dapat membatasi nilai maksimum atau minimum yang diizinkan.
Opsi Tanggal dan waktu
Kolom tanggal dan waktu memiliki pilihan berikut:
| Format | KETERANGAN |
|---|---|
| Tanggal dan Waktu | Nilai tanggal dan waktu. |
| Hanya Tanggal | Nilai tanggal dan waktu yang hanya menampilkan tanggal. Nilai waktu akan disimpan sebagai 12:00 pada (00: 00:00) dalam sistem. |
Anda juga dapat mengatur Perilaku tertentu untuk kolom Tanggal Waktu di Pilihan tingkat lanjut.
- Lokal Pengguna : menampilkan nilai dikonversi ke di zona waktu lokal pengguna saat ini. Ini adalah default untuk kolom baru.
- Hanya tanggal: aktivitas ini tersedia untuk jenis hanya tanggal. Menampilkan nilai tanpa konversi zona waktu. Gunakan ini untuk data seperti ulang tahun dan peringatan.
- independen Zona waktu: menampilkan nilai tanpa konversi zona waktu.
Informasi lebih lanjut: Perilaku dan format kolom Tanggal dan Waktu
Jenis kolom
Anda dapat mengatur kolom kustom Jenis Bidang menjadi Sederhana, sebagai kolom Terhitung atau Rollup.
Sederhana
Sederhana berarti bahwa kolom tersebut bukan kolom hitung atau rollup.
Dihitung
Dengan kolom yang dihitung, Anda dapat memasukkan rumus untuk menetapkan nilai ke kolom. Jenis data ini dapat diatur ke kolom yang dihitung: Mata Uang, Tanggal dan Waktu, Angka Desimal, Pilihan Multipilihan, Pilihan, Satu baris teks, Ya/Tidak, dan Bilangan Bulat.
Informasi lebih lanjut: Menentukan kolom yang dihitung untuk mengotomatisasi penghitungan manual
Rollup
Dengan kolom rollup Anda dapat mengatur fungsi agregasi yang akan dijalankan secara berkala untuk mengatur nilai angka untuk kolom. Jenis data ini dapat diatur ke kolom yang dihitung: Mata Uang, Tanggal dan Waktu, Angka Desimal, dan Bilangan Bulat.
Informasi lebih lanjut: Menentukan kolom rollup yang menggabungkan nilai
Menyimpan kolom baru
Setelah mengkonfigurasi kolom, gunakan salah satu dari tiga perintah di bilah perintah:
| Perintah | KETERANGAN |
|---|---|
| Simpan | Simpan definisi kolom dan meninggalkan jendela formulir terbuka. |
| Simpan dan Tutup | Kolom definisi bidang dan tutup jendela. |
| Simpan Buat Baru | Kolom definisibidang lalu buka formulir baru untuk membuat kolom baru. |
Edit kolom
Saat melihat kolom, pilih kolom yang akan diedit. Beberapa kolom standar atau kolom kustom yang termasuk dalam solusi terkelola mungkin tidak memungkinkan Anda untuk mengeditnya.
Catatan
Ketika mengedit formulir, untuk setiap kolom yang telah ditambahkan ke formulir, Anda dapat mengklik dua kali pada kolom tersebut untuk menampilkan Properti Kolom. Di tab Rincian, klik Edit. Informasi lebih lanjut: Menambahkan, mengonfigurasikan, memindahkan, atau menghapus kolom pada formulir
Setelah melakukan perubahan pada kolom, Anda harus mempublikasikan penyesuaian.
Untuk menerbitkan perubahan Anda untuk satu tabel, di bawah Komponen, pilih Tabel, dan kemudian pilih tabel yang Anda ubah. Pada toolbar tindakan, pilih Terbitkan.
Untuk mempublikasikan semua perubahan yang Anda buat pada berbagai tabel atau komponen mana pun pada toolbar Tindakan, pilih Publikasikan Semua Penyesuaian.
Catatan
Menginstal solusi atau mempublikasikan penyesuaian dapat mengganggu pengoperasian sistem normal. Sebaiknya jadwalkan solusi yang akan diterbitkan pada waktu yang tidak terlalu mengganggu pengguna.
Mengedit beberapa kolom
Untuk mengedit satu atau lebih kolom, pilih kolom atau beberapa kolom (menggunakan tombol Shift) yang ingin Anda modifikasi, dan kemudian pada toolbar Tindakan, pilih Edit.
Bila Anda memilih beberapa kolom untuk mengedit, kotak dialog Edit Beberapa Kolom muncul. Anda dapat mengedit Persyaratan Kolom, Bisa Dicari, dan Audit.
Hapus kolom
Dengan peran keamanan sistem administrator, Anda dapat menghapus kolom kustom yang bukan bagian dari solusi terkelola. Bila Anda menghapus kolom, data yang disimpan dalam kolom akan hilang. Satu-satunya cara untuk memulihkan data dari kolom yang telah dihapus adalah dengan mengembalikan database dari titik sebelum kolom dihapus.
Catatan
Sebelum Anda dapat menghapus kolom kustom, Anda harus menghapus semua dependensi yang ada di komponen solusi lain.
- Saat melihat kolom, jika Anda memilih kolom kustom yang dapat dihapus dalam daftar dan klik tombol
 di bilah perintah.
di bilah perintah. - Dalam dialog Konfirmasikan Penghapusan, pilih Hapus.
Tip
Anda dapat memilih beberapa kolom kustom yang akan dihapus dalam satu operasi.
Memeriksa dependensi kolom
Pilih kolom dalam daftar. Dalam menu Tindakan Lainnya, pilih Tampilkan Dependensi.
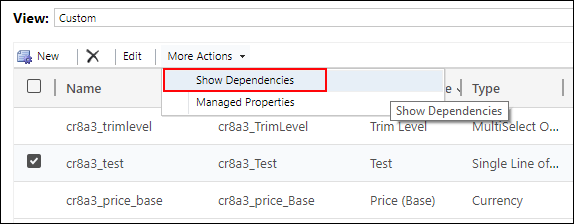
Dependensi adalah segala penggunaan kolom yang akan mencegahnya dihapus. Misalnya jika kolom digunakan dalam formulir atau tampilan, Anda harus menghapus referensi pada kolom terlebih dulu di komponen solusi tersebut.
Jika Anda menghapus kolom pencarian, maka relasi tabel 1:N akan dihapus secara otomatis.
Mode IME
Mode IME (editor metode input) menentukan bagaimana keyboard fisik dapat digunakan untuk memasukkan karakter untuk kolom teks. IME adalah alat yang disediakan oleh sistem operasi untuk menulis teks. Mereka biasanya digunakan untuk memasukkan kata-kata bahasa Tiongkok, Jepang, dan Korea. Mode IME tidak membatasi karakter yang dapat dimasukkan pengguna. Misalnya, bila mode IME dinonaktifkan, pengguna tetap dapat memasukkan karakter Jepang dengan menempelkan di input teks.
Penting
Mode ime digunakan untuk kompatibilitas mundur dengan klien web lama dan pengaturan Mode ime yang dijelaskan di sini tidak berlaku untuk aplikasi Antarmuka Terpadu. Selain itu, mode IME didukung hanya di Internet Explorer dan sebagian didukung di Firefox.
- Aktif: nilai ini akan mengaktifkan ime awalnya. Anda dapat menonaktifkannya nanti jika diinginkan. Ini adalah pengaturan IME default.
- Otomatis: Bila mode imeotomatis, Power Apps tidak akan mengganggu ime.
- Dinonaktifkan: Nonaktifkan mode ime untuk mem-bypass ime. Hal ini dapat berguna untuk memasukkan karakter alfanumerik dalam bahasa tertentu.
- Tidak aktif: Power Apps akan menonaktifkan ime awalnya. Anda dapat mengaktifkannya nanti jika diinginkan.
Lihat juga
Membuat dan mengedit kolom untuk Dataverse
Membuat dan mengedit kolom untuk Dataverse menggunakan portal Power Apps
Jenis kolom dan jenis data kolom
Menentukan kolom yang dihitung untuk mengotomatisasi penghitungan manual
Menentukan kolom rollup yang menggabungkan nilai
Perilaku dan format kolom Tanggal dan Waktu
Catatan
Apa bahasa dokumentasi yang Anda inginkan? Lakukan survei singkat. (perlu diketahui bahwa survei ini dalam bahasa Inggris)
Survei akan berlangsung kurang lebih selama tujuh menit. Tidak ada data pribadi yang dikumpulkan (pernyataan privasi).
Saran dan Komentar
Segera hadir: Sepanjang tahun 2024 kami akan menghentikan penggunaan GitHub Issues sebagai mekanisme umpan balik untuk konten dan menggantinya dengan sistem umpan balik baru. Untuk mengetahui informasi selengkapnya, lihat: https://aka.ms/ContentUserFeedback.
Kirim dan lihat umpan balik untuk