Catatan
Akses ke halaman ini memerlukan otorisasi. Anda dapat mencoba masuk atau mengubah direktori.
Akses ke halaman ini memerlukan otorisasi. Anda dapat mencoba mengubah direktori.
Anda dapat membuat dan memperbarui satu atau beberapa kolom kustom di tabel apa pun. Saat Anda membuat kolom kustom, Anda menetapkan rangkaian properti, seperti nama kolom, nama tampilan, dan jenis data yang ada di dalamnya. Untuk informasi lebih lanjut, lihat metadata atribut tabel.
Catatan
Setiap tabel memiliki kolom sistem, seperti kolom yang menunjukkan ketika baris terakhir diperbarui, dan siapa yang diperbarui. Selain itu, tabel standar memiliki kolom standar (default). Anda tidak dapat memodifikasi atau menghapus kolom sistem atau kolom standar. Jika Anda membuat kolom kustom, ini harus memberikan fungsi atas kolom built-in tersebut.
Membuat kolom
Pada powerapps.com, pilih Tabel di panel navigasi kiri. Jika item tidak ada di panel pada panel sisi, pilih …Lainnya, lalu pilih item yang diinginkan.

Pilih tabel yang ada, atau Buat tabel baru
Tambahkan kolom baru ke tabel Anda dengan memilih Tambahkan kolom.
Di panel Kolom Baru, masukkan Nama tampilan untuk kolom Anda, Nama akan diisi secara otomatis dan digunakan sebagai nama unik untuk kolom Anda. Nama tampilan digunakan saat menyajikan kolom ini kepada pengguna Anda, Nama digunakan ketika membangun aplikasi, dalam ekspresi dan rumus.
Catatan
Kolom nama tampilan dapat diperbarui kapan saja untuk ditampilkan secara berbeda di aplikasi Anda, kolom Nama tidak dapat diubah setelah tabel Anda disimpan karena ini dapat mengakibatkan kerusakan aplikasi yang ada.

Pilih kolom jenis Data Anda, hal ini juga mengontrol cara informasi disimpan seperti caranya disajikan dalam aplikasi. Misalnya, teks disimpan berbeda untuk angka desimal atau URL. Untuk informasi jenis data yang tersedia lebih rinci, lihat metadata atribut tabel.
Jika Anda diminta, tentukan informasi tambahan untuk jenis data yang Anda tentukan. Tergantung pada jenis data, kolom yang berbeda akan disajikan. Jika Anda membuat kolom dengan tipe Rangkaian Pilihan Pilihan atau Multi Pilihan, Anda dapat memilih Rangkaian Pilihan Baru dan membuat Pilihan baru saat membuat kolom Anda. Informasi selengkapnya: Membuat rangkaian pilihan
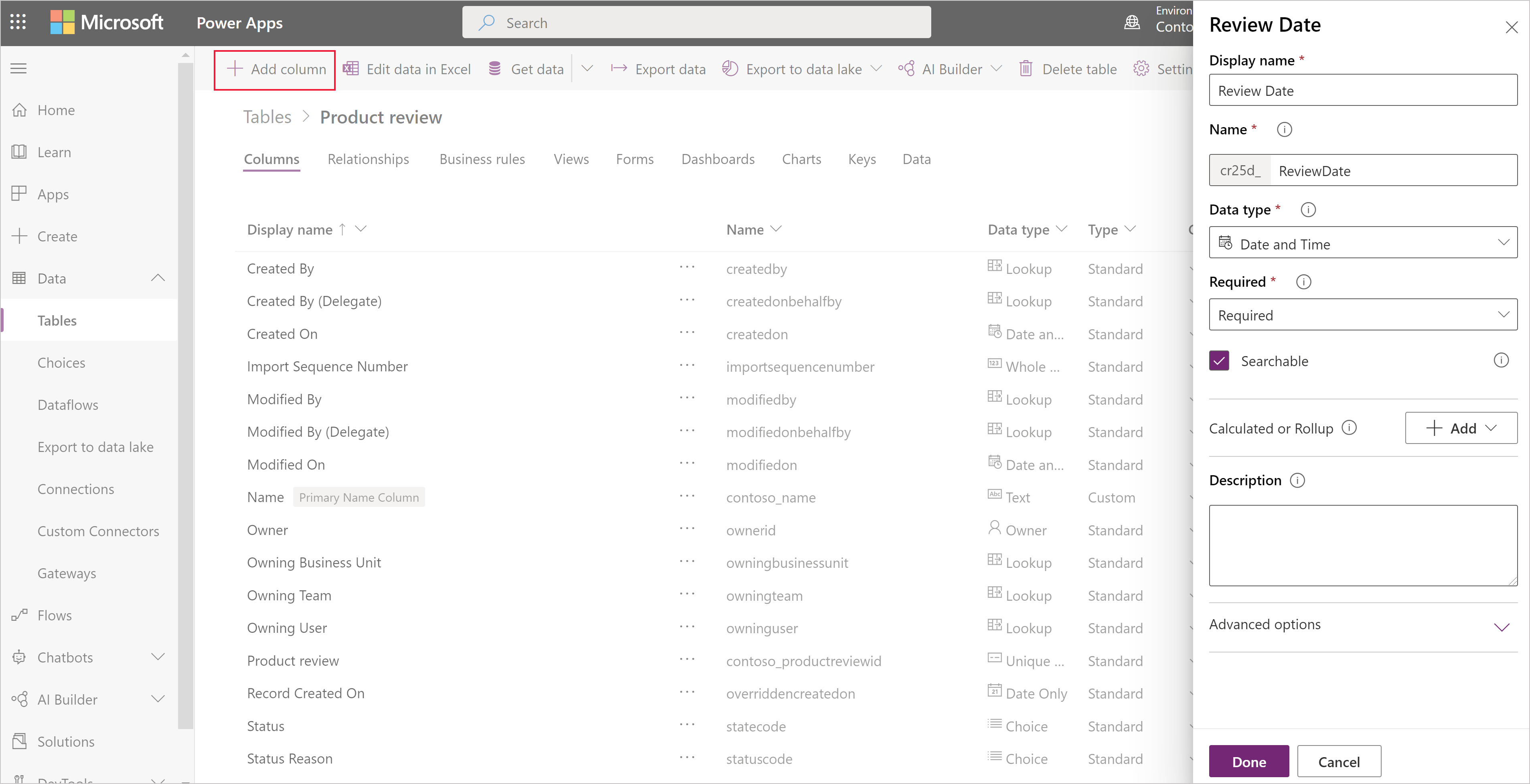
Dalam Diperlukan, pilih kotak centang jika Anda ingin merekomendasikan kolom ini sebagai diperlukan dalam aplikasi Anda. Ini tidak memberikan penegakan hukum yang keras melalui semua koneksi Microsoft Dataverse. Jika Anda ingin memastikan bahwa kolom diisi, buat Aturan Bisnis
Dalam Dapat dicari, pilih kotak centang jika Anda perlu kolom ini agar disediakan dalam Tampilan, Grafik, Dasbor, dan Pencarian Tingkat Lanjut. Di kebanyakan kasus kotak centang ini harus dicentang.
Pilih Selesai untuk menutup panel Kolom dan kembali ke tabel. Anda dapat mengulangi langkah-langkah 3-9 untuk setiap kolom tambahan.
Penting
Kolom Anda belum disimpan dan dibuat, hingga Anda menyimpan perubahan ke tabel.
Pilih Simpan Tabel untuk menyelesaikan perubahan Anda dan menyimpannya ke Dataverse.
Anda akan diberi tahu bila operasi berhasil diselesaikan. Jika operasi gagal, pesan kesalahan menunjukkan masalah yang terjadi dan bagaimana Anda dapat memperbaiki mereka.
Membuat kolom Hitung atau Roll up
Kolom hitung memungkinkan Anda mengotomatisasi perhitungan manual yang digunakan dalam proses bisnis Anda. Misalnya, Penjual mungkin ingin tahu pendapatan tertimbang untuk suatu kesempatan, yang didasarkan pada perkiraan pendapatan dari kesempatan dikalikan dengan probabilitas. Atau, mereka ingin secara otomatis menerapkan diskon, jika pesanan lebih besar dari $500. Kolom yang dihitung bisa mengandung nilai-nilai yang dihasilkan dari operasi matematika sederhana, dan operasi bersyarat, seperti lebih besar-daripada atau jika lain, dan banyak lainnya. Kolom hitung dapat dibuat dengan menggunakan jenis data berikut:
- Satu baris teks
- Rangkaian Pilihan
- Dua Pilihan
- Bilangan Bulat
- Angka Desimal
- Mata Uang
- Tanggal dan Waktu
Untuk jenis ekspresi didukung dan contoh detail lebih lanjut, lihat menentukan kolom hitung
Memperbarui atau menghapus kolom
Pada powerapps.com, pilih Tabel di panel navigasi kiri. Jika item tidak ada di panel pada panel sisi, pilih …Lainnya, lalu pilih item yang diinginkan.
Buka tabel.
Dalam daftar kolom untuk tabel yang Anda pilih, pilih kolom, lalu ikuti salah satu langkah berikut:
- Ubah satu atau lebih properti kolom.
- Hapus kolom dengan mengeklik atau menyentuh elipsis (…) di sisi kanan kolom, dan kemudian mengeklik atau menyentuh Hapus.
Pilih Simpan tabel untuk mengirimkan perubahan.
Penting
Perubahan akan hilang jika Anda tidak menyimpan mereka sebelum Anda membuka halaman lain di browser atau keluar browser.
Anda akan diberi tahu bila operasi berhasil diselesaikan. Jika operasi gagal, pesan kesalahan menunjukkan masalah yang terjadi dan bagaimana Anda dapat memperbaiki mereka.
Praktik terbaik dan batasan
Saat Anda membuat dan mengubah kolom, ingat poin ini:
- Anda tidak dapat memodifikasi atau menghapus kolom sistem atau nilainya.
- Dalam tabel standar, Anda tidak dapat mengubah atau menghapus kolom standar (default), menambahkan kolom yang memerlukan data, atau membuat perubahan apa pun yang lain yang mungkin melanggar aplikasi yang mengandalkan tabel tersebut.
- Dalam tabel kustom, Anda harus memastikan bahwa perubahan yang Anda lakukan tidak melanggar aplikasi apa pun yang mengandalkan tabel tersebut.
- Anda harus memberikan setiap kolom kustom nama khusus dalam tabel, dan Anda tidak dapat mengubah kolom setelah membuatnya.
Langkah berikutnya
- Menentukan relasi di antara tabel
- Membuat aturan bisnis
- Membuat aplikasi menggunakan tabel
- Membuat aplikasi dari awal menggunakan database Dataverse
Pemberitahuan privasi
Dengan common data model Microsoft Power Apps, kami mengumpulkan dan menyimpan tabel kustom dan nama kolom dalam sistem diagnostik kami. Kami menggunakan pengetahuan ini untuk meningkatkan model data umum untuk pelanggan kami. Nama tabel dan kolom yang dibuat pembuat aplikasi membantu kita memahami skenario yang umum di komunitas Microsoft Power Apps dan memastikan kesenjangan dalam lingkup tabel standar layanan, seperti skema yang terkait dengan organisasi. Data dalam tabel database yang terkait dengan tabel tersebut tidak diakses atau digunakan oleh Microsoft atau direplikasi di luar kawasan yang ditetapkan untuk database itu. Namun, perlu diketahui bahwa tabel kustom dan nama kolom dapat direplikasi di seluruh kawasan dan dihapus sesuai dengan kebijakan penyimpanan data kami. Microsoft berkomitmen pada privasi Anda sebagaimana dijelaskan lebih lanjut dalam Trust Center kami.
Catatan
Apa bahasa dokumentasi yang Anda inginkan? Lakukan survei singkat. (perlu diketahui bahwa survei ini dalam bahasa Inggris)
Survei akan berlangsung kurang lebih selama tujuh menit. Tidak ada data pribadi yang dikumpulkan (pernyataan privasi).