Membuat dan mengedit tampilan publik atau sistem
Aplikasi berdasarkan model dapat berisi berbagai tampilan, sehingga pengguna aplikasi dapat membuka versi yang disajikan dan terfilter yang paling sesuai dari tabel.. Tampilan dapat berupa Pribadi, ** Sistem, atau Publik.
Catatan
Tampilan dikaitkan ke tabel tertentu. Namun, Anda dapat memilih tampilan selama proses pembuatan aplikasi berdasarkan model. Secara default, SEMUA tampilan disediakan dalam aplikasi.
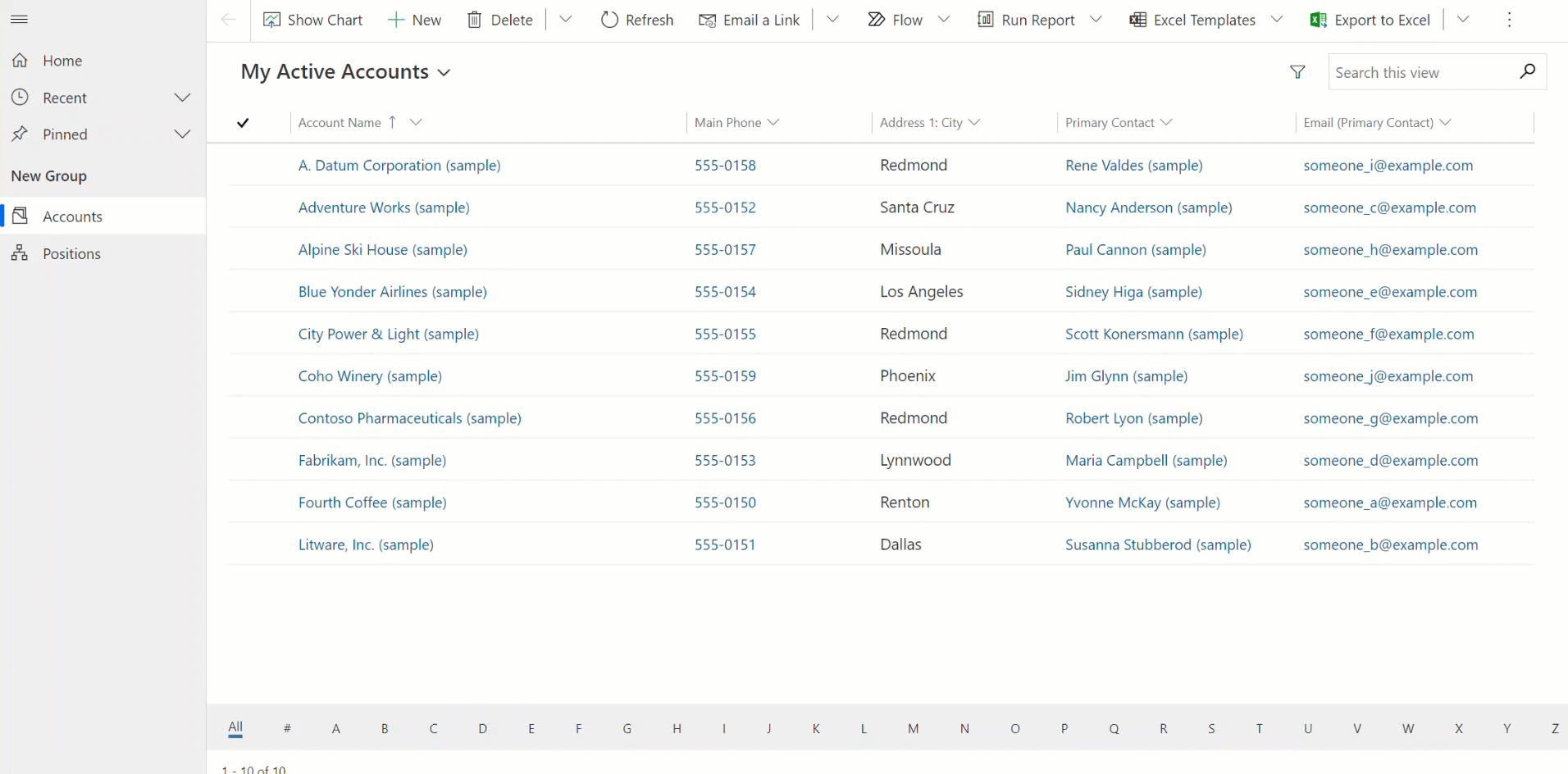
Tip
Untuk pengantar umum tampilan, buka Memahami tampilan dalam aplikasi berdasarkan model
Buat Tampilan publik di Power Apps
Tampilan publik tersedia bagi pengguna untuk menampilkan rekaman tabel. Pembuat aplikasi dapat membuat dan mengonfigurasikan tampilan publik dengan Power Apps.
Catatan
Tampilan publik yang dibuat di Power Apps yang mencakup filter berisi data atau tidak berisi data tidak akan muncul dalam daftar tampilan yang tersimpan di pencarian tingkat lanjut.
Mengedit tampilan publik dari tabel
Pada solusi yang kita buka sebelumnya, buat tabel baru atau temukan tabel yang ada yang tampilan publiknya yang harus diedit.
Masuk ke Power Apps.
Pilih lingkungan
Catatan
Praktik terbaik untuk membuat tabel di dalam solusi kustom. Informasi lebih lanjut: penerbit solusi (daftar istilah)
Pilih Tabel, lalu buka tabel yang Anda inginkan. Jika item tidak ada di panel pada panel sisi, pilih …Lainnya, lalu pilih item yang diinginkan.
Pilih area Tampilan. Jika menggunakan solusi kustom, buka solusi, buka tabel, lalu pilih area Tampilan.
Di toolbar, pilih menambahkan tampilan.
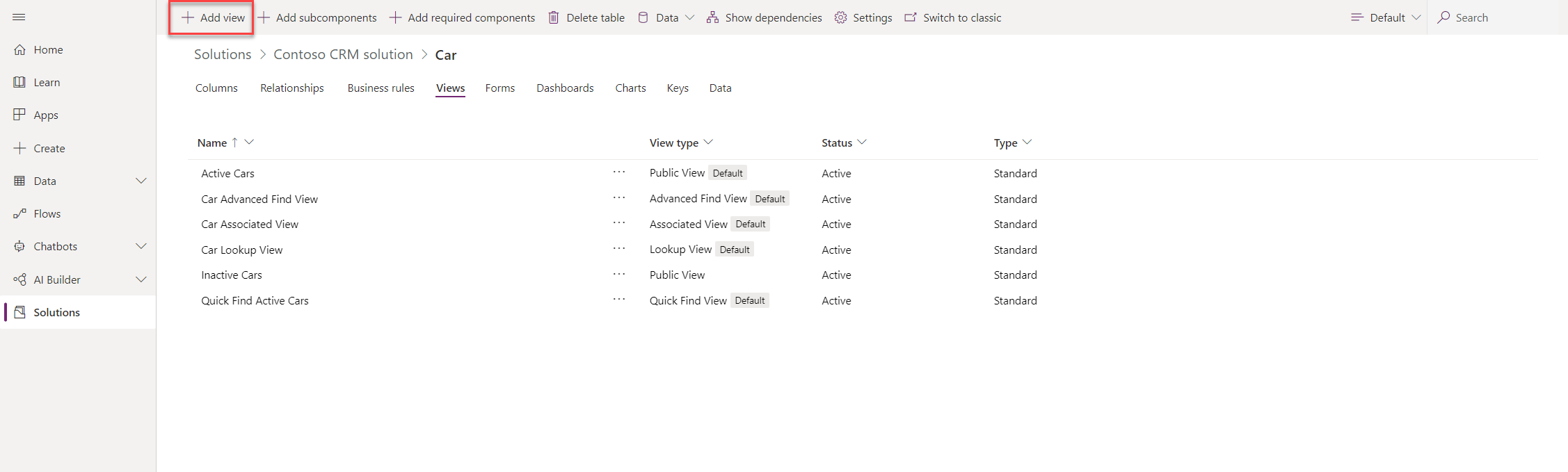
Di dialog Buat tampilan, masukkan Nama, dan secara opsional, masukkan Deskripsi lalu pilih Buat.

Dalam desainer tampilan, pilih + Lihat kolom untuk menambahkan kolom tambahan yang dibutuhkan di dalam tampilan. Atau, pilih kolom Tabel di navigasi kiri, lalu tarik kolom tabel ke tampilan Anda.
Tip
Hanya sertakan kolom tertentu yang Anda perlukan untuk tampilan, karena jumlah kolom yang lebih besar dalam tampilan dapat menyebabkan penurunan performa kisi.
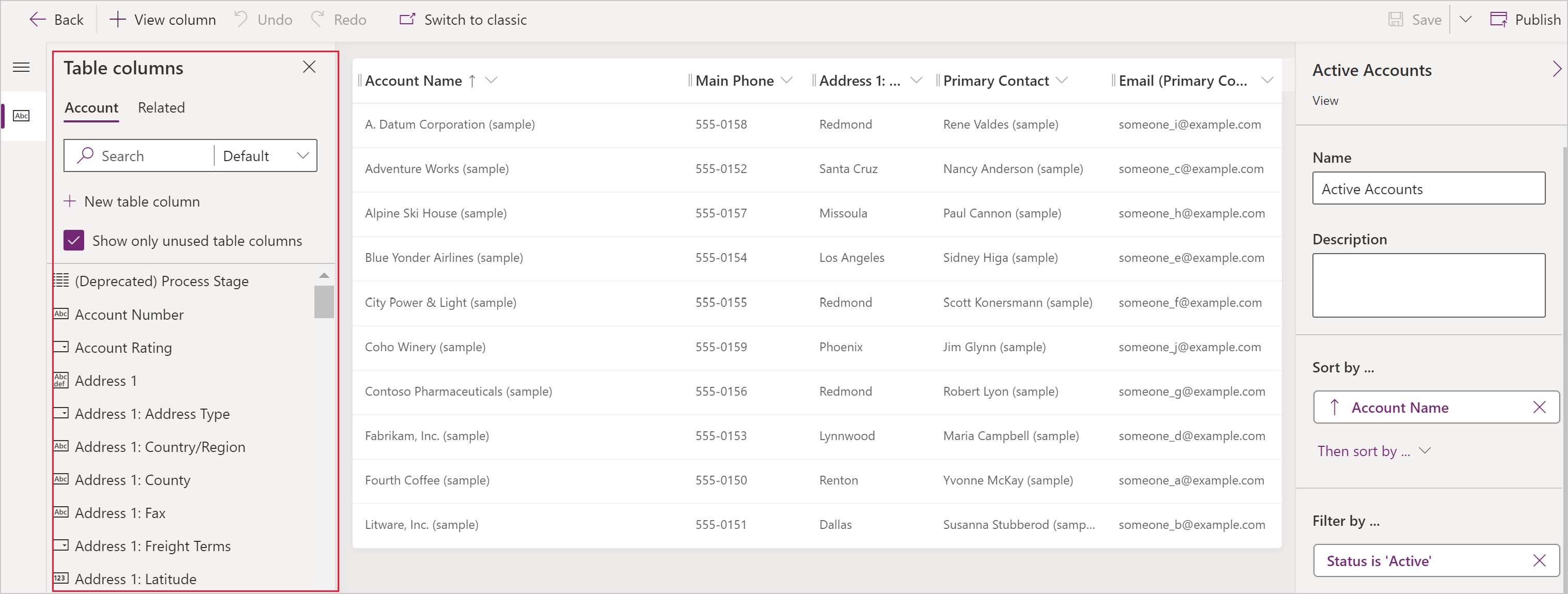
Tip
Tampilan default di panel Tambah kolom menampilkan semua kolom. Jika diinginkan, pilih Standar atau Kustom untuk menampilkan subset kolom.
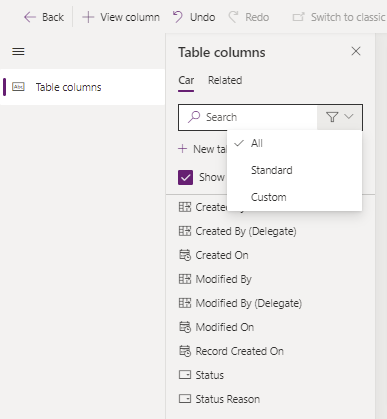
Dalam desainer tampilan, tugas berikut ini dapat dilakukan:
- Untuk mengubah pemfilteran kolom, pilih header kolom yang filternya diperlukan, lalu di daftar dropdown pilih filter dengan.
- Untuk mengubah pengurutan kolom, pilih header kolom yang perlu diurutkan, lalu pilih Urutkan A-Z atau Urutkan Z-A atau Urutkan menurun atau Urutkan menaik.
- Anda bisa mengonfigurasi pengurutan multi-kolom dengan menahan Shift saat memilih opsi pengurutan untuk menambahkan kondisi pengurutan ke kumpulan pengurutan yang sudah ada.
- Konfigurasikan lebar kolom dengan memilih dan menyeret kolom ke posisi yang diinginkan.
- Susun ulang kolom dengan menyeret kolom ke posisi yang diinginkan.
Catatan
Tergantung pada jenis data kolom, istilah Urutkan A-Z/Urutkan Z-A atau Urutkan menaik/Uurutkan menurun digunakan
Tip
Anda juga dapat mengubah urutan kolom dengan memilih header kolom kemudian memilih memindahkan kanan atau memindahkan kiri.
Pilih publikasikan untuk menyimpan tampilan dan membuatnya tersedia bagi pengguna lain di organisasi Anda.
Langkah berikutnya
Cara mengonfigurasikan kolom tampilan
Pelajari tentang mengurutkan dalam tampilan
Pelajari tentang tampilan pemfilteran
Membuat tampilan dapat diedit menggunakan subkisi
Catatan
Apa bahasa dokumentasi yang Anda inginkan? Lakukan survei singkat. (perlu diketahui bahwa survei ini dalam bahasa Inggris)
Survei akan berlangsung kurang lebih selama tujuh menit. Tidak ada data pribadi yang dikumpulkan (pernyataan privasi).
Saran dan Komentar
Segera hadir: Sepanjang tahun 2024 kami akan menghentikan penggunaan GitHub Issues sebagai mekanisme umpan balik untuk konten dan menggantinya dengan sistem umpan balik baru. Untuk mengetahui informasi selengkapnya, lihat: https://aka.ms/ContentUserFeedback.
Kirim dan lihat umpan balik untuk