Membuat peta situs aplikasi berdasarkan model menggunakan desainer peta situs
Ikhtisar Peta Situs
Peta situs menentukan cara pengguna bergerak di antara tabel dalam aplikasi berdasarkan model. Hal ini disebut navigasi. Navigasi aplikasi adalah aspek dasar dari pengalaman pengguna saat melakukan tugas dalam aplikasi.
Untuk memahami peta situs, kami akan membantu memperkenalkan beberapa konsep, sehingga Anda dapat memahami relasi antara desainer peta situs dan cara pengguna menggunakan aplikasi.
Gambar layar di bawah ini menjelaskan sejumlah fitur.
Area. Aplikasi berdasarkan model dapat memiliki beberapa area. Pengguna beralih di antara ini untuk mengakses grup yang berbeda.
Grup. Area dapat memiliki beberapa grup. Pada intinya, Anda dapat mengelompokkan tabel, halaman kustom, dan komponen lainnya, secara logis.
A Tabel (atau entitas). Pilihan ini memungkinkan pengguna melihat tampilan tabel yang telah dipilih dalam desainer aplikasi.
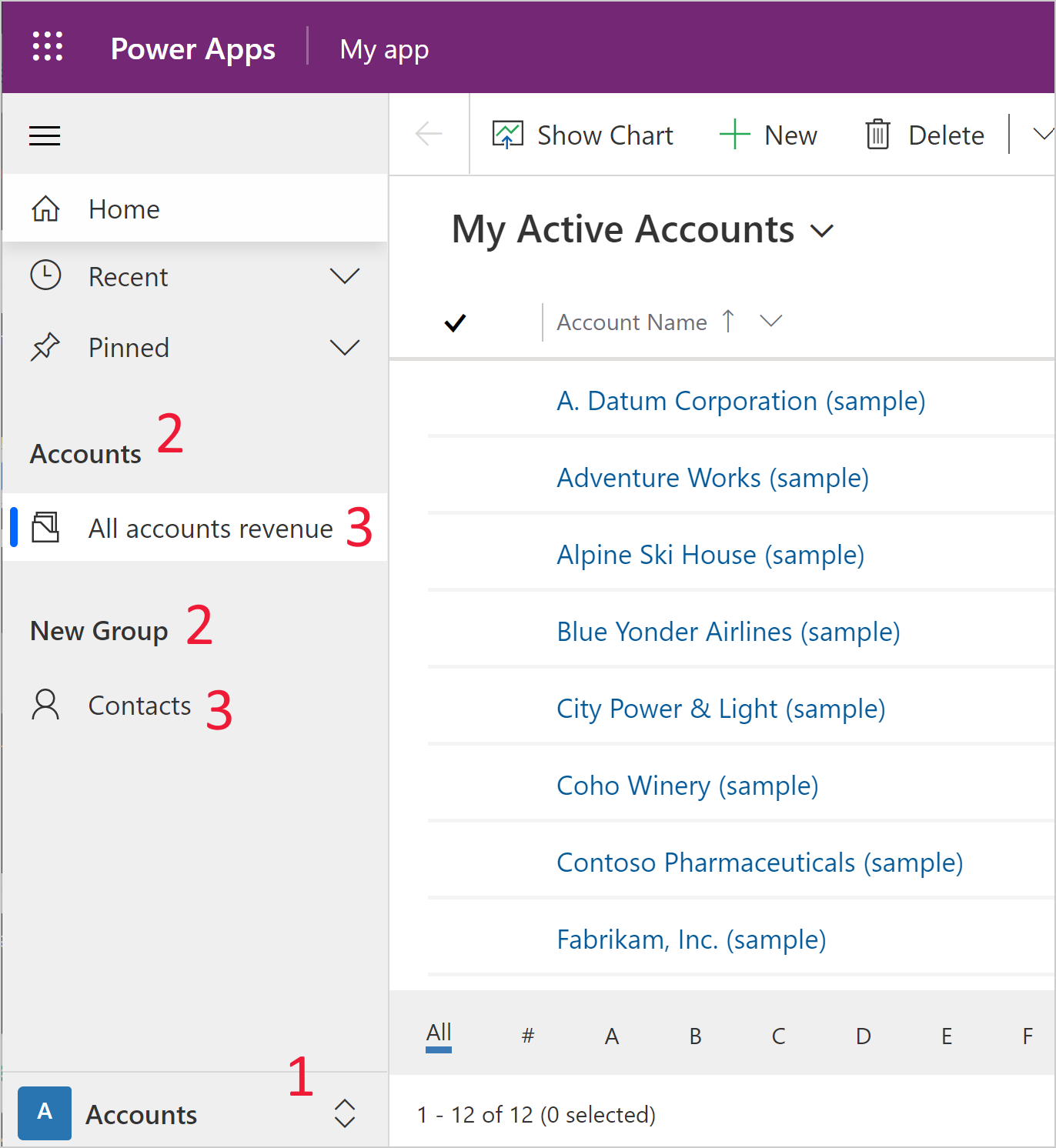
Struktur hierarkis ini penting agar dapat mengaktifkan pengalaman pengguna yang baik, dan terminologi yang digunakan memungkinkan pemahaman yang lebih baik tentang desainer aplikasi.
Melihat aplikasi dari dalam desainer aplikasi
Aplikasi yang sama yang dilihat dari desainer peta situs menampilkan area, grup, dan tabel yang terkait. Dalam kasus ini Anda sedang melihat tabel dalam Grup dan grup akun dalam Area akun. Anda juga dapat melihat ada area lain yang disebut Tugas yang juga ada dalam desainer aplikasi.
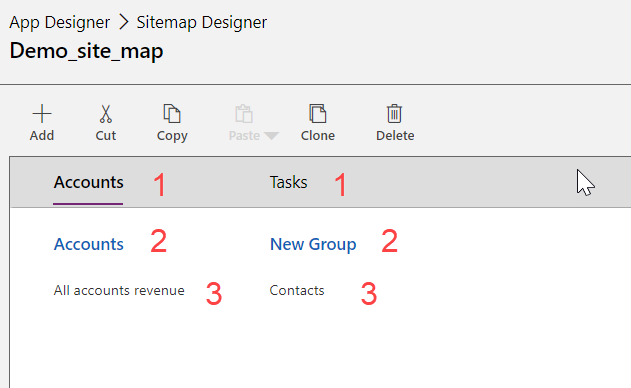
Prasyarat untuk mengedit peta situs
Pengguna harus memiliki peran keamanan Administrator Sistem atau Penyesuai Sistem atau izin yang setara. Secara khusus, setiap pengguna dengan hak-hak istimewa berikut juga dapat membuat aplikasi:
- Hak istimewa Membuat, Membaca, dan Menulis untuk tabel Aplikasi.
- Hak istimewa Membaca dan Menulis untuk tabel Penyesuaian.
- Hak istimewa untuk Membaca untuk tabel Solusi.
Hak istimewa ini dapat dilihat atau diatur di tab penyesuaian dari peran keamanan.
Cara membuat peta situs
Dalam tutorial ini Anda melakukan beberapa tugas peta situs seperti membuat peta situs yang baru, dan menambahkan area, grup, dan subarea.
Desainer peta situs juga memungkinkan desainer aplikasi menentukan area, subarea atau kelompok judul dalam bahasa yang didukung oleh lingkungan.
Peta situs default dibuat secara otomatis sebagai bagian dari proses pembuatan aplikasi berdasarkan model. Ini dapat diedit dengan menggunakan desainer peta situs.
Membuat peta situs untuk aplikasi
Masuk ke Power Apps.
Pilih solusi, buka solusi yang diinginkan.
Pilih Baru - aplikasi - aplikasi yang diarahkan model.
Dari dua pilihan yang tersedia, pilih Desainer Aplikasi Klasik.
Pada kanvas desainer aplikasi, di area peta situs, pilih ikon pensil
 di dekat Peta situs untuk membuka desainer peta situs.
di dekat Peta situs untuk membuka desainer peta situs.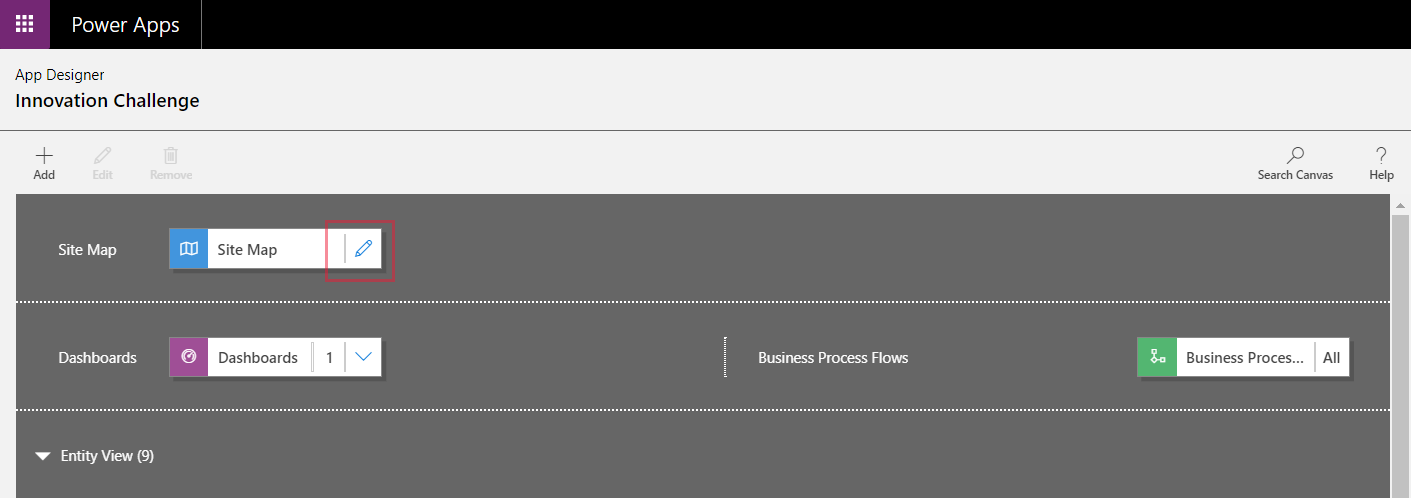
Desainer peta situs membuka kanvas yang telah diisi dengan satu area, satu kelompok, dan satu subarea. Pilih ubin area, kelompok, atau subarea untuk mengubah propertinya.
Catatan
Memilih Buka desainer peta situs
 dari kanvas desainer aplikasi secara otomatis membuat peta situs yang baru (jika tidak ada peta situs untuk app), dan memberi peta situs nama yang sama seperti nama app dan dengan nama unik yang sama seperti nama unik app.
dari kanvas desainer aplikasi secara otomatis membuat peta situs yang baru (jika tidak ada peta situs untuk app), dan memberi peta situs nama yang sama seperti nama app dan dengan nama unik yang sama seperti nama unik app.Pilih Simpan.
Catatan
Peta situs baru ini dikaitkan ke app ketika Anda kembali ke desainer aplikasi dan memilih Simpan. Bila peta situs dikonfigurasi, Dikonfigurasikan ditampilkan di peta situs ubin; Jika tidak tidak dikonfigurasi ditampilkan di ubin. Jika Anda membuka desainer peta situs dari desainer app dan mengkonfigurasi peta situs baru, tapi menutup browser sebelum mengasosiasikan peta situs dengan app, peta situs akan otomatis dikaitkan ke app saat berikutnya Anda membuka desainer aplikasi, berdasarkan nama unik app.
Pilih Terbitkan.
Tinjau aplikasi yang diarahkan model
Dari desainer aplikasi tersebut, pilih Simpan > Validasikan > Putar. Ini menjalankan aplikasi dengan perubahan terbaru dan merupakan bagian penting dalam proses pembuatan aplikasi.
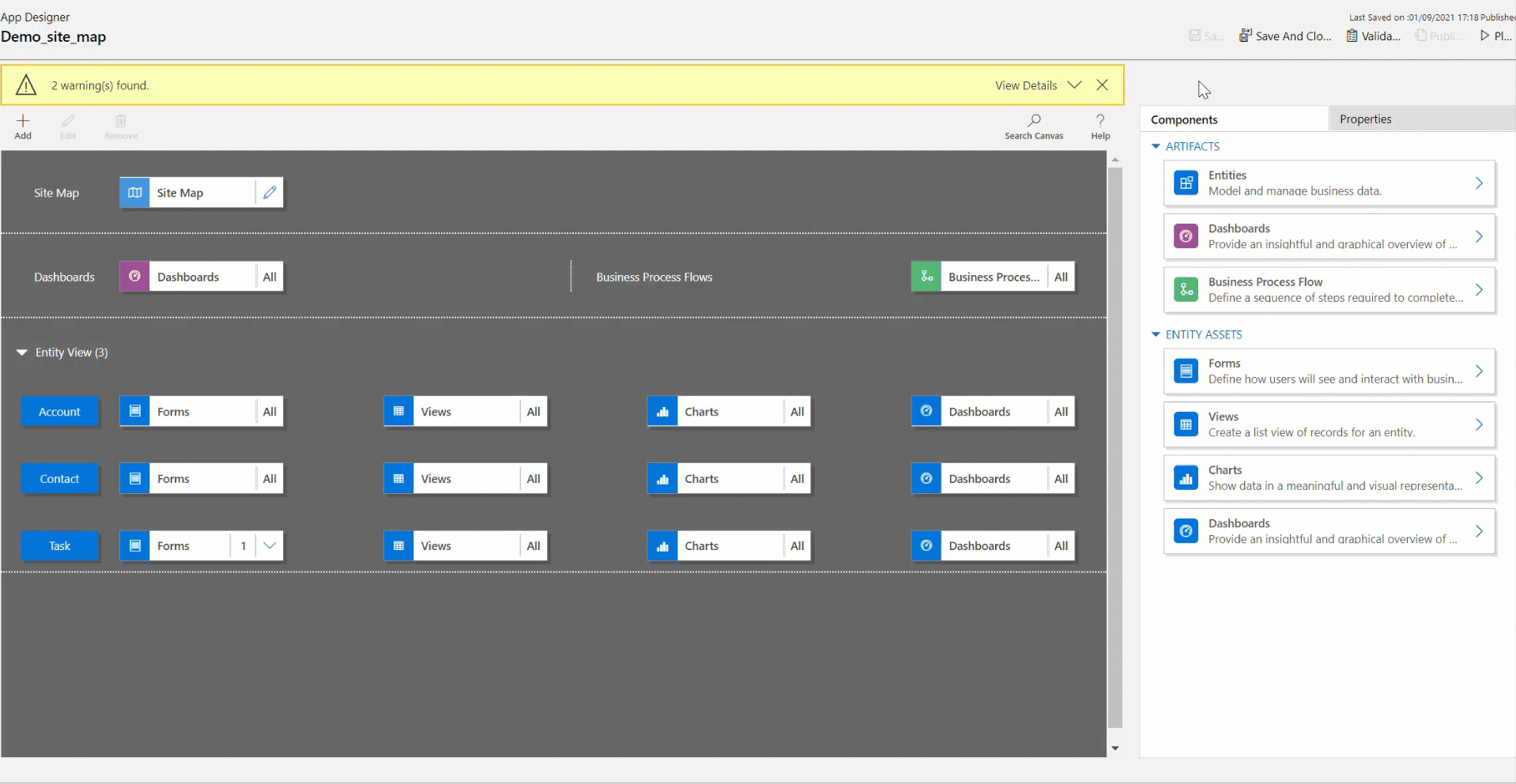
Tambahkan area pada peta situs
Pilih Tambah
 pada kanvas desainer peta situs, kemudian pilih area.
pada kanvas desainer peta situs, kemudian pilih area.or
Dari tab komponen, seret ubin Area ke kotak kosong di kanvas. melihat kotak kosong ketika Anda memindahkan ubin ke tempat yang benar di kanvas.
Pilih area yang telah ditambahkan. Tab properti disorot dalam panel di kanan kanvas.
Tambah atau edit properti area.
Dalam umum, lakukan langkah berikut:
Judul: Masukkan judul untuk wilayah dalam bahasa dasar organisasi.
Ikon: Ikon aplikasi standar dipilih. Pilih ikon yang berbeda untuk daerah dari daftar sumber daya web yang tersedia dalam solusi. Ikon hanya berlaku untuk peta situs klien web yang tidak digunakan lagi dan bukan peta situs aplikasi berbasis model modern.
ID: ID unik dibuat secara otomatis, tapi Anda dapat memasukkan satu yang berbeda jika Anda ingin. Cara terbaik adalah menggunakan ID yang diberikan karena jika ID yang dimasukkan tidak unik, pengguna mungkin mendapatkan kesalahan jika mereka menggunakan aplikasi, atau desainer aplikasi mungkin mendapatkan kesalahan ketika mengimpor solusi yang berisi peta situs ini.
Tampilkan Grup: Pilih kotak centang ini untuk menunjukkan kelompok-kelompok subarea di panel navigasi.
Dalam Lanjutan, lakukan langkah berikut:
Judul Lainnya: Jika organisasi Anda menggunakan beberapa bahasa, pilih bahasa (lokal) untuk judul, masukkan judul, dan kemudian pilih tombol Tambah
 . Judul dapat dibuat, diedit, atau dihapus untuk bahasa sebanyak yang organisasi Anda gunakan. Namun, Anda dapat memiliki hanya satu judul per bahasa.
. Judul dapat dibuat, diedit, atau dihapus untuk bahasa sebanyak yang organisasi Anda gunakan. Namun, Anda dapat memiliki hanya satu judul per bahasa.Deskripsi Lainnya: Jika organisasi Anda menggunakan beberapa bahasa, pilih bahasa untuk deskripsi, masukkan deskripsi, dan kemudian pilih tombol Tambah
 . Deskripsi dapat dibuat, diedit, atau dihapus untuk bahasa sebanyak yang organisasi Anda gunakan. Namun, Anda dapat memiliki hanya satu deskripsi per bahasa.
. Deskripsi dapat dibuat, diedit, atau dihapus untuk bahasa sebanyak yang organisasi Anda gunakan. Namun, Anda dapat memiliki hanya satu deskripsi per bahasa.URL: Masukkan URL untuk dibuat untuk folder Dynamics 365 for Outlook yang mewakili area.
Membuat dan mengedit Grup, Subarea, dan Area
Bagian berikut memberikan petunjuk yang menjelaskan cara bekerja dengan Grup, Subarea, dan Area selain meninjau properti mereka.
Tambahkan grup ke peta situs
Di kanvas desainer peta situs, pilih area yang ingin Anda tambahkan grupnya.
Pilih Tambahkan
 , lalu pilih grup.
, lalu pilih grup.or
Dari tab komponen, seret ubin Grup ke kotak kosong di bawah Area di kanvas. Anda akan melihat kotak kosong ketika Anda memindahkan ubin ke tempat yang benar di kanvas.
Pilih grup yang baru saja ditambahkan.
Pada tab properti, tambah atau edit properti grup:
Dalam umum, lakukan langkah berikut:
Judul: Masukkan judul untuk grup dalam bahasa dasar organisasi.
ID: ID unik dihasilkan secara otomatis. Masukkan yang berbeda jika diperlukan. Kami merekomendasikan menggunakan ID otomatis yang diisi karena, jika Anda memasukkan ID tidak unik, Anda mungkin mendapatkan kesalahan ketika Anda mengimpor solusi yang berisi peta situs ini.
Dalam Lanjutan, lakukan langkah berikut:
Judul Lainnya: Jika organisasi Anda menggunakan beberapa bahasa, pilih bahasa (lokal) untuk judul, masukkan judul untuk grup, dan kemudian pilih tombol Tambah
 . Judul dapat dibuat, diedit, atau dihapus untuk bahasa sebanyak yang organisasi Anda gunakan. Namun, Anda dapat memiliki hanya satu judul per bahasa.
. Judul dapat dibuat, diedit, atau dihapus untuk bahasa sebanyak yang organisasi Anda gunakan. Namun, Anda dapat memiliki hanya satu judul per bahasa.Deskripsi Lainnya: Jika organisasi Anda menggunakan beberapa bahasa, pilih bahasa untuk deskripsi, masukkan deskripsi untuk grup, dan kemudian pilih tombol Tambah
 . Deskripsi dapat dibuat, diedit, atau dihapus untuk bahasa sebanyak yang organisasi Anda gunakan. Namun, Anda dapat memiliki hanya satu deskripsi per bahasa.
. Deskripsi dapat dibuat, diedit, atau dihapus untuk bahasa sebanyak yang organisasi Anda gunakan. Namun, Anda dapat memiliki hanya satu deskripsi per bahasa.URL: Masukkan URL untuk dibuat untuk folder Dynamics 365 for Outlook yang mewakili grup.
Atur sebagai Profil: Pilih kotak centang ini untuk menunjukkan apakah grup ini merupakan profil yang dipilih pengguna untuk tempat kerja. Grup yang ditetapkan sebagai profil yang dipilih pengguna disediakan sebagai opsi dalam pilihan pribadi Anda. Ini hanya berlaku untuk Grup dalam wilayah kerja.
Tambahkan subarea ke grup dalam peta situs
Pilih Tambah
 pada kanvas desainer peta situs, kemudian pilih Subarea.
pada kanvas desainer peta situs, kemudian pilih Subarea.or
Dari tab komponen, seret ubin Subarea ke kotak kosong di bawah bagian grup di kanvas. melihat kotak kosong ketika Anda memindahkan ubin ke tempat yang benar di kanvas.
Pilih subarea yang telah ditambahkan.
Pada tab properti, tambah atau edit properti subarea:
Dalam umum, lakukan langkah berikut:
Jenis: Pilih Apakah subarea yang Anda tambahkan adalah dasbor, tabel, sumber daya web, atau URL.
Entitas: Pilih tabel yang diperuntukkan bagi subarea ini. Kolom ini dinonaktifkan jika jenis subarea adalah selain Entitas di daftar drop-down Jenis.
URL: Menentukan URL ke halaman web. Teks URL akan ditampilkan dari subarea ini dan bila dipilih, jendela browser baru akan terbuka yang menampilkan halaman tersebut. Kolom ini dinonaktifkan jika Anda memilih Entitas di daftar drop-down Jenis.
Penting
URL subarea peta situs yang tertaut ke halaman .aspx tidak didukung.
Dasbor default: Pilih dashboard default yang akan ditampilkan untuk subarea ini. Kolom ini dinonaktifkan jika Anda belum memilih Dasbor di daftar drop-down Jenis.
Judul: Masukkan judul untuk subarea dalam bahasa dasar organisasi.
Ikon: Ikon aplikasi standar dipilih. Pilih ikon yang berbeda untuk subarea dari daftar sumber daya web yang tersedia dalam solusi.
ID. ID unik dihasilkan secara otomatis. Masukkan ID unik yang berbeda jika diperlukan.
Parameter Transmisi. Pilih kotak centang ini untuk menyampaikan informasi tentang organisasi dan konteks bahasa ke URL. Kotak centang ini dicentang hanya bila tipe subarea adalah sumber daya web atau subarea berbasis URL.
Dalam Lanjutan, lakukan langkah berikut:
hak istimewa: Ini menentukan apakah subarea ditampilkan berdasarkan hak-hak istimewa yang tersedia di setiap peran keamanan yang ditetapkan ke pengguna. Pilih nama tabel untuk diperiksa hak istimewanya, dan kemudian pilih kotak centang untuk menetapkan hak istimewa.
Judul Lainnya: Jika organisasi Anda menggunakan beberapa bahasa, pilih bahasa (lokal) untuk judul, masukkan judul untuk subwilayah, dan kemudian pilih Tambahkan. Judul dapat dibuat, diedit, atau dihapus untuk bahasa sebanyak yang organisasi Anda gunakan. Namun, Anda dapat memiliki hanya satu judul per bahasa.
Deskripsi Lainnya: Jika organisasi Anda menggunakan beberapa bahasa, pilih bahasa (lokal) untuk deskripsi, masukkan deskripsi untuk subwilayah, dan kemudian pilih Tambahkan. Deskripsi dapat dibuat, diedit, atau dihapus untuk bahasa sebanyak yang organisasi Anda gunakan. Namun, Anda dapat memiliki hanya satu deskripsi per bahasa.
SKU: Pilih Versi Dynamics 365 yang menampilkan subarea ini.
Klien: Pilih jenis klien yang menampilkan subarea ini.
Pintasan Outlook: Pilih ikon untuk ditampilkan di Dynamics 365 for Outlook.
Ketersediaan Offline: Centang kotak ini untuk membuat subarea ini tersedia bagi pengguna ketika mereka sedang offline di Dynamics 365 for Outlook.
Mengatur area, kelompok, dan subareas
Anda dapat mengatur daerah, Grup, dan subarea dengan menyeretnya ke posisi baru. Kotak kontainer muncul di mana Anda bisa drop ubin. Berikut adalah beberapa opsi:
Memindahkan subarea ke posisi baru dalam grup yang sama atau grup yang berbeda di bawah area yang sama.
Memindahkan subarea ke posisi baru dalam grup di bawah area yang berbeda.
Memindahkan sebuah grup ke posisi baru dalam area sama.
Memindahkan sebuah grup ke posisi baru dalam area berbeda.
Memindahkan daerah ke posisi baru.
Mengedit peta situs default
Setiap lingkungan dilengkapi dengan peta situs default dan dapat diedit.
Buka Penelusur Solusi.
Di jendela solusi, di dalam komponen, pilih ekstensi klien.
Di toolbar komponen, pilih tambah yang ada > peta situs.
Dalam daftar komponen solusi, pilih peta situs bernama peta situs, lalu pilih OK.
Klik dua kali untuk memilih peta situs yang Anda tambahkan dan memiliki nama tampilan Peta situs dan berada dalam Status Dikelola. Anda dapat juga memilih peta situs, dan kemudian pada toolbar, pilih Edit.
Peta situs akan terbuka di desainer peta situs.
Pilih Simpan.
Pilih Terbitkan.
Pilih Simpan dan Tutup.
Mengkloning sebuah komponen dalam peta situs
Untuk membuat salinan dari komponen yang ada, pilih komponen, dan kemudian pada toolbar, pilih klon. Semua rincian komponen yang di-kloning sama dengan komponen dasar kecuali ID dan judul. ID dihasilkan secara acak.
Ketika Anda menduplikasi daerah, daerah kloning ditambahkan ke kanan area yang saat ini dipilih. Ketika Anda menduplikasi grup, grup yang di-kloning ditambahkan ke kanan grup yang saat ini dipilih. Ketika Anda menduplikasi subarea, subarea yang di-kloning ditambahkan ke kanan subarea yang saat ini dipilih.
Hapus area, grup, atau subarea dari peta situs
Untuk menghapus komponen peta situs, pilih ubin komponen, dan kemudian pada toolbar, pilih Hapus. Bila Anda menghapus area, Semua Grup dan subarea di area juga akan terhapus. Demikian pula, bila Anda menghapus grup, grup dan subarea di dalamnya akan dihapus.
Klien yang didukung
Tabel berikut menjelaskan klien yang didukung untuk peta situs yang berbeda.
| Peta situs | Klien yang Didukung |
|---|---|
| Aplikasi baru | Antarmuka Terpadu |
| Peta situs Dynamics 365 – aplikasi kustom | Aplikasi web lama dan Dynamics 365 for Outlook |
| Aplikasi berbasis model (Sales, Pusat Sales, Customer Service, Pusat Customer Service, Field Service, Project Service Automation) | aplikasi web lama dan Antarmuka Terpadu |
Ganti aplikasi lama dengan aplikasi yang diarahkan model
Selama transisi dari klien web ke Antarmuka Terpadu, aplikasi lama disediakan yang menggunakan peta situs klien web. Dengan klien web dihilangkan, kita tidak menggunakan lagi aplikasi lama. Selanjutnya, pembuat mungkin perlu menyediakan aplikasi berbasis model pengganti untuk pengguna. Aplikasi lama akan dihilangkan dalam rilis mendatang.
Secara default, nama aplikasi lama adalah "Dynamics 365 - custom", namun dapat saja diubah namanya dalam lingkungan.
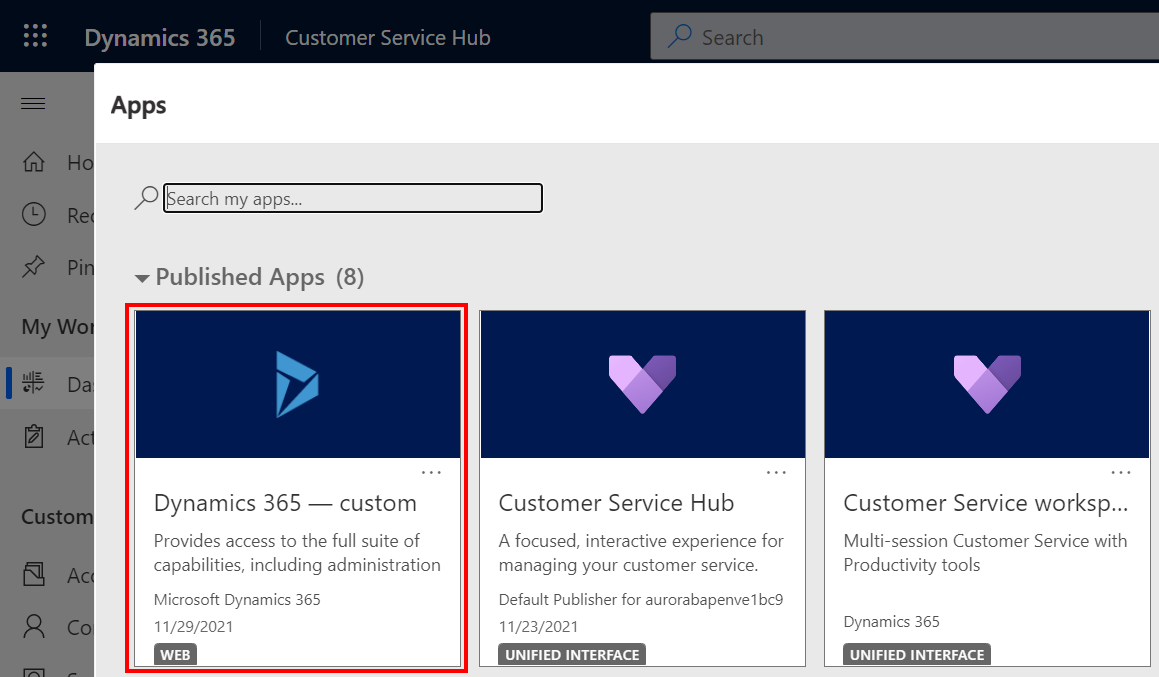
Saat aplikasi lama dijalankan, pesan peringatan ditampilkan yang menunjukkan bahwa tidak semua fitur aplikasi didukung.

Untuk membuat aplikasi berdasarkan model dengan item peta situs yang sama sebagai aplikasi lama, desainer aplikasi klasik dapat menggunakan kembali peta situs yang ada dalam aplikasi baru.
Buka make.powerapps.com
Di panel navigasi kiri, pilih Solusi. Jika item tidak ada di panel pada panel sisi, pilih …Lainnya, lalu pilih item yang diinginkan.
Buka atau buat solusi baru.
Pilih ... di bilah navigasi atas, lalu pilih Beralih ke klasik, yang akan membuka penjelajah solusi klasik.

Pilih Aplikasi Berdasarkan Model > Baru dari panel kiri.
Pada dialog Buat aplikasi baru:
Masukkan nama aplikasi. Nama dan deskripsi unik juga dapat diberikan tetapi tidak diperlukan.
Pilih gunakan solusi yang ada untuk membuat aplikasi, lalu pilih berikutnya.
Di Pilih solusi pilih solusi default.
Dalam Pilih Peta Situs, pilih Peta Situs, lalu pilih Selesai.
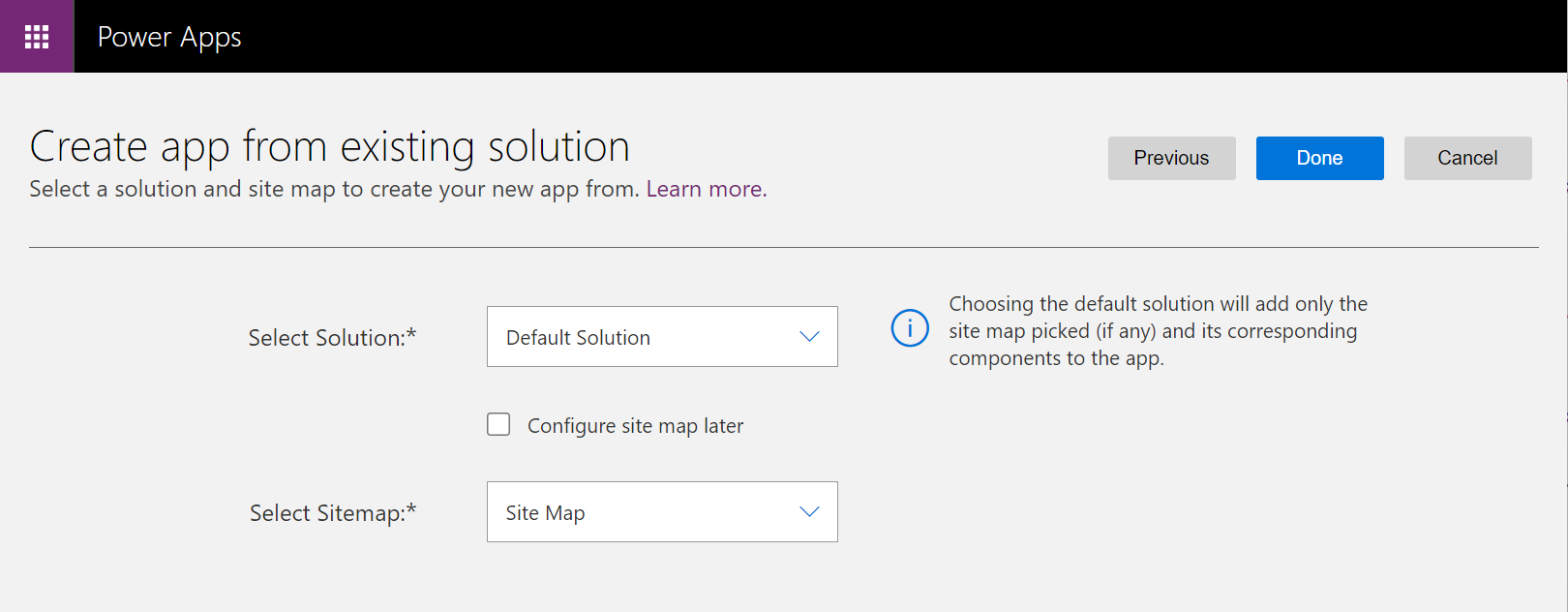
Pilih Terbitkan.
Tutup desainer aplikasi klasik dan buka solusi berisi aplikasi berdasarkan model baru.
Pilih aplikasi yang diarahkan model baru, lalu pilih Bagikan.
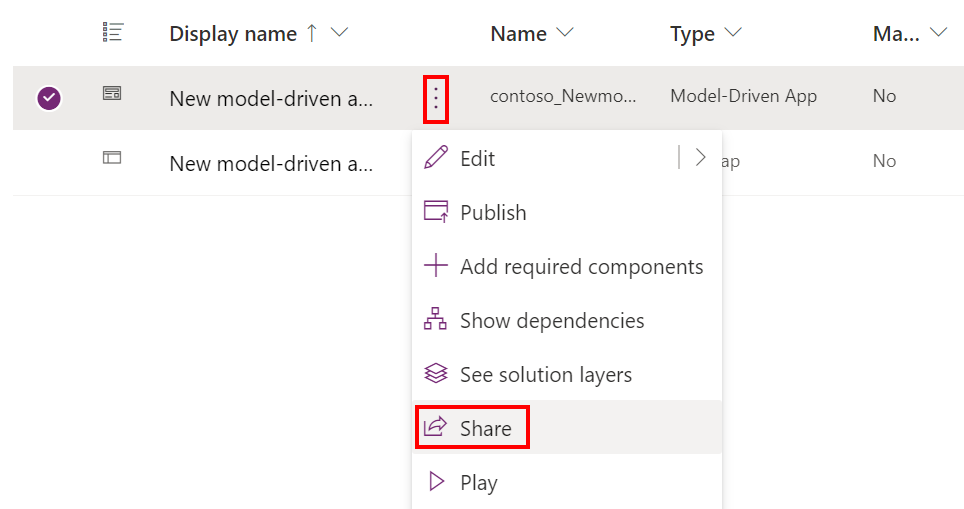
Tambahkan orang dan tetapkan peran keamanan untuk memungkinkan mereka menggunakan aplikasi.
Setelah aplikasi berdasarkan model baru tersedia, aplikasi "Dynamics 365 - custom" harus disembunyikan untuk non-admin di semua lingkungan.
Buka pusat admin Power Platform, lalu pilih lingkungan untuk menyembunyikan aplikasi lama.
Pilih Pengaturan > Produk > Perilaku.
Atur Menampilkan aplikasi legasi untuk semua orang, bukan hanya admin ke Nonaktif.
Gulir ke bagian bawah halaman, lalu pilih Simpan.
Langkah berikutnya
Membuat atau mengedit aplikasi Tambah atau edit komponen aplikasi
Catatan
Apa bahasa dokumentasi yang Anda inginkan? Lakukan survei singkat. (perlu diketahui bahwa survei ini dalam bahasa Inggris)
Survei akan berlangsung kurang lebih selama tujuh menit. Tidak ada data pribadi yang dikumpulkan (pernyataan privasi).
Saran dan Komentar
Segera hadir: Sepanjang tahun 2024 kami akan menghentikan penggunaan GitHub Issues sebagai mekanisme umpan balik untuk konten dan menggantinya dengan sistem umpan balik baru. Untuk mengetahui informasi selengkapnya, lihat: https://aka.ms/ContentUserFeedback.
Kirim dan lihat umpan balik untuk