Catatan
Akses ke halaman ini memerlukan otorisasi. Anda dapat mencoba masuk atau mengubah direktori.
Akses ke halaman ini memerlukan otorisasi. Anda dapat mencoba mengubah direktori.
Artikel ini menjelaskan cara menyematkan aplikasi kanvas pada formulir berbasis model. Aplikasi kanvas dapat dihubungkan ke berbagai sumber data dan menawarkan kontrol yang lebih besar kepada desainer seputar pengalaman pengguna secara keseluruhan.
Dua metode integrasi dijelaskan di artikel ini. Pertama, menggunakan pengalaman Antarmuka Terpadu modern, dan kedua, menggunakan pengalaman klasik.
Catatan
Ada metode ketiga dan lebih baru untuk menanamkan aplikasi kanvas di dalam aplikasi modern, yang menggunakan halaman khusus untuk integrasi yang lebih baik dengan aplikasi kanvas. Ikhtisar halaman khusus untuk aplikasi berbasis model.
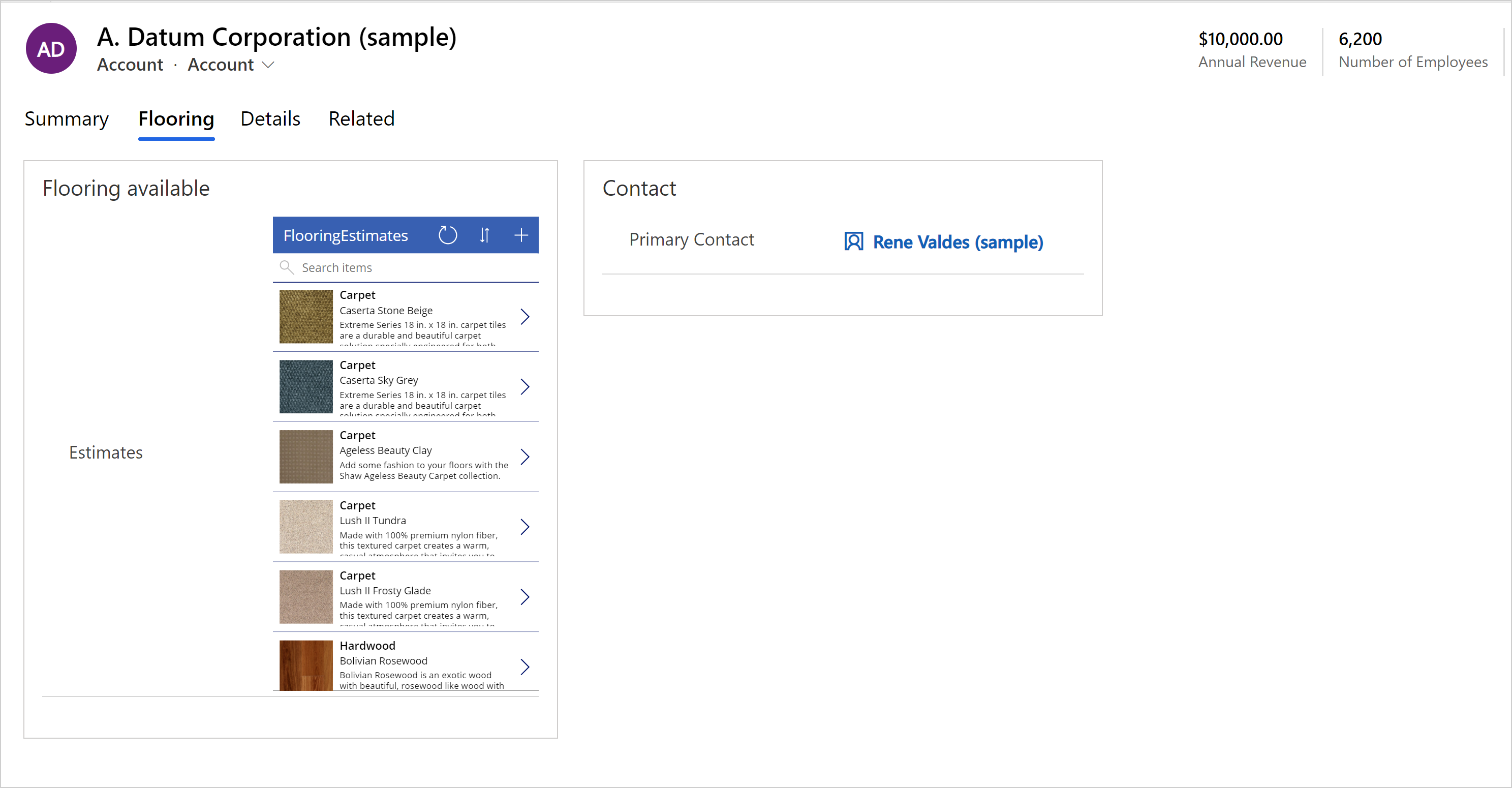
Menanamkan aplikasi kanvas menggunakan pengalaman modern
Untuk menyematkan aplikasi kanvas pada formulir utama aplikasi berbasis model, seperti formulir utama untuk tabel Akun, ikuti langkah-langkah berikut ini:
Masuk ke Power Apps.
Pilih lingkungan, lalu pilih Solusi dari panel navigasi kiri. Jika item tidak ada di panel samping, pilih …Lainnya lalu pilih item yang Anda inginkan.
Buka solusi yang memiliki tabel tempat Anda ingin menambahkan aplikasi kanvas ke formulir utama.
Buka tabel, pilih Formulir, lalu buka Utama formulir yang Anda inginkan.
Tip
Secara default, label komponen aplikasi kanvas adalah Aplikasi kanvas baru. Anda mungkin ingin mengubah nama label aplikasi kanvas menjadi sesuatu yang lebih bermakna, seperti nama aplikasi kanvas atau deskripsi singkat aplikasi kanvas yang Anda sematkan ke formulir.
Pilih area pada formulir tempat Anda ingin aplikasi kanvas ditampilkan atau buat tab baru untuk menampilkan aplikasi kanvas.
Pada panel navigasi sebelah kiri, pilih Komponen, perluas Tampilan, lalu pilih komponen aplikasi Canvas .
Properti berikut dapat dikonfigurasi untuk kontrol.
Area Nama entitas memungkinkan Anda menentukan properti berikut:
Ikat ke kolom tabel: Saat Ikat ke kolom tabel dipilih, properti Nilai statis berubah untuk memungkinkan Anda memilih kolom tabel mana yang akan diikat. Saat Anda memilih untuk mengikat ke kolom tabel, kolom akan ditentukan oleh nilai kolom tabel. Misalnya, saat Ikat ke kolom tabel dipilih untuk Nama entitas, saat aplikasi dijalankan, nilai nama tabel akan mengambil nilai Kolom tabel yang ditentukan.
Nilai statis: Gunakan ini untuk menambahkan nama yang akan Anda rujuk ke aplikasi kanvas. Perhatikan bahwa nilai ini tidak berpengaruh pada aplikasi kanvas tertanam. Ini dimaksudkan hanya sebagai titik referensi.
Area Nama aplikasi menentukan nama unik aplikasi kanvas.
Ikat ke kolom tabel: Saat Anda memilih Ikat ke kolom tabel, properti Nilai statis berubah untuk memungkinkan Anda memilih kolom tabel mana yang akan diikat. Saat Anda memilih untuk mengikat ke kolom tabel, kolom akan ditentukan oleh nilai kolom tabel. Misalnya, saat Anda memilih Ikat ke kolom tabel untuk Nama Aplikasi, saat aplikasi dijalankan, nilai nama aplikasi mengambil nilai kolom Tabel, seperti nilai dari kolom teks kustom.
Nilai statis: Menentukan nama unik aplikasi kanvas yang akan disematkan. Masukkan nama unik aplikasi kanvas untuk aplikasi kanvas yang ada. Informasi selengkapnya: Cara menemukan nama unik dan ID aplikasi untuk aplikasi kanvas
Area ID Aplikasi yang diperlukan menentukan ID aplikasi untuk aplikasi kanvas.
- Ikat ke kolom tabel: Saat Anda memilih Ikat ke kolom tabel, daftar berubah untuk memungkinkan Anda memilih kolom tabel mana yang akan diikat. Saat Anda memilih untuk mengikat ke kolom tabel, kolom akan ditentukan oleh nilai kolom tabel. Misalnya, saat Anda memilih Ikat ke kolom tabel untuk Nama Aplikasi, saat aplikasi dijalankan, nilai nama aplikasi mengambil nilai kolom, seperti nilai dari kolom teks kustom.
Penting
Untuk sebagian besar situasi, kami tidak menyarankan penggunaan opsi Ikat ke kolom tabel untuk ID Aplikasi karena hal ini akan mengharuskan ID aplikasi yang benar ditampilkan di kolom dalam rekaman.
- Nilai statis: Masukkan ID aplikasi untuk aplikasi kanvas yang ada. Informasi selengkapnya: Cara menemukan nama unik dan ID aplikasi untuk aplikasi kanvas
Tampilkan komponen pada. Menentukan tipe klien untuk menampilkan aplikasi kanvas tertanam. Pilih dari Web, Seluler, dan Tablet.
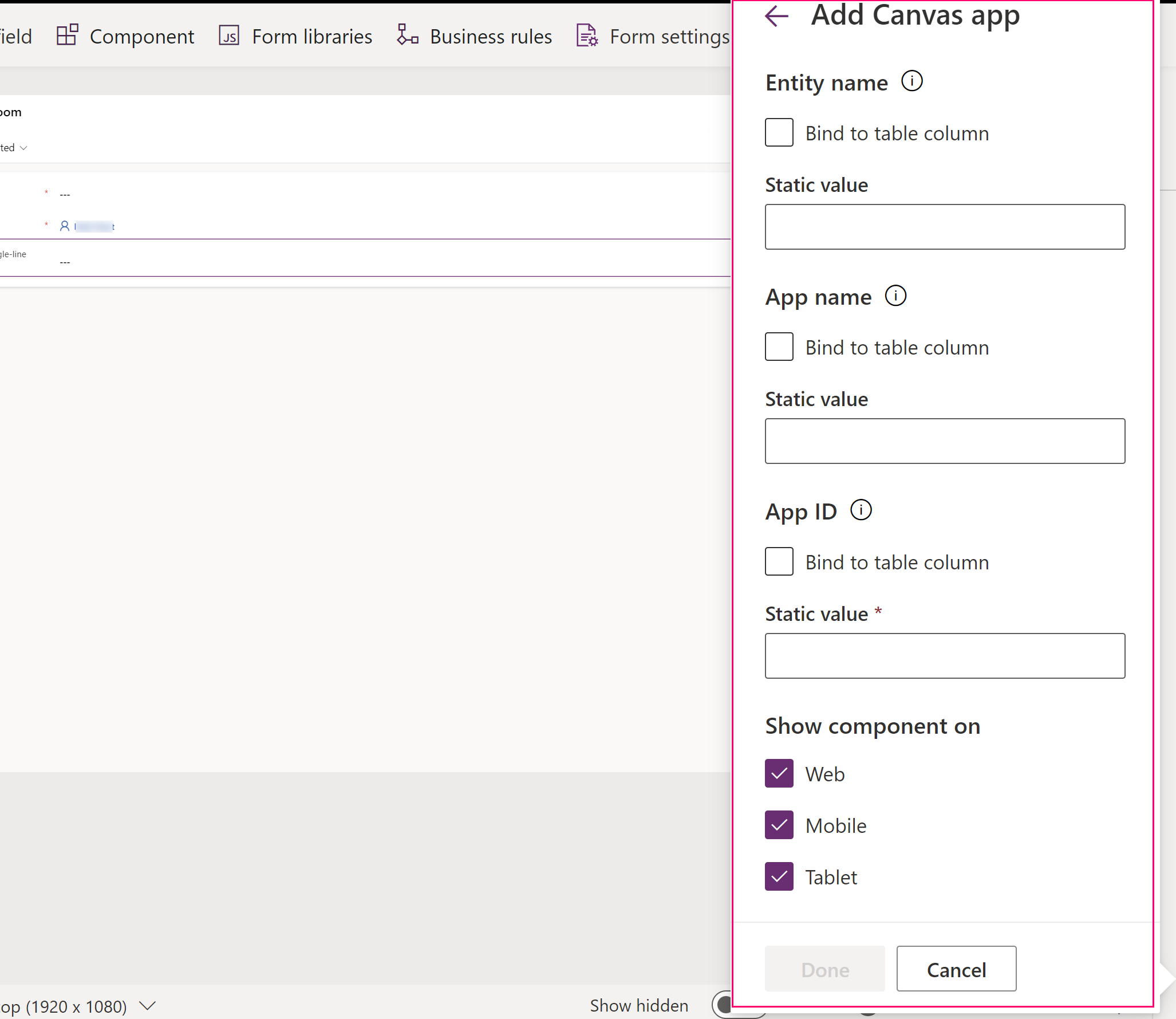
Pilih Selesai. Kemudian, untuk menerbitkan aplikasi Anda agar tersedia bagi pengguna, pilih Simpan dan publikasikan.
Setelah menerbitkan aplikasi kanvas tertanam ke formulir berdasarkan model Anda, bagikan aplikasi kanvas tertanam dengan pengguna lain. Informasi selengkapnya: Bagikan aplikasi kanvas tertanam.
Bila pengguna membuka aplikasi berdasarkan model yang mencakup formulir yang telah Anda modifikasi mereka melihat aplikasi kanvas tertanam pada formulir. Mengubah rekaman yang ditampilkan di formulir utama akan mengubah konteks data yang akan diteruskan ke formulir dan aplikasi tertanam di-refresh untuk menampilkan data yang relevan.
artikel ini menunjukkan cara memulai penanaman aplikasi kanvas di formulir berdasarkan model. Anda dapat lebih lanjut menyesuaikan aplikasi kanvas tertanam untuk menghubungkan dan menampilkan data dari berbagai sumber data. Gunakan fungsi Filter, Search, dan LookUp serta konteks yang diteruskan dari formulir berbasis model host untuk memfilter atau menemukan rekaman tertentu dalam sumber data tersebut. Gunakan editor aplikasi kanvas WYSIWYG untuk dengan mudah merancang antarmuka sesuai kebutuhan Anda.
Cara menemukan nama unik dan ID aplikasi untuk aplikasi kanvas
Kontrol aplikasi kanvas mencari aplikasi kanvas terlebih dahulu dengan menggunakan nama unik yang ditemukan di kolom Nama aplikasi . Jika aplikasi kanvas dengan nama unik tersebut tidak dapat ditemukan di lingkungan tersebut, kontrol aplikasi kanvas selanjutnya menggunakan nilai yang ditentukan di bidang ID Aplikasi untuk memuat aplikasi kanvas. Meskipun Anda harus memasukkan nilai di bidang Nama Aplikasi dan ID Aplikasi, hanya satu nilai yang perlu akurat agar aplikasi kanvas tertanam dapat dimuat dalam kontrol. Perhatikan bahwa aplikasi kanvas harus berada di lingkungan saat ini.
- Kolom Nama aplikasi adalah nama unik aplikasi kanvas. Untuk menemukan nama yang unik, tambahkan aplikasi kanvas ke solusi. Nama unik aplikasi kanvas ditampilkan di kolom Nama dan muncul dalam formulir solutionpublisherprefix_appnamenospaces_appendix. Misalnya, contoso_canvasappwithsharepointlist_5ee16.
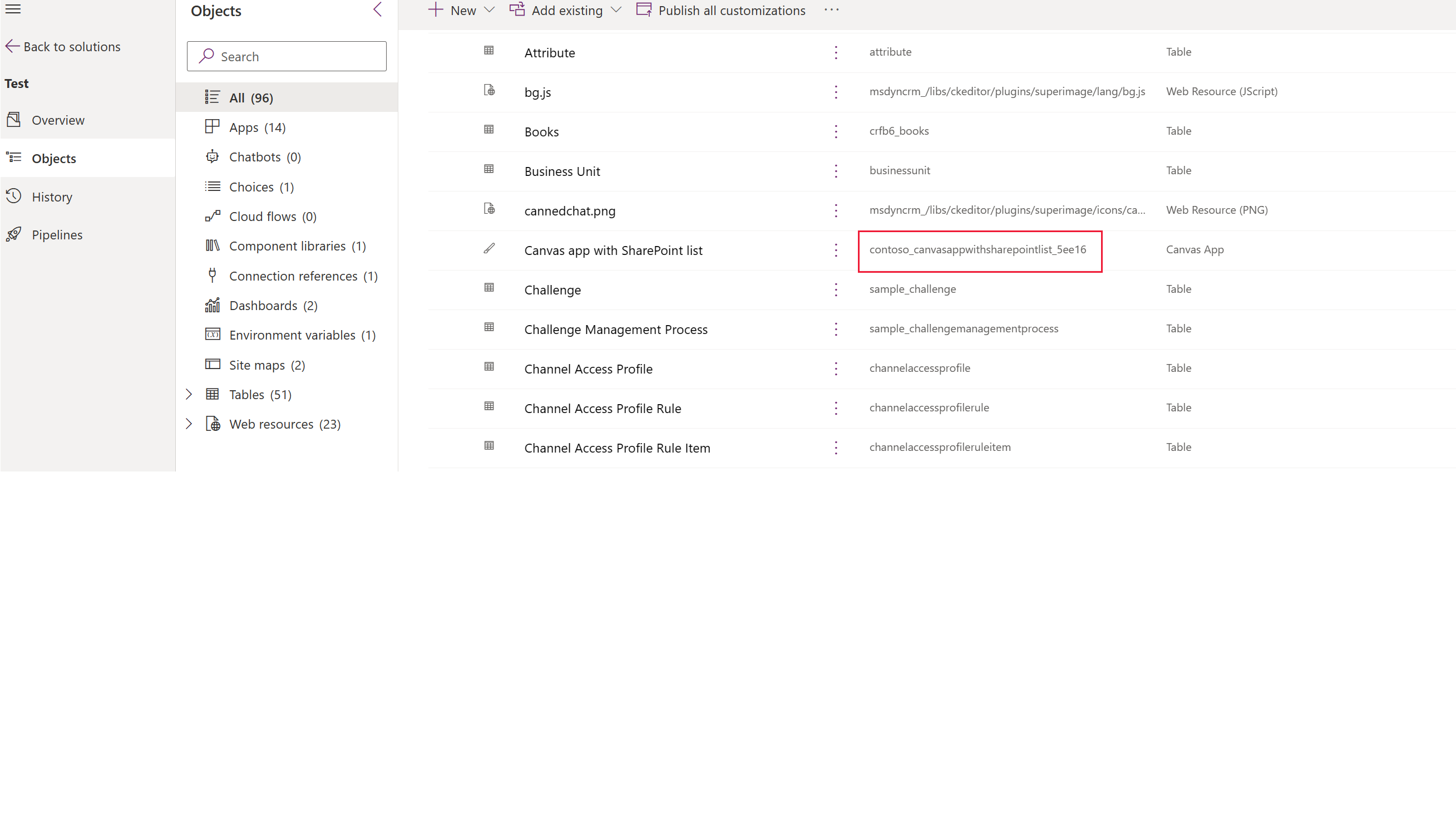
- Properti App ID menentukan ID aplikasi kanvas yang tertanam. Masukkan ID Aplikasi untuk aplikasi kanvas yang ada. ID Aplikasi kanvas dapat ditemukan di Power Apps, buka Aplikasi, pilih aplikasi kanvas, lalu pilih Detail pada bilah perintah.
Menanamkan aplikasi kanvas menggunakan pengalaman klasik
Masuk ke Power Apps.
Buat atau edit form utama tabel, tabel Akun dalam contoh kita.
Pada bilah perintah, pilih Beralih ke klasik untuk membuka formulir di desainer formulir klasik.
Dalam desainer formulir klasik, pilih bagian pada formulir tempat Anda ingin memunculkan aplikasi kanvas tertanam.
Menggunakan panel kolom, tambahkan kolom yang diperlukan, seperti Nama Akun.
Penting
Selalu gunakan kolom wajib yang dijamin untuk memiliki nilai. Jika kolom Anda tidak memiliki nilai, aplikasi kanvas tertanam Anda tidak akan menyegarkan sebagai respons terhadap perubahan apa pun pada data pada formulir berbasis model host.
Dengan kolom yang dipilih, pada tab Beranda di grup Edit , pilih Ubah Properti.
Pada kotak dialog Properti Kolom , pilih tab Kontrol .
Pada tab Kontrol pilih Tambahkan kontrol.
Pada kotak dialog Tambahkan Kontrol , dalam daftar kontrol yang tersedia, pilih Aplikasi Canvas lalu pilih Tambahkan.
Pada kotak dialog Properti Kolom , dalam daftar kontrol, pilih aplikasi Canvas, lalu pilih opsi Web .
Di bagian bawah daftar kontrol, daftar properti yang tersedia untuk kontrol aplikasi kanvas akan ditampilkan.
- Properti Nama tabel menentukan tabel yang menyediakan data ke aplikasi kanvas tertanam Anda. Ini diatur ke tabel yang berisi kolom yang Anda tambahkan pada langkah sebelumnya.
- Perhatikan bahwa, meskipun properti ini terlihat dapat berubah, mengubahnya tidak berpengaruh pada aplikasi kanvas tertanam. Ini dimaksudkan hanya sebagai referensi bagi Anda.
- Properti Nama Aplikasi menentukan nama aplikasi kanvas yang akan disematkan. Formulir yang diarahkan model mencari aplikasi Canvas dengan nama yang ditentukan di lingkungan saat ini. Jika aplikasi kanvas dengan nama itu tidak dapat ditemukan di lingkungan, kontrol aplikasi kanvas menggunakan ID Aplikasi untuk memuat aplikasi kanvas. Masukkan nama aplikasi untuk aplikasi Canvas yang ada.
- Properti App ID menentukan ID aplikasi kanvas yang tertanam. Anda dapat memasukkan ID Aplikasi untuk aplikasi kanvas yang ada atau ID Aplikasi akan secara otomatis dibuat dan diisi untuk Anda saat Anda membuat atau mengedit aplikasi kanvas dengan memilih Sesuaikan. ID Aplikasi kanvas dapat ditemukan di Power Apps, buka Aplikasi, pilih aplikasi kanvas, lalu pilih Detail pada bilah perintah.
Catatan
Perhatikan bahwa setiap perubahan pada nilai ID Aplikasi akan memutus tautan dari formulir berbasis model ke aplikasi kanvas yang tertanam.
Jika Nama Aplikasi atau ID Aplikasi tidak cocok dengan aplikasi kanvas yang ada, formulir akan menampilkan pesan "Maaf, kami tidak menemukan aplikasi tersebut."
- Properti Nama tabel menentukan tabel yang menyediakan data ke aplikasi kanvas tertanam Anda. Ini diatur ke tabel yang berisi kolom yang Anda tambahkan pada langkah sebelumnya.
Buka langkah 20 jika Anda menambahkan aplikasi Canvas yang telah selesai. Jika Anda membuat aplikasi kanvas baru atau mengedit aplikasi kanvas yang sudah ada, terus ikuti langkah-langkah berikut. Pilih Sesuaikan untuk membuat atau mengedit aplikasi kanvas. Ini membuka Power Apps Studio di tab baru.
Catatan
Jika pembukaan Power Apps Studio terblokir karena pemblokir pop-up peramban web, Anda harus mengaktifkan situs make.powerapps.com atau menonaktifkan sementara pemblokir pop-up, lalu pilih Kustomisasi lagi. 13. Perhatikan hal-hal berikut:
- Perhatikan Power Apps Studio bahwa ada kontrol
ModelDrivenFormIntegrationkhusus di panel kiri. Kontrol ini bertanggung jawab untuk membawa data kontekstual dari formulir berdasarkan model host ke aplikasi kanvas tertanam. - Amati bahwa kontrol formulir aplikasi kanvas secara otomatis ditambahkan ke aplikasi kanvas tertanam Anda dan menampilkan data yang diteruskan ke sana dari formulir berbasis model host melalui kontrol ModelDrivenFormIntegration.
- Pilih tab Tampilan , lalu pilih Sumber data. Perhatikan bahwa sumber data untuk tabel induk formulir berbasis model host Anda, akun dalam kasus ini, akan secara otomatis ditambahkan ke aplikasi Canvas yang disematkan. - Pilih kontrol Form1 dan amati bahwa properti DataSource diatur ke Akun.
- Dengan kontrol Form1 yang masih dipilih, amati bahwa properti Item diatur ke ModelDrivenFormIntegration.Item.
Catatan
Aplikasi Canvas tersemat memiliki akses penuh untuk membaca dari formulir berbasis model host melalui ModelDrivenFormIntegration.Item. > Sebagai contoh, untuk mendapatkan nilai kolom dengan nama nomorakun dan nama tampilan NomorAkun, Anda dapat menggunakan ModelDrivenFormIntegration.Item.accountnumber atau ModelDrivenFormIntegration.Item.'NomorAkun'. 14. Di panel properti di sebelah kanan, di samping Kolom, pilih Edit kolom. 15. Pilih + Tambahkan kolom untuk menambahkan kolom lain ke formulir aplikasi kanvas atau menyusun ulang kolom yang ada menggunakan drag and drop. Tutup panel data setelah Anda selesai menambahkan dan menyusun ulang kolom. 16. Pilih tab File , lalu pilih Simpan. 17. Pilih tab Awan . Berikan nama unik untuk aplikasi tersebut, lalu pilih Simpan yang terletak di kanan bawah. Perhatikan perilaku berikut:
- Menyimpan aplikasi untuk pertama kali secara otomatis mempublikasikan aplikasi.
- Pada penyimpanan berikutnya, pilih Terbitkan lalu pilih Terbitkan versi ini agar perubahan Anda tersedia.
- Pada menu, pilih Kembali.
- Pilih tab browser yang memiliki desainer formulir klasik terbuka. Amati bahwa properti App ID dan App Name pada kontrol aplikasi kanvas kini memiliki nilai yang terisi secara otomatis.
Penting
- Desainer formulir memiliki tautan langsung dengan Power Apps Studio yang dibuka dalam tab browser lain pada langkah sebelumnya.
- Pastikan nama Aplikasi memiliki nilai yang serupa dengan gambar layar di sini. Properti Nama Aplikasi menentukan nama unik yang digunakan untuk mereferensikan aplikasi kanvas saat runtime. Jika nama ini tidak ditetapkan, properti ID Aplikasi digunakan untuk merujuk ke aplikasi kanvas, yang dapat menimbulkan masalah saat Anda mengimpor aplikasi kanvas sebagai bagian dari suatu solusi. Sebaiknya Anda menetapkan nama ini untuk memastikan adanya referensi aplikasi kanvas yang tepat antara lingkungan. Untuk mengaturnya, kembali ke langkah 12 dan ikuti langkah-langkah untuk membuat aplikasi Canvas untuk disematkan.
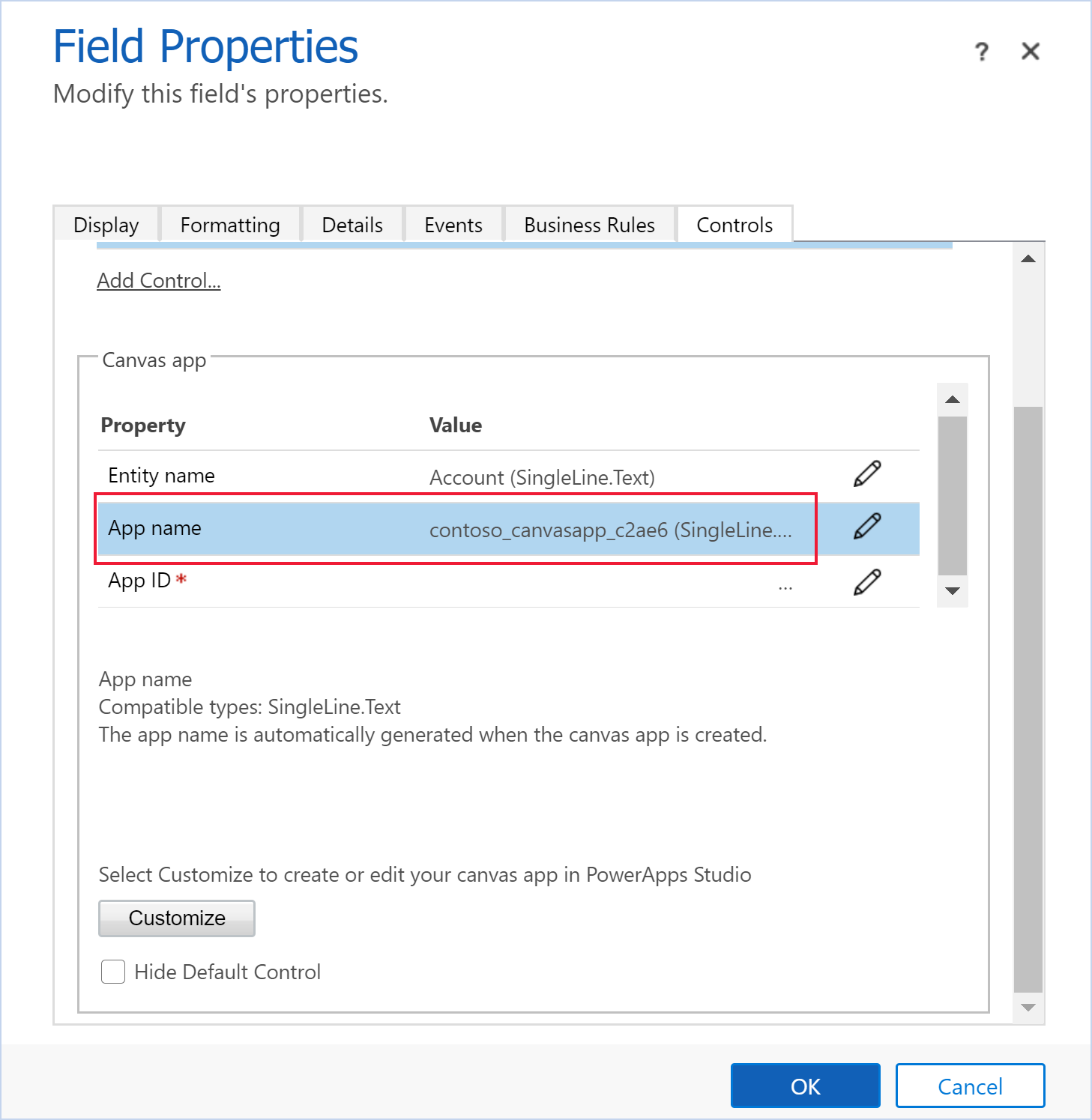
Pada kotak dialog Properti Kolom , pilih tab Tampilan .
Hapus Tampilkan label pada formulir, lalu pilih OK. Jika aplikasi kanvas sudah disematkan pada formulir ini pesan ditampilkan bahwa "hanya satu aplikasi kanvas dapat diaktifkan pada formulir." Untuk menambahkan aplikasi kanvas baru, pertama-tama Anda harus menonaktifkan aplikasi kanvas tertanam saat ini. Lalu, aktifkan aplikasi kanvas tertanam yang baru.
Pada tab Beranda , pilih Simpan, lalu pilih Terbitkan.
Lihat juga
Edit aplikasi kanvas yang disematkan pada formulir berbasis model
Melakukan tindakan yang telah ditentukan sebelumnya pada formulir host dari dalam aplikasi kanvas yang disematkan
Properti dan tindakan kontrol ModelDrivenFormIntegration
Pedoman untuk bekerja dengan aplikasi kanvas tertanam