Membuat atau mengedit dasbor sistem Power BI embedded (Pratinjau)
Artikel ini menjelaskan tentang cara mengonfigurasikan dan menggunakan dasbor sistem yang mereferensi laporan atau dasbor Power BI di aplikasi yang diarahkan model. Administrator sistem dan penyesuai sistem dapat membuat laporan sistem dan dasbor, yang dapat dibuat tersedia untuk pengguna aplikasi yang diarahkan model. Pengguna harus memiliki lisensi dan otorisasi Power BI yang relevan untuk mengkonsumsi konten.
Catatan
Power BI Disematkan di dasbor sistem atau formulir mengabaikan pengaturan lingkungan Power Platform penyematan Power BI visualisasi pusat admin . Pengaturan tersebut mengontrol apakah pengguna akhir dapat menambahkan laporan embedded Power BI ke tampilan pribadi, diagram, dan dasbor.
Baca selengkapnya tentang lisensi yang relevan Power BI dengan harga Power BI .
Untuk mempelajari selengkapnya tentang Power BI laporan dan dasbor, buka Membuat laporan dan dasbor di. Power BI
Membuat dasbor sistem dengan Power BI Embedded
Prosedur ini menunjukkan cara mengkonfigurasi halaman Power BI embedded untuk satu lingkungan yang tersambung ke ruang kerja Power BI.
Pilih Solusi di panel navigasi kiri di ( Power Apps make.powerapps.com), lalu buat atau buka solusi yang ada. Jika item tidak ada di panel panel samping, pilih ... Lainnya lalu pilih item yang Anda inginkan.
Pilih Dasbor>Baru>Power BI yang disematkan.
Jika Anda memiliki solusi sistem Ekstensi Power BI (Pratinjau) yang terinstal, Anda dapat memilih laporan Power BI sadar solusi yang akan disematkan di dasbor sistem. Anda akan melihat opsi Tampilkan laporan di lingkungan ini saja dipilih, dan ruang kerja lingkungan Power BI khusus telah dipilih sebelumnya untuk Anda.
Penting
- Ini adalah fitur pratinjau.
- Admin dapat menginstal solusi Ekstensi Power BI dari pusat admin Power Platform. Informasi selengkapnya: Menginstal aplikasi dalam tampilan lingkungan
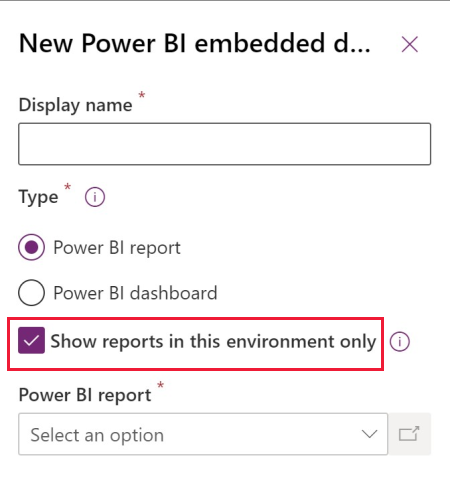
Jika Anda menghapus Perlihatkan laporan hanya di lingkungan ini, Anda dapat memilih Power BI laporan atau Power BI dasbor dari ruang kerja lain.
Masukkan informasi berikut dalam dialog Disematkan Power BI baru yang muncul:
- Masukkan Nama tampilan untuk dasbor, yang akan ditampilkan kepada pengguna di pemilih pada halaman Dasbor.
- Pilih jenisnya, baik Power BI laporan atau Power BI dasbor.
- Pilih Gunakan variabel lingkungan jika Anda ingin mengganti ruang kerja statis dan laporan untuk menggunakan variabel lingkungan dari konfigurasi. Informasi lebih lanjut: Gambaran umum variabel lingkungan
- Pilih Power BI ruang kerja.
- Pilih laporan atau dasbor Power BI.
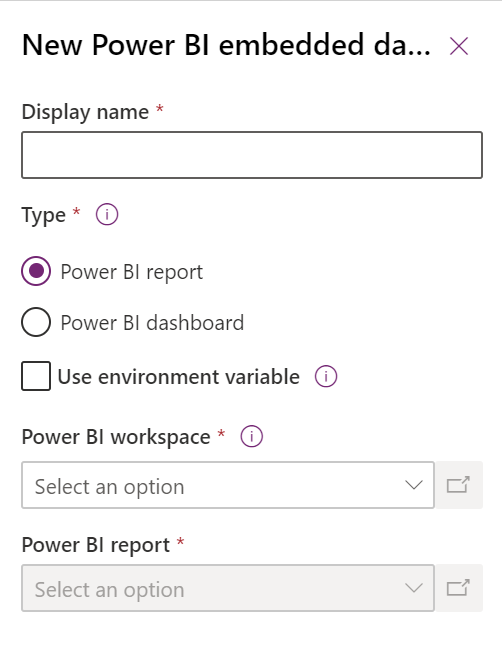
Secara opsional, Anda dapat memilih Gunakan variabel lingkungan untuk digunakan saat memindahkan laporan ke lingkungan lain dalam solusi. Informasi selengkapnya: Membuat Power BI halaman yang disematkan dengan variabel lingkungan
Pilih Simpan untuk menyimpan dan menerbitkan dasbor sistem.
Tambahkan halaman Power BI embedded ke formulir aplikasi yang diarahkan model
- Membuat atau mengedit aplikasi diarahkan model yang ada dengan menggunakan desainer aplikasi.
- Di desainer aplikasi, pilih Tambahkan Dasbor> halaman.
- Pilih pemilih dasbor sistem, lalu pilih Power BI dasbor.
- Pilih dasbor yang Power BI Anda inginkan, lalu pilih Tambahkan.
- Pilih subarea Dasbor pada kanvas desainer aplikasi.
- Pilih Simpan. Untuk membuat perubahan Anda tersedia bagi pengguna, pilih Simpan dan Terbitkan.
Pilih halaman Power BI embedded di aplikasi yang diarahkan model
- Putar aplikasi yang diarahkan model, lalu pilih dasbor dari panel navigasi kiri.
- Pilih halaman yang disematkan Power BI untuk melakukan tindakan, seperti memperluas, menyalin sebagai gambar, dan memfilter.

Buat halaman Power BI embedded dengan variabel lingkungan
Ketika solusi dengan Power BI komponen tersemat akan dipindahkan ke lingkungan lain, Anda dapat mengaktifkan Gunakan variabel lingkungan untuk mengonfigurasi dasbor. Untuk setiap lingkungan, Anda menentukan ruang kerja dan dasbor atau laporan untuk referensi. Variabel lingkungan memungkinkan konfigurasi tanpa penyesuaian yang tidak terkelola.
Saat Anda membuat atau mengedit dasbor sistem tersemat yang ada Power BI di( Power Apps make.powerapps.com), pilih Gunakan variabel lingkungan. buat-edit-powerbi-tertanam
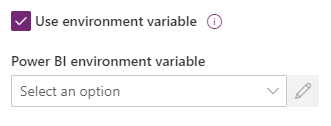
Buka Power BI pemilih variabel lingkungan , lalu pilih Variabel lingkungan baru.
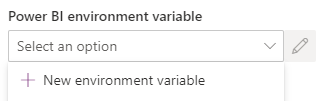
Panel bersarang terbuka, tempat Anda membuat variabel lingkungan. Properti variabel lingkungan secara otomatis diisi menggunakan Nama Tampilan dan Nama dasbor.
Anda dapat mengkonfigurasi ruang kerja dan laporan atau dasbor. Nilai disimpan sebagai JSON. Informasi lebih lanjut: Gambaran umum variabel lingkungan
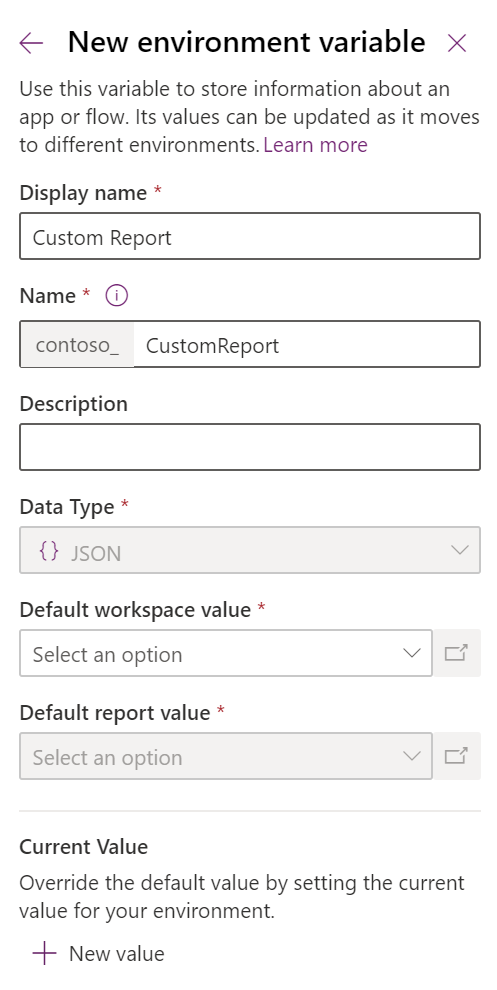
Simpan variabel lingkungan. Nilai default dan saat ini untuk ruang kerja dan laporan atau dasbor ditampilkan.
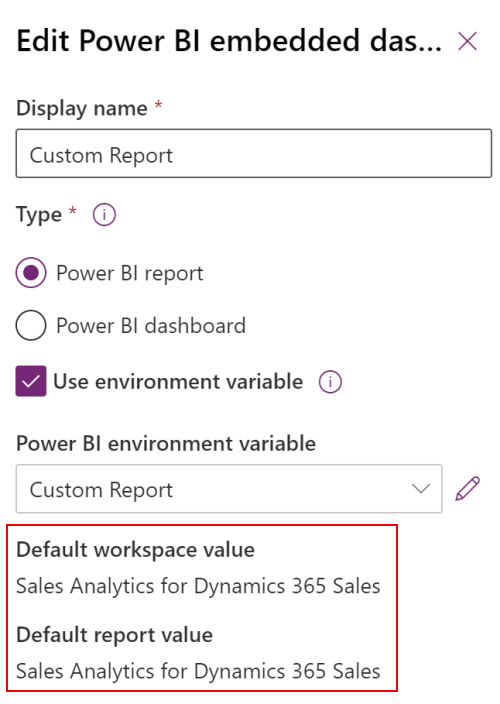
Lihat juga
Membuat atau mengedit dasbor aplikasi berdasarkan model
Melihat data tabel di Power BI Desktop
Pakai Power BI
Gunakan Power BI dengan Microsoft Dataverse
Membuat Power BI laporan menggunakan Common Data Service konektor