Catatan
Akses ke halaman ini memerlukan otorisasi. Anda dapat mencoba masuk atau mengubah direktori.
Akses ke halaman ini memerlukan otorisasi. Anda dapat mencoba mengubah direktori.
Kontrol Power Apps kisi mewakili evolusi berikutnya dari kontrol kisi baca-saja klasik Power Apps , memungkinkan pengguna untuk melihat, membuka, dan mengedit catatan dari tampilan dan subkisi. Selain pengeditan sebaris, kontrol ini menyediakan sejumlah kemampuan canggih lainnya termasuk pengguliran tak terbatas, kisi berlapis, pengelompokan, agregasi, dan dapat disesuaikan. Seperti kontrol kisi hanya baca, kontrol ini mendukung standar aksesibilitas Microsoft terbaru dan selaras dengan panduan desain Microsoft terbaru. Kontrol ini akhirnya menggantikan semua kisi baca-saja dan dapat diedit dalam aplikasi berbasis model.
- Gulir tak terbatas: Pengalaman menjelajah data modern di mana pengguna dapat menggulir data tanpa batas waktu hingga mereka menemukan catatan yang mereka minati. Karena tidak ada batas halaman, pengguna dapat memilih lebih banyak baris sekaligus (hingga 1.000 baris) untuk memfasilitasi mengambil tindakan terhadap sekumpulan rekaman atau melakukan pengeditan massal.
- Pengeditan sebaris: Kontrol kisi tunggal ini dapat digunakan untuk skenario baca-saja atau edit.
- Kisi berlapis: Pembuat dapat mengonfigurasi kisi untuk menampilkan rekaman terkait permukaan. Saat dikonfigurasi, pengguna dapat memperluas baris untuk melihat subkisi rekaman terkait. Beberapa baris dalam kisi dapat diperluas secara bersamaan. Fungsionalitas ini merupakan peningkatan dari pengalaman grid yang lebih lama.
- Pengelompokan: Pengguna dapat mengatur data tabel dengan cara yang menarik dengan mengelompokkan data berdasarkan satu kolom. Setiap grup diciutkan pada awalnya, tetapi pengguna dapat memperluas dan menciutkan grup sesuai keinginan. Pengelompokan diekspos pada sebagian besar tipe data dengan pengecualian kolom pencarian. Pengelompokan tidak didukung saat paging di kisi diaktifkan.
- Agregasi: Pengguna dapat menampilkan wawasan yang bermakna dari data mereka dengan mengaktifkan agregasi pada satu atau beberapa kolom numerik dalam kisi. Untuk setiap kolom, pengguna dapat memilih untuk melihat total, nilai minimum, nilai maksimum, atau rata-rata nilai dari kolom tersebut. Jika pengelompokan diterapkan, nilai agregat ini juga ditampilkan untuk setiap grup.
- Dapat disesuaikan: Pembuat memiliki kemampuan untuk memodifikasi berbagai pengalaman di dalam komponen grid.
Menambahkan Power Apps kontrol kisi menggunakan desainer formulir
masuk Power Apps, pilih Solusi di panel navigasi kiri, lalu buka solusi yang Anda inginkan. Jika item tidak ada di panel panel samping, pilih ... Lebih banyak dan kemudian pilih item yang Anda inginkan.
Pilih Tabel dalam solusi, lalu pilih area Formulir . Buka Formulir Utama yang berisi subkisi untuk diedit.
Di perancang formulir, pilih Komponen di panel navigasi kiri, perluas Kisi, lalu pilih Power Apps kontrol kisi. Jika komponen tidak tercantum, pilih subkisi pada kanvas formulir, perluas Komponen di panel properti kanan, pilih + Komponen, lalu pilih Power Apps kontrol kisi dari halaman Tambahkan komponen .
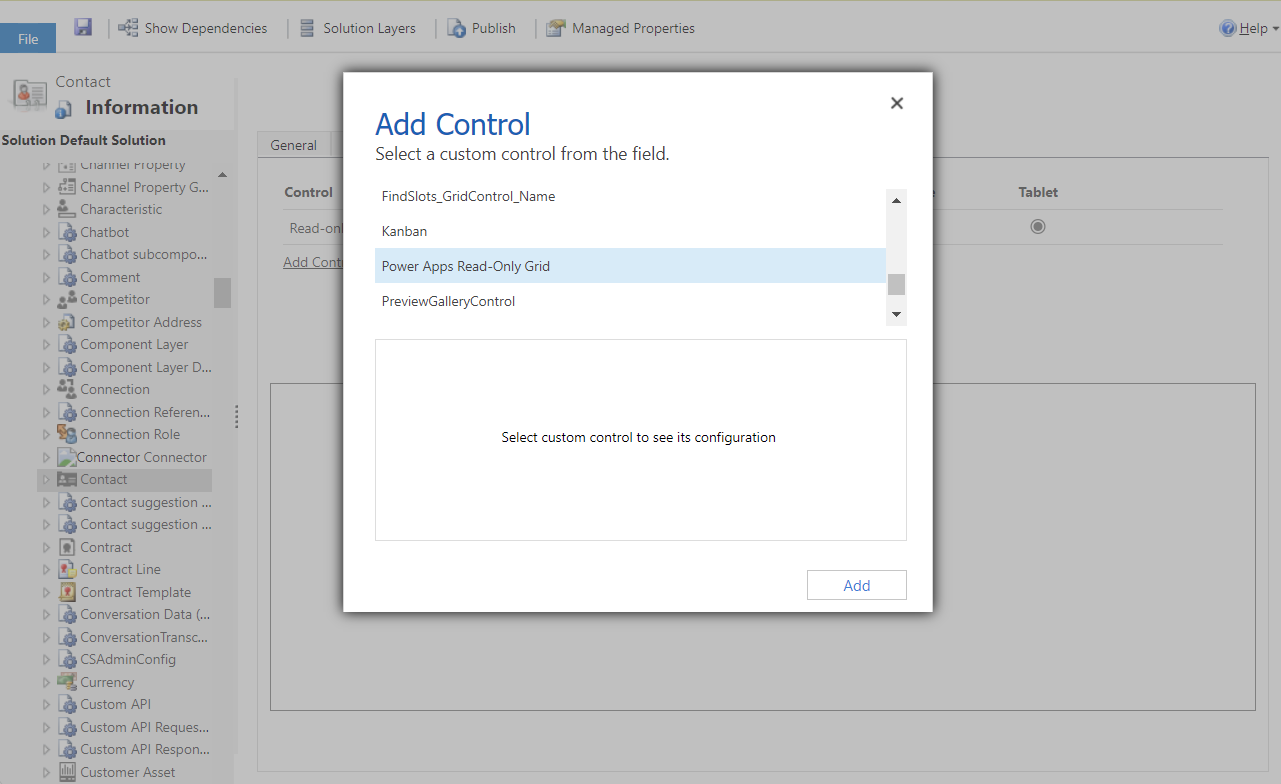
Pilih Selesai.
Simpan dan publikasikan formulir untuk disimpan dan tersedia bagi pengguna aplikasi.
Menambahkan Power Apps kontrol kisi ke tampilan menggunakan penjelajah solusi klasik
Saat Anda mengonfigurasi Power Apps kontrol kisi untuk tabel, semua tampilan untuk tabel tersebut ditampilkan menggunakan kisi tersebut.
- Buka penjelajah solusi.
- Perluas Entitas. Telusuri tabel yang diinginkan dan pilih. Pada tab Kontrol, pilih Tambahkan kontrol.
- Dalam kotak dialog Tambahkan kontrol , pilih Power Apps kontrol kisi, lalu pilih Tambahkan.
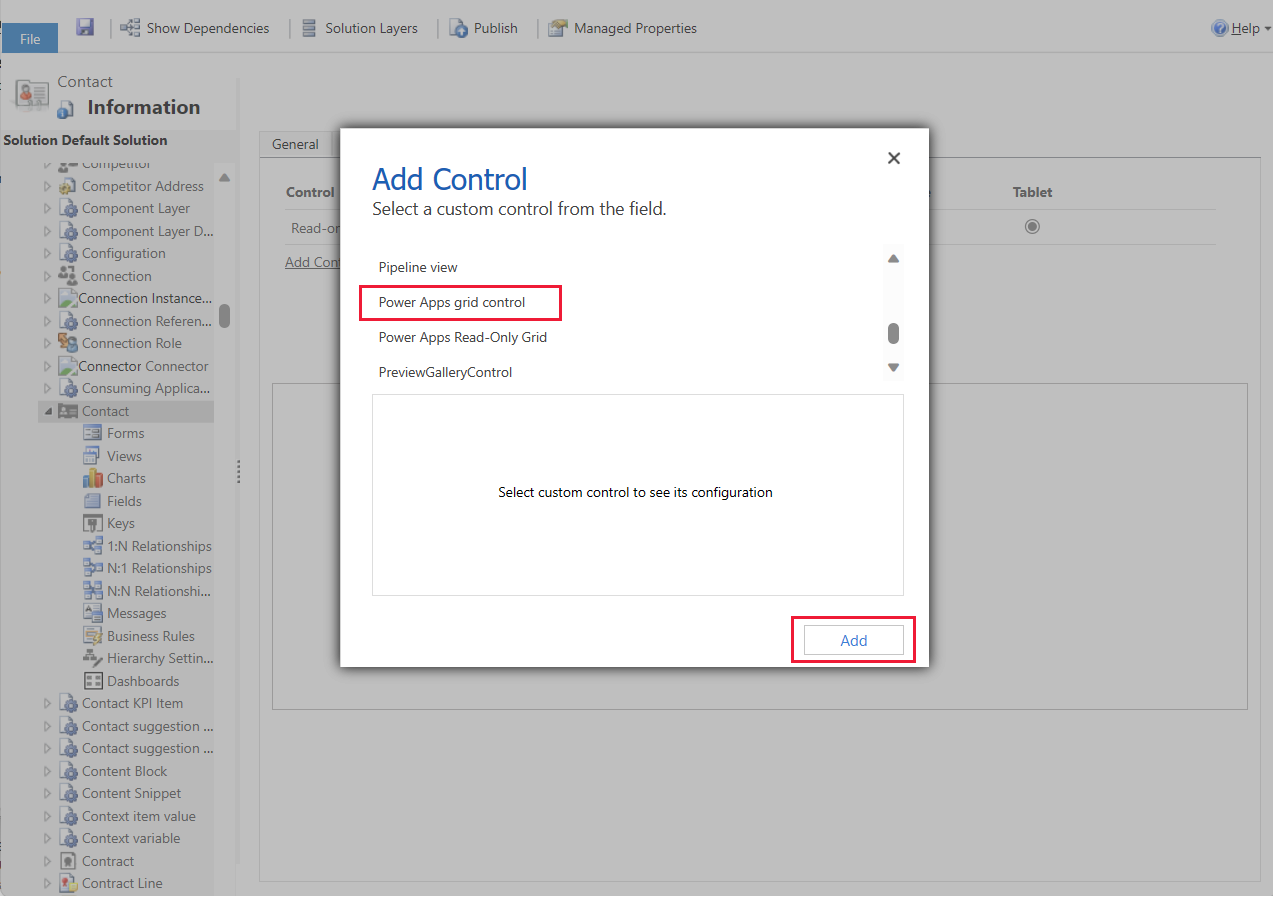
- Mengonfigurasi Power Apps kontrol grid
- Setelah mengonfigurasi Power Apps kontrol kisi untuk memenuhi kebutuhan Anda, pilih Simpan di bilah perintah untuk menyimpan perubahan Anda. Saat Anda siap untuk membuat perubahan tersedia untuk pengguna aplikasi, pilih Terbitkan di bilah perintah.
Tambahkan Power Apps kontrol kisi ke subkisi menggunakan penjelajah solusi klasik
- Buka penjelajah solusi.
- Perluas Entitas, perluas tabel yang Anda inginkan, lalu pilih Formulir.
- Buka formulir tempat Anda ingin menambahkan Power Apps kontrol kisi.
- Pada kanvas formulir, pilih subkisi tempat Anda ingin mengonfigurasi kisi ini (biasanya terletak di bagian formulir), lalu pilih Ubah properti pada bilah perintah.
- Dalam kotak dialog Atur properti , pilih tab Kontrol , pilih Tambahkan kontrol, lalu pilih Power Apps kontrol kisi.
- Untuk mengonfigurasi kontrol, buka Mengonfigurasi Power Apps kontrol grid.
- Pilih OK untuk menutup kotak dialog Atur properti .
- Untuk menyimpan dan menyediakan aplikasi, pilih Simpan, lalu pilih Terbitkan.
- Setelah mengonfigurasi Power Apps kontrol kisi untuk memenuhi kebutuhan Anda, pilih Simpan di bilah perintah untuk menyimpan perubahan Anda. Saat Anda siap untuk membuat perubahan tersedia untuk pengguna aplikasi, pilih Terbitkan di bilah perintah.
Konfigurasikan kontrol kisi Power Apps
- Pilih Power Apps komponen kontrol grid. Informasi selengkapnya: Mengonfigurasi komponen pada formulir
- Ada beberapa properti yang tercakup dengan kontrol untuk memungkinkan Anda menyesuaikan pengalaman kisi untuk tabel tersebut. Untuk mengubah salah satu properti ini, pilih Edit di baris yang sesuai, lalu ubah nilai menggunakan daftar dropdown di bawah Ikat ke opsi statis.
- Properti Aktifkan pengeditan menentukan apakah kisi hanya baca atau dapat diedit. Nilai default adalah Tidak. Pilih Ya untuk membuat kisi dapat diedit. Kisi yang dapat diedit memiliki perbedaan visual yang halus dengan kisi hanya-baca, termasuk kolom boolean yang menampilkan sakelar sakelar dan bidang dropdown dan tanggal yang menampilkan chevron dan ikon pemilih tanggal saat mengarahkan kursor atau fokus.
- Properti Aktifkan pemfilteran menentukan apakah opsi pemfilteran tersedia untuk pengguna di dropdown header kolom kisi. Nilai default adalah Ya.
- Properti Aktifkan pengurutan menentukan apakah opsi pengurutan tersedia untuk pengguna di dropdown header kolom kisi. Nilai default adalah Ya.
- Properti Aktifkan pengelompokan menentukan apakah opsi pengelompokan tersedia untuk pengguna di dropdown header kolom kisi. Nilai default adalah Tidak.
- Properti Aktifkan agregasi menentukan apakah opsi agregasi (jumlah, minimum, maksimum, rata-rata) tersedia untuk pengguna dalam kolom numerik kisi. Nilai default adalah Tidak.
- Properti Izinkan penyusunan ulang kolom mengontrol apakah pengguna dapat menyusun ulang kolom dari dalam kisi. Ini termasuk seret dan lepas header kolom atau menggunakan tindakan Pindahkan ke kiri dan Pindahkan ke kanan dari dropdown header kolom. Nilai default adalah Tidak.
- Properti Aktifkan multiselect menentukan apakah pengguna dapat memilih beberapa baris dalam kisi secara bersamaan atau hanya satu baris. Nilai default adalah Ya.
- Properti Izinkan pemilihan rentang mengontrol apakah pengguna dapat memilih subset kisi dan menyalin data tersebut ke aplikasi lain seperti Excel. Nilai default adalah Ya.
-
Properti Aktifkan bilah lompat dapat digunakan untuk menampilkan daftar abjad di bagian bawah tampilan atau subkisi. Nilai default adalah Tidak. Di bawah ini adalah cuplikan layar bilah lompat yang diaktifkan untuk subkisi di aplikasi berbasis model.
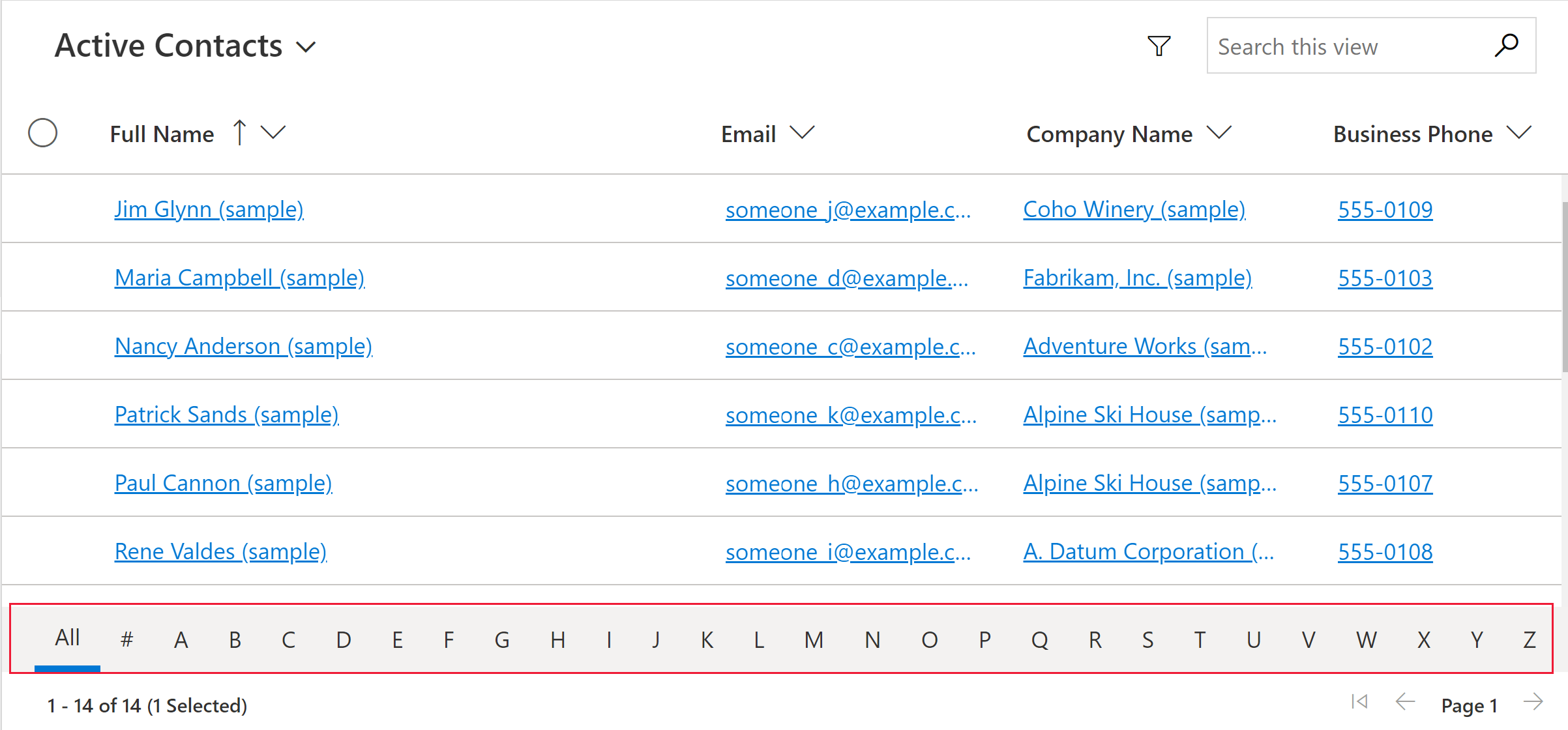
- Properti Aktifkan penomoran halaman dapat digunakan untuk memutuskan antara penjelajahan data modern (gulir tak terbatas) dan tombol paging. Nilai default adalah Tidak. Pilih Ya untuk menonaktifkan tombol scrolling tak terbatas dan paging permukaan. Perhatikan bahwa tindakan Pilih semua tidak tersedia saat ini saat menggunakan gulir tak terbatas, tetapi pengguna masih dapat melakukan pemilihan rentang
- Properti Aktifkan warna OptionSet dapat digunakan untuk meningkatkan daya tarik visual kolom pilihan dengan menampilkan setiap nilai dengan warna latar belakang yang dikonfigurasi. Nilai default adalah Tidak. Pastikan Anda memverifikasi warna yang dikonfigurasi untuk setiap kolom pilihan untuk memastikan keterbacaan dan aksesibilitas sebelum mengaktifkan properti ini untuk tabel.
- Properti Tampilkan ikon status baris mengontrol apakah pengguna melihat ikon status (tidak valid, disimpan sedang berlangsung, menyimpan, dll.) di awal baris kisi selama pengalaman pengeditan. Nilai default adalah Ya.
- Properti Tampilkan ikon tipe data menentukan apakah header kolom menampilkan ikon yang sesuai dengan jenis data di sebelah nama kolom. Nilai default adalah Tidak.
- Properti Jenis navigasi yang diizinkan menentukan kontrol pencarian mana di kisi yang dirender sebagai hyperlink. Nilai defaultnya adalah Semua. Pilih Utama hanya untuk menekan hyperlink pada semua bidang pencarian kecuali kolom utama untuk entitas yang dipilih, atau Tidak Ada untuk menekan semua hyperlink di kisi.
- Properti perilaku Reflow menentukan apakah komponen grid selalu dirender dalam mode tabular (Khusus Kisi), selalu sebagai daftar (Hanya Daftar), atau beralih antara tabel dan daftar tergantung pada lebar yang tersedia (Reflow). Nilai defaultnya adalah Reflow.
-
Properti item turunan digunakan untuk mengonfigurasi kemampuan kisi berlapis, yang memungkinkan pengguna memperluas baris untuk melihat rekaman terkait dalam subkisi. Untuk menyiapkannya, Anda menentukan Entitas tempat rekaman terkait berasal dan Tampilan yang menentukan filter, pengurutan, dan kolom yang akan ditampilkan di subkisi. Nilai defaultnya adalah tidak ada kisi berlapis yang dikonfigurasi.
- Properti ID induk item turunan juga diperlukan untuk mengonfigurasi kisi berlapis dan menentukan kolom (dan hubungan) yang akan digunakan untuk menautkan tabel induk dan turunan bersama-sama.
- Properti kisi Nonaktifkan pengeditan dalam kisi item turunan memberikan beberapa kontrol atas kemampuan pengeditan kisi berlapis. Secara default, kisi berlapis mewarisi kemampuan pengeditan kisi induk, tetapi properti ini dapat digunakan untuk menekan pengeditan di kisi berlapis saat kisi induk dapat diedit. Nilai default adalah Tidak.
- Properti kontrol Penyesuai memungkinkan pembuat untuk menautkan ke kontrol kerangka kerja komponen penyewa Power Apps tunggal dengan definisi untuk mengubah visual atau interaksi untuk satu atau beberapa kolom dalam kisi atau visual kisi kosong.
- Properti Gunakan kolom pertama untuk pengeditan pencarian memungkinkan pembuat memilih kolom yang digunakan untuk mengedit sel pencarian. Saat diatur ke Ya , sel menampilkan dan memfilter berdasarkan kolom pertama tampilan pencarian tabel target. Saat diatur ke Tidak , sel menampilkan dan memfilter berdasarkan kolom utama. Nilai default adalah Tidak.
Penyesuaian
Untuk informasi tentang cara menyesuaikan Power Apps kontrol kisi menggunakan API ekstensibilitas, buka Menyesuaikan kontrol kisi yang dapat diedit.
Masalah dan batasan umum
Pembatasan dengan formulir kartu daftar
Bila tampilan atau subkisi sempit, tampilan akan berubah menjadi format daftar kartu yang lebih baik untuk layar kecil, seperti perangkat bergerak. Kontrol kisi Power Apps menampilkan perilaku berikut pada daftar kartu:
- Urutkan saat ini tidak tersedia dalam tampilan daftar kartu. Untuk mengatasi keterbatasan ini, buat tampilan dengan susunan urutan yang Anda inginkan.
- Pilih semua dan Hapus semua tidak tersedia dalam tampilan daftar kartu.
- Bilah loncat tidak tersedia dalam tampilan daftar kartu. Untuk mengatasi batasan ini, pilih Cari untuk memfilter rekaman. Masukkan huruf yang diinginkan, lalu tekan Enter.
- Gambar pada rekaman dalam daftar tidak ditampilkan dalam tampilan daftar kartu. Ini mencakup ikon tabel, gambar sumber daya web, gambar kustom, dan gambar kondisional. Satu-satunya gambar yang ditampilkan untuk rekaman dalam daftar adalah inisial rekaman.
- Tidak ada ikon untuk perintah menu konteks di tampilan daftar kartu.
- Bila tidak ada rekaman, beberapa daftar memiliki petunjuk untuk membuat item baru. Tombol ini tidak ditampilkan dalam tampilan daftar kartu yang menggunakan kontrol kisi Power Apps hanya baca.
Tampilan daftar tidak menampilkan kartu kustom untuk tabel
Untuk mengatasi ini, Anda dapat menampilkan kartu kustom dengan mengkonfigurasi tabel dan formulir kartu kontrol kisi hanya baca lama.
Buka Power Apps (make.powerapps.com)Pengaturan >> Pengaturan>>Lanjutan Penyesuaian>Sesuaikan Perluasan> Sistem Entitas> pilih tabel yang ingin Anda sesuaikan >Kontrol tab >Tambahkan Kontrol.
Pilih Kisi Baca Saja, lalu pilih Tambahkan. Pilih untuk menampilkan kisi tersebut pada satu atau beberapa bentuk dan ukuran klien.
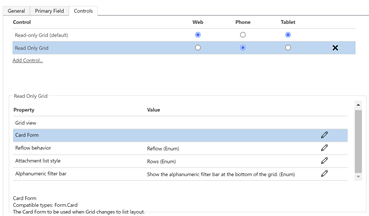
Pilih Konfigurasikan properti (ikon pensil) untuk properti Formulir Kartu, dan pilih formulir kartu kustom dari daftar drop-down.
Pilih OK, lalu Terbitkan penyesuaian .
Pembatasan UI dan perbedaan dari kontrol kisi hanya baca
- Kisi saat ini tidak mendukung penyesuaian tema lama.
- Sel tanpa data kosong alih-alih menampilkan tiga tanda --- hubung.
- Kolom pemilik tidak menampilkan status online dan kartu orang untuk pengguna.
- Filter pencarian kolom, saat menggunakan operator 'Sama' atau 'Tidak sama', hanya menampilkan opsi pencarian yang tersedia dalam kumpulan filter yang diterapkan saat ini.
- Misalnya, jika tabel kontak memiliki pengguna "Orang A", "Orang B", dan "Orang C" tetapi data tabel akun hanya memiliki baris yang mereferensikan "Orang B" dan "Orang C", maka pencarian filter kolom untuk kolom kontak di kisi akun hanya menampilkan opsi untuk "Orang B" dan "Orang C". Ini adalah perubahan perilaku dari kisi sebelumnya.
Masalah yang diketahui
- Pengelompokan kolom tidak didukung saat paging di kisi diaktifkan.
- Jika himpunan data yang ditampilkan dalam kisi berisi baris duplikat, duplikat mungkin tidak ditampilkan di kisi. Hal ini dapat menyebabkan jumlah rekaman yang dilaporkan menampilkan lebih banyak rekaman daripada yang sebenarnya ada di kisi, atau lebih banyak rekaman yang muncul saat mengekspor data ke Excel atau melihat data di Pencarian Lanjutan warisan. Perilaku ini berlaku untuk semua kontrol kisi, bukan hanya Power Apps kontrol kisi.
- Jika pengguna memiliki hak istimewa baca-saja ke daftar utama dan kemudian menavigasi melalui formulir ke subkisi yang mewakili entitas yang memiliki hak cipta tulisnya, subkisi masih tidak akan mengizinkan pengguna untuk membuat perubahan karena akses ditentukan terlebih dahulu oleh entitas utama, lalu oleh entitas terkait.
