Menggunakan kolom pencarian pada baris
Pencarian membantu Anda memilih baris dari tabel terkait. Bila Anda memilih tabel terkait dan memasukkan kriteria pencarian, seperti nama atau alamat email, pencarian akan secara otomatis mulai menyelesaikan sebagian teks dan menampilkan baris yang cocok. Jika tidak ada baris ditampilkan setelah Anda mengetik teks lengkap kriteria pencarian Anda, pesan akan ditampilkan menentukan bahwa tidak ada baris.
Misalnya, Anda mungkin mencari nama Adrian Dumitrascu. Saat Anda mengetik ad, kemungkinan baris yang cocok secara otomatis diisi dan ditampilkan.
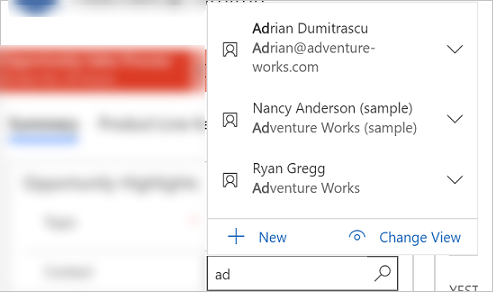
Catatan
- Administrator dapat menentukan kriteria yang digunakan pencarian untuk menyelesaikan teks pencarian parsial.
- Untuk mengaktifkan pencarian pada beberapa kolom, lihat Mengkonfigurasi bidang yang dapat dicari.
Selain itu , Anda dapat membuat baris baru dengan memilih tombol Baru. Anda harus memiliki izin yang memadai untuk melihat tombol Baru dan membuat baris. Bila Anda memilih kolom pencarian, lima baris yang paling baru digunakan ditampilkan bersama dengan lima baris favorit. baris mana yang ditampilkan bergantung pada histori tampilan dan favorit yang disematkan.
Misalnya, jika hanya ada tiga baris di histori, pencarian akan menampilkan ketiga baris itu, bersama dengan tujuh baris favorit Anda. Jika Anda belum menyematkan baris apa pun ke favorit, baris yang paling baru dilihat yang akan ditampilkan.
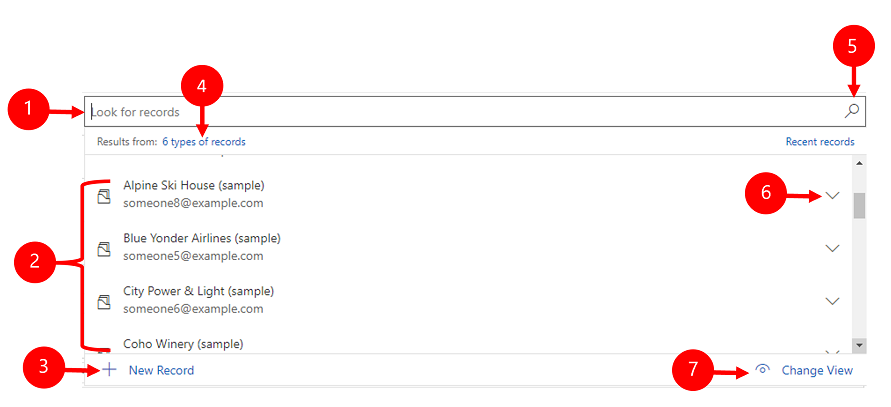
Legenda
- Mencari rekaman: Pilih kotak teks dan masukkan kriteria pencarian Anda untuk mencari baris.
- Terkini: Baris yang baru-baru ini dicari.
- Rekaman baru: Buat baris baru.
- Jenis rekaman: Pilih untuk memfilter berdasarkan jenis tabel seperti Tabel kontak atau tabel Akun. Jumlah di depan jenis rekaman menunjukkan jumlah tabel yang tersedia untuk difilter.
- Telusur di kolom pencarian: Untuk menelusuri pencarian, pilih ikon pencarian (kaca pembesar). Daftar penuh item akan terlihat di dropdown.
- Perluas item: Gunakan tombol panah Kanan dan Kiri di keyboard untuk memperluas dan menciutkan tiap item. Untuk informasi lebih lanjut tentang cara pintas keyboard, lihat Menggunakan cara pintas keyboard di Power Apps.
- Ubah Tampilan: Pilih untuk beralih ke tampilan lain. Untuk informasi lebih lanjut tentang tampilan,, lihat Menjelajahi data dalam tampilan di halaman kisi.
Pencarian diklasifikasikan ke dalam berikut ini:
Pencarian sederhana: Pilih satu baris dari satu tabel.
Pencarian jenis PartyList: gunakan untuk memilih beberapa baris dari beberapa tabel dalam pencarian. Gunakan kolom partylist-type untuk memilih beberapa baris. Hal ini memungkinkan Anda untuk menambahkan setiap baris dengan melakukan pencarian baru, beberapa kali. Setiap kali Anda memilih baris, Anda akan dapat melakukan pencarian baru untuk baris lain. Catatan, Anda tidak dapat menyesuaikan sistem dan menonaktifkan tampilan untuk tampilan jenis PartyList.
Pencarian jenis mengenai: gunakan untuk memilih satu baris dari beberapa tabel dalam pencarian. Agar dapat menggunakan pencarian Mengenai, aktivitas harus diaktifkan untuk tabel. Untuk informasi lebih lanjut: Mengaktifkan akt untuk tabel
Untuk mencari pencarian, pilih kotak teks dan ketik kriteria pencarian Anda. Jika baris terbaru diaktifkan untuk pencarian Anda, baris terbaru ini akan ditampilkan bila Anda memilih kotak teks.
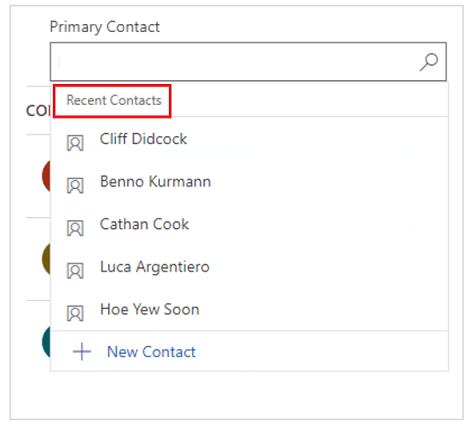
Catatan
Hasil pencarian default untuk pencarian adalah, dimulai dengan. Artinya, hasil mencakup baris yang dimulai dengan kata tertentu. Misalnya, jika ingin mencari Alpine Ski House, ketik alp dalam kotak pencarian. Jika Anda mengetik ski, baris tidak akan ditampilkan di hasil pencarian.
Untuk pencarian wildcard gunakan tanda bintang: Contohnya, ketik *ski atau *ski*.
Untuk menelusuri pencarian, pilih ikon pencarian (kaca pembesar). Daftar penuh item akan terlihat di dropdown.
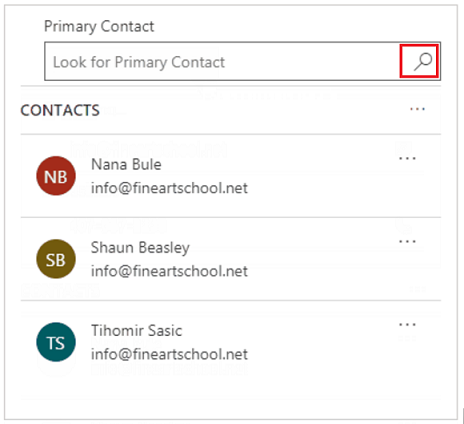
Daftar baris yang terakhir digunakan akan menampilkan gambar untuk membantu membedakan antara jenis baris.
Catatan
Baris terbaru tidak difilter berdasarkan istilah pencarian, tampilan tertentu, atau baris terkait.
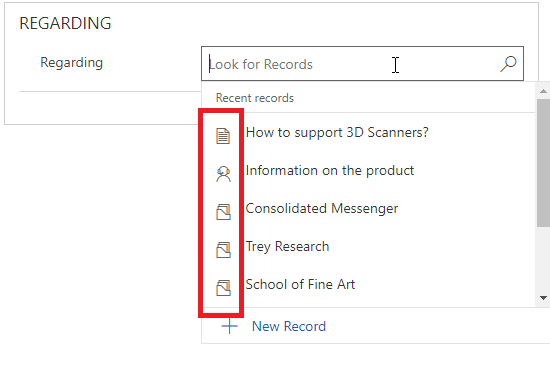
Saat hasil menjangkau beberapa jenis baris, Anda dapat melihat berapa banyak jenis baris yang ada dan memilihnya dari daftar. Pilihan Baris Pencarian tidak tersedia di Antarmuka Terpadu. Sebaliknya, gunakan yang berikut ini untuk mencari:
Untuk mencari baris, masukkan teks di kotak pencarian.
Untuk mencari berdasarkan jenis tabel, pilih jenis baris.
Pilih Ubah tampilan untuk memilih tampilan.
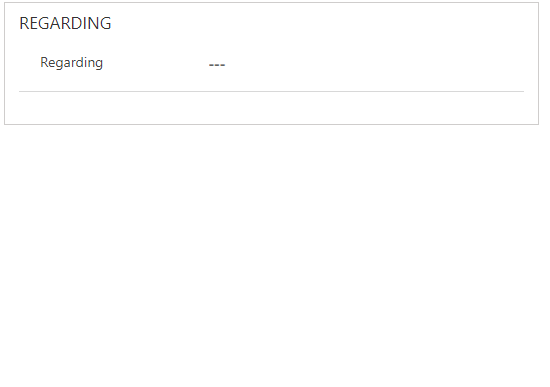
Jika Anda tidak menemukan baris, pilih baru di area pencarian untuk membuat baris baru. Bila baris dibuat, maka baris akan ditampilkan di pencarian.
Anda dapat mengganti baris yang sudah ada saat menggunakan pencarian yang sederhana dan jenis berkaitan. Cari baris, lalu pilih baris untuk menggantinya dengan baris baru.
Memilih Ubah tampilan memungkinkan Anda menentukan:
Bagaimana Anda ingin melihat baris seperti Kontak Yang Diikuti, Tampilan Pencarian Kontak, atau Kontak Aktif.
Apa yang ingin Anda lihat dalam baris, seperti nama, email, atau nomor telepon. Misalnya, jika Anda ingin melihat hanya kontak yang Anda ikuti, pilih Ubah tampilan > Kontak yang diikuti. Hanya kontak yang Anda ikuti yang akan ditampilkan, seperti diilustrasikan di sini.
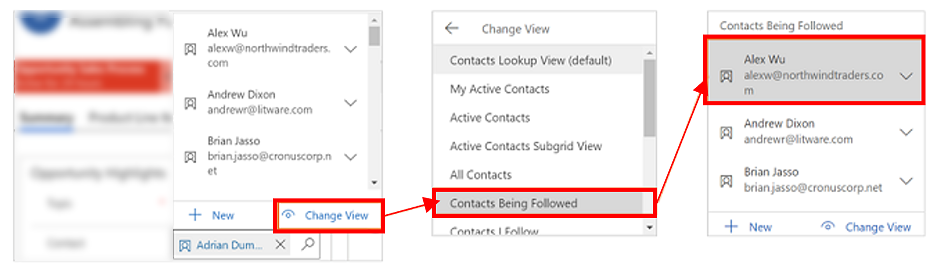
Untuk menerapkan filter ekstra, di menu Ubah tampilan, pilih Hanya baris atau Filter berdasarkan Kontak Utama terkait.
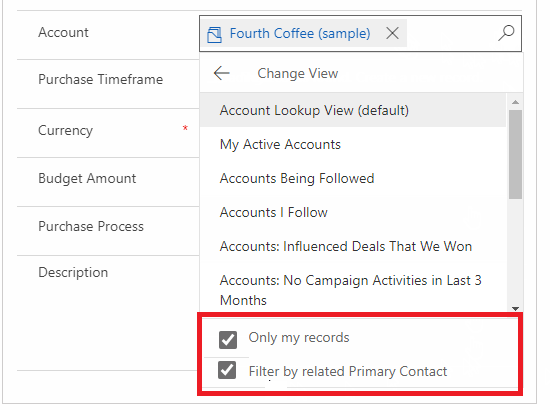
Ketika pencarian memiliki lebih banyak baris di kolom yang dapat muat di area tampilan yang tersedia, area tampilan diciutkan yaitu, baris yang pas di area tampilan ditampilkan di sebelah jumlah rekaman yang tidak ditampilkan. Untuk melihat semua baris, pilih nomornya. Gambar berikut menunjukkan perbedaan antara kolom yang diciutkan dan tidak diciutkan.
Diciutkan:
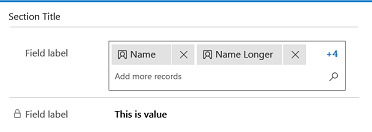
tidak diciutkan:
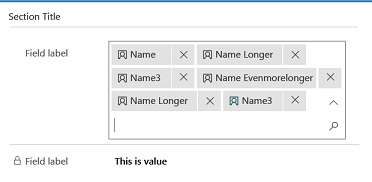
Fitur pencarian tingkat lanjut tersedia untuk akses awal pada gelombang 2 rilis 2021. Agar dapat menggunakan pencarian tingkat lanjut, administrator harus mengaktifkan akses awal. Untuk informasi lebih lanjut, lihat Mengelola pengaturan perilaku.
Setelah pencarian tingkat lanjut diaktifkan tersedia di kolom pencarian apa pun yang ada di formulir pembuatan cepat, edit formulir, atau kotak dialog. Dengan Pencarian tingkat lanjut, Anda dapat dengan mudah mengurutkan baris dan beralih di antara tabel atau tampilan di kolom pencarian.
Pencarian tingkat lanjut mendukung penyesuaian pada kontrol pencarian melalui API Klien seperti addCustomView, addCustomFilter, addPreSearch dan removePreSearch.
Untuk menggunakan pencarian tingkat lanjut, pilih ikon pencarian (kaca pembesar) pada kolom pencarian mana pun, lalu pilih Pencarian tingkat lanjut.
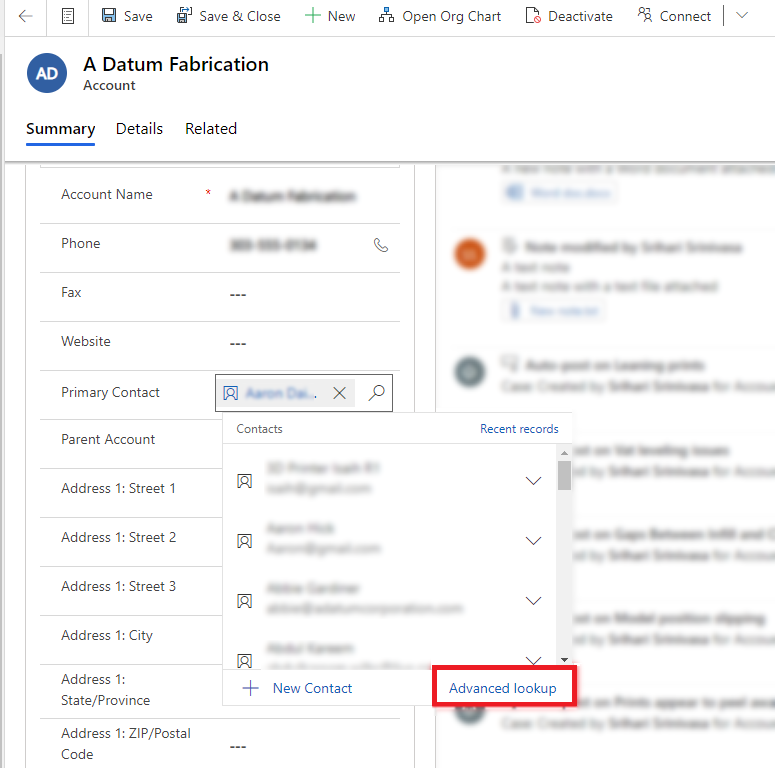
Pencarian tingkat lanjut akan terbuka dengan daftar baris.

Legenda
- Pencarian: Masukkan teks pencarian untuk menemukan baris yang Anda cari. Bila Anda mengubah tampilan, teks pencarian akan dipertahankan.
- Mengubah tampilan: Pilih untuk mengubah tampilan.
- Pilih baris: Pilih tombol radio untuk memilih baris untuk pencarian, lalu pilih Selesai. Baris yang dipilih akan muncul di bagian bawah dalam Rekaman yang dipilih.
- Buka baris: Pilih untuk membuka baris dan mengedit, lalu menyimpan perubahan. Perubahan tersimpan tercermin di kisi pencarian tingkat lanjut.
- Urutkan: Pilih tanda panah di bagian atas kolom apa pun untuk diurutkan dalam urutan menaik atau menurun.
- Hanya rekaman saya: Pilih untuk hanya menampilkan baris yang Anda miliki.
- Tambahkan rekaman baru: Buka formulir pembuatan cepat tempat Anda dapat menambahkan baris baru untuk tabel. Saat Anda menyimpan baris baru, kisi pencarian tingkat lanjut akan me-refresh dan menampilkan baris yang baru ditambahkan.
Peringatan
Pencarian tingkat lanjut tidak tersedia dengan skenario offline. Tombol Pencarian tingkat lanjut digantikan oleh tombol Ubah tampilan saat pengguna offline.
Dalam pencarian Mengenai, Anda dapat beralih antara tabel dan tampilannya
Kolom Pencarian mengenai: pilih ikon pencarian (kaca pembesar), lalu pilih Pencarian tingkat lanjut.
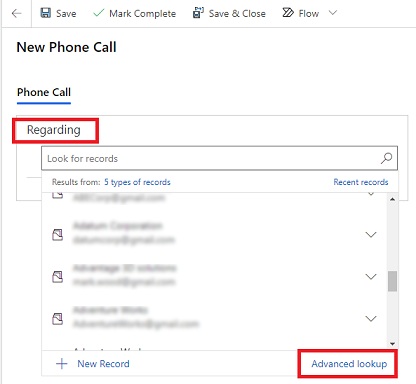
Pada kisi pencarian tingkat lanjut, pilih tabel dari daftar untuk melihat baris pada tabel yang dipilih. Anda juga dapat memilih tampilan saat ini untuk mengubah tampilan.
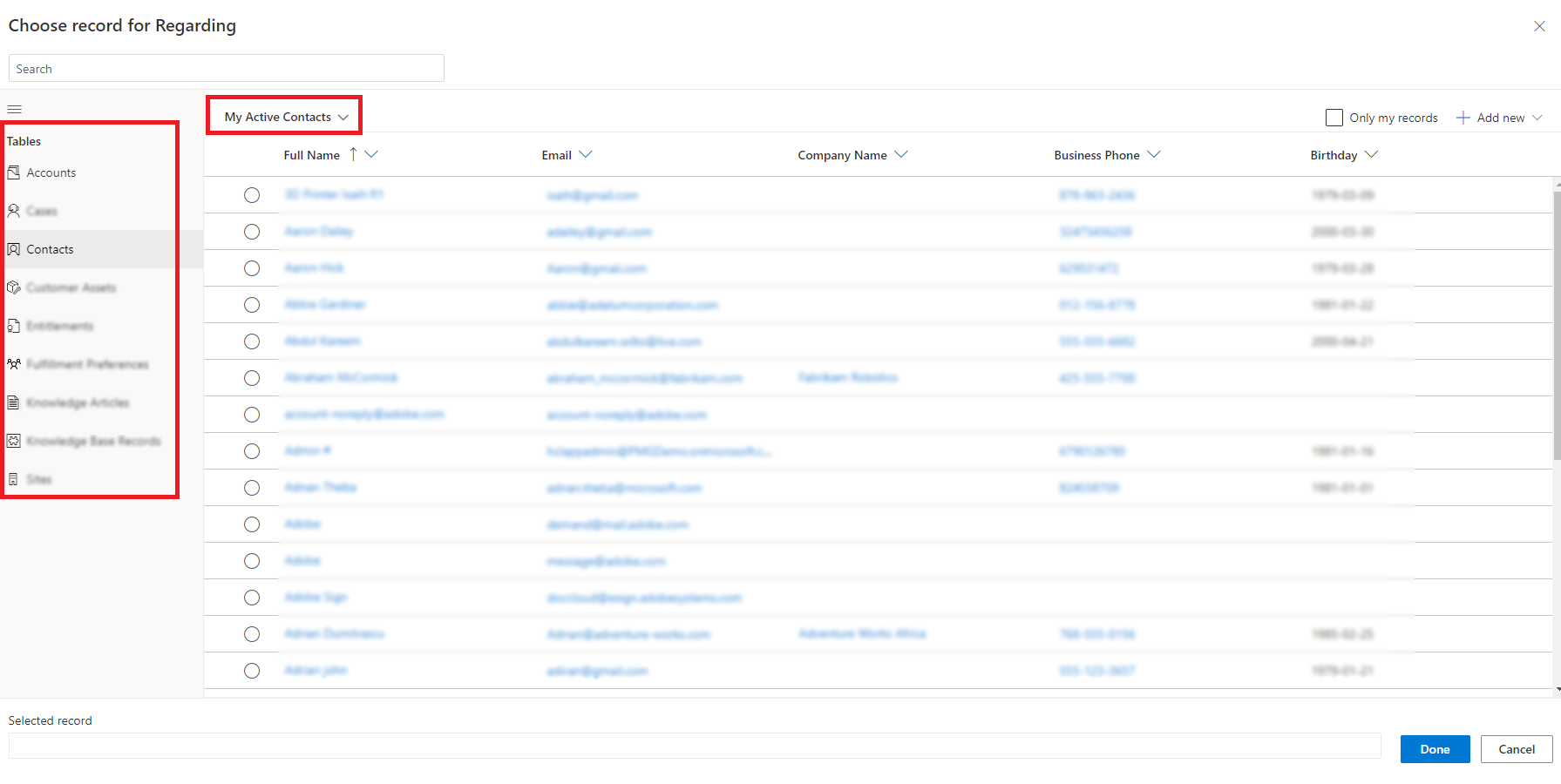
Untuk kolom pencarian yang merupakan daftar pihak, Anda dapat memilih beberapa baris dari tabel yang berbeda seperti bidang Panggilan Ke pada aktivitas panggilan telepon.
Buka kolom pencarian dengan daftar pihakun dan pilih ikon pencarian (kaca pembesar), lalu pilih Pencarian tingkat lanjut.
Pada kisi pencarian tingkat lanjut, pilih dari beberapa baris dari tabel yang berbeda.
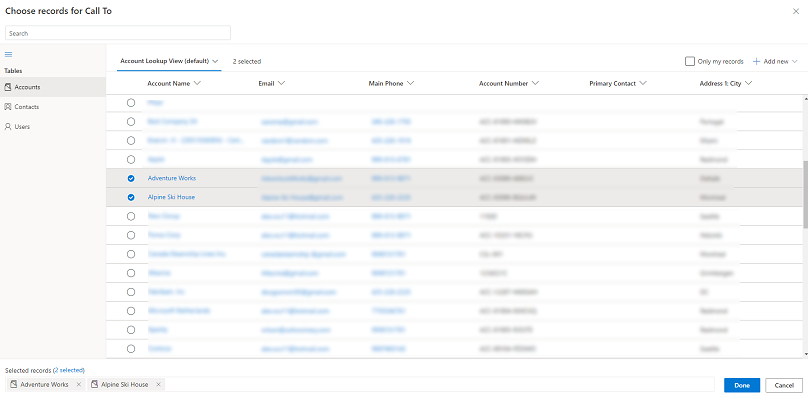
Pilih tab (jumlah baris) yang dipilih atau tautan di bagian bawah untuk meninjau dan mengedit pilihan Anda, lalu pilih Selesai.
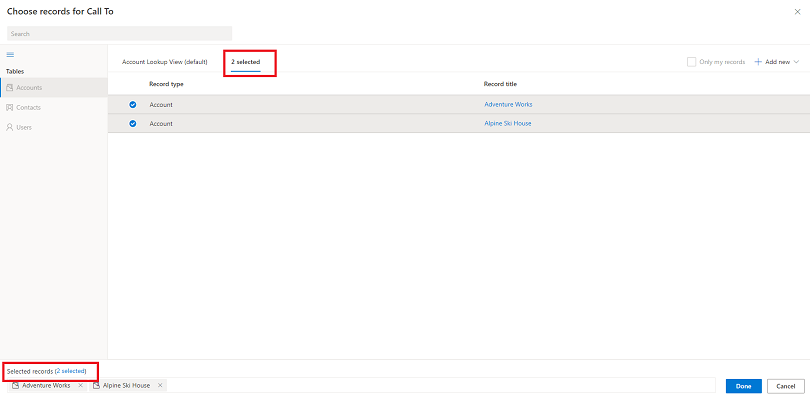
Baris yang dipilih akan muncul dalam pencarian.
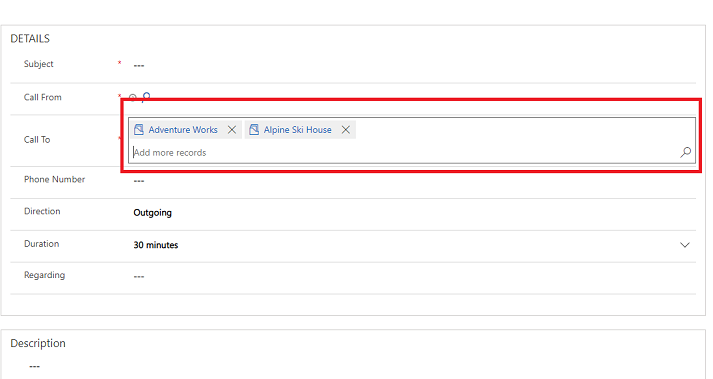
Catatan
Apa bahasa dokumentasi yang Anda inginkan? Lakukan survei singkat. (perlu diketahui bahwa survei ini dalam bahasa Inggris)
Survei akan berlangsung kurang lebih selama tujuh menit. Tidak ada data pribadi yang dikumpulkan (pernyataan privasi).