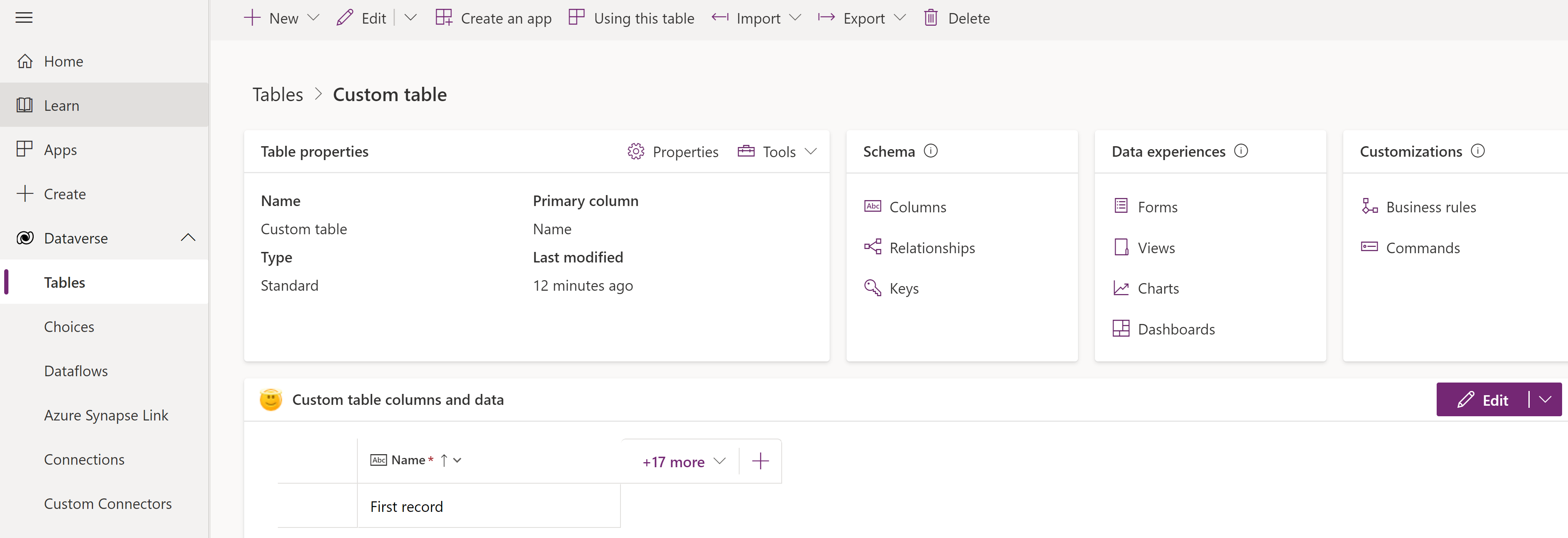Membuat dan mengedit tabel menggunakan Power Apps
Tabel digunakan untuk memodelkan dan mengelola data bisnis. Bila Anda mengembangkan aplikasi, Anda dapat menggunakan tabel standar, tabel kustom, atau keduanya. Power Apps menyediakan cara mudah untuk melihat, membuat, dan mengedit tabelnya Microsoft Dataverse.
Prasyarat
Untuk membuat dan mengedit tabel Dataverse, Anda memerlukan hal berikut:
- Lingkungan Power Platform dengan Dataverse.
- Izin yang sesuai dengan salah satu hak istimewa berikut:
- Peran keamanan penyesuai sistem di lingkungan. Pengguna dengan peran keamanan penyesuai sistem dapat membuat tabel dan memiliki akses untuk melihat dan mengedit tabel standar dan kustom. Terlepas dari rekaman tabel yang dibuat sendiri, peran penyesuai sistem tidak memiliki hak istimewa untuk mengakses rekaman tabel yang tidak dibagikan dengan mereka. Informasi selengkapnya: Lingkungan dengan Dataverse database.
- Peran keamanan pembuat lingkungan dengan peran keamanan kustom yang memiliki hak istimewa Buat, Baca, dan Tulis ke tabel Entitas . Hak istimewa ini memungkinkan pembuat lingkungan untuk membuat dan mengedit tabel Dataverse, namun admin Power Platform harus memberi mereka akses data ke tabel ini.
Lihat tabel
masuk Power Apps, lalu pilih Tabel di panel navigasi kiri. Jika item tidak ada di panel panel samping, pilih ... Lainnya lalu pilih item yang Anda inginkan.
Filter tabel yang ditampilkan menggunakan tab berikut:
| Tampilan | Description |
|---|---|
| Direkomendasikan | Menampilkan hanya tabel standar. Tabel standar merupakan tabel yang tercakup dengan Power Apps atau aplikasi Dynamics 365. |
| Adat | Menampilkan hanya tabel kustom. Tabel kustom dibuat oleh Anda dan pembuat aplikasi lain. |
| Semua | Menampilkan semua tabel. |
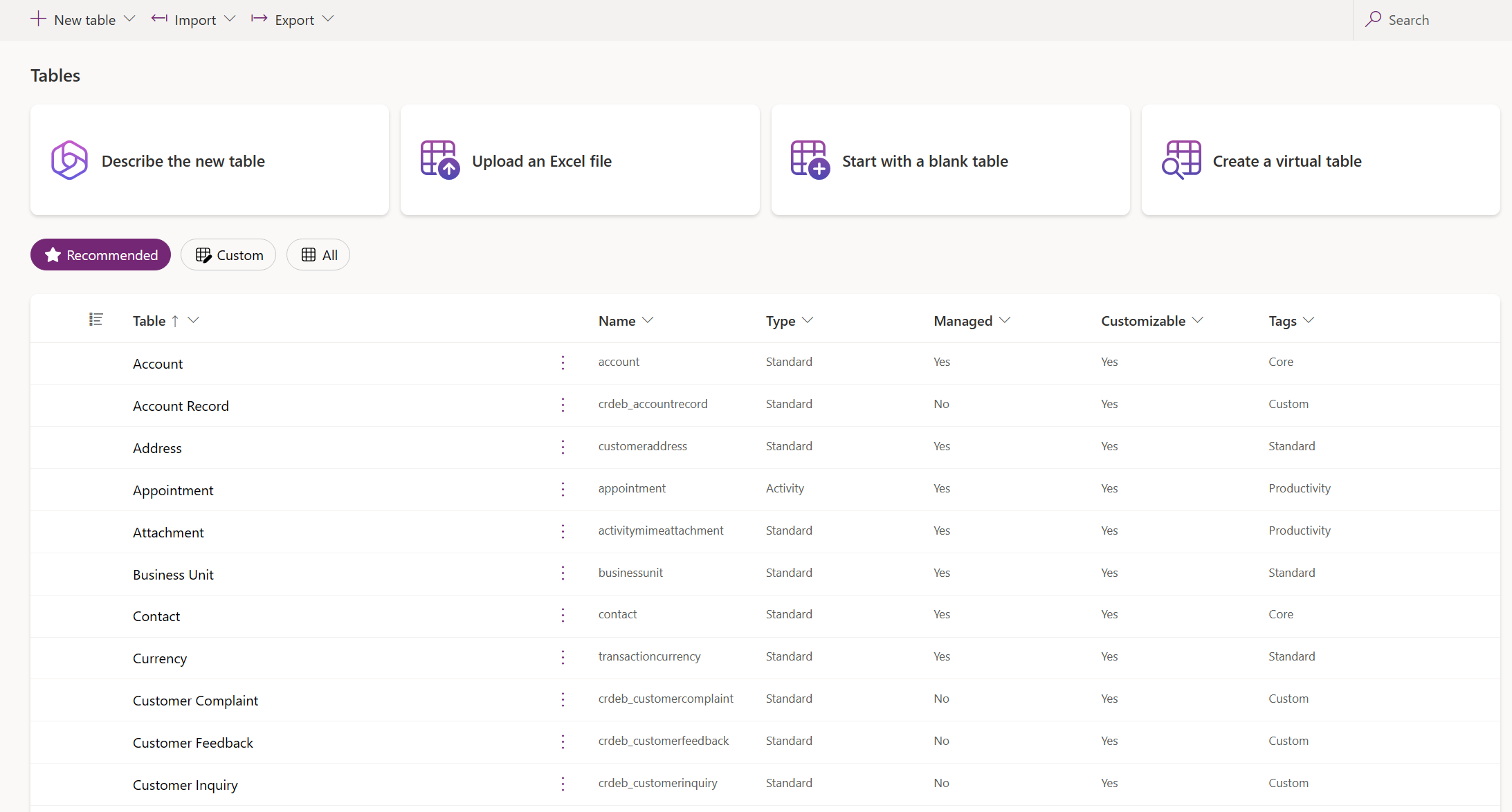
Anda juga dapat memilih judul kolom dari tampilan tabel, lalu pilih Filter menurut untuk menampilkan tabel berdasarkan properti tertentu, seperti Jenis, Terkelola , atau Tag.
Membuat tabel
Ada beberapa cara untuk membuat tabel baru:
Buat tabel baru
Gunakan pengalaman desainer visual tabel tempat Anda membuat tabel, mengonfigurasi hubungan tabel, dan dapat melihat diagram data Anda.
Catatan
Perancang visual tabel saat ini hanya mendukung pembuatan dan pengeditan tabel. Anda dapat menambahkan tabel yang ada ke perancang, tetapi tabel yang ada akan berada dalam mode baca-saja dan hanya dapat diedit di tab baru.
Bilah perintah:
- Kembali. Membawa Anda kembali ke tempat Anda berada Power Apps.
- Tabel baru. Buat tabel baru menggunakan salah satu metode yang dijelaskan dalam artikel ini.
- Tabel yang ada. Tambahkan satu lagi tabel yang ada dan visualisasikan di perancang.
- Sembunyikan data atau Lihat data. Menutup atau menampilkan editor baris tabel.
- Ciptakan hubungan. Membuat hubungan tabel antara dua tabel. Pilih tabel di kanvas dan CTRL + klik tabel lain, lalu pilih Buat hubungan. Informasi selengkapnya: Jenis hubungan tabel (CATATAN: hubungan banyak-ke-banyak tidak didukung)
- Hapus. Menghapus tabel dan semua baris tabel terkait saat tabel baru dipilih. Hapus tidak menghapus tabel dan baris terkait saat tabel yang ada dipilih.
Kanvas desainer visual meja. Pada kanvas desainer visual tabel, Anda dapat menyeret tabel di sekitar kanvas untuk memindahkannya dan memilih... untuk memanggil menu tindakan tabel, dan melihat diagram data Anda.
Tindakan kanvas desainer visual tabel:
- +. Perbesar untuk memperbesar ukuran objek tabel di kanvas.
- -. Perkecil untuk mengurangi ukuran objek tabel di kanvas.
- Tampilan yang pas. Ubah ukuran agar sesuai dengan ruang yang tersedia di tab browser.
- Tampilkan peta atau Sembunyikan peta. Saat Tampilkan peta dipilih, menampilkan representasi ringkas tabel di kanvas.
Menu tindakan tabel:
- Sembunyikan data atau Lihat data. Menutup atau menampilkan editor baris tabel.
- Kepemilikan baris. Pilih jenis kepemilikan sebagai pengguna atau tim, atau organisasi.
- Properti. Edit nama tampilan tabel, nama jamak, deskripsi, dan nama skema.
- Hapus. Hapus tabel dan semua baris terkait. Jika tabel adalah tabel baru, semua data akan dihapus. Untuk tabel yang ada, tabel tersebut hanya dihapus dari perancang tabel dan tidak ada data yang dihapus.
Editor baris tabel. Di area ini, buat baru, edit, atau hapus baris, buat kolom baru, ubah jenis kepemilikan tabel, dan edit properti tabel.
Tampilkan lebih banyak atau lebih sedikit kolom. Anda dapat memilih dan menghapus kolom yang akan ditampilkan di kartu tabel. Juga menampilkan atau menyembunyikan hubungan untuk kolom pencarian yang tersambung ke tabel lain yang saat ini ada di perancang.
Tambahkan nama pengguna hubungan baru. Seret pegangan dan buat hubungan baru dengan mengarahkannya ke tabel lain. Beberapa jenis hubungan saat ini tidak didukung. Informasi lebih lanjut: Batasan menggunakan desainer visual tabel
Tip
Tidak dapat menemukan tabel yang Anda buat di kanvas? Pilih Sesuaikan tampilan pada menu tindakan kanvas desainer visual tabel.
Buat tabel dengan perancang tabel visual dengan menggunakan salah satu metode berikut:
Mulai dengan Copilot
Jelaskan data Anda dalam bahasa alami dan Copilot akan menghasilkan tabel bersama dengan hubungan untuk Anda.
Catatan
Untuk menggunakan fitur ini, perhatikan persyaratan berikut:
- Copilot harus diaktifkan untuk lingkungan. Secara default, Copilot diaktifkan. Informasi lebih lanjut: Kelola pengaturan fitur
- Fitur ini tersedia dalam 20 bahasa termasuk Denmark, Belanda, Inggris (Amerika Serikat), Prancis, Jerman, Italia, Jepang, Portugis (Brasil), Spanyol, Cina (Sederhana), Ceko, Finlandia, Yunani, Korea, Norwegia (Bokmål), Polandia, Rusia, Swedia, Thailand, dan Turki. Bergantung pada tempat lingkungan Anda dihosting, Anda mungkin perlu mengaktifkan pergerakan data di seluruh wilayah. Untuk informasi selengkapnya, buka Copilot dan fitur AI generatif yang tersedia saat Anda mengaktifkan pergerakan data di seluruh wilayah.
- Dari halaman Pilih opsi untuk membuat tabel , pilih Mulai dengan Copilot.
- Jelaskan tabel yang ingin Anda buat dengan bantuan Copilot. Anda juga dapat menentukan jumlah tabel yang akan dibuat, ukuran tabel, dan apakah akan menyertakan hubungan dengan mengonfigurasi menu opsi Tabel.
- Terus lakukan iterasi dengan Copilot di panel Copilot hingga Anda puas dengan data Anda. Informasi lebih lanjut: Tinjau tabel
- Setelah selesai, pilih Simpan dan keluar.
Batasan menggunakan desainer visual tabel
Tipe data berikut saat ini tidak didukung saat Anda membuat kolom di desainer visual tabel:
- Teks kaya
- yang terhormat
- AutoNumber
- Rumus
Mengedit tabel yang ada saat ini tidak didukung di desainer visual tabel. Untuk mengedit tabel yang sudah ada, pilih, lalu pilih Lihat Edit data> di tab baru. Ini akan membuka tabel yang dipilih di perancang tabel tradisional, memungkinkan Anda untuk mengedit tabel.
Beberapa konfigurasi hubungan saat ini tidak didukung.
| Tabel awal | Tabel penargetan | Jenis hubungan | Status |
|---|---|---|---|
| Baru | Baru | Satu ke Banyak | Didukung |
| Baru | Baru | Banyak-ke-satu | Didukung |
| Baru | Baru | Banyak ke banyak | Tidak didukung |
| Yang Ada | Baru | Satu ke Banyak | Didukung |
| Yang Ada | Baru | Banyak-ke-satu | Tidak didukung |
| Yang Ada | Baru | Banyak ke banyak | Tidak didukung |
| Yang Ada | Yang Ada | Satu ke Banyak | Tidak didukung |
| Yang Ada | Yang Ada | Banyak-ke-satu | Tidak didukung |
| Yang Ada | Yang Ada | Banyak ke banyak | Tidak didukung |
Atur properti tingkat lanjut
Dari area Tabel , pada bilah perintah pilih Tabel>baru Atur properti lanjutan. Ini akan membuka panel Properti tabel baru. Anda mulai dengan tabel kosong dan memasukkan properti tabel, seperti nama, dan deskripsi. Perluas Opsi lanjutan untuk menetapkan lebih banyak properti, seperti melacak perubahan dan perubahan audit.
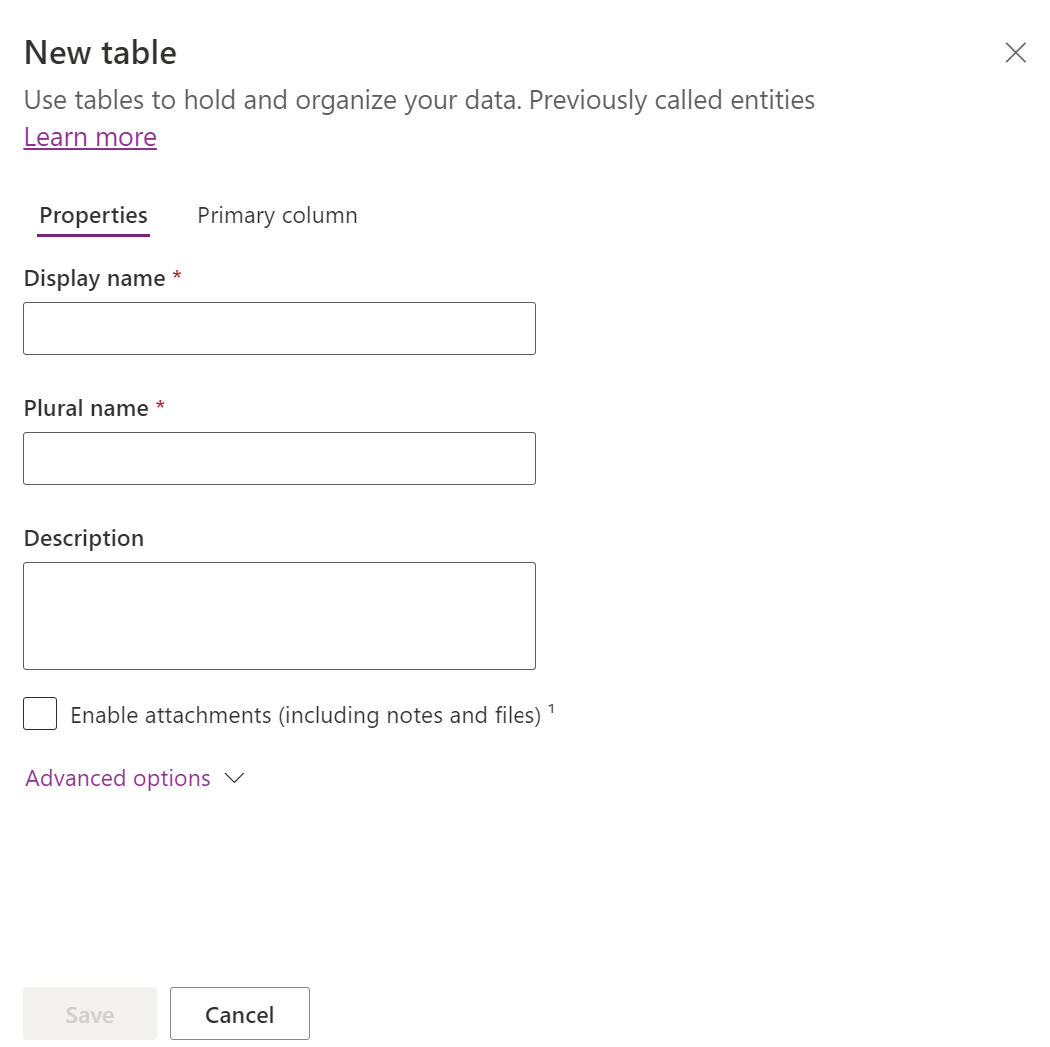
Properti tabel
Masukkan data untuk properti berikut ini.
| Properti | Description |
|---|---|
| Nama tampilan | Ini adalah nama tunggal untuk tabel yang ditampilkan di aplikasi. Hal ini dapat diubah nanti. |
| Nama tampilan jamak | Ini adalah nama jamak untuk tabel yang ditampilkan di aplikasi. Hal ini dapat diubah nanti. |
| Keterangan | Masukkan deskripsi yang berguna tentang tujuan tabel. |
Pilih Aktifkan Lampiran untuk menambahkan catatan dan file ke rekaman untuk tabel ini.
Pilih tab Kolom utama jika Anda ingin mengubahNama tampilan atau Deskripsi kolom utama. Kolom utama digunakan oleh bidang pencarian saat membangun hubungan dengan tabel lain.
Penting
Setelah Anda menyimpan tabel, kolom UtamaNama tampilan dan deskripsi tidak dapat diubah.
Pilihan tingkat lanjut
Pilih Opsi tingkat lanjut untuk menampilkan properti tambahan yang opsional untuk tabel.
| Properti | Description |
|---|---|
| Nama skema | Secara default, nama skema secara otomatis dibuat untuk Anda berdasarkan nama tampilan, namun Anda dapat mengubahnya. Nama skema tidak dapat berisi spasi dan mencakup prefiks penyesuaian untuk penerbit solusi Dataverse. Anda tidak dapat mengubahnya setelah tabel disimpan. |
| Jenis | Pilih jenis tabel. Gunakan standar untuk sebagian besar tabel. Tabel aktivitas adalah tabel khusus yang hanya dapat dimiliki oleh pengguna atau tim, tetapi tidak dapat dimiliki oleh organisasi. Tabel virtual mengharuskan tabel diisi dengan data dari sumber eksternal. Tabel elastis harus dipertimbangkan ketika skenario bisnis Anda memerlukan volume data yang sangat besar dengan persyaratan throughput, penyimpanan, dan latensi rendah yang tinggi. |
| Kepemilikan rekaman | Alihkan tipe tabel ke tabel Aktivitas untuk membuat tabel yang dapat mengelola tugas. Jenis Kepemilikan menentukan siapa yang dapat melakukan operasi pada rekaman. |
| Memilih gambar tabel | Anda dapat memilih apakah akan menampilkan gambar untuk tabel. Gambar ini ditampilkan di Power Apps beberapa area desain. Perhatikan bahwa gambar tidak muncul dalam aplikasi menggunakan tabel. Untuk menampilkan gambar dalam aplikasi, gunakan kolom gambar. Informasi lebih lanjut: Kolom gambar |
| Warna | Atur warna yang digunakan untuk tabel di aplikasi yang diarahkan model. |
| Menerapkan aturan deteksi duplikat | Jika deteksi duplikat diaktifkan untuk organisasi, mengaktifkan ini memungkinkan Anda membuat aturan deteksi duplikat untuk tabel ini. |
| Lacak perubahan | Memungkinkan sinkronisasi data dengan cara yang sesuai dengan mendeteksi data apa yang berubah sejak awal data diekstrak atau terakhir disinkronisasi. Opsi ini harus diaktifkan untuk fitur tertentu sepertitautkan Azure Synapse untuk Dataverse. |
| Memberikan bantuan khusus | Jika dipilih, atur URL Bantuan untuk mengontrol halaman yang dilihat pengguna saat mereka memilih tombol bantuan di aplikasi. Gunakan ini untuk memberikan panduan spesifik pada proses perusahaan Anda untuk tabel. |
| Audit perubahan pada datanya | Saat audit diaktifkan untuk lingkungan Anda, ini memungkinkan perubahan pada rekaman tabel ditangkap dari waktu ke waktu. Saat Anda mengaktifkan audit untuk tabel, secara default, banyak kolom tabel, seperti tipe data pemilik, angka, teks, dan pilihan diaktifkan untuk audit. Namun, beberapa kolom tidak diaktifkan secara default seperti kolom dengan tipe data pencarian, tetapi kolom tersebut dapat diaktifkan. Pilih atau kosongkan properti Aktifkan audit untuk kolom yang ingin Anda aktifkan auditnya. |
| Manfaatkan formulir pembuatan cepat jika tersedia | Setelah Anda membuat dan menerbitkan Formulir Buat Cepat untuk tabel ini, orang memiliki opsi untuk membuat rekaman baru menggunakan tombol Buat di panel navigasi. Informasi lebih lanjut: Membuat dan mendesain formulir aplikasi berdasarkan model Saat ini diaktifkan untuk tabel aktivitas kustom, aktivitas kustom terlihat dalam grup entitas aktivitas saat orang menggunakan tombol Buat di panel navigasi. Namun, karena aktivitas tidak mendukung formulir pembuatan cepat, formulir utama digunakan saat ikon tabel kustom dipilih. |
| Aktifkan retensi jangka panjang | Dataverse Mendukung kebijakan retensi khusus untuk menyimpan data tak terbatas secara aman dalam jangka panjang dengan cara yang hemat biaya. Informasi lebih lanjut: Gambaran umum retensi data jangka panjang |
| Membuat aktivitas baru | Hubungkan aktivitas ke rekaman untuk tabel ini. |
| Melakukan penggabungan surat | Pengguna aplikasi dapat menggunakan tabel ini dengan penggabungan email. |
| Menyiapkan OneNote integrasi | Ketika mengaktifkan integrasi OneNote, Anda akan mendapatkan manfaat penggunaan OneNote untuk menulis atau meninjau catatan pelanggan dari dalam data Anda. Memerlukan SharePoint manajemen dokumen untuk disiapkan. Informasi lebih lanjut: Menyiapkan OneNote integrasi |
| Menyiapkan SharePoint manajemen dokumen | Setelah melakukan tugas lain untuk mengaktifkan manajemen dokumen untuk organisasi Anda, mengaktifkan fitur ini memungkinkan tabel ini berpartisipasi dalam integrasi dengan SharePoint. Informasi lebih lanjut: Mengelola dokumen Anda menggunakan SharePoint |
| Dapat memiliki koneksi | Gunakan fitur koneksi untuk menampilkan bagaimana rekaman untuk tabel ini memiliki koneksi dengan rekaman tabel lain yang koneksinya juga diaktifkan. |
| Dapat memiliki email kontak | Kirim email menggunakan alamat email yang disimpan di salah satu bidang untuk tabel ini. Jika kolom Satu Baris Teks dengan format yang diatur ke email belum ada untuk tabel ini, yang baru akan dibuat saat Anda mengaktifkan pengiriman email. |
| Memiliki tim akses | Buat template tim untuk tabel ini. |
| Dapat ditautkan ke umpan balik | Mengizinkan pengguna aplikasi menulis tanggapan untuk rekaman tabel, atau menilai rekaman tabel dalam rentang peringkat yang ditentukan. Informasi selengkapnya: Mengonfigurasi tabel untuk umpan balik/peringkat |
| Muncul di hasil pencarian | Aktifkan sehingga rekaman tabel dapat disertakan dalam hasil pencarian saat menggunakan aplikasi. |
| Dapat diambil secara offline | Membuat data dalam tabel ini tersedia saat aplikasi Power Apps tidak tersambung ke jaringan. |
| Dapat ditambahkan ke antrean | Gunakan tabel dengan antrean. Antrean akan meningkatkan aktivitas perutean dan pembagian kerja dengan membuat rekaman untuk tabel ini tersedia di tempat terpusat yang dapat diakses oleh semua orang. |
Pilih Simpan untuk melanjutkan. Tindakan ini menutup panel Tabel baru dan menampilkan hub tabel.
Buat dengan data eksternal
Gunakan file Excel/file CSV atau daftar SharePoint untuk mengisi tabel dengan data Anda, yang menggunakan copilot untuk membantu pembuatan tabel.
Catatan
Fitur copilot yang tersedia secara umum diaktifkan secara default dan tidak dapat dinonaktifkan. Untuk menonaktifkannya, admin penyewa harus menghubungi dukungan.
Dari area Tabel , pada bilah perintah pilih Tabel>baru Buat dengan data eksternal, lalu pilih File (Excel, . CSV) atau SharePoint daftar.
- Pilih dari perangkat atau seret dan lepas file Excel Anda ke halaman Unggah file Excel .
- Data dari file Excel ditampilkan sebagai tabel Dataverse . Pilih header >kolom Edit kolom untuk membuat perubahan, seperti nama kolom atau tipe data.
- Setelah selesai, pilih Buat.
Untuk informasi selengkapnya tentang bagaimana AI digunakan dengan fitur ini, buka FAQ untuk Excel ke tabel dan aplikasi.
SharePoint kolom tidak digunakan dalam Dataverse pembuatan tabel
Kolom berikut tidak disertakan saat membuat Dataverse tabel dari SharePoint daftar karena masing-masing jenis data tidak didukung dengan Dataverse:
- Image
- Hasil tugas
- Data eksternal
- Metadata terkelola
- Lampiran (tunggal)
- Beberapa lampiran / gambar
- SharePoint Daftar kolom sistem
- Simbol di tingkat kolom (mata uang, awalan, postfix) dalam angka
- Nilai unik
Buat tabel virtual
Tabel virtual adalah tabel Microsoft Dataverse kustom yang memiliki kolom yang berisi data dari sumber data eksternal, seperti Azure SQL Database atau SharePoint.
- Dari area Tabel , pada bilah perintah pilih Tabel>baru Buat tabel virtual.
- Ikuti wizard Tabel baru dari data eksternal untuk membuat tabel virtual. Informasi lebih lanjut: Membuat tabel virtual
Mengedit tabel
Saat melihat tabel, pilih tabel yang ingin Anda edit, lalu pilih Properti dari bilah perintah jika Anda ingin mengedit properti tabel.
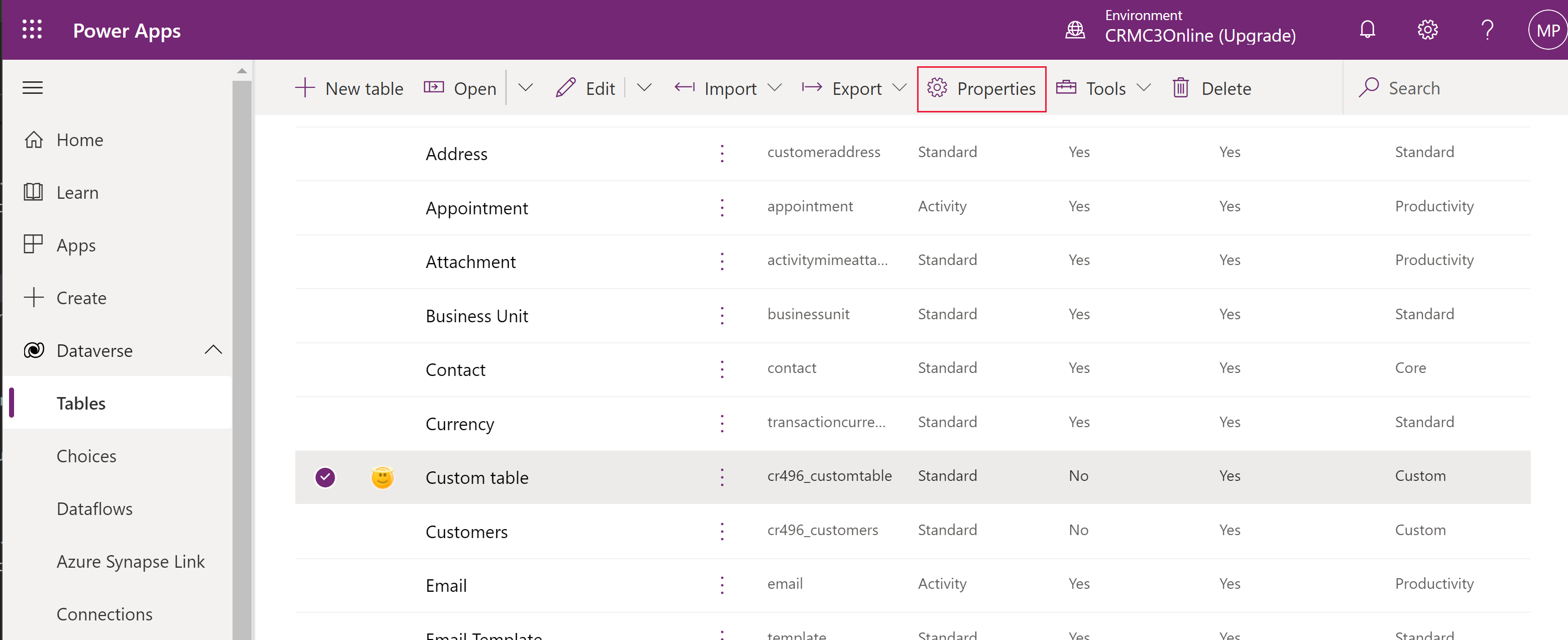
Mengedit komponen tabel menggunakan pusat tabel
Untuk mengedit komponen formulir, buka tabel untuk menampilkan pusat tabel. Pusat tabel menampilkan komponen tabel yang dijelaskan di bagian berikut.
Properti tabel
Menampilkan beberapa properti umum untuk tabel. Pilih Properti pada bilah perintah untuk mengedit properti tabel.
Skema
Dari area Skema, pilih dari komponen tabel berikut untuk membuka area tempat Anda dapat melihat dan membuka komponen yang ada atau membuat yang baru.
- Kolom. Informasi lebih lanjut: Membuat dan mengedit kolom
- Relasi. Lihat Membuat dan mengedit hubungan antar tabel
- Kunci. Informasi lebih lanjut: Menentukan kunci alternatif untuk baris referensi
Pengalaman data
Dari area Pengalaman data, pilih dari komponen tabel berikut untuk membuka area tempat Anda dapat melihat dan membuka komponen yang ada atau membuat yang baru.
- Formulir. Informasi lebih lanjut: Membuat dan mendesain formulir
- tampilan. Informasi selengkapnya: Membuat atau mengedit tampilan
- Diagram. Informasi lebih lanjut: Membuat bagan sistem
- Dasbor. Informasi selengkapnya: Membuat atau mengedit dasbor
Penyesuaian
Dari area Kustomisasi, pilih dari komponen tabel berikut untuk membuka area tempat Anda dapat melihat dan membuka komponen yang ada atau membuat yang baru.
- Aturan bisnis. Informasi lebih lanjut: Membuat aturan bisnis dan rekomendasi untuk menerapkan logika dalam formulir
- Perintah. Informasi selengkapnya: Menyesuaikan bilah perintah menggunakan perancang perintah
Kolom tabel dan data
Melihat dan membuat data rekaman tabel untuk tabel. Pilih jumlah kolom, seperti +17 kolom, untuk memilih kolom yang akan ditampilkan dalam tampilan kolom dan data.
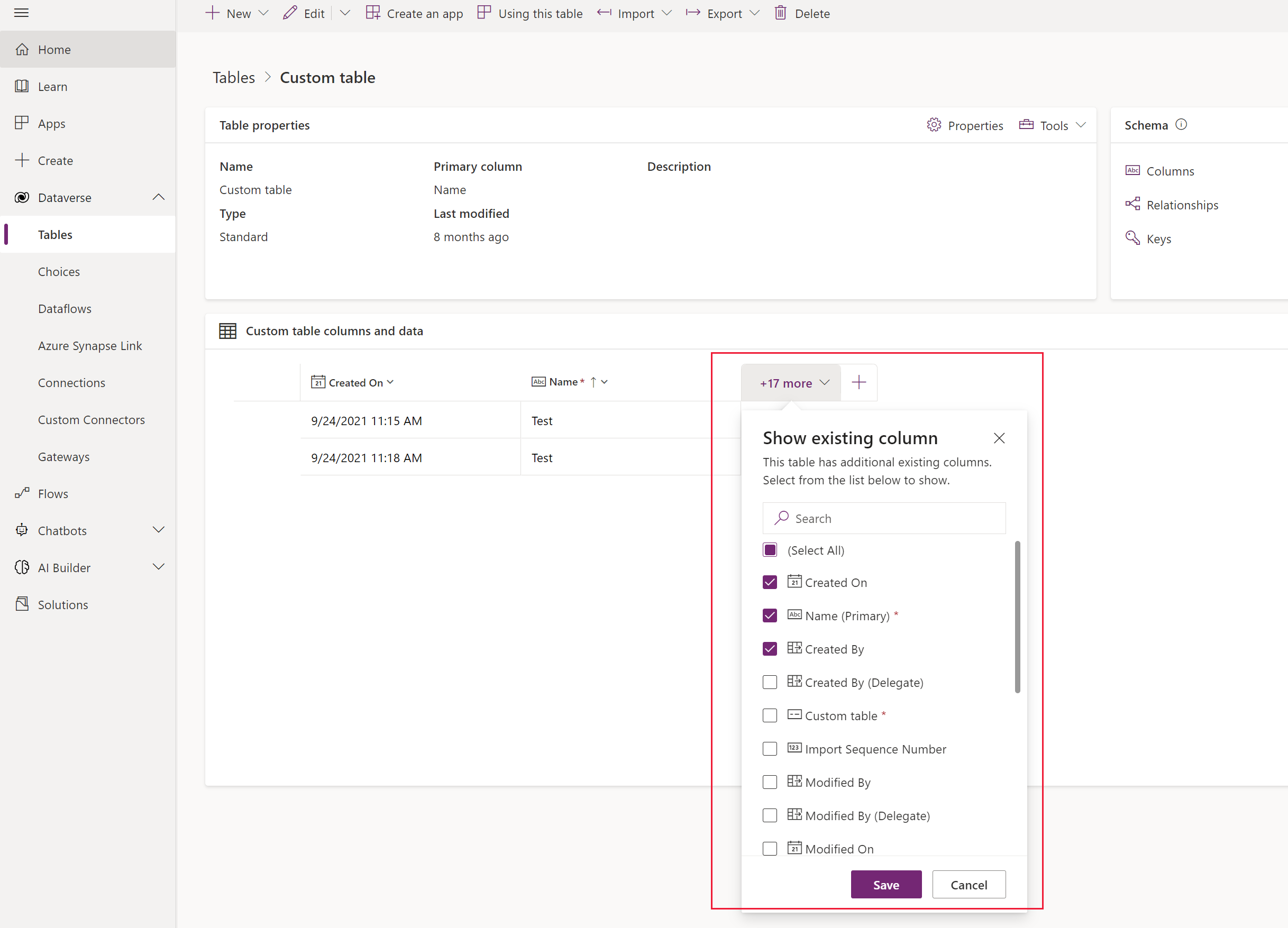
Desainer tabel
Dari hub tabel, pilih Edit untuk membuka desainer tabel. Desainer tabel memungkinkan Anda membuat perubahan luas pada tabel, termasuk mengedit atau menambahkan rekaman dan kolom baru, mengedit properti tabel, atau membuat aplikasi berdasarkan model berdasarkan tabel.
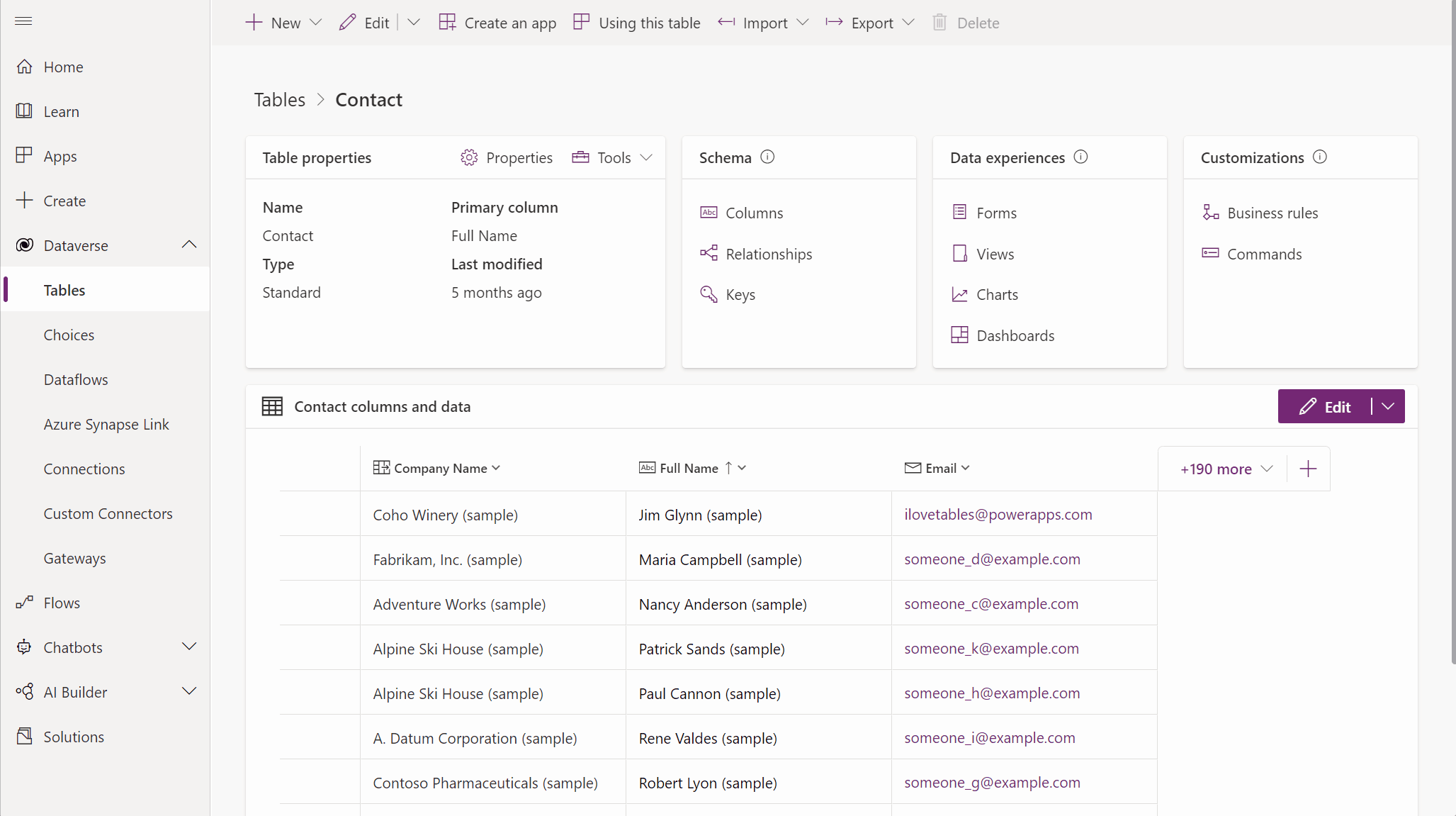
Perbarui formulir dan tampilan
Dari hub tabel, pilih Perbarui formulir dan tampilan untuk menambahkan kolom yang dipilih ke formulir dan tampilan dalam tabel ini tanpa harus mengeditnya di desainer formulir dan tampilan. Informasi selengkapnya: Memperbarui formulir dan tampilan menggunakan desainer tabel
Hapus tabel
Sebagai seseorang dengan peran keamanan administrator sistem, Anda dapat menghapus tabel kustom yang bukan bagian dari solusi terkelola.
Peringatan
Bila Anda menghapus tabel kustom, tabel database yang menyimpan data untuk tabel tersebut akan dihapus dan semua data di dalamnya akan hilang. Setiap rekaman terhubung yang memiliki relasi induk dengan tabel kustom juga akan dihapus. Untuk informasi selengkapnya tentang hubungan induk, lihat Membuat dan mengedit hubungan antar tabel.
Satu-satunya cara untuk memulihkan data dari tabel yang telah dihapus adalah dengan mengembalikan database dari titik sebelum tabel dihapus. Informasi selengkapnya: Mencadangkan dan memulihkan instans
Saat melihat tabel, pilih tabel, lalu pilih Hapus dari menu.
Jika tabel memiliki dependensi yang mencegahnya dihapus, Anda akan melihat pesan kesalahan. Untuk mengidentifikasi dan menghapus dependensi apa pun, Anda perlu menggunakan penjelajah solusi. Informasi selengkapnya Mengidentifikasi dependensi tabel