Tunggu persetujuan di Power Automate
Buat alur cloud yang, jika Anda membuat item SharePoint, mengirim email persetujuan, lalu memberi tahu Anda apakah item tersebut disetujui atau ditolak. Untuk mengikuti tutorial ini, buat SharePoint daftar sebagai tindakan pemicu. Anda juga dapat menggunakan sumber data lain seperti Dropbox atau OneDrive.
Prasyarat
Buat daftar bernama SharePoint Pelacak Proyek , tambahkan kolom bernamaJudul , lalu tambahkan kolom orang atau grup bernamaDitugaskan Kepada .
![]()
Tip
Untuk informasi terperinci tentang penggunaan SharePoint dengan, buka Power Automatedokumentasi SharePoint .
Menambahkan peristiwa untuk memicu alur
Masuk ke Power Automate.
Pilih Alur saya di bilah navigasi atas, lalu pilih Buat dari kosong.
Pilih kotak Cari ratusan konektor dan pemicu , masukkan item baru, lalu navigasikan ke- SharePoint saat item dibuat.
Jika diminta, masuk SharePoint.
Di bawah Alamat Situs, masukkan URL situs SharePoint yang berisi daftar Anda.
Di bawah Nama Daftar, pilih daftar yang Anda buat sebelumnya. Jika Anda mengikuti, namanya adalah Project Tracker.
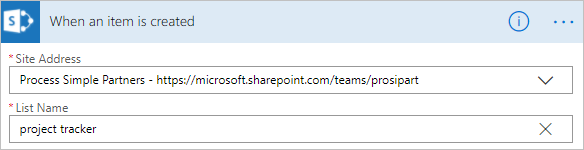
Tambahkan tindakan yang dihasilkan
Pilih tombol langkah baru , lalu pilih Tambahkan tindakan.
Dalam kotak Cari semua konektor dan tindakan , ketik atau tempel kirim email, lalu pilih Office 365 Outlook - Kirim email dengan opsi.
Jika diminta, masuk ke Office 365 Outlook.
Pilih bidang Kepada , lalu pilih token Ditetapkan ke Email .
Pengguna di kolom Ditetapkan Kepada menerima email untuk menyetujui atau menolak item. Saat Anda membuat item untuk menguji alur, tentukan diri Anda di bidang ini. Dengan begitu, Anda tidak hanya menyetujui atau menolak item, tetapi juga menerima email notifikasi.
Anda dapat menyesuaikan bidang Subjek dan Opsi Pengguna agar sesuai dengan kebutuhan Anda.
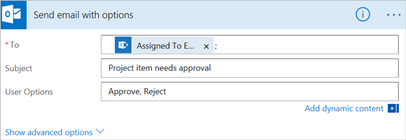
Tambah kondisi
Pilih tombol langkah baru , lalu pilih Tambahkan kondisi.
Pilih kotak pertama, lalu pilih token SelectedOption .
Pilih kotak terakhir, lalu ketik Setujui.
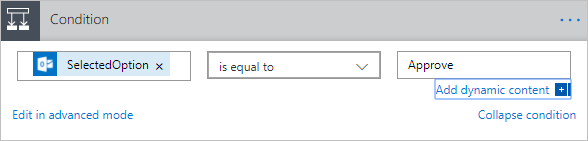
Di area Jika ya , pilih Tambahkan tindakan.
Dalam kotak Cari semua konektor dan tindakan , ketik atau tempel kirim email, lalu pilih Office 365 Outlook - Kirim email.
Di bidang Kepada , masukkan penerima seperti Dibuat oleh Email.
Dalam kotak Subjek , tentukan subjek.
Misalnya, pilih Ditetapkan Ke DisplayName, ketik telah disetujui dengan spasi di setiap sisi, lalu pilih Judul .
Dalam kotak Isi , tentukan isi email seperti Siap untuk melanjutkan fase proyek berikutnya.
Orang yang membuat item dalam SharePoint daftar akan diberi tahu apakah proyek tersebut disetujui atau ditolak.
Di area Jika tidak ada , ulangi langkah-langkah sebelumnya, kecuali ubah Subjek dan Isi untuk mencerminkan bahwa proyek ditolak.
Selesaikan dan uji alur Anda
Beri nama alur Anda, lalu pilih Buat alur.
Email persetujuan dikirim ke penerima yang Anda tentukan. Saat penerima memilih Setujui atau Tolak di email tersebut, Anda akan menerima email yang menunjukkan respons.