Catatan
Akses ke halaman ini memerlukan otorisasi. Anda dapat mencoba masuk atau mengubah direktori.
Akses ke halaman ini memerlukan otorisasi. Anda dapat mencoba mengubah direktori.
Anda bisa menggunakan data langsung dari Power BI untuk membantu membuat cerita dengan presentasi PowerPoint Anda. Tambahkan visual individual dan seluruh halaman laporan ke slide PowerPoint Anda dengan add-in Power BI atau buat presentasi PowerPoint baru dengan data langsung dari Layanan Power BI. Dengan add-in Power BI, Anda juga bisa menggunakan konten yang direkomendasikan dari add-in untuk digunakan pada slide yang sudah ada. Anda juga menyisipkan tautan URL langsung ke add-in Power BI.
Setelah Anda menggunakan metode pilihan Anda untuk memuat data, laporan atau visual akan ditayangkan dan Anda dapat memilih data sesuai keinginan. Setiap perubahan yang Anda buat saat mengedit presentasi akan disimpan secara otomatis. Saat berikutnya Anda membuka presentasi, laporan atau visual akan muncul dalam status terakhir Anda membiarkannya. Untuk informasi selengkapnya, lihat Menampilkan dan menyajikan data Power BI langsung di PowerPoint.
Catatan
Jika Anda tidak melihat tombol Power BI , pilih Dapatkan Add-in dan cari "Microsoft Power BI" di penyimpanan Add-in Office. Jika add-in dikelola admin, add-in akan muncul di pita terpisah.
Penting
Jika Anda mendapatkan pesan kesalahan Tidak dapat menjalankan Power BI saat mencoba menggunakan add-in Power BI, kemungkinan besar karena Anda perlu menginstal WebView2, komponen yang diperlukan untuk menjalankan Power BI di PowerPoint. WebView2 sangat sederhana dan cepat diinstal. Lihat Memecahkan masalah add-in Power BI untuk PowerPoint untuk detailnya.
Tentukan bagaimana Anda ingin memuat data Anda dan mengikuti prosedur di salah satu bagian berikut:
- Membuat presentasi baru dan menambahkan data Power BI langsung
- Menambahkan data Power BI langsung ke presentasi yang sudah ada
- Menggunakan URL langsung untuk menambahkan data langsung ke presentasi
Membuat presentasi baru dan menambahkan data Power BI langsung
Catatan
Opsi Buka di PowerPoint dan Ekspor tidak tersedia di cloud nasional/regional.
Membuat presentasi baru dari laporan atau visual
Tambahkan laporan atau visual ke presentasi PowerPoint baru dengan metode berikut:
Buka laporan atau visual.
Buat perubahan apa pun atau pilih filter yang Anda inginkan ke data sebelum Anda menambahkannya ke presentasi PowerPoint baru.
Pilih Bagikan data langsung adalah laporan.
Atau, jika data langsung berada dalam visual, pilih Opsi lainnya (...) lalu Bagikan.
Saat Anda menambahkan laporan:
- Tentukan apa yang dapat diakses pengguna konten seperti yang dijelaskan dalam dokumentasi laporan berbagi.
- Centang kotak Sertakan perubahan saya jika Anda ingin menambahkan data dalam statusnya saat ini.
- Pilih Terapkan.
Pilih Buka di PowerPoint.
Dalam dialog Sematkan data langsung di PowerPoint yang muncul, pilih Buka di PowerPoint. Kemudian presentasi PowerPoint baru akan terbuka dengan visual yang sudah dimuat ke dalam add-in.

Mengekspor laporan untuk menambahkan data langsung ke presentasi baru
Pilih Ekspor.
Pilih PowerPoint.
Dalam dialog Ekspor ke PowerPoint yang muncul, pilih Sematkan data langsung dari menu dropdown.

Centang kotak Sematkan laporan dengan filter data yang Anda pilih jika Anda ingin mengekspor status saat ini.
Pilih Buka di PowerPoint.
Catatan
Meskipun opsi ini terletak di menu Ekspor dan mengarah ke "Sematkan data langsung", tidak ada data yang benar-benar menjadi bagian dari file PowerPoint. Data tetap aman di Power BI.
Menambahkan data Power BI langsung ke presentasi yang sudah ada
Gunakan konten yang direkomendasikan oleh add-in Power BI
Pada slide yang ingin Anda tambahkan konten langsung, ketik judul slide. Judul harus menyertakan nama laporan yang ingin Anda tambahkan.
pilih Add-In dari pita atas.
Pilih add-in Power BI.
Add-in kemudian secara otomatis memindai judul slide Anda lalu menyarankan konten Power BI yang mungkin relevan di bawah bagian Direkomendasikan .
Misalnya, jika judul slide Anda adalah "Penjualan penyimpanan baru", add-in memperlihatkan kepada Anda daftar laporan Power BI yang berisi kata kunci tersebut. Add-in juga memperlihatkan laporan yang baru-baru ini Anda kunjungi di Power BI, sehingga Anda dapat dengan mudah mengakses laporan yang sedang Anda kerjakan atau sering digunakan.
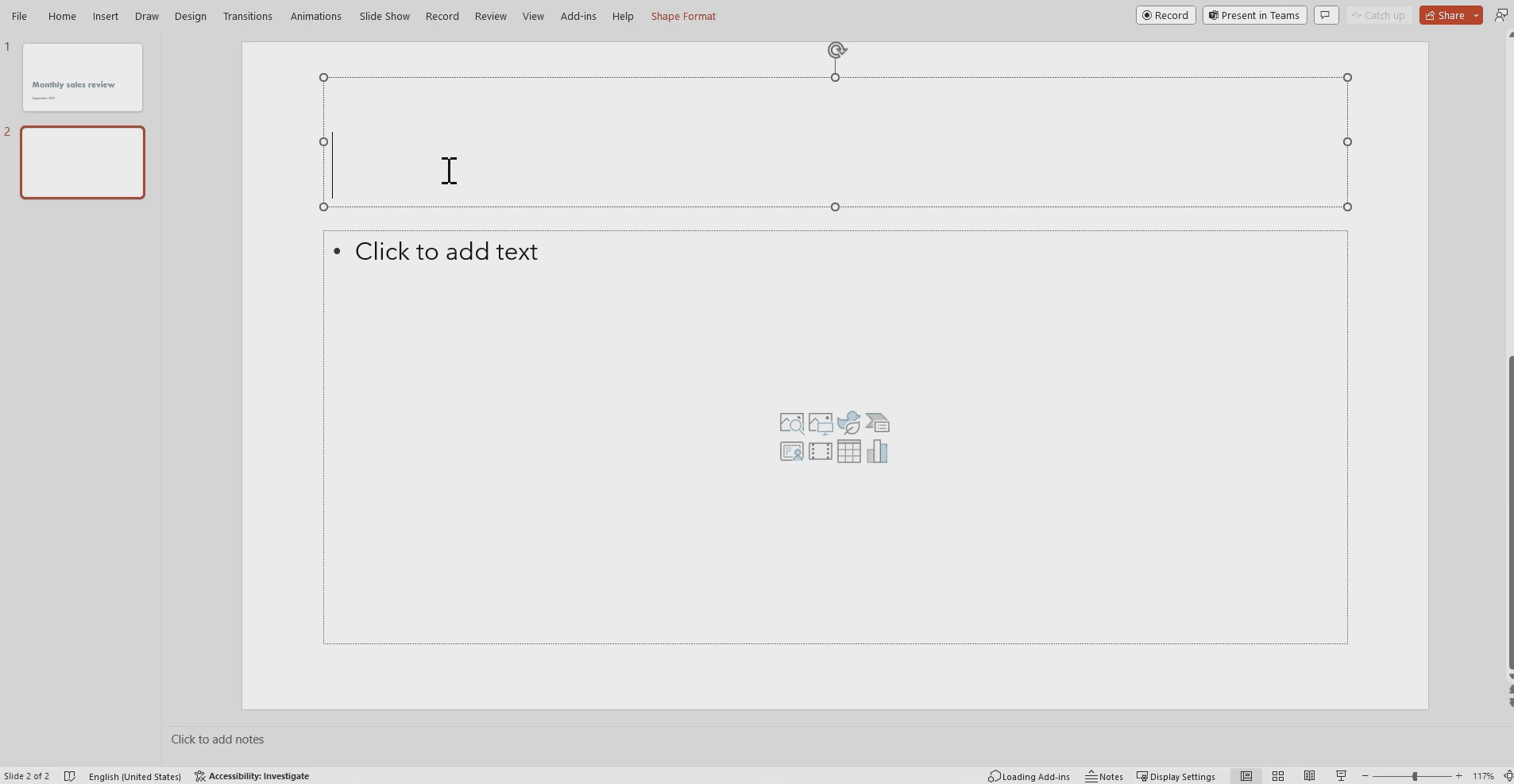
Setelah Anda menemukan laporan yang Anda inginkan, pilih laporan tersebut untuk menyisipkannya di halaman.
Saat laporan terbuka di PowerPoint, Anda bisa memilih halaman atau visual tertentu untuk disisipkan. Anda juga dapat memperbarui filter atau pemotong sebelum menyisipkannya di halaman.
Jika slide belum memiliki judul, dialog akan menyarankan judul berdasarkan konten add-in. Judul dapat berupa nama laporan, halaman atau nama visual, atau keduanya.
Jika Anda ingin mengizinkan orang lain mengakses laporan ini, pilih kotak centang Beri orang akses otomatis ke data ini, sehingga ketika orang lain di organisasi Anda melihat presentasi ini, mereka bisa melihat data yang Anda tambahkan ke slide.
Catatan
Anda harus memiliki izin untuk berbagi konten yang ingin Anda sisipkan atau Anda tidak akan memiliki opsi untuk memberi orang lain akses ke data.
Saat Anda siap untuk menyisipkan halaman, pilih tombol Sisipkan untuk menambahkan konten langsung.
Catatan
Jika laporan yang ingin Anda tambahkan tidak muncul dalam daftar konten yang direkomendasikan, gunakan gunakan URL langsung untuk menambahkan data langsung ke metode presentasi .
Menggunakan URL langsung untuk menambahkan data langsung ke presentasi
Jika Anda ingin menambahkan halaman laporan langsung ke presentasi Anda dengan URL, ada tiga cara untuk mendapatkan URL halaman laporan, Anda bisa mendapatkan URL dari opsi Bagikan , opsi Ekspor , atau langsung dari bilah alamat browser.
Catatan
Gunakan opsi Bagikan jika Anda ingin memastikan bahwa semua pengguna yang membuka presentasi dapat menampilkan laporan. Dengan metode lain, pengguna dapat atau tidak dapat melihat laporan berdasarkan izin mereka.
Gunakan prosedur berikut untuk menambahkan data langsung ke presentasi dengan URL:
Di layanan Power BI, buka laporan ke halaman yang ingin Anda sisipkan.
Jika mau, atur halaman ke status yang Anda inginkan menggunakan filter, pilihan, pemotong, dll.
Jika Anda menggunakan metode berbagi, pilih Bagikan:
Tentukan pengguna apa yang dapat mengakses konten.
Centang kotak Sertakan perubahan saya jika Anda ingin menambahkan data dalam statusnya saat ini.
Pilih Terapkan.

Salin URL.
Atau, jika Anda menggunakan visual:
- Pilih Opsi lainnya (...).
- Pilih bagikan.
- Lalu pilih Tautkan ke visual ini untuk mendapatkan URL visual.
- Salin URL.
Atau untuk menggunakan tautan browser:
- Salin URL dari bilah alamat browser.
Setelah Anda menyalin URL dengan salah satu metode yang disebutkan sebelumnya, buka Presentasi PowerPoint Anda.
Masuk ke slide yang ingin Anda tambahkan datanya.
Pilih add-in Power BI dari pita.
Tempelkan URL ke dalam kotak teks.
Pilih tombol Sisipkan dan visual akan dimuat ke dalam slide.

Mengubah tautan langsung ke tautan yang dapat dibagikan
Jika Anda memiliki tautan yang dapat dibagikan yang diaktifkan untuk organisasi Anda dan Anda memiliki izin untuk membentuk ulang laporan, Anda bisa mengubah tautan Anda menjadi tautan yang dapat dibagikan di add-in Power BI. Saat Anda menggunakan tautan yang dapat dibagikan, pengguna lain yang melihat presentasi memiliki izin yang diperlukan untuk melihat laporan dan tidak perlu meminta akses saat menampilkan presentasi. Jadi, Anda tidak perlu memberi semua orang akses di layanan Power BI sebelum Anda menggunakan laporan dalam presentasi Anda. Agar admin mempelajari selengkapnya tentang cara mengaktifkan tautan yang dapat dibagikan, baca Mengizinkan tautan yang dapat dibagikan untuk memberikan akses ke semua orang di organisasi Anda.
Gunakan prosedur berikut untuk membuat tautan yang dapat dibagikan ke laporan dalam presentasi Anda:
Salin halaman laporan dari bilah alamat browser.
Tempelkan tautan langsung ke add-in Power BI.
Centang kotak di samping Beri orang akses otomatis ke data ini. Add-in mengubah tautan langsung ke tautan yang dapat dibagikan.
Pilih tombol Sisipkan dan laporan dimuat ke dalam slide. Laporan sekarang dapat diakses oleh semua orang yang melihat presentasi.

Konten terkait
- Tentang mendongeng dengan Power BI di PowerPoint
- Menambahkan anotasi titik data ke visual
- Menampilkan dan menyajikan data Power BI langsung di PowerPoint
- Informasi untuk administrator Power BI
- Memecahkan masalah add-in Power BI untuk PowerPoint
- Ada pertanyaan lagi? Coba tanyakan kepada Komunitas Power BI