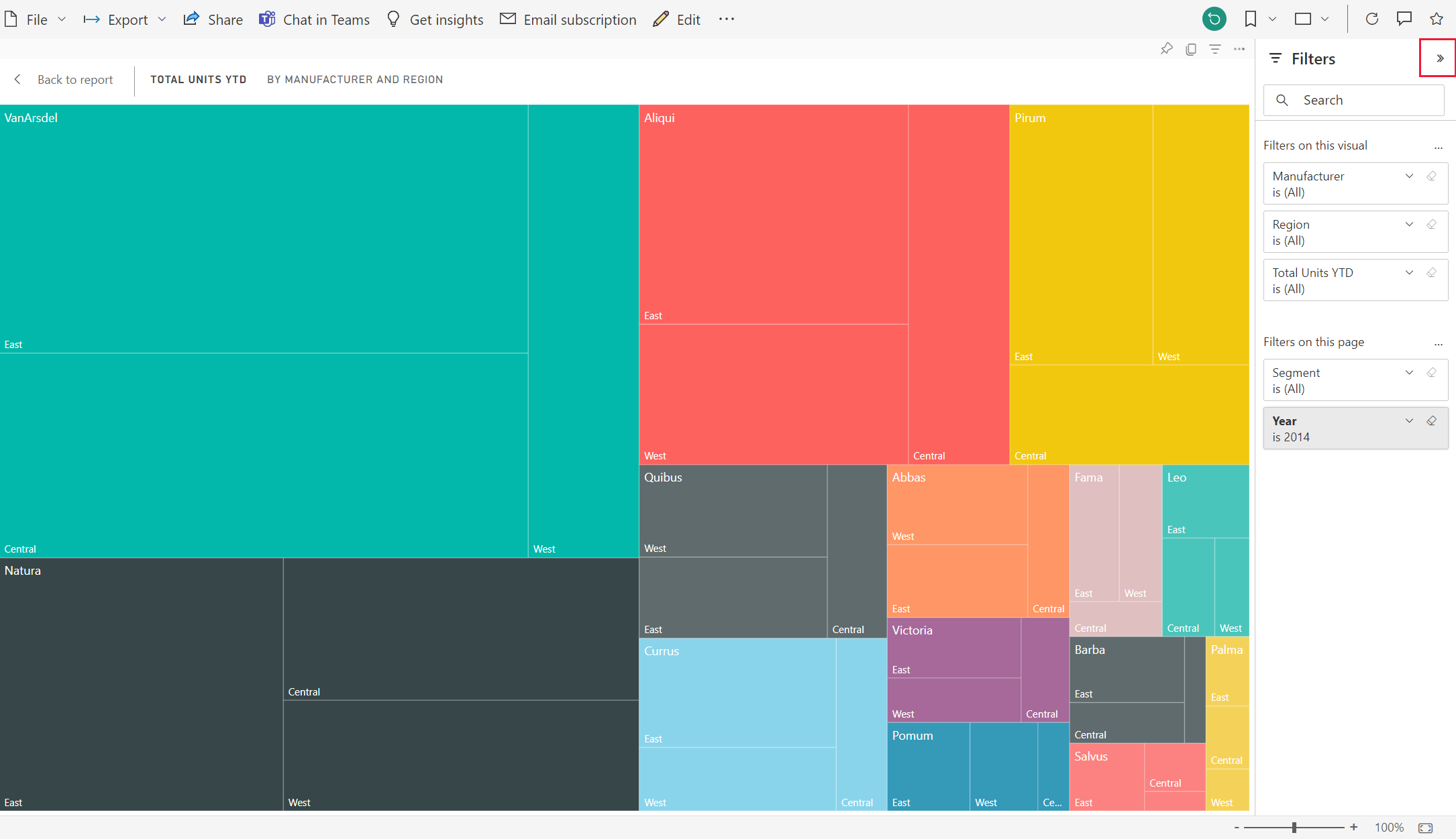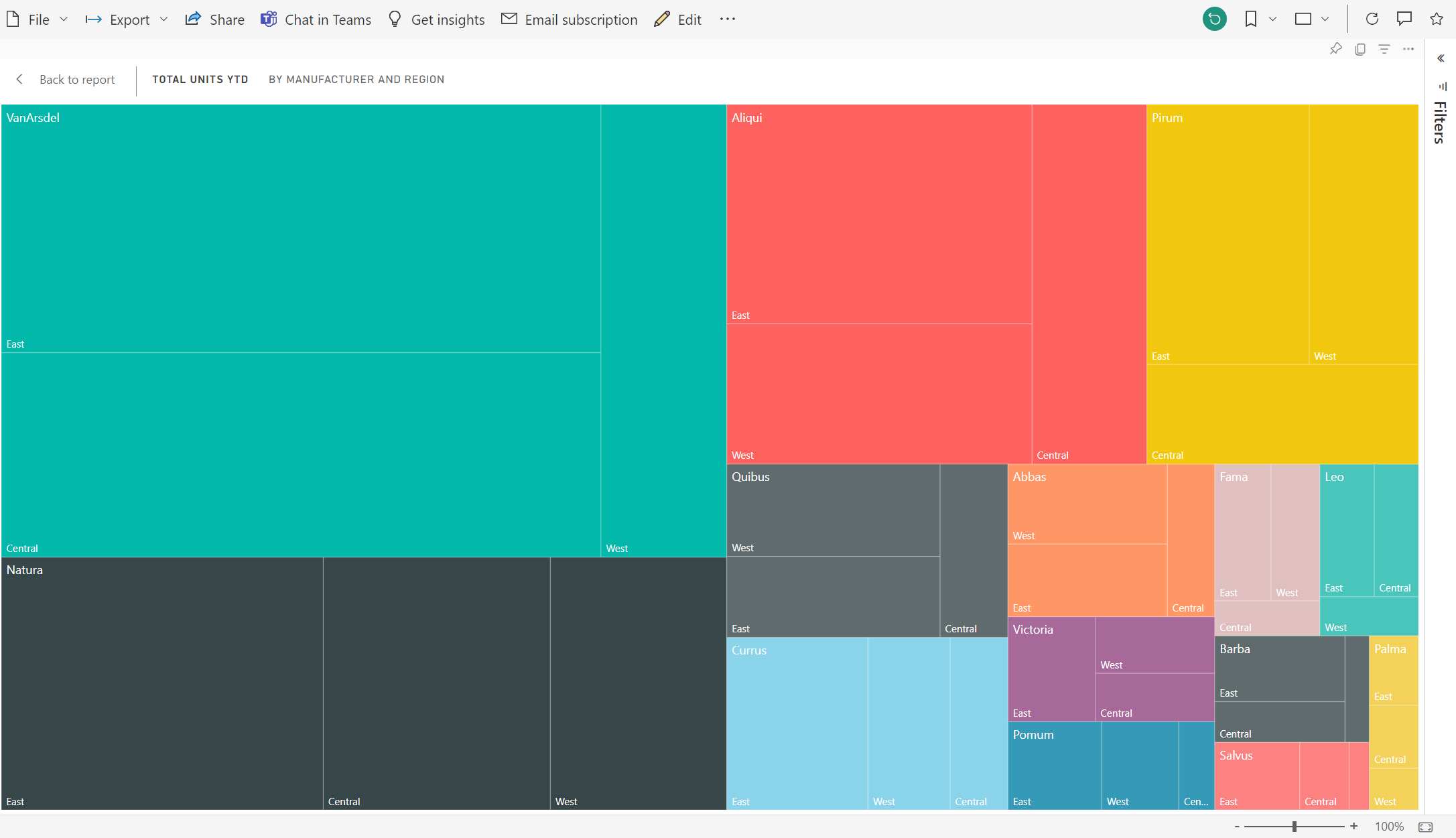Catatan
Akses ke halaman ini memerlukan otorisasi. Anda dapat mencoba masuk atau mengubah direktori.
Akses ke halaman ini memerlukan otorisasi. Anda dapat mencoba mengubah direktori.
BERLAKU UNTUK: layanan Power BI untuk pengguna
bisnis layanan Power BI untuk perancang & pengembang
Power BI Desktop
Memerlukan lisensi Pro atau Premium
Anda ingin laporan, dasbor, visual, dan petak peta Anda menampilkan cara tertentu. Power BI menawarkan banyak opsi untuk memperbaikinya. Dua opsi tersebut : menu Tampilan dan Mode fokus dibahas dalam artikel ini. Digunakan bersama-sama, Anda dapat mencapai tampilan yang Anda inginkan. Dan opsi tampilan ini tidak hanya untuk dilihat, Anda dapat berinteraksi dengan laporan, dasbor, dan visual di semua mode tampilan ini. Sebagian besar opsi tampilan ini juga tersedia di Power BI Desktop.
Petunjuk
Laporan dapat dinavigasi menggunakan pintasan keyboard.
Mode fokus versus mode layar penuh
Mode fokus dan mode layar penuh adalah dua cara berbeda untuk melihat detail selengkapnya dalam visual, laporan, dan dasbor Anda. Mode layar penuh diterapkan ke konten kanvas laporan atau dasbor saat ini. Ini menghapus semua panel yang mengelilingi konten Anda. Mode fokus diterapkan ke visual laporan individual atau petak peta dasbor. Ini memperbesar petak peta atau visual bersama dengan filter, menu, dan panel navigasi. Mari kita lihat lebih dekat kesamaan dan perbedaannya.
| Konten | Mode fokus | Mode layar penuh |
|---|---|---|
| Dasbor | Tidak | Ya |
| Halaman laporan | Tidak | Ya |
| Laporan visual | Ya | Ya, jika sudah dalam mode fokus dan oleh karena itu satu-satunya visual pada kanvas laporan. |
| Petak Dasbor | Ya | Tidak |
| Windows 10 Mobile | Tidak | Ya |
Dalam contoh berikut, kami memulai dengan laporan (1), membuka salah satu visual dalam mode fokus (2) lalu membuka visual yang sama dalam mode layar penuh (3).
Kapan menggunakan mode layar penuh
Tampilkan konten layanan Power BI Anda (dasbor, halaman laporan, dan visual) tanpa gangguan menu dan panel navigasi. Anda mendapatkan tampilan utuh konten Anda secara sekilas, setiap saat. Tampilan ini terkadang disebut sebagai mode TV.
Gunakan mode layar penuh untuk:
- Sajikan dasbor, visual, atau laporan Anda di rapat atau konferensi.
- Tampilkan di kantor pada layar besar atau proyektor khusus.
- Lihat di layar kecil.
- Tinjau dalam mode terkunci—Anda dapat menyentuh layar atau menggerakkan mouse di atas petak tanpa membuka laporan atau dasbor yang ada di bawahnya.
Kapan menggunakan mode fokus
Mode Fokus memungkinkan Anda memperluas (memunculkan) visual atau ubin untuk melihat detail selengkapnya. Mungkin Anda memiliki dasbor atau laporan yang sedikit ramai dan ingin memperbesar satu visual saja. Fungsi ini adalah penggunaan mode fokus yang sempurna.
Saat berada dalam mode fokus, Anda dapat berinteraksi dengan filter apa pun yang diterapkan saat visual ini dibuat.
Bekerja dalam mode layar penuh
Mode layar penuh tersedia untuk dasbor dan halaman laporan.
Untuk membuka dasbor dalam mode layar penuh, pilih ikon
 layar penuh dari bilah menu atas.
layar penuh dari bilah menu atas.Untuk membuka halaman laporan dalam mode layar penuh, pilih ikon Tampilan dan pilih Layar penuh.
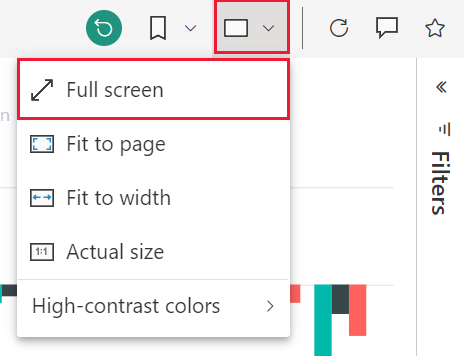
Untuk melihat visual dalam mode layar penuh, pertama-tama buka dalam mode fokus sehingga ini adalah satu-satunya visual di halaman laporan. Kemudian buka halaman laporan tersebut dalam mode layar penuh.
Konten yang Anda pilih memenuhi seluruh layar. Saat Anda berada dalam mode layar penuh, navigasikan menggunakan bilah menu di bagian bawah. Jika Anda tidak melihat opsi menu untuk dasbor, pindahkan kursor Anda, dan menu muncul. Karena layar penuh tersedia untuk berbagai macam konten, opsi navigasi bervariasi. Beberapa opsinya adalah:
Pilih tombol Kembali, Kembali, atau Kembali ke laporan untuk menavigasi ke halaman sebelumnya di browser Anda. Jika halaman sebelumnya adalah halaman Power BI, halaman tersebut juga ditampilkan dalam mode layar penuh. Mode layar penuh berlanjut hingga Anda keluar.
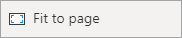
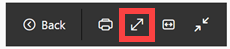
Gunakan opsi Paskan ke halaman atau Paskan ke layar untuk menampilkan konten yang Anda pilih pada ukuran terbesar yang mungkin tanpa menggunakan bilah gulir.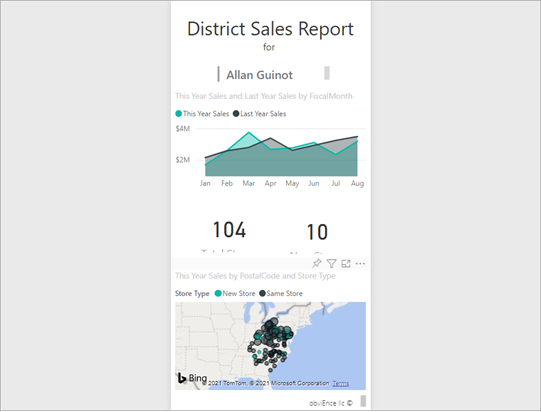
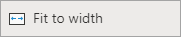

Terkadang Anda tidak peduli tentang bilah gulir, tetapi Anda ingin dasbor mengisi seluruh lebar ruang yang tersedia. Pilih tombol Paskan ke lebar.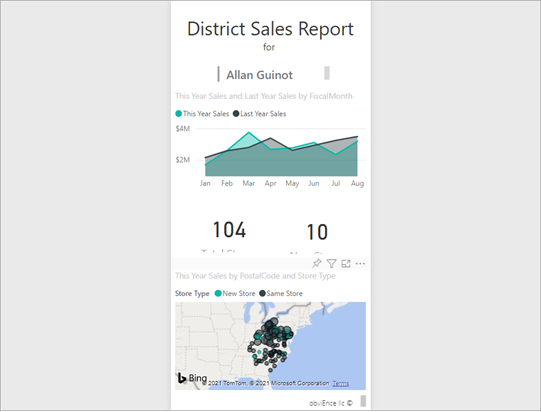
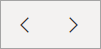
Dalam laporan layar penuh, gunakan panah ini untuk berpindah di antara halaman dalam laporan. Setiap halaman ditampilkan dalam mode layar penuh. Mode layar penuh bertahan hingga Anda keluar dari mode layar penuh.
Untuk keluar dari mode layar penuh, pilih ikon Keluar dari layar penuh.
Bekerja dalam mode fokus
Mode fokus tersedia untuk petak peta dasbor dan visual laporan.
Untuk membuka petak peta dasbor dalam mode fokus, arahkan mouse ke atas petak peta, pilih Opsi lainnya (...) dan pilih Buka dalam mode fokus.
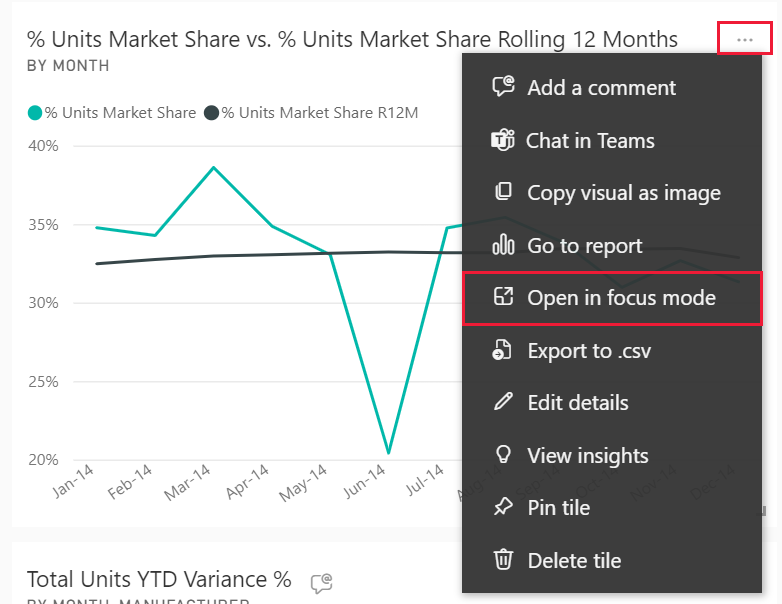
Untuk membuka visual laporan dalam mode fokus, arahkan mouse ke atas visual dan pilih ikon Mode fokus .

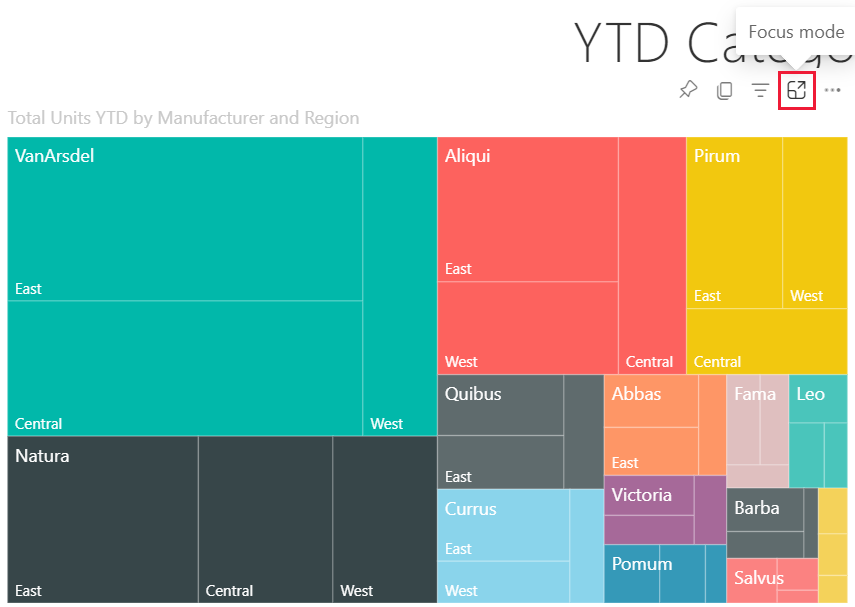
Visual terbuka dan mengisi seluruh kanvas. Perhatikan bahwa kanvas laporan Anda masih memiliki panel Filter yang bisa Anda gunakan untuk berinteraksi dengan visual. Panel Filter dapat diciutkan.
Jelajahi lebih lanjut dengan memodifikasi filter dan mencari penemuan menarik dalam data Anda. Dalam tampilan baca, Anda tidak dapat menambahkan filter baru, mengubah bidang yang digunakan dalam visual, atau membuat visual baru. Namun, Anda dapat berinteraksi dengan filter yang ada, filter silang, pin, berlangganan, komentar, dan banyak lagi.
Untuk ubin dasbor, perubahan Anda tidak dapat disimpan. Untuk visual laporan, setiap modifikasi yang Anda buat pada filter yang ada disimpan saat keluar dari Power BI. Jika Anda tidak ingin Power BI mengingat modifikasi Anda, pilih tombol Reset ke default. 
Keluar dari mode fokus dan kembali ke dasbor atau laporan dengan memilih Keluar dari mode fokus atau Kembali ke laporan (di sudut kiri atas visual).
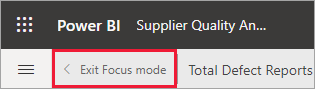
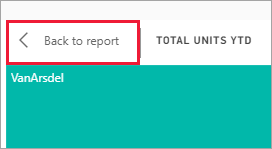
Pertimbangan dan pemecahan masalah
- Saat menggunakan mode fokus dengan visual dalam laporan, Anda dapat melihat dan berinteraksi dengan semua filter: Tingkat visual, Tingkat halaman, Penelusuran, dan Tingkat laporan.
- Saat menggunakan mode fokus dengan visual di dasbor, Anda hanya dapat melihat dan berinteraksi dengan Filter Tingkat Visual.