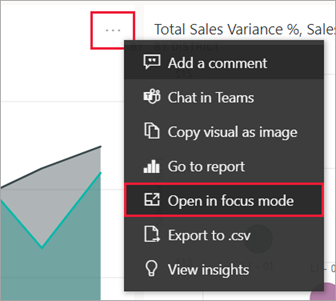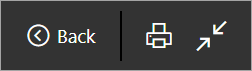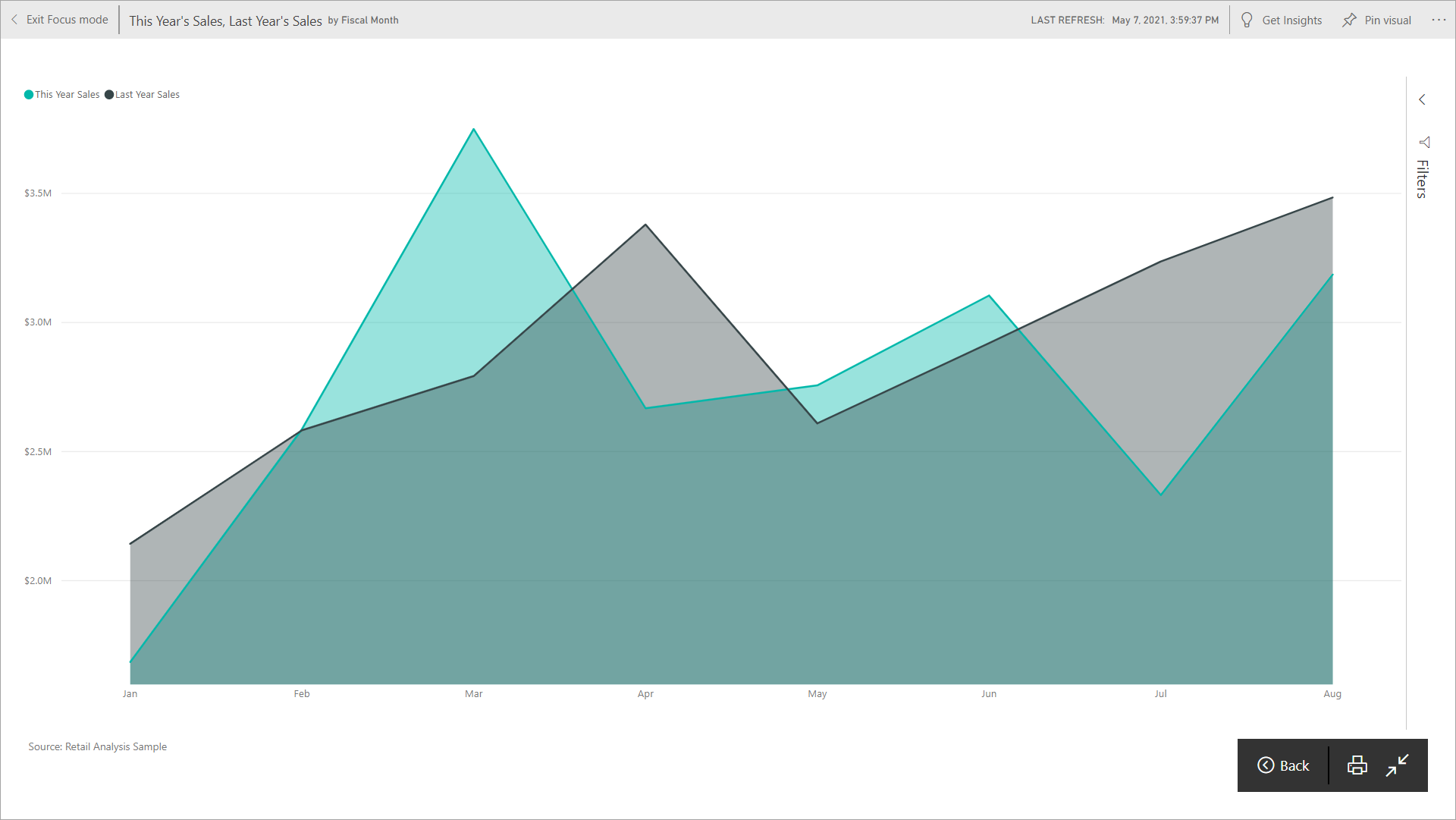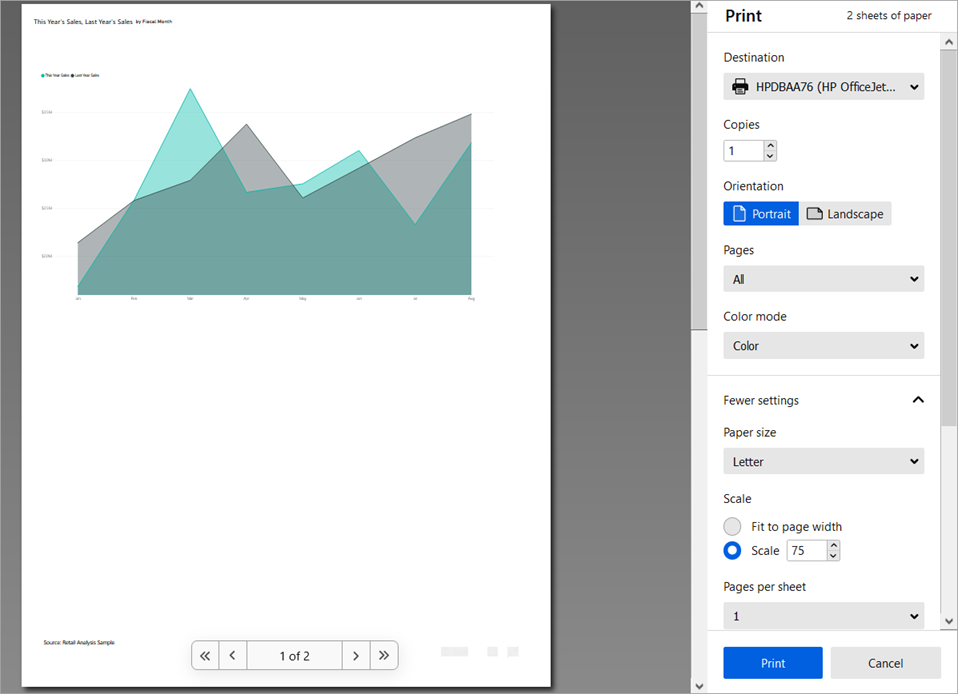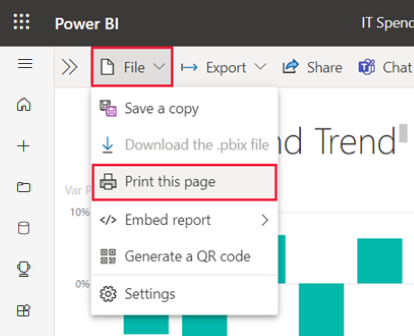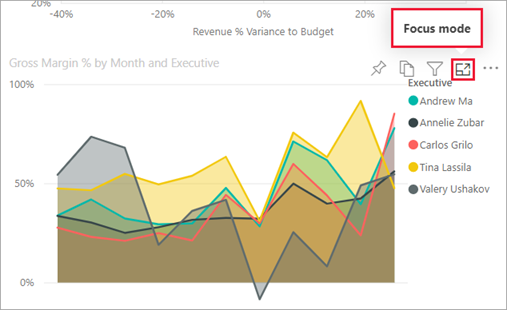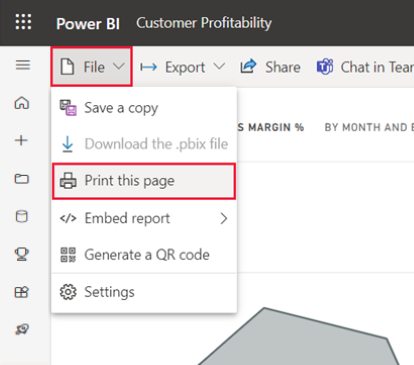Cetak dari layanan Power BI
BERLAKU UNTUK: layanan Power BI untuk pengguna
bisnis layanan Power BI untuk perancang & pengembang
Power BI Desktop
Memerlukan lisensi Pro atau Premium
Cetak seluruh dasbor, petak dasbor, halaman laporan, atau visual laporan dari layanan Power BI. Jika laporan Anda memiliki lebih dari satu halaman, Anda perlu mencetak setiap halaman secara terpisah. Pencetakan tidak tersedia dari Power BI Desktop.
Pertimbangan cetak
Desainer laporan membuat sebagian besar dasbor dan laporan Power BI untuk digunakan secara online. Mereka terlihat luar biasa pada perangkat apa pun yang digunakan untuk melihatnya. Namun, ketika tiba saatnya untuk mencetak konten, Anda mungkin tidak mendapatkan hasil yang Anda inginkan.
Anda dapat membuat perubahan pada browser Anda dan mencetak pengaturan untuk menyesuaikan pekerjaan cetak. Tetapi untuk memastikan cetakan Anda cocok dengan apa yang Anda lihat di browser Anda, pertimbangkan untuk mengekspor ke PDF dan kemudian mencetak PDF sebagai gantinya.
Menyesuaikan pengaturan cetak browser Anda
Saat Anda mencetak dari Power BI, browser Anda membuka jendela Cetak. Setiap browser memiliki jendela Cetak yang berbeda, tetapi semuanya memiliki opsi serupa yang tersedia untuk digunakan dan mengontrol tampilan cetakan Anda.
Berikut adalah beberapa tips cepat yang dapat Anda gunakan untuk memformat cetakan Anda.
Gunakan tata letak Lanskap jika dasbor, laporan, atau visual Anda lebih lebar dari tingginya.
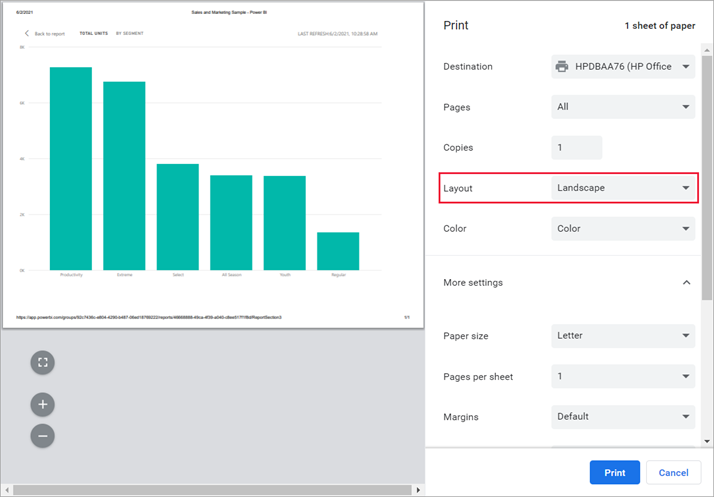
Sesuaikan margin dan pengaturan skala agar lebih pas ke halaman yang dicetak. Misalnya, jika petak peta Anda tidak pas di halaman, Anda mungkin ingin mengubah skala menjadi 75%.
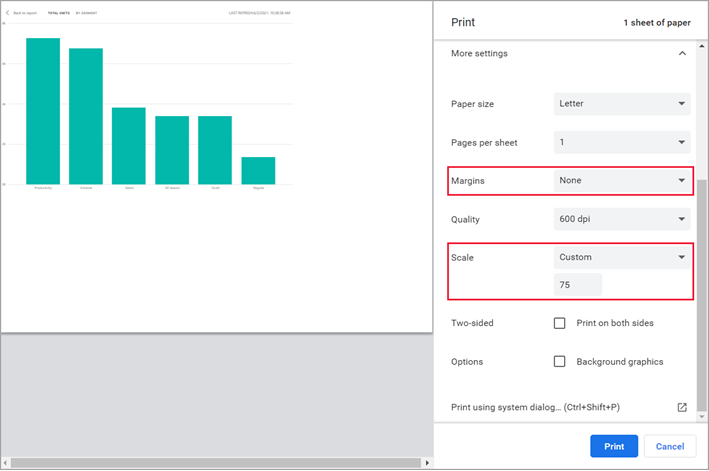
Bereksperimenlah dengan pengaturan browser Anda hingga Anda mendapatkan tampilan yang Anda sukai. Beberapa browser bahkan memiliki opsi untuk mencetak grafik latar belakang.
Mencetak dasbor
Buka dasbor yang ingin Anda cetak.
Di sudut kiri atas, pilih Cetak File>halaman ini.
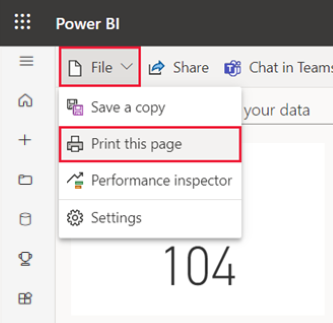
Jika laporan Anda memiliki label sensitivitas, putuskan apakah Anda harus mencetak laporan atau tidak.
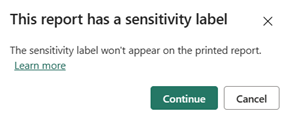
Sesuaikan pengaturan cetak Anda.
Pilih Cetak.
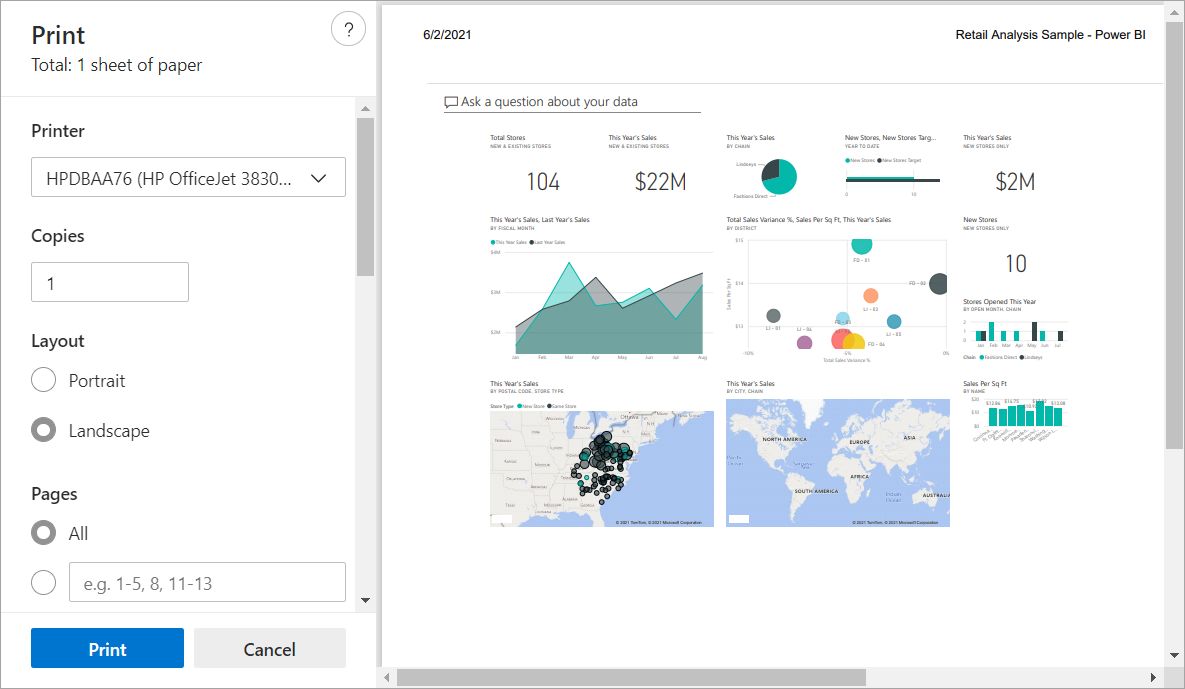
Pertimbangan dan pemecahan masalah
T: Mengapa saya tidak dapat mencetak semua halaman laporan sekaligus?
J: Halaman laporan hanya dapat dicetak satu halaman pada satu waktu.
T: Mengapa saya tidak dapat mencetak ke PDF?
A: Anda memiliki opsi ini hanya jika Anda sudah mengonfigurasi driver PDF di browser Anda. Jika Anda tidak melihat opsi ini, administrator Anda mungkin telah menonaktifkan cetak ke PDF.
T: Mengapa browser saya tidak cocok dengan cuplikan layar saat saya memilih Cetak?
A: Layar Cetak bervariasi menurut versi browser dan perangkat lunak.
T: Mengapa saya mengalami masalah penskalaan dan orientasi (seperti penskalaan yang salah atau dasbor tidak cocok di halaman)?
A: Kami tidak dapat menjamin salinan yang dicetak sama persis dengan yang muncul di layanan Power BI. Hal-hal seperti penskalaan, margin, detail visual, orientasi, dan ukuran tidak dikontrol oleh Power BI. Coba sesuaikan pengaturan cetak untuk browser Anda. Beberapa pengaturan cetak yang kami sarankan termasuk orientasi halaman (potret atau lanskap), ukuran margin, dan skala. Jika penyesuaian pengaturan ini tidak membantu, lihat dokumentasi untuk browser spesifik Anda.
T: Mengapa saya tidak melihat opsi cetak saat mengarahkan kursor ke visual dalam mode layar penuh?
A: Kembali ke dasbor atau laporkan dalam tampilan default dan buka kembali visual dalam mode Fokus lalu Mode layar penuh.
 layar penuh dari bilah menu atas.
layar penuh dari bilah menu atas.