Catatan
Akses ke halaman ini memerlukan otorisasi. Anda dapat mencoba masuk atau mengubah direktori.
Akses ke halaman ini memerlukan otorisasi. Anda dapat mencoba mengubah direktori.
Berlaku untuk:
 |
 |
 |
 |
|---|---|---|---|
| iPhone | iPad | Ponsel Android | Tablet Android |
Dasbor adalah portal untuk siklus hidup dan proses perusahaan Anda. Dasbor merupakan suatu gambaran umum, satu tempat untuk memantau status bisnis saat ini.
Membuat dasbor di layanan Power BI (https://powerbi.com)
Anda tidak membuat dasbor di aplikasi seluler.
Untuk melihat dasbor dan laporan di perangkat seluler, Anda perlu membuat atau menyambungkannya di browser Web.
- Buka layanan Power BI (https://www.powerbi.com) dan daftar untuk membuat akun.
- Buat dasbor dan laporan Power BI Anda sendiri, atau sambungkan ke aplikasi Power BI yang sudah ada untuk berbagai layanan, seperti Microsoft Dynamics CRM.
Berikut adalah dasbor Power BI di layanan Power BI:

Menampilkan dasbor di iPhone
Buka aplikasi Power BI di iPhone Anda dan masuk.
Perlu mengunduh aplikasi untuk iPhone dari Apple App Store?
Ketuk dasbor untuk membukanya.

- Bintang kuning menunjukkan dasbor
 mana yang menjadi favorit.
mana yang menjadi favorit.
Secara default, dasbor Power BI terlihat sedikit berbeda di iPhone. Semua petak tampak berukuran sama, dan disusun satu demi satu dari atas ke bawah.

Tip
Jika Anda adalah pemilik dasbor, di layanan Power BI Anda dapat membuat tampilan dasbor yang khusus untuk ponsel dalam mode potret.
Atau, cukup putar ponsel Anda ke samping untuk melihat dasbor dalam mode lanskap.

- Bintang kuning menunjukkan dasbor
Geser ke atas dan ke bawah untuk melihat semua petak di dasbor. Anda dapat:
- Ketuk petak untuk membukanya dalam mode fokus dan melakukan interaksi.
- Ketuk bintang
 untuk menjadikannya favorit.
untuk menjadikannya favorit. - Ketuk Undang
 untuk mengundang kolega untuk melihat dasbor Anda.
untuk mengundang kolega untuk melihat dasbor Anda. - Sinkronkan dasbor dengan Apple Watch Anda.
Untuk kembali ke daftar dasbor, ketuk panah di samping judul dasbor, lalu ketuk Ruang Kerja Saya.

Menampilkan dasbor dalam mode lanskap di iPhone
Cukup putar ponsel Anda ke samping untuk melihat dasbor dalam mode lanskap. Tata letak dasbor berubah dari serangkaian petak menjadi tampilan seluruh dasbor, Anda melihat semua petak dasbor sama seperti di layanan Power BI.

Anda dapat menggunakan gerakan "cubit" untuk memperbesar dan memperkecil area yang berbeda di dasbor Anda, dan menggeser untuk menavigasinya. Dan Anda masih dapat mengetuk petak untuk membuka petak dalam mode fokus dan berinteraksi dengan data.
Menampilkan dasbor di iPad
Buka aplikasi Power BI.
Perlu mengunduh aplikasi untuk iPad dari apple App Store terlebih dahulu?
Ketuk Dasbor di bagian atas aplikasi.

- Bintang kuning menunjukkan dasbor
 mana yang menjadi favorit.
mana yang menjadi favorit.
- Bintang kuning menunjukkan dasbor
Anda dapat berbagi dasbor dari ruang kerja Anda. Ketuk elipsis (...) di sudut kanan bawah petak dasbor, dan ketuk Undang Orang Lain.

Anda juga dapat mengetuk dasbor untuk membukanya dan melihat petak di dasbor tersebut. Saat berada di dasbor, Anda dapat berinteraksi dengan petak:
- Ketuk petak untuk berinteraksi dengan petak.
- Buka laporan di balik petak.
- Undang orang lain untuk melihat dasbor.
- Buat anotasi dan bagikan rekam jepret petak.
Untuk kembali ke Ruang Kerja Saya, ketuk nama dasbor di sudut kiri atas, lalu ketuk Ruang Kerja Saya.

Menampilkan dasbor di ponsel Android
Buka aplikasi Power BI di ponsel Android Anda dan masuk.
Perlu mengunduh aplikasi untuk Android terlebih dahulu?
Ketuk dasbor untuk membukanya.

Bintang kuning
 menunjukkan dasbor mana yang menjadi favorit.
menunjukkan dasbor mana yang menjadi favorit.Dasbor Power BI terlihat sedikit berbeda di ponsel Android. Semua petak muncul dengan lebar yang sama, dan disusun satu demi satu dari atas ke bawah.

Jika Anda adalah pemilik dasbor, di layanan Power BI Anda dapat membuat tampilan dasbor yang khusus untuk ponsel dalam mode potret.
Saat berada di dasbor, Anda dapat mengetuk tombol Opsi lainnya (...) vertikal di samping nama untuk mengundang kolega, me-refresh, atau mendapatkan informasi tentang dasbor:

Geser ke atas dan ke bawah untuk melihat semua petak di dasbor.
Untuk kembali ke beranda dasbor, ketuk nama dasbor untuk membuka jejak remah roti, lalu ketuk Ruang Kerja Saya.
Menampilkan dasbor di tablet Android
Buka aplikasi Power BI di tablet Android Anda dan masuk.
Perlu mengunduh aplikasi untuk Android terlebih dahulu?
Ketuk dasbor untuk membukanya.
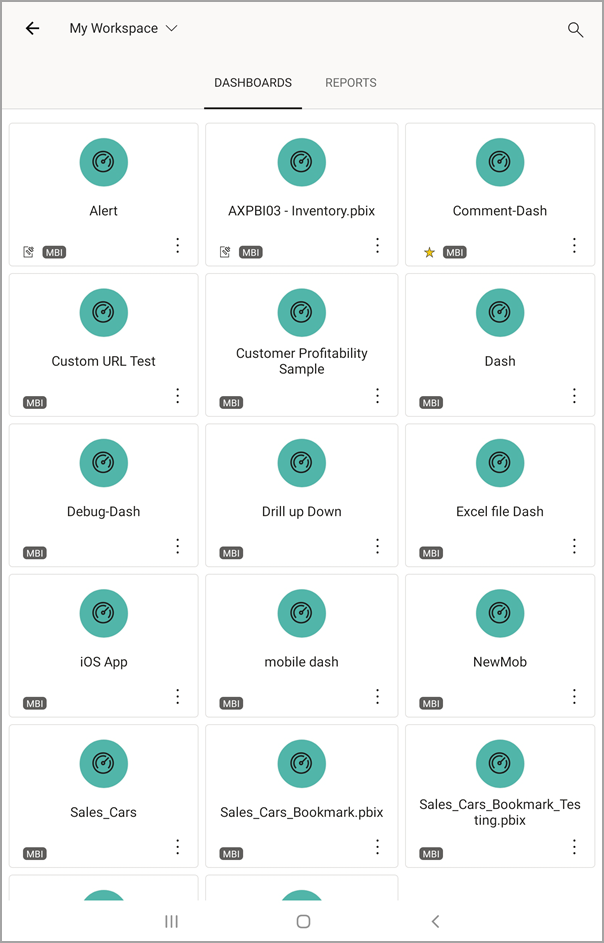
- Bintang kuning menunjukkan dasbor
 mana yang menjadi favorit.
mana yang menjadi favorit.
- Bintang kuning menunjukkan dasbor
Saat berada di dasbor, Anda dapat mengetuk tombol Opsi lainnya (...) vertikal di samping nama untuk mengundang kolega, me-refresh, atau mendapatkan informasi tentang dasbor:

Geser ke atas dan ke bawah untuk melihat semua petak di dasbor.
Anda dapat menggunakan gerakan "cubit" untuk memperbesar dan memperkecil area yang berbeda di dasbor Anda, dan menggeser untuk menavigasinya. Dan Anda masih dapat mengetuk petak untuk membuka petak dalam mode fokus dan berinteraksi dengan data.
Untuk kembali ke beranda dasbor, ketuk nama dasbor untuk membuka jejak remah roti, lalu ketuk Ruang Kerja Saya:

Anda dapat menggunakan gerakan "cubit" untuk memperbesar dan memperkecil area yang berbeda di dasbor Anda, dan menggeser untuk menavigasinya. Dan Anda masih dapat mengetuk petak untuk membuka petak dalam mode fokus dan berinteraksi dengan data.
Membuat tampilan ponsel untuk dasbor di layanan Power BI
Jika Anda adalah pemilik dasbor, di layanan Power BI Anda dapat membuat tampilan dasbor yang khusus untuk ponsel dalam mode potret.
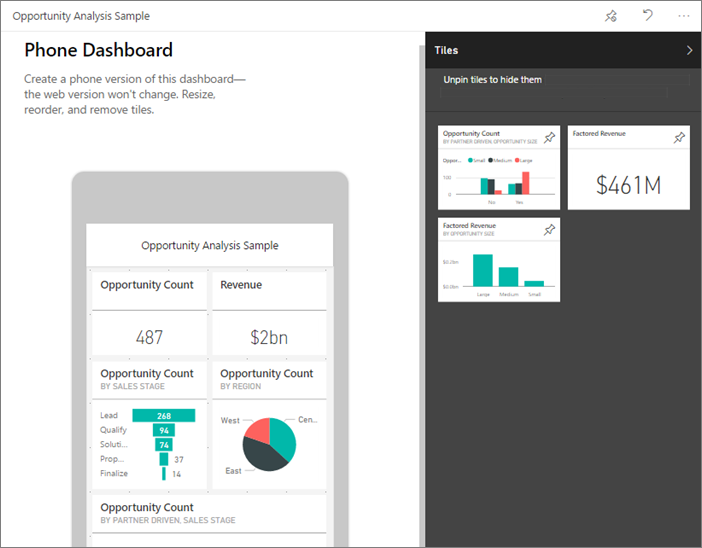
Baca selengkapnya tentang membuat tampilan ponsel untuk dasbor.