Mengeksplorasi laporan di aplikasi seluler Power BI
Berlaku untuk:
 |
 |
 |
 |
 |
|---|---|---|---|---|
| iPhone | iPads | Ponsel Android | Tablet Android | Perangkat Windows |
Catatan
Aplikasi Power BI Windows dihentikan pada 31 Desember 2023, dan tidak lagi didukung. Ini telah dihapus dari penyimpanan aplikasi Microsoft, dan tidak ada pembaruan produk lebih lanjut untuk itu akan dirilis. Silakan gunakan layanan Power BI untuk menampilkan konten Power BI Anda di perangkat Windows.
Pemberitahuan ini hanya berlaku untuk aplikasi Power BI Windows. Ini tidak memengaruhi aplikasi Power BI Desktop.
Laporan Power BI adalah tampilan interaktif data Anda, dengan visual yang mewakili berbagai temuan dan wawasan dari data tersebut. Menampilkan laporan di aplikasi seluler Power BI adalah langkah ketiga dalam proses tiga langkah:
- Buat laporan di Power BI Desktop secara gratis. Anda bahkan dapat mengoptimalkan laporan untuk ponsel di Power BI Desktop.
- Terbitkan laporan tersebut ke layanan Power BI(https://powerbi.com) atau Power BI Report Server.
- Berinteraksi dengan laporan di aplikasi seluler Power BI.
Membuka laporan Power BI di aplikasi seluler
Laporan Power BI disimpan di berbagai tempat di aplikasi seluler, tergantung di mana Anda mendapatkannya. Mereka bisa berada di Aplikasi, Dibagikan dengan saya, Ruang Kerja (termasuk Ruang Kerja Saya), atau di server laporan. Terkadang, Anda membuka dasbor terkait untuk mendapatkan laporan, dan terkadang mereka terdaftar.
Di daftar dan menu, Anda akan menemukan ikon di samping nama laporan, yang membantu Anda memahami bahwa item tersebut adalah laporan:
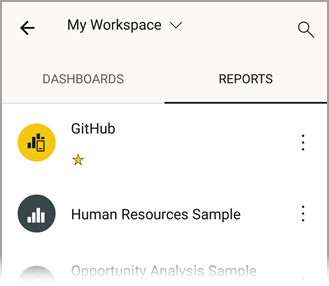
Ada dua ikon untuk laporan di aplikasi seluler Power BI:
 menunjukkan laporan yang akan muncul dalam orientasi lanskap di aplikasi. Ini akan terlihat sama seperti yang terlihat di browser.
menunjukkan laporan yang akan muncul dalam orientasi lanskap di aplikasi. Ini akan terlihat sama seperti yang terlihat di browser. menunjukkan laporan yang memiliki setidaknya satu halaman yang dioptimalkan ponsel yang akan muncul dalam orientasi potret.
menunjukkan laporan yang memiliki setidaknya satu halaman yang dioptimalkan ponsel yang akan muncul dalam orientasi potret.
Catatan
Saat memegang ponsel dalam orientasi lanskap, Anda akan selalu mendapatkan tata letak lanskap, meskipun halaman laporan berada dalam tata letak seluler.
Untuk masuk ke laporan dari dasbor, ketuk Opsi lainnya (...) di sudut kanan atas petak peta lalu ketuk Buka laporan:
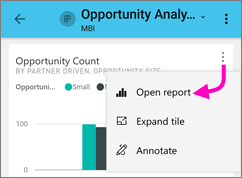
Tidak semua petak dapat dibuka sebagai laporan. Misalnya, petak peta yang dibuat saat Anda mengajukan pertanyaan di kotak Tanya Jawab tidak membuka laporan saat Anda mengetuknya.
Memperbesar data Anda
Gunakan gerakan mencubit untuk memperbesar laporan Anda guna memeriksanya secara lebih rinci. Lepaskan jepitan untuk memperkecil lagi. Cubit untuk memperbesar didukung di ponsel dan tablet Android dan iOS.
Berinteraksi dengan laporan
Setelah laporan terbuka di aplikasi, Anda dapat mulai mengerjakannya. Anda dapat melakukan banyak hal dengan laporan dan datanya. Di footer laporan, Anda akan menemukan tindakan yang dapat Anda lakukan pada laporan. Dengan mengetuk dan mengetuk lama pada data yang ditunjukkan dalam laporan, Anda juga dapat mengiris dan memotong data.
Interaksi ketuk tunggal versus ketuk dua kali
Saat Anda mengunduh aplikasi seluler Power BI, aplikasi tersebut diatur untuk interaksi ketukan tunggal. Ini berarti bahwa saat Anda mengetuk visual untuk melakukan beberapa tindakan, seperti memilih item pemotong, menyorot silang, mengeklik tautan atau tombol, dll., ketukan akan memilih visual dan melakukan tindakan yang Anda inginkan.
Jika mau, Anda dapat beralih ke interaksi ketuk dua kali. Dengan interaksi ketuk dua kali, pertama-tama Anda mengetuk visual untuk memilihnya, lalu ketuk lagi di visual untuk melakukan tindakan yang Anda inginkan.
Untuk beralih ke interaksi ketuk dua kali, atau untuk beralih kembali ke interaksi ketukan tunggal, buka pengaturan interaksi aplikasi.
Mode pilih-tunggal versus multi-pilih untuk pemilihan titik data
Dalam laporan, Anda mengetuk titik data untuk memilihnya. Anda dapat memilih apakah Anda ingin menggunakan mode pilih tunggal atau multi-pilih. Dalam mode pilih tunggal, saat Anda mengetuk titik data untuk memilihnya, pilihan tersebut menggantikan pilihan sebelumnya yang telah Anda buat. Dalam mode multi-pilih, saat Anda mengetuk titik data untuk memilihnya, pilihan Anda ditambahkan ke pilihan apa pun yang saat ini Anda miliki, dan hasil gabungan dari semua pilihan Anda disorot di semua visual laporan.
Untuk membatalkan pilihan titik data yang dipilih, cukup ketuk lagi.
Untuk beralih antara mode pilih tunggal dan multi-pilih, buka pengaturan interaksi aplikasi.
Menggunakan ketuk dan ketuk panjang
Ketukan sama dengan klik mouse. Jadi, jika Anda ingin menyorot silang laporan berdasarkan titik data, ketuk titik data tersebut. Saat Anda mengetuk nilai pemotong, nilai dipilih dan sisa laporan diiris oleh nilai tersebut. Saat Anda mengetuk tautan, tombol, atau bookmark, tindakan yang ditentukan oleh pembuat laporan akan terjadi.
Anda mungkin melihat bahwa saat mengetuk visual, sebuah batas akan muncul. Di sudut kanan atas batas, Anda akan melihat Opsi lainnya (...). Jika Anda mengetuk elipsis, Anda akan melihat menu tindakan yang dapat Anda lakukan pada visual tersebut:
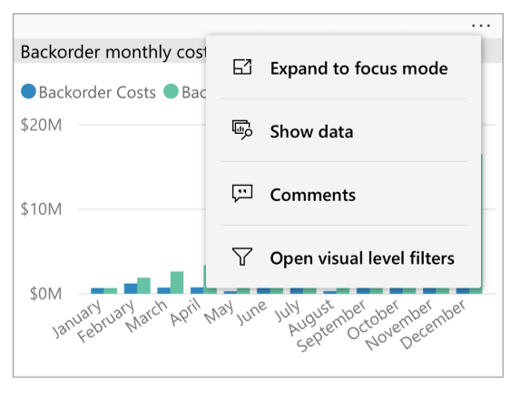
Tindakan tipsalat dan penelusuran
Saat Anda mengetuk panjang (mengetuk dan menahan) titik data, tipsalat yang memperlihatkan nilai yang diwakili titik data akan muncul:
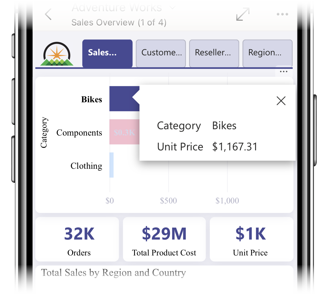
Penting
Ingat, aplikasi seluler hanya mendukung tipsalat pada titik data.
Jika penulis laporan mengonfigurasi tipsalat halaman laporan, tipsalat default diganti dengan tipsalat halaman laporan:

Catatan
Tipsalat laporan didukung untuk perangkat dengan area pandang minimal 640 piksel dan 320 piksel. Jika perangkat Anda lebih kecil, aplikasi akan menampilkan tipsalat default.
Penulis laporan dapat menentukan hierarki dalam data dan hubungan di antara halaman laporan. Hierarki memungkinkan Anda menelusuri, menyederhanakan, dan menjelajahi halaman laporan lain dari visual dan nilai. Jadi, ketika Anda mengetuk lama suatu nilai, selain tipsalat, opsi penelusuran yang relevan akan muncul di footer:
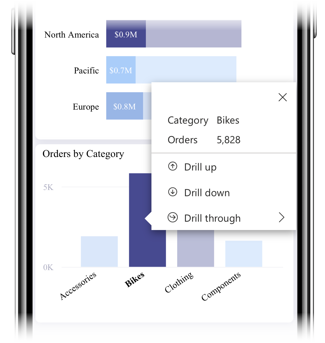
Saat Anda mengetuk bagian tertentu dari visual lalu mengetuk opsi penjelajahan, Power BI membawa Anda ke halaman lain dalam laporan, difilter ke nilai yang Anda ketuk. Penulis laporan dapat menentukan satu atau beberapa opsi penelusuran, masing-masing membawa Anda ke halaman yang berbeda. Dalam hal ini, Anda dapat memilih opsi mana yang ingin Anda telusuri. Tombol kembali akan membawa Anda kembali ke halaman sebelumnya.
Untuk informasi selengkapnya, baca tentang cara menambahkan penelusuran di Power BI Desktop.
Penting
Di aplikasi seluler Power BI, tindakan penelusuran dalam visual matriks dan tabel diaktifkan hanya melalui nilai sel, bukan melalui header kolom atau baris.
Menggunakan tindakan di footer laporan
Dari catatan kaki laporan, Anda dapat melakukan beberapa tindakan pada halaman laporan saat ini atau di seluruh laporan. Footer menyediakan akses cepat ke tindakan yang paling umum digunakan. Anda dapat mengakses tindakan lain dengan mengetuk tombol Opsi lainnya (...):
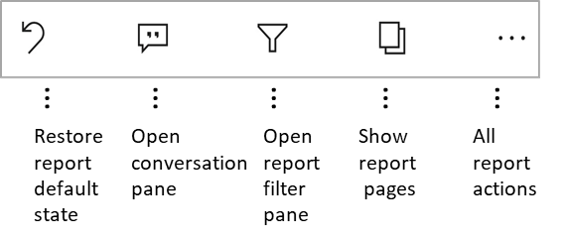
Anda dapat melakukan dari tindakan ini dari footer:
- Me-reset filter laporan dan melakukan sorot silang pilihan kembali ke status aslinya.
- Membuka panel percakapan untuk menampilkan komentar atau menambahkan komentar ke laporan.
- Membuka panel filter untuk menampilkan atau mengubah filter yang saat ini diterapkan ke laporan.
- Mencantumkan semua halaman dalam laporan. Mengetuk nama halaman akan memuat dan menyajikan halaman tersebut. Anda dapat berpindah antar halaman laporan dengan menggeser dari tepi layar ke tengah.
- Melihat semua tindakan laporan.
Semua tindakan laporan
Saat Anda mengetuk tombol Opsi lainnya (...) di footer laporan, Anda akan melihat semua tindakan yang dapat Anda lakukan pada laporan:
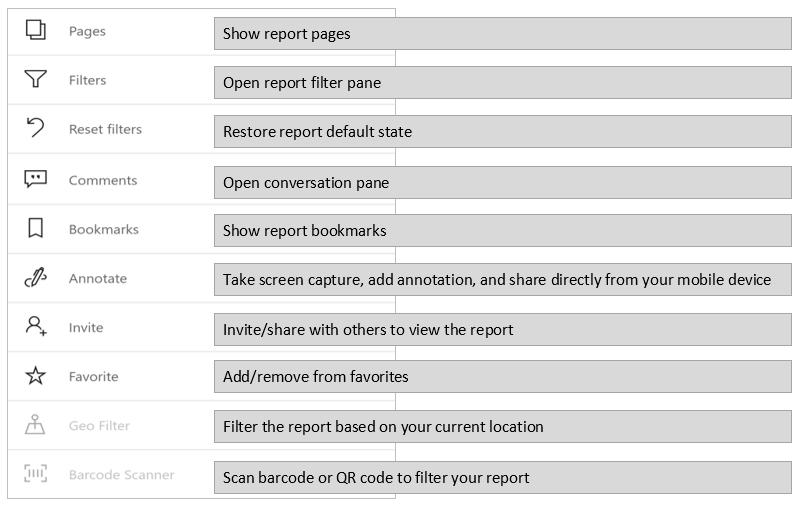
Beberapa tindakan mungkin dinonaktifkan karena bergantung pada kemampuan laporan tertentu. Misalnya:
Bookmark hanya ada jika bookmark telah ditetapkan dalam laporan. Kedua bookmark pribadi yang dapat Anda tentukan dalam layanan Power BI dan bookmark yang ditentukan oleh pembuat laporan akan ditampilkan. Jika salah satu bookmark telah ditentukan sebagai bookmark default, laporan akan terbuka untuk tampilan tersebut saat dimuat.
Anotasi dan berbagi mungkin dinonaktifkan jika ada kebijakan perlindungan Intune di organisasi Anda yang melarang berbagi dari aplikasi seluler Power BI.
Undang diaktifkan hanya jika Anda memiliki izin untuk berbagi laporan dengan orang lain. Anda hanya akan memiliki izin jika Anda adalah pemilik laporan atau jika pemilik telah memberi Anda izin berbagi ulang.
Filter menurut lokasi saat ini diaktifkan jika pembuat laporan mengategorikan laporan dengan data geografis. Untuk informasi selengkapnya, baca tentang mengidentifikasi data geografis dalam laporan.
Pindai untuk memfilter laporan menurut kode batang diaktifkan hanya jika model semantik dalam laporan Anda ditandai sebagai Kode Batang. Untuk informasi selengkapnya, baca tentang menandai kode batang di Power BI Desktop.
Penanda
Aplikasi seluler Power BI mendukung bookmark laporan yang telah ditentukan pembuat laporan dan bookmark pribadi yang dapat Anda tentukan dalam layanan Power BI. Anda dapat menemukan menu bookmark di bawah Opsi lainnya (...) pada toolbar tindakan laporan.
Bookmark default ditunjukkan oleh ikon khusus. Untuk bookmark pribadi, Anda dapat mengatur, menghapus, atau mengubah pengaturan default dengan mengetuk Opsi lainnya (...) di sebelah bookmark yang ingin Anda ubah dan memilih Jadikan default atau Hapus default.
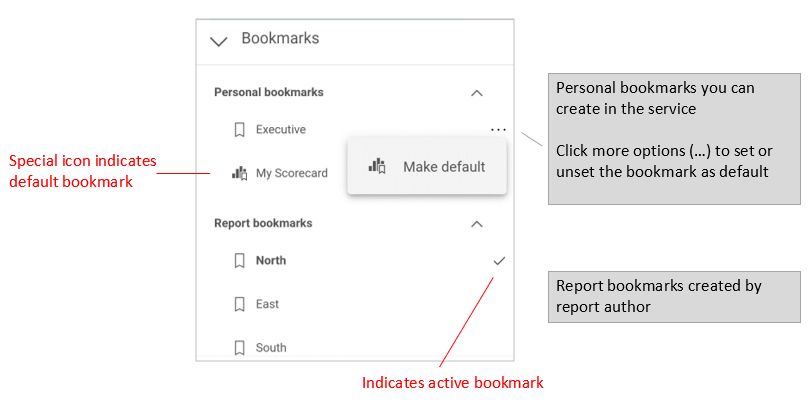
Saat tampilan bookmark laporan terbuka, nama bookmark muncul di bagian atas laporan.
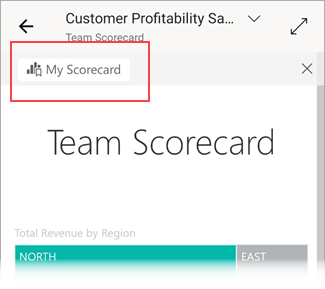
Catatan
Anda tidak dapat membuat marka buku di aplikasi seluler - Anda hanya dapat menggunakannya. Bookmark dibuat di Power BI Desktop dan dalam layanan.
Pelajari selengkapnya tentang bookmark di layanan Power BI.
Menyelidiki anomali dalam data deret waktu
Deteksi anomali adalah fitur Power BI yang secara otomatis mendeteksi anomali (yaitu nilai yang berada di luar rentang yang diharapkan) pada bagan garis dengan data rangkaian waktu. Selain itu, ini memberikan kemungkinan penjelasan, diberi peringkat sesuai dengan kekuatan penjelasan mereka, untuk penyebab nilai anomali. Deteksi anomali tersedia jika telah diaktifkan pada bagan oleh pembuat laporan.
Saat Anda melihat laporan yang mengaktifkan deteksi anomali pada bagan dengan data rangkaian waktu, Anda akan melihat anomali yang ditunjukkan pada bagan, seperti yang Anda lakukan di layanan Power BI dan di Power BI Desktop.
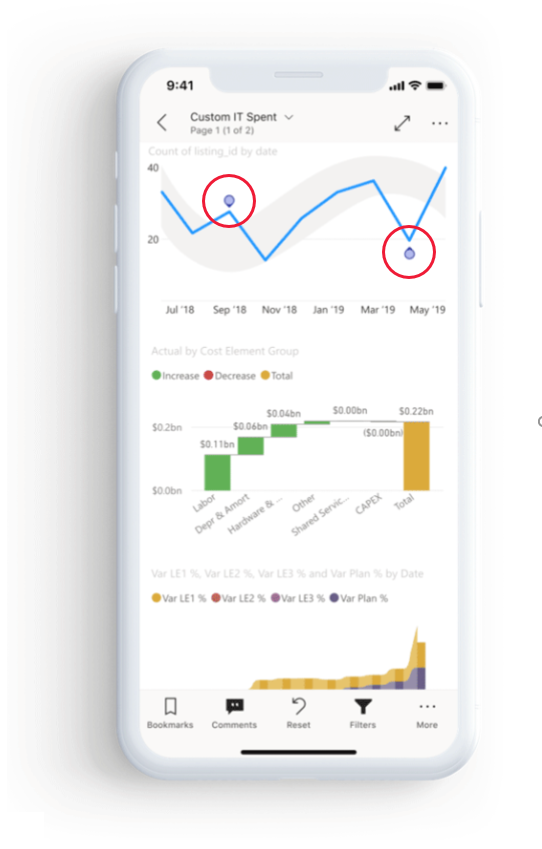
Untuk melihat informasi tambahan dan penjelasannya, Anda perlu membuka panel Anomali. Ada beberapa cara untuk melakukannya:
- Ketuk indikasi anomali pada bagan.
- Ketuk Opsi lainnya (...) dan pilih Tampilkan anomali dari menu yang muncul.
- Ketuk titik data untuk menampilkan tipsalat, dan pilih Anomali.
Gambar di bawah ini menggambarkan tiga cara membuka panel Anomali.
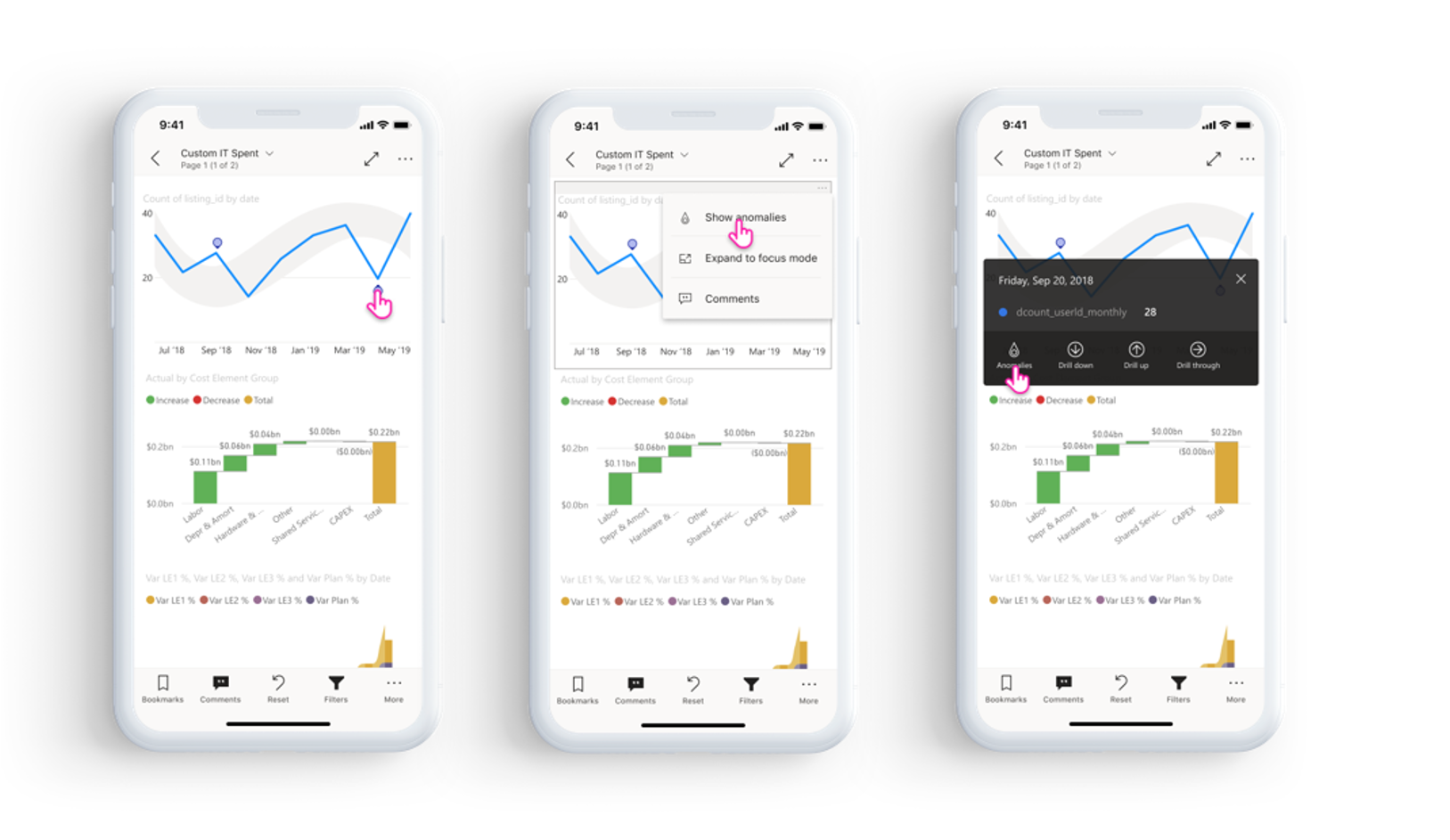
Di panel anomali, Anda akan melihat penjelasan bahasa alami tentang anomali yang terdeteksi, serta faktor terkait yang diurutkan berdasarkan kekuatan penjelasannya. Geser dari kanan ke kiri untuk melihat semua faktor yang relevan dan kekuatannya.
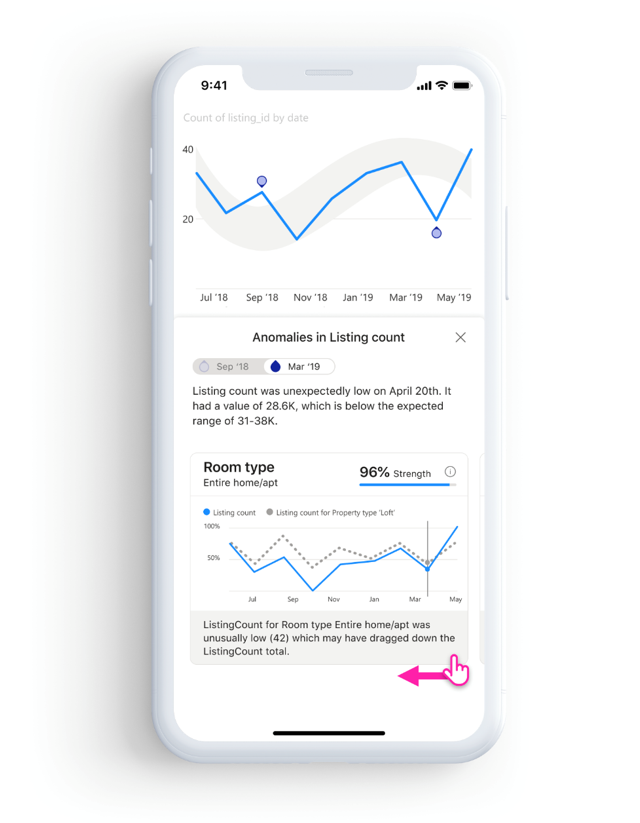
Meskipun panel Anomali terlihat, laporan seluler masih dapat digulir di bawahnya, sehingga Anda dapat terus berinteraksi dengan laporan, mengiris, dan memotong untuk lebih memahami anomali dalam data Anda. Untuk setiap interaksi, Power BI menjalankan kembali deteksi anomali untuk mendeteksi anomali dalam data dalam cakupan.
Merefresh data Anda
Jika Anda tidak yakin melihat data terbaru, Anda bisa menarik data baru ke laporan Anda dari layanan Power BI:
Di perangkat iOS dan tablet Android, tarik sedikit dari atas ke bawah di halaman laporan.
Di ponsel Android, Anda dapat menggunakan tindakan tarik ke bawah atau tombol refresh, tergantung pada cara Anda mengaturnya di pengaturan interaksi.
Di perangkat Windows, gunakan tombol refresh di kanan atas layar.
Halaman laporan yang memiliki refresh halaman otomatis yang akan di-refresh secara otomatis seperti yang dikonfigurasi (hanya aplikasi Windows).
Catatan
Metode refresh di atas tidak menyegarkan model semantik yang mendasar. Sebaliknya, mereka memperbarui laporan yang Anda lihat di aplikasi seluler dengan data baru apa pun yang mungkin ada di Power BI.
Bagaimana cara mengetahui kapan laporan saya terakhir kali di-refresh?
Untuk mengetahui kapan laporan Anda terakhir kali di-refresh, ketuk header laporan. Hierarki navigasi ke laporan akan ditampilkan, termasuk tanggal dan waktu refresh terakhir.
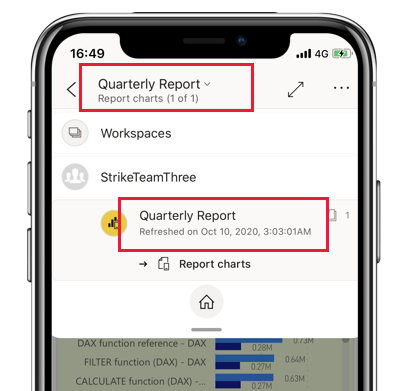
Mengonfigurasi pengalaman Anda dengan laporan
Aplikasi seluler Power BI memiliki sejumlah pengaturan yang memungkinkan Anda mengontrol pengalaman laporan Anda. Saat ini Anda dapat mengonfigurasi
- Interaksi dengan visual laporan: Anda dapat memilih untuk menggunakan interaksi ketukan tunggal atau ketuk dua kali.
- Metode refresh data: Anda dapat memilih untuk memiliki tombol refresh atau tindakan tarik-turun untuk me-refresh data laporan.
- Visibilitas footer laporan: Anda dapat memilih untuk memiliki footer yang dikaitkan yang selalu terlihat, atau footer dinamis yang bersembunyi dan muncul kembali tergantung pada tindakan Anda (menggulir, misalnya).
Lihat pengaturan interaksi aplikasi untuk informasi tentang cara mengubah pengaturan ini.