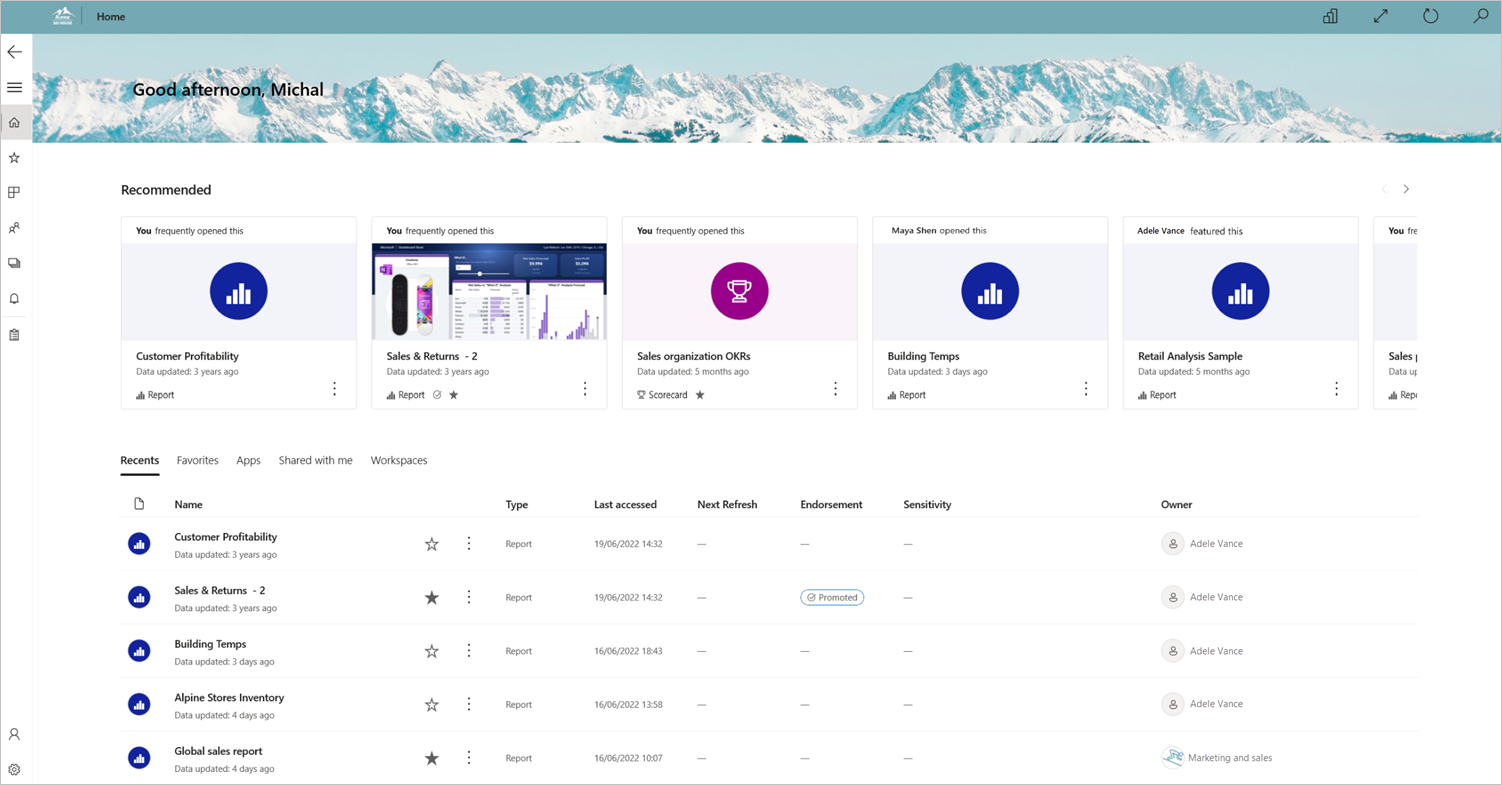Mulai menggunakan aplikasi Power BI untuk Windows
Catatan
Aplikasi Power BI Windows dihentikan pada 31 Desember 2023, dan tidak lagi didukung. Ini telah dihapus dari penyimpanan aplikasi Microsoft, dan tidak ada pembaruan produk lebih lanjut untuk itu akan dirilis. Silakan gunakan layanan Power BI untuk menampilkan konten Power BI Anda di perangkat Windows.
Pemberitahuan ini hanya berlaku untuk aplikasi Power BI Windows. Ini tidak memengaruhi aplikasi Power BI Desktop.
Aplikasi Power BI untuk Windows membawa Power BI ke perangkat Windows Anda. Anda mendapatkan akses terbaru yang didukung sentuhan ke informasi bisnis Anda. Anda dapat berinteraksi dengan semua laporan, dasbor, dan aplikasi Power BI yang tersedia untuk di layanan Power BI - baik yang telah Anda buat sendiri maupun yang telah dibuat oleh orang lain dan dibagikan dengan Anda. Semua ini dari aplikasi Power BI untuk Windows.
Hal pertama yang harus Anda lakukan
Dapatkan aplikasi Power BI untuk Windows dari Bursa Windows.
Perangkat Anda harus menjalankan Windows 10 versi 17763 atau yang lebih tinggi dan telah menginstal WebView2 (ini tidak berlaku untuk Microsoft Surface Hub). Peningkatan aplikasi tidak akan tersedia untuk perangkat Windows yang berjalan pada versi sebelumnya. Aplikasi ini dapat berjalan di perangkat dengan minimal RAM sebesar 3 GB dan penyimpanan internal sebesar 8 GB.
Aplikasi ini dirancang untuk resolusi minimum 460x500.
Cari tahu apa yang baru di aplikasi Power BI untuk perangkat seluler..
Mendaftar untuk layanan Power BI di web
Jika Anda belum mendaftar, buka layanan Power BI. Daftarkan akun Anda sendiri untuk membuat dan menyimpan dasbor serta laporan, juga mengumpulkan data Anda. Kemudian, masuk ke Power BI dari perangkat Windows Anda untuk melihat dasbor Anda sendiri dari mana saja.
- Di layanan Power BI, ketuk Sign up (Daftar) untuk membuat akun Power BI.
- Mulailah membuat dasbor dan laporan Anda sendiri.
Mulai menggunakan aplikasi Power BI
Pada layar Mulai perangkat Windows Anda, buka aplikasi Power BI.

Untuk melihat dasbor dan laporan Power BI Anda, ketuk Power BI. Masuk dengan kredensial yang sama dengan akun Power BI Anda di web.
Untuk melihat KPI Reporting Services Anda, ketuk SQL Server 2016 Reporting Services. Masuk menggunakan kredensial SQL Server 2016 Reporting Services Anda.
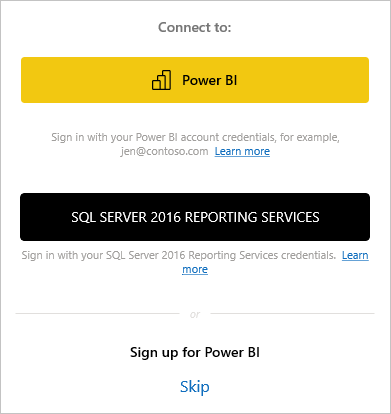
Ketuk Start exploring (Mulai menjelajahi) untuk melihat dasbor Anda.
Menemukan konten Anda di aplikasi Power BI untuk Windows
Dasbor dan laporan Anda disimpan di lokasi yang berbeda di aplikasi Power BI untuk Windows, tergantung dari mana asalnya. Anda bisa mendapatkannya dari bilah navigasi sebelah kiri, atau dari halaman beranda, yang menunjukkan konten yang direkomendasikan, dan juga menyediakan tab yang membuat Anda masuk ke daftar terbaru, favorit, aplikasi, dibagikan dengan saya, dan ruang kerja. Baca selengkapnya tentang menemukan konten Anda di aplikasi Power BI untuk perangkat seluler.. Selain itu, Anda dapat menggunakan pencarian untuk menemukan apa pun yang Anda miliki di aplikasi.
Mencari dasbor, laporan, dan aplikasi
Klik ikon kaca pembesar di kanan atas aplikasi untuk menemukan dasbor, laporan, dan aplikasi Anda dengan cepat. Di panel pencarian yang terbuka, mulai ketik nama yang Anda cari. Hasil yang cocok akan muncul saat Anda mengetik. Anda dapat memfilter hasilnya dengan memilih salah satu tab.
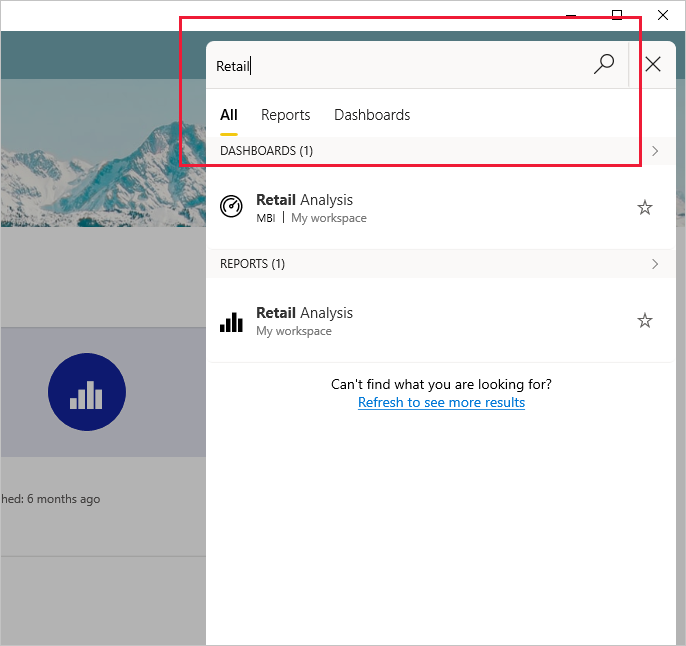
Menampilkan favorit Power BI dan Reporting Services Anda
Ketuk Favorites (Favorit) di panel navigasi sebelah kiri untuk menampilkan konten Power BI dan Reporting Services favorit Anda di halaman Favorites (Favorit). Saat Anda membuat laporan, dasbor, atau aplikasi favorit di aplikasi Power BI untuk Windows, Anda bisa mengaksesnya dari semua perangkat Anda, termasuk layanan Power BI di browser Anda.
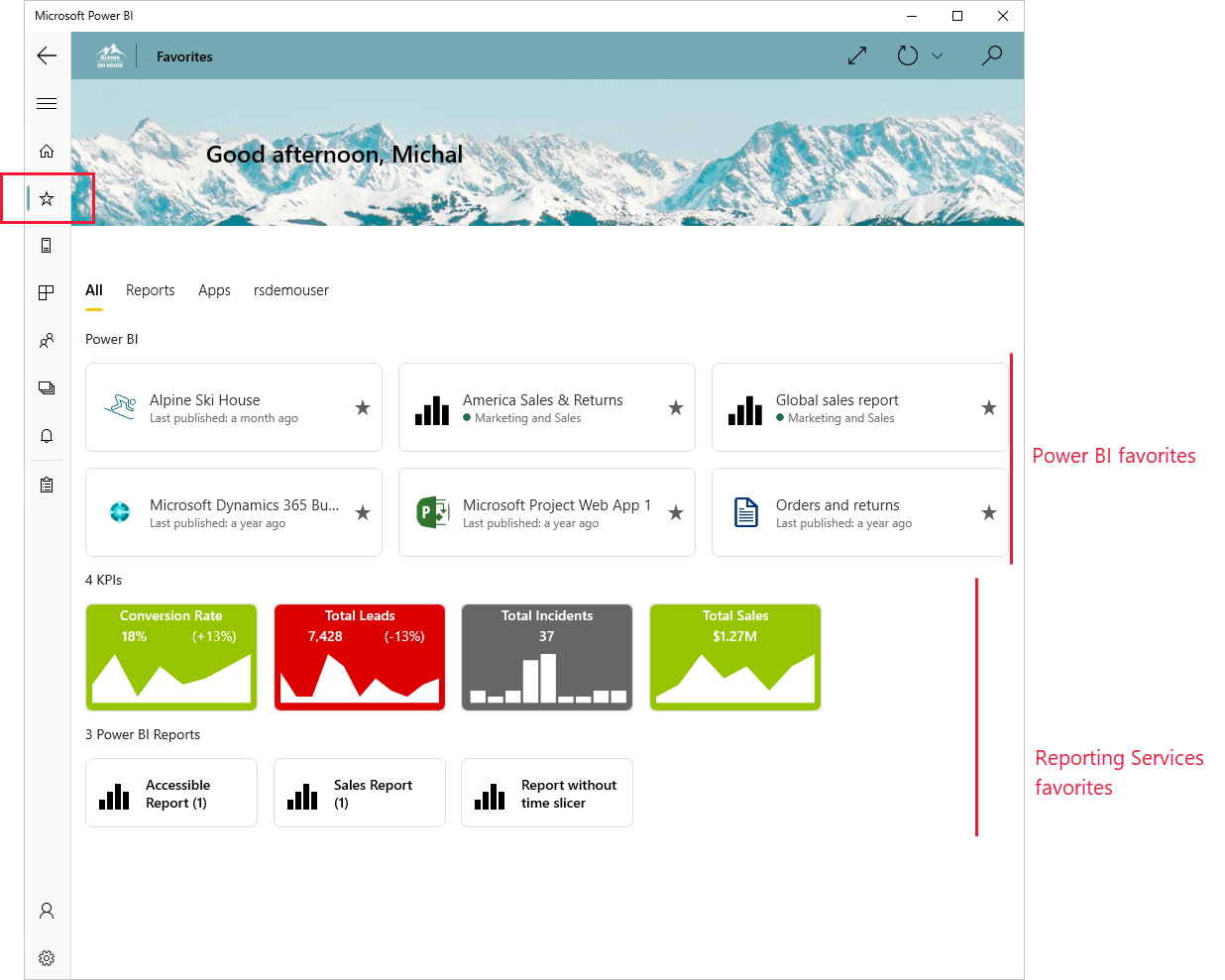
Baca selengkapnya tentang favorit di aplikasi Power BI untuk perangkat seluler..
Coba sampel Power BI dan Reporting Services
Meski tidak mendaftar, Anda dapat bermain dengan sampel Power BI dan Reporting Services. Setelah mengunduh aplikasi, Anda dapat melihat sampel atau memulai. Kembali ke sampel kapan pun Anda inginkan dari beranda dasbor.
Untuk melihat sampel, ketuk tombol navigasi global di sudut kiri atas lalu pilih Sampel.
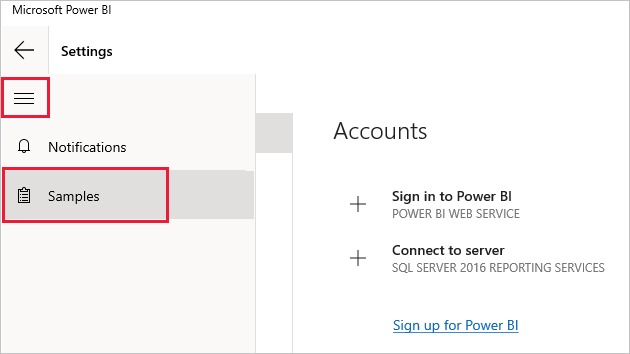
Enam dasbor sampel tersedia untuk Power BI, dan dua folder yang berisi KPI tersedia untuk Reporting Services.
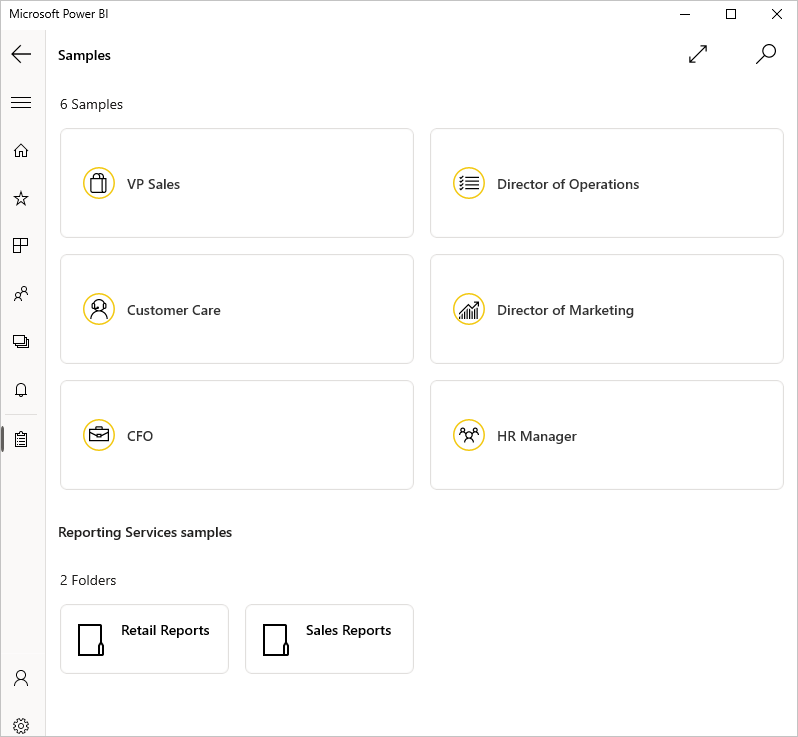
Sampel Power BI
Pilih peran untuk mulai menjelajahi salah satu dasbor sampel Power BI. Anda dapat melihat dan berinteraksi dengan sampel dasbor Power BI, tetapi Anda tidak dapat membuka laporan di belakang dasbor, berbagi sampel dengan orang lain, atau menjadikannya favorit Anda.
Sampel Reporting Services
Buka folder Laporan Ritel atau Laporan Penjualan untuk menjelajahi KPI mereka.
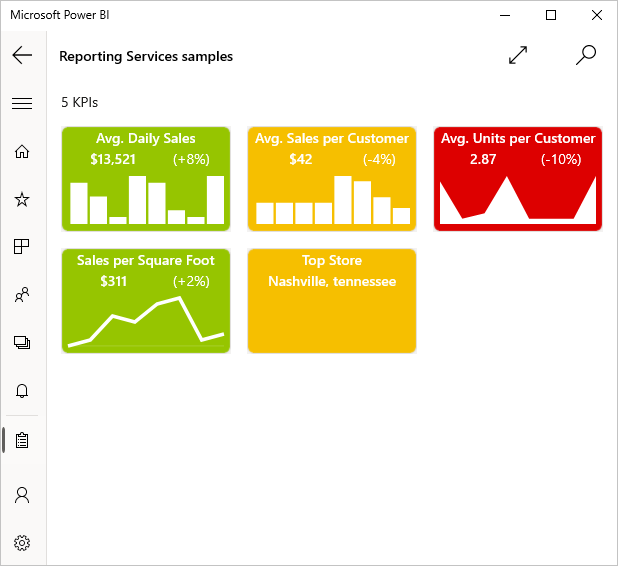
Tugas Lain
Berikut adalah beberapa hal lain yang dapat Anda lakukan di aplikasi Power BI untuk perangkat Windows dengan laporan, dasbor, dan aplikasi di Power BI, dan dengan KPI Reporting Services di portal web Reporting Services.
Konten Power BI
- Tampilkan aplikasi Anda.
- Lihat dasbor Anda.
- Menyematkan ubin dan dasbor Power BI ke layar Mulai perangkat Anda sebagai ubin langsung.
- Berbagi ubin.
- Berbagi dasbor.
KPI Reporting Services
- Lihat KPI Reporting Services di aplikasi Power BI untuk perangkat Windows.
- Membuat KPI di portal web Reporting Services.
Konten terkait
- Mengunduh aplikasi Power BI dari Windows Store
- Apa itu Power BI?
- Pertanyaan? Coba tanyakan kepada Komunitas Power BI