Memvisualisasikan data Anda dengan cepat dari aplikasi Power Apps dan Dynamics 365
Ada cara baru untuk memvisualisasikan data Power Apps berbasis model dan Dynamics 365 yang disimpan dalam Dataverse. Dengan satu klik, Power BI akan secara otomatis menghasilkan serangkaian visual untuk Anda jelajahi dan temukan wawasan dalam data Anda.
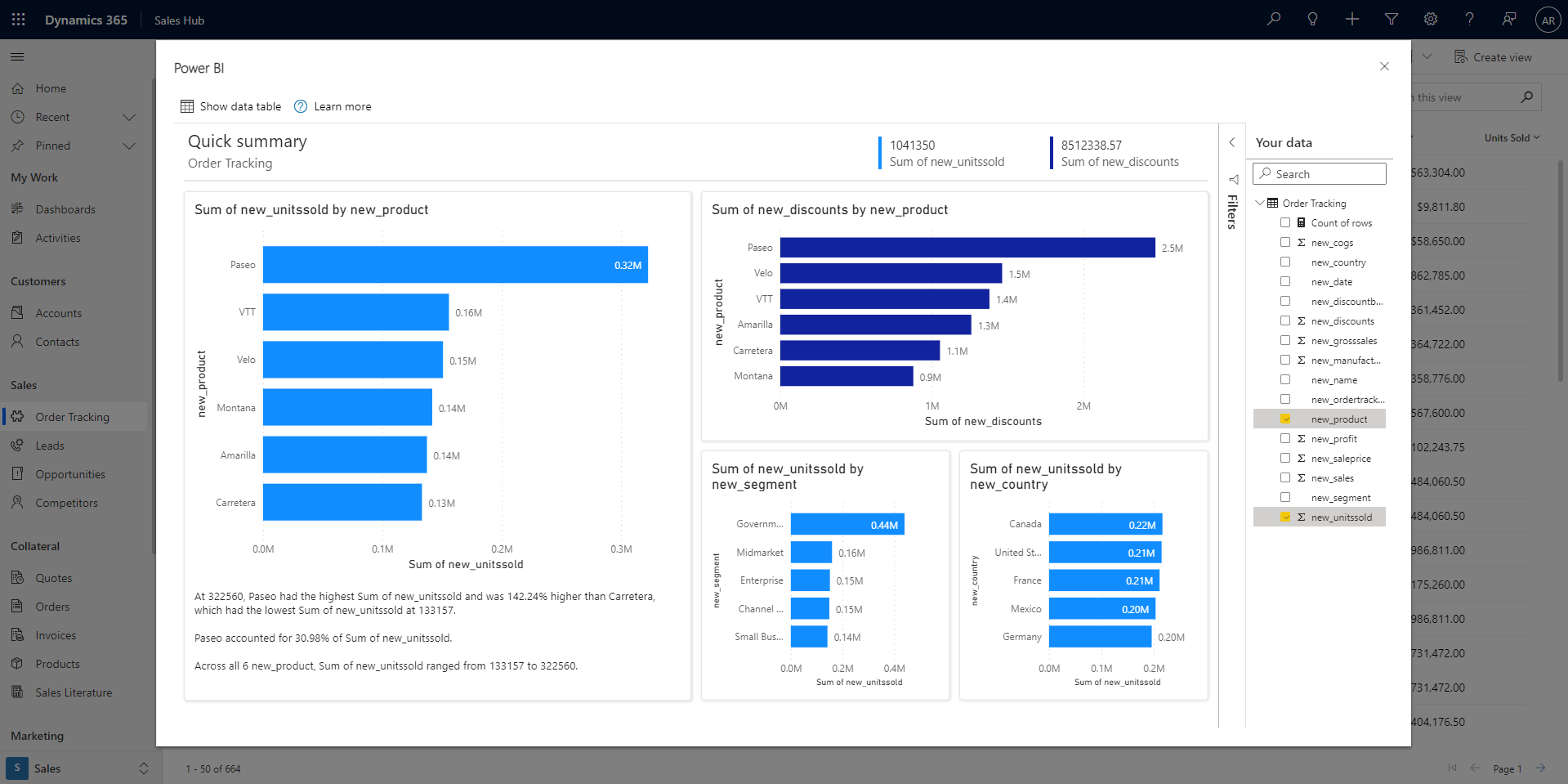
Video
Tonton video ini memperlihatkan cara membuat visual dari data yang disimpan dalam Dataverse, lalu coba sendiri.
Catatan
Video ini mungkin menggunakan Power BI Desktop atau layanan Power BI versi sebelumnya.
Memvisualisasikan tampilan
Di Power App berbasis model atau aplikasi Dynamics 365 Anda, pilih tombol Visualisasikan tampilan ini di bilah aplikasi dari tampilan kisi apa pun.
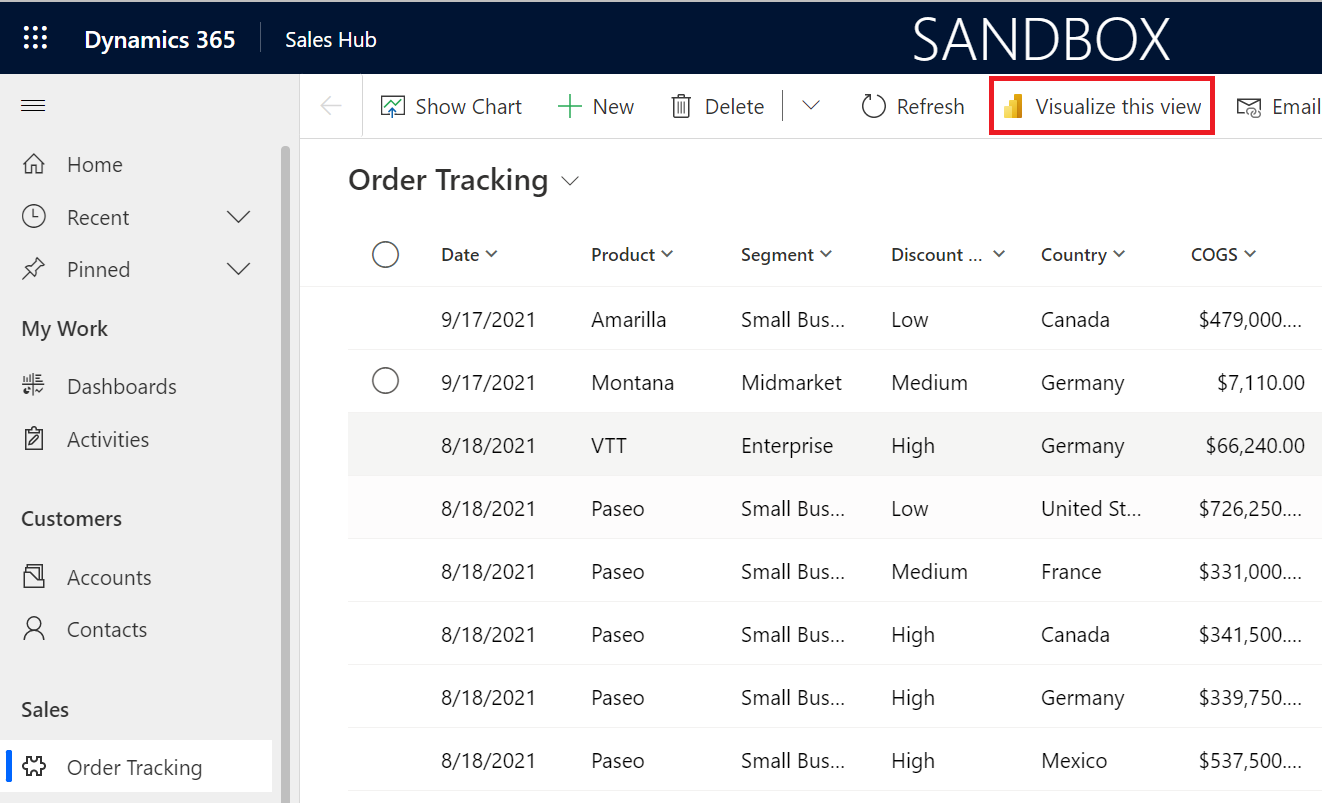
Dialog terbuka dengan laporan yang dibuat secara otomatis dengan beberapa bidang yang dipilih untuk Anda di panel Data Anda di sebelah kanan. Visual dalam laporan akan menggunakan beberapa atau semua bidang yang Anda pilih dan berpotensi bidang lain dari tabel yang berfungsi dengan baik dengan bidang yang dipilih.
Catatan
Power BI menyambungkan ke Dynamics atas nama pengguna yang mengklik tombol Visualisasikan tampilan ini, sehingga aturan keamanan apa pun yang telah disiapkan dengan Dataverse akan berlaku. Pengguna akan melihat data yang sama dengan yang mereka lihat dalam aplikasi itu sendiri.
Mengubah data yang Anda lihat dalam laporan itu mudah. Di panel Data Anda, tambahkan atau hapus bidang yang anda minati untuk divisualisasikan. Bidang yang dipilih kemudian digunakan sebagai 'petunjuk' untuk algoritma yang menghasilkan visual. Power BI secara otomatis menambahkan atau menghapus bagan untuk menampilkan visual baru. Baca Berinteraksi dengan laporan "cepat" yang dibuat secara otomatis untuk mempelajari selengkapnya tentang cara berinteraksi dan mengubah laporan ini.
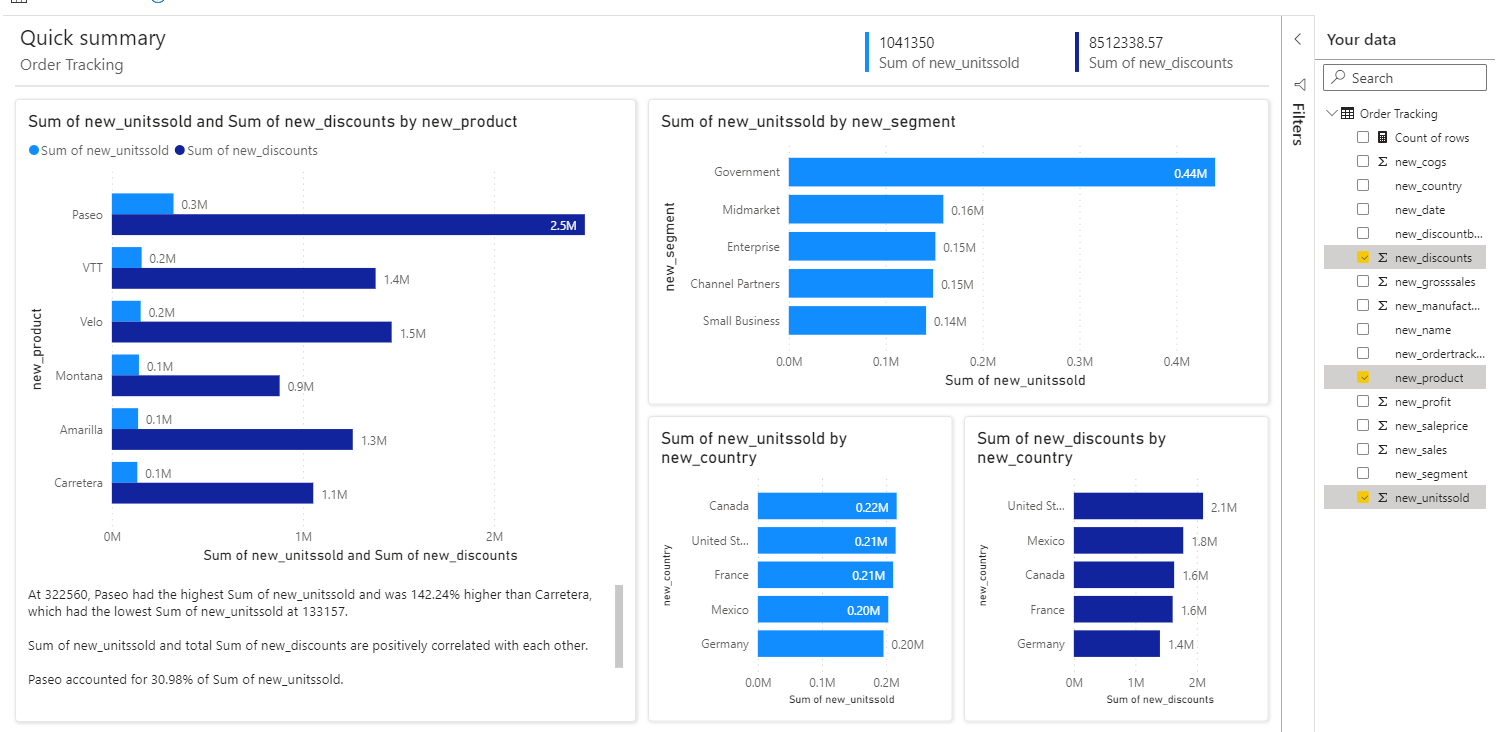
Memfilter tampilan asli untuk eksplorasi mendalam
Data yang divisualisasikan dalam laporan selalu didasarkan pada data yang saat ini ada di kisi tampilan. Ini berarti jika Anda telah menerapkan filter apa pun ke kisi, data yang difilter tersebut akan digunakan dalam visual Power BI. Misalnya, jika tampilan difilter menjadi hanya 15 baris data, hanya 15 baris yang akan divisualisasikan melalui Power BI.
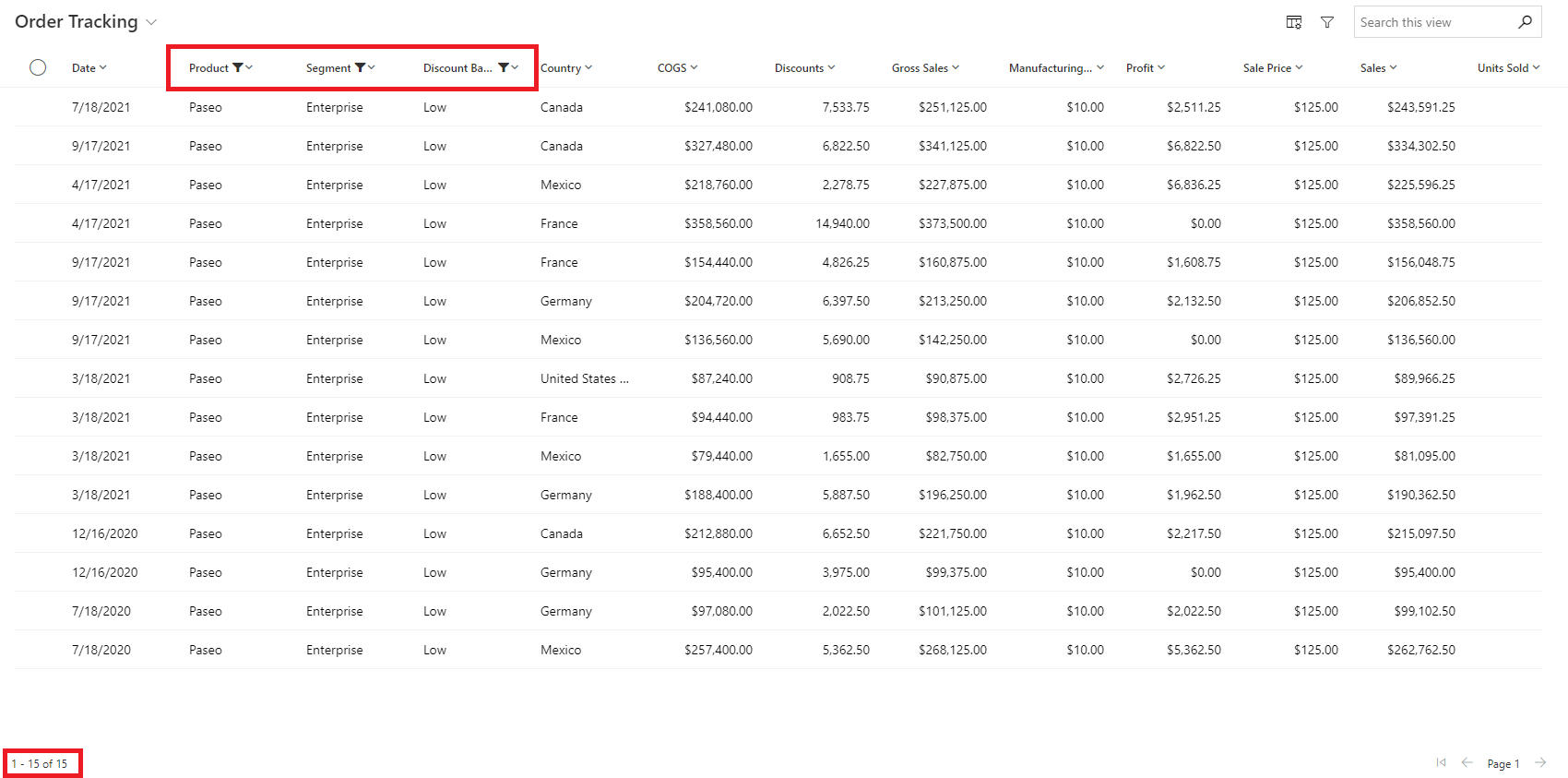
Ini membuatnya sangat mudah untuk secara berulang menjelajahi data Anda, melompat bolak-balik antara pemfilteran di kisi dan memvisualisasikan dengan Power BI, sampai Anda menemukan wawasan yang Anda cari.
Simpan laporan dan model semantik
Setelah anda selesai eksplorasi dan siap untuk menyimpan, cukup pilih tombol Simpan di bilah aplikasi, beri nama, dan pilih ruang kerja. Jika organisasi Anda telah mengaktifkan label sensitivitas, atur label. Anda dapat menyimpan ke ruang kerja apa pun yang anda miliki peran Kontributor, Anggota, atau Admin yang ditetapkan. Sebagai pengguna gratis, Anda dapat menyimpan ke Ruang Kerja Saya pribadi Anda.

Setelah Anda menyimpan laporan, kami memberi Anda tautan untuk mengaksesnya di layanan Power BI. Memilih tautan akan membuka laporan di tab baru. Setelah Anda menyimpan laporan ini, laporan tersebut menjadi laporan Power BI normal. Anda dapat membagikannya, mengemasnya di aplikasi, berlangganan pembaruan email, atau bahkan mengunduh .pbix untuk melakukan modifikasi lebih lanjut.
Model semantik yang disimpan melalui alur ini secara otomatis dikonfigurasi sebagai DirectQuery dengan akses menyeluruh (SSO) diaktifkan. Dengan demikian, ini akan selalu diperbarui dan menghormati pengaturan keamanan Dataverse. Tentu saja, setelah Anda menyimpan laporan dan model semantik, Anda dapat masuk ke pengaturan model semantik dan mengubahnya nanti.
Jika Anda sudah memiliki kredensial di Power BI yang dikonfigurasi untuk lingkungan Dataverse tertentu yang Anda sambungkan, dan tidak diatur ke SSO, kami tidak secara otomatis mengambil alih ini. Sebagai gantinya, kami meminta Anda untuk memutuskan bagaimana Anda ingin menangani kredensial Anda. Anda dapat memilih untuk menyimpan apa yang sudah disimpan di Power BI atau menimpanya untuk menggunakan SSO. Jika Anda memutuskan untuk menyimpan apa yang sudah ada di Power BI, laporan Anda mungkin menampilkan data yang berbeda saat Anda melihatnya di layanan Power BI. Jika Anda memutuskan untuk mengambil alih, ini juga memperbarui model semantik yang ada yang terhubung ke sumber yang sama.
Setelah laporan berada di layanan Power BI, anda akan mengaksesnya ke depannya. Namun, jika Anda ingin menjadikannya laporan standar yang disertakan dalam aplikasi, Anda selalu dapat memilih untuk menyematkannya kembali ke aplikasi.
Pertimbangan dan batasan
- Anda mungkin melihat lebih banyak kolom dalam laporan daripada yang Anda lihat dalam tampilan asli. Bidang ini dapat mencakup kunci asing untuk kolom atau hierarki, atau bidang URL yang digunakan dalam tampilan asli untuk tujuan selain kolom.
- Laporan yang dibuat melalui fitur ini bersifat sementara. Kecuali Anda memutuskan untuk menyimpannya, waktu pengalaman habis setelah jumlah waktu yang ditetapkan. Pada saat itu Anda perlu menutup dan membuka kembali laporan untuk terus menjelajahi data Anda. Untuk saat ini, batas waktu terjadi pada satu jam.
- Anda dapat mengunduh data dari laporan ini. Namun, Power BI menggunakan akses menyeluruh dan Direct Query untuk laporan yang dibuat secara otomatis, sehingga data yang dapat Anda unduh hanyalah data yang dapat Anda lihat di Dynamics. Anda tidak dapat mengakses data yang biasanya tidak akan dapat Anda lihat. Admin Power BI bisa membatasi unduhan ke Excel di sisi Power BI dengan mengelolanya di portal admin Power BI. Lihat artikel Mengekspor dan berbagi pengaturan penyewa untuk detailnya.
Konten terkait
Saran dan Komentar
Segera hadir: Sepanjang tahun 2024 kami akan menghentikan penggunaan GitHub Issues sebagai mekanisme umpan balik untuk konten dan menggantinya dengan sistem umpan balik baru. Untuk mengetahui informasi selengkapnya, lihat: https://aka.ms/ContentUserFeedback.
Kirim dan lihat umpan balik untuk