Membuat laporan dengan cepat dari daftar atau pustaka SharePoint
BERLAKU UNTUK: Power BI Desktop layanan Power BI
Ada cara baru untuk membuat laporan dengan cepat dari data di daftar dan pustaka SharePoint. Power BI secara otomatis menghasilkan visual untuk Anda. Daftar Microsoft dan daftar SharePoint atau pengguna pustaka dapat menjelajahi data mereka hanya dengan beberapa klik.
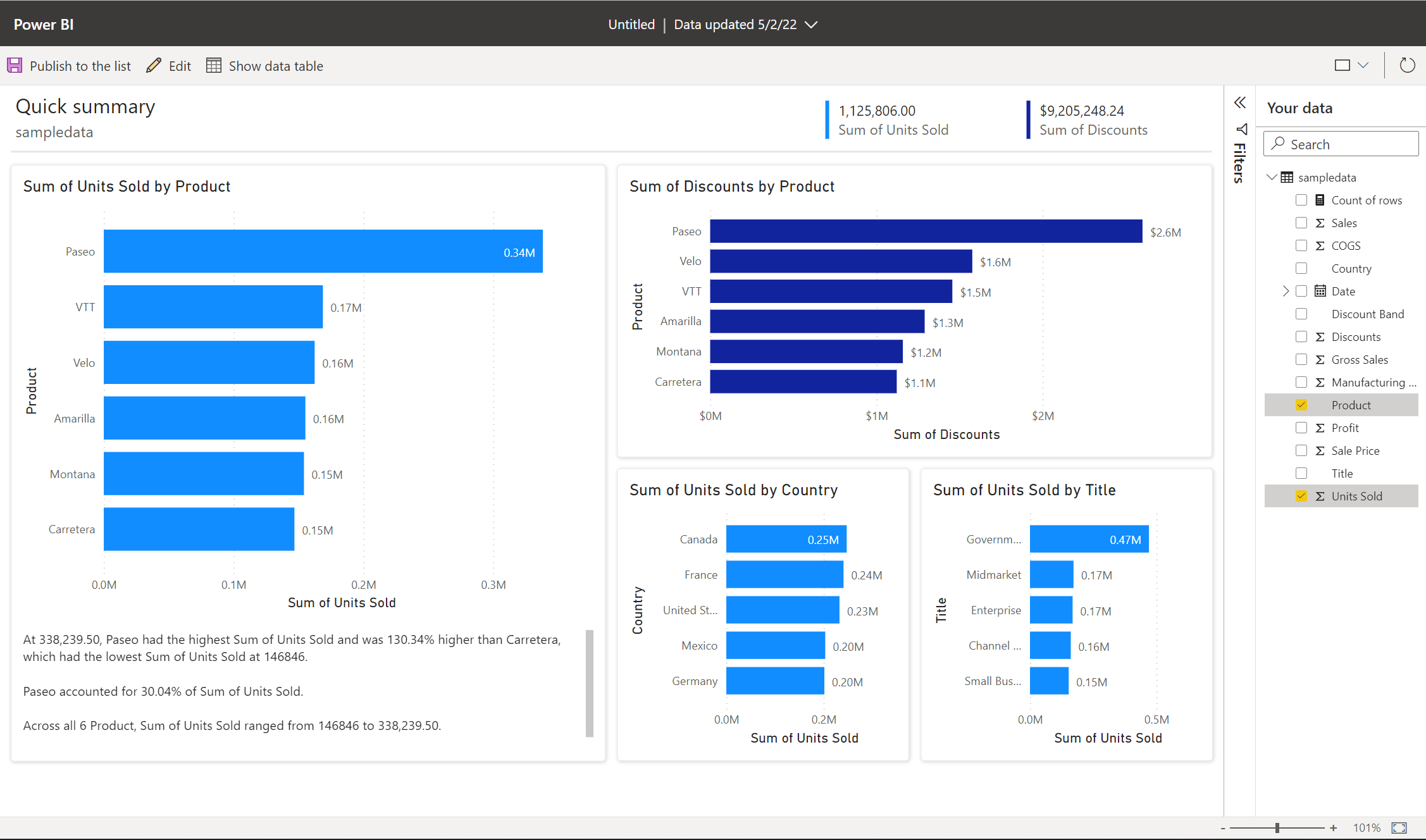
Baru membuat di Power BI? Coba baca Laporan di Power BI untuk beberapa informasi latar belakang cepat.
Jika Anda menggunakan Power BI Desktop, Anda juga bisa membuat laporan di Daftar SharePoint di Power BI Desktop.
Video
Dalam video ini, tonton demo Amanda yang membuat laporan dari daftar SharePoint di layanan Power BI.
Memvisualisasikan dalam Power BI
Dalam daftar atau pustaka SharePoint, pilih Integrasikan>Power BI>Visualisasikan daftar atau visualisasikan pustaka.
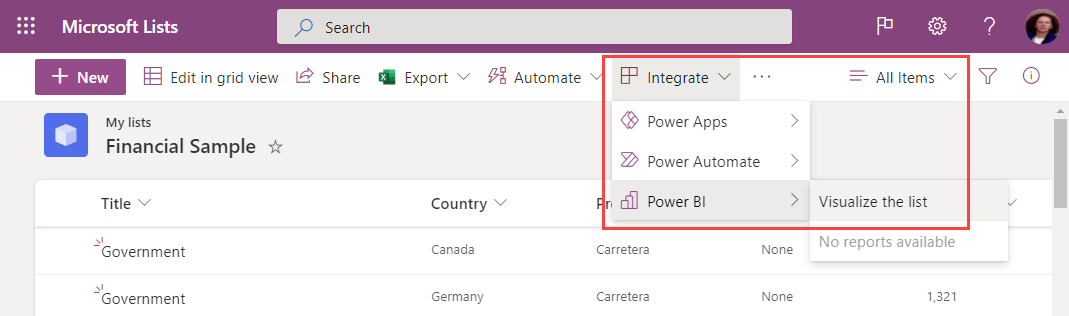
Tab browser baru terbuka dengan laporan yang dihasilkan secara otomatis memperlihatkan wawasan menarik berdasarkan data Anda.
Mengubah data yang Anda lihat dalam laporan itu mudah. Di panel Data Anda, tambahkan atau hapus bidang dari laporan. Pilih dan batal pilih bidang untuk memperbarui apa yang ingin Anda ukur dan analisis. Power BI secara otomatis menambahkan atau menghapus bagan untuk memperlihatkan kombinasi baru. Baca berinteraksi dengan laporan "cepat" yang dibuat secara otomatis untuk melihat kemampuan lengkap laporan yang dibuat secara otomatis ini.
Untuk beralih ke pengalaman edit penuh, pilih tombol Edit di bilah menu.
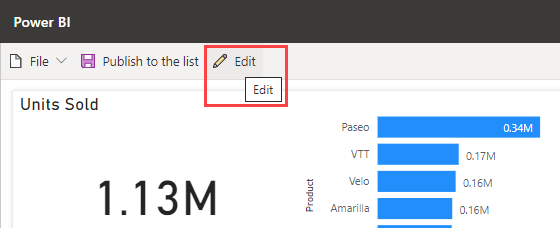
Ketahuilah, bahwa setelah Anda menyimpan laporan dalam pengalaman pengeditan penuh, Anda tidak dapat kembali ke tampilan edit cepat. Power BI mengingatkan Anda tentang hal ini saat Anda memilih Edit.
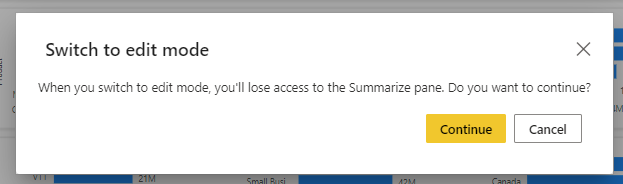
Menerbitkan laporan
Untuk berbagi wawasan yang Anda temukan dengan orang lain di tim Anda, Anda dapat menerbitkan laporan kembali ke daftar atau pustaka menggunakan tombol Publikasikan ke daftar atau publikasikan ke pustaka di bilah aplikasi.
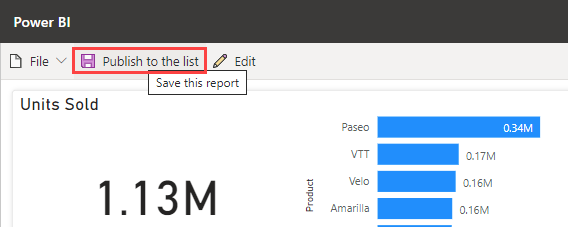
Beri nama laporan Anda dan konfirmasikan bahwa Anda siap untuk menerbitkan kembali ke daftar atau pustaka. Setelah dipublikasikan, semua orang yang memiliki akses ke daftar atau pustaka dapat membuka laporan, dan melihat semua data dalam laporan. Pelajari selengkapnya tentang izin daftar di SharePoint Server.
Laporan yang Anda bagikan dengan cara ini tidak terlihat di layanan Power BI. Sebaliknya, untuk memudahkan pengguna daftar lain menemukan, laporan yang dipublikasikan ini berada di menu Integrasi daftar atau pustaka yang sama.
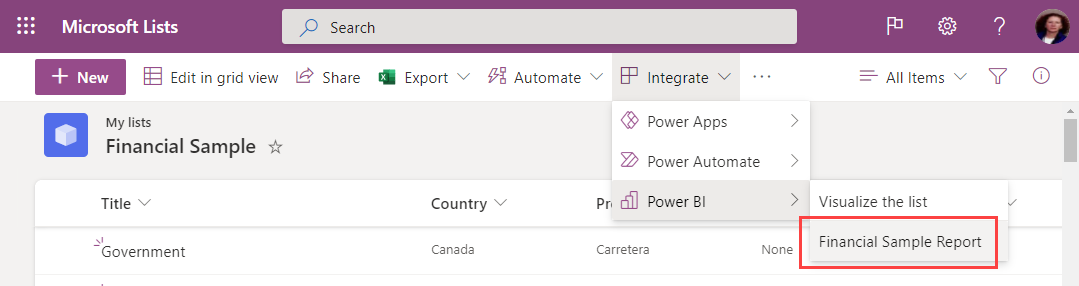
Jika Anda membuat perubahan pada laporan, gunakan Publikasikan ke daftar atau publikasikan ke pustaka lagi untuk menyimpan perubahan Anda. Gunakan tombol Hapus untuk menghapus laporan dari daftar atau pustaka untuk semua orang.
Refresh visual
Data dalam laporan akan diperbarui secara teratur agar tetap sinkron dengan daftar atau pustaka. Setelah refresh, gunakan tombol Refresh visual di pita untuk memperbarui visual. Refresh data dibatasi hingga 3 jam sekali. Jika daftar atau pustaka telah diperbarui dengan data atau metadata baru, seperti daftar atau nama pustaka yang diperbarui, setelah refresh data terbaru, perubahan ini tidak akan tercermin dalam laporan hingga refresh berikutnya.
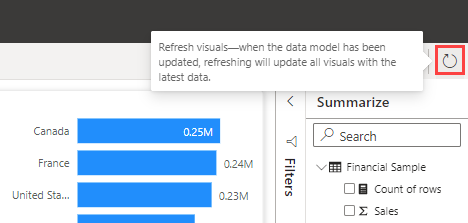
Lisensi
Siapa pun dapat menggunakan visualisasikan daftar atau memvisualisasikan fitur pustaka untuk menjelajahi data daftar atau pustaka mereka. Anda memerlukan lisensi Power BI Pro untuk memasukkan pengalaman edit lengkap, menerbitkan laporan, mengakses laporan yang telah diterbitkan orang lain, atau menghapus laporan. Pembaca laporan Anda juga memerlukan lisensi Power BI Pro. Jika saat ini Anda tidak memiliki lisensi Pro, Anda dapat membeli lisensi Power BI Pro atau memulai uji coba gratis.
Pertimbangan dan batasan
- Laporan dipublikasikan kembali ke daftar atau pustaka di tingkat akses data SharePoint pembuat laporan. Keamanan tingkat baris (RLS) tidak didukung untuk laporan yang dibuat menggunakan metode ini.
- Karena pembaca laporan juga memerlukan lisensi Power BI Pro, siapa pun yang bisa membaca laporan Anda juga dapat mengeditnya.
- Pemformatan mata uang saat ini tidak didukung. Bidang mata uang akan muncul dengan simbol $.
- Jika daftar atau pustaka dokumen Anda memiliki folder, hanya data dalam folder akar yang akan divisualisasikan.
- Daftar yang sangat besar mungkin lambat atau mungkin waktu habis sama sekali.
- Fitur ini tidak didukung untuk pengguna tamu di penyewa.
- Dalam pustaka SharePoint, opsi ini hanya akan ditampilkan pada akar pustaka dokumen.
- Laporan dan model semantik yang dibuat melalui pengalaman SharePoint ini disimpan di ruang kerja khusus yang dihasilkan sistem yang dihosting dalam kapasitas bersama. Pengguna tidak dimaksudkan untuk mengakses ruang kerja ini di luar pengalaman SharePoint.
Pemecahan Masalah
Jika Anda tidak melihat Power BI pada menu Integrasikan di daftar atau pustaka SharePoint atau Microsoft, admin Power BI Anda mungkin telah menonaktifkannya untuk grup tertentu atau seluruh organisasi Anda. Lihat bagian Integrasikan dengan SharePoint dan Microsoft Lists dari artikel "portal admin Power BI" untuk detailnya.
Konten terkait
Ketika kami terus memperluas pengalaman kami untuk menjelajahi data Anda dengan cepat, kami ingin mendengar pemikiran dan umpan balik Anda! Beri tahu kami apa yang ingin Anda lihat ditambahkan ke pengalaman ini atau di mana Anda ingin melihat kami berintegrasi berikutnya.