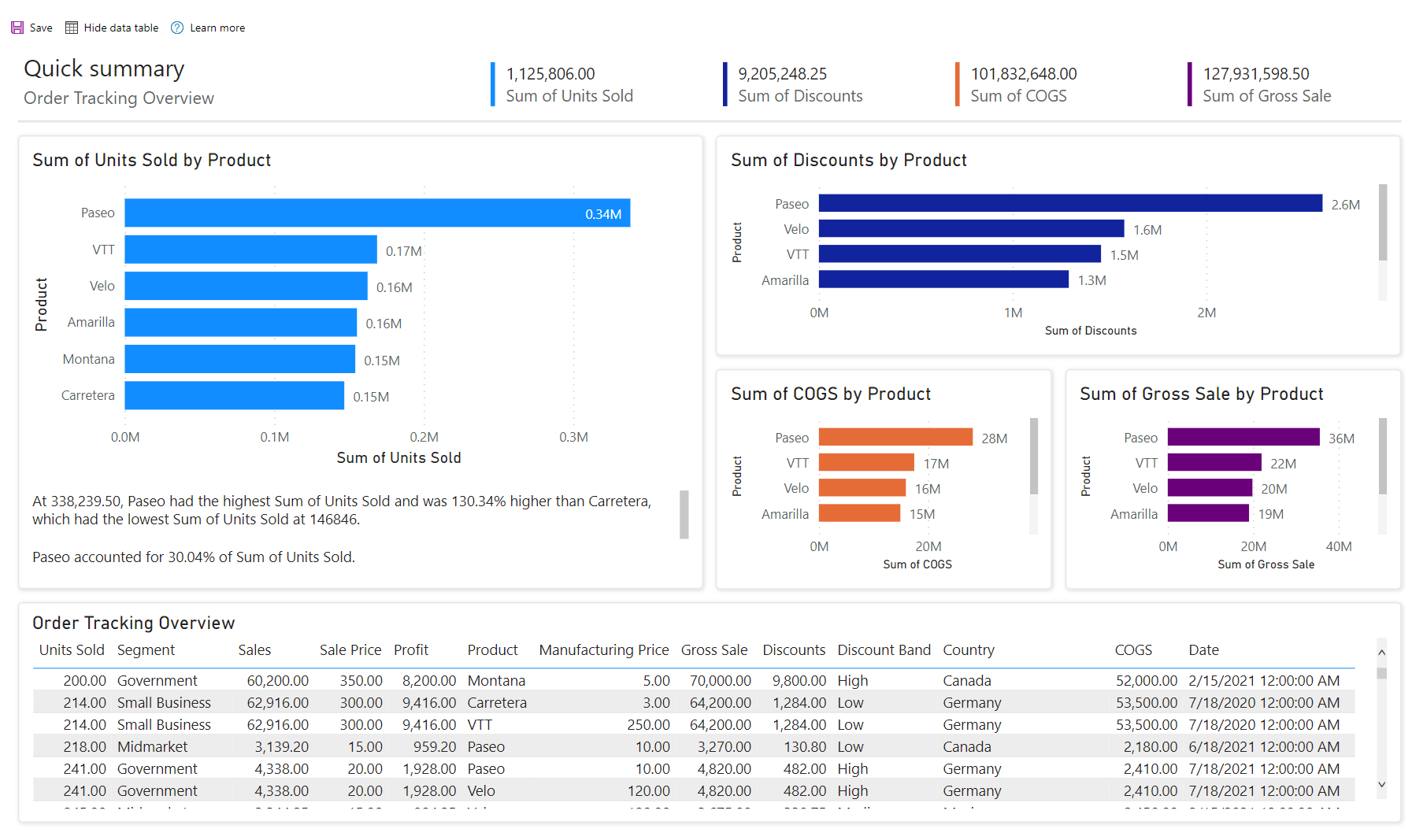Berinteraksi dengan laporan "cepat" yang dibuat secara otomatis di layanan Power BI
BERLAKU UNTUK: Power BI Desktop layanan Power BI
Power BI dapat secara otomatis menghasilkan laporan untuk Anda. Anda dapat menggunakan laporan "cepat" ini untuk menjelajahi data Anda atau sebagai tempat awal untuk membuat laporan kustom Anda sendiri. Kami telah menyederhanakan berinteraksi dengan laporan ini untuk memberdayakan semua orang untuk menjelajahi data mereka sendiri.
Menjelajahi laporan awal Anda
Saat Power BI pertama kali menghasilkan laporan Anda, kami melihat data Anda untuk mengidentifikasi pola dan distribusi dan memilih beberapa bidang untuk digunakan sebagai titik awal untuk membuat kumpulan visual awal. Bidang awal yang kami pilih dipilih secara otomatis di panel Data Anda di sebelah kanan laporan.
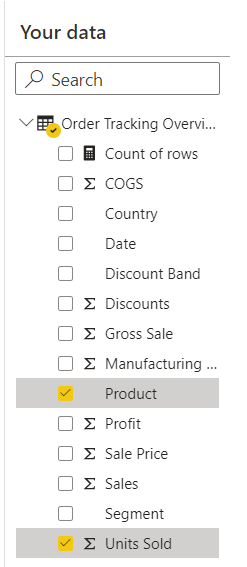
Setiap visual yang ditampilkan dalam laporan akan menggunakan satu atau beberapa bidang yang dipilih di panel Data Anda, bersama dengan bidang lain yang tidak dipilih yang menghasilkan visual menarik. Setiap kali Anda memuat laporan, kami menjalankan ulang algoritma pembuatan visual kami, sehingga Anda berpotensi mendapatkan visual baru, bahkan jika bidang yang sama dipilih.
Sama seperti dalam laporan Power BI normal, Anda bisa menyoroti silang visual. Anda bisa mengubah filter pada visual individual di panel Filter , tetapi Anda tidak bisa menambahkan filter baru ke visual atau menambahkan filter tingkat halaman atau laporan.
Tampilkan tabel data
Anda dapat melihat seluruh tabel data yang menjadi dasar laporan. Pengukuran saat ini tidak disertakan dalam tabel data.
Pilih Perlihatkan tabel data untuk melihat seluruh tabel yang Sedang Anda visualisasikan.

Laporkan dengan satu tabel
Jika laporan yang Anda visualisasikan didasarkan pada satu tabel, pilih tombol Perlihatkan tabel data untuk memuat ulang laporan dengan seluruh tabel yang diperlihatkan di bagian bawah laporan. Tombol diperbarui untuk Menyembunyikan tabel data. Memilihnya memuat ulang laporan dengan tabel yang disembunyikan lagi.
Laporkan dengan beberapa tabel
Jika laporan yang Anda visualisasikan didasarkan pada model semantik dengan beberapa tabel, tombol Perlihatkan tabel data menjadi menu dropdown tempat Anda memilih tabel yang ingin Anda lihat.
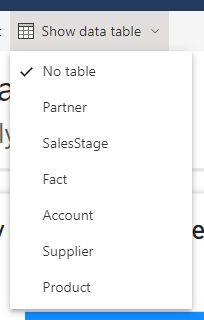
Mengubah laporan Anda
Anda dapat membuat modifikasi dasar pada laporan yang dibuat secara otomatis.
Pertama, dengan mengubah bidang mana yang dipilih di panel Data Anda, Anda bisa memberi Power BI lebih banyak petunjuk tentang bidang mana yang paling menarik bagi Anda. Setiap kali Anda menambahkan atau menghapus bidang, kami memperbarui visual yang dihasilkan secara otomatis. Seperti halnya laporan yang awalnya dibuat, semua visual menyertakan setidaknya salah satu bidang yang dipilih.
Selanjutnya, gunakan menu konteks klik kanan untuk bidang di Data Anda untuk menyesuaikan bagaimana bidang dikumpulkan dalam laporan. Beralih antara Jumlah, Rata-rata, Hitungan, dan sebagainya.
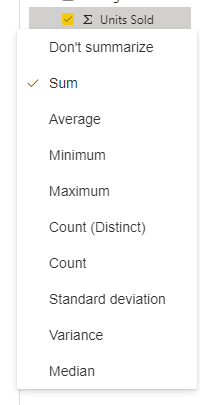
Anda juga dapat menyesuaikan visual individual menggunakan fitur Personalisasi visual ini. Saat mengarahkan mouse ke atas visual, Anda akan melihat tombol untuk meluncurkan pengalaman penyesuaian.
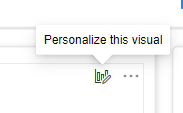
Dengan panel Personalisasi terbuka, Anda bisa mengubah bidang, mengubah cara bidang dikumpulkan, dan menambahkan bidang baru. Setelah Anda mengkustomisasi visual, visual tidak diperbarui lagi saat Anda berinteraksi dengan panel Data Anda.
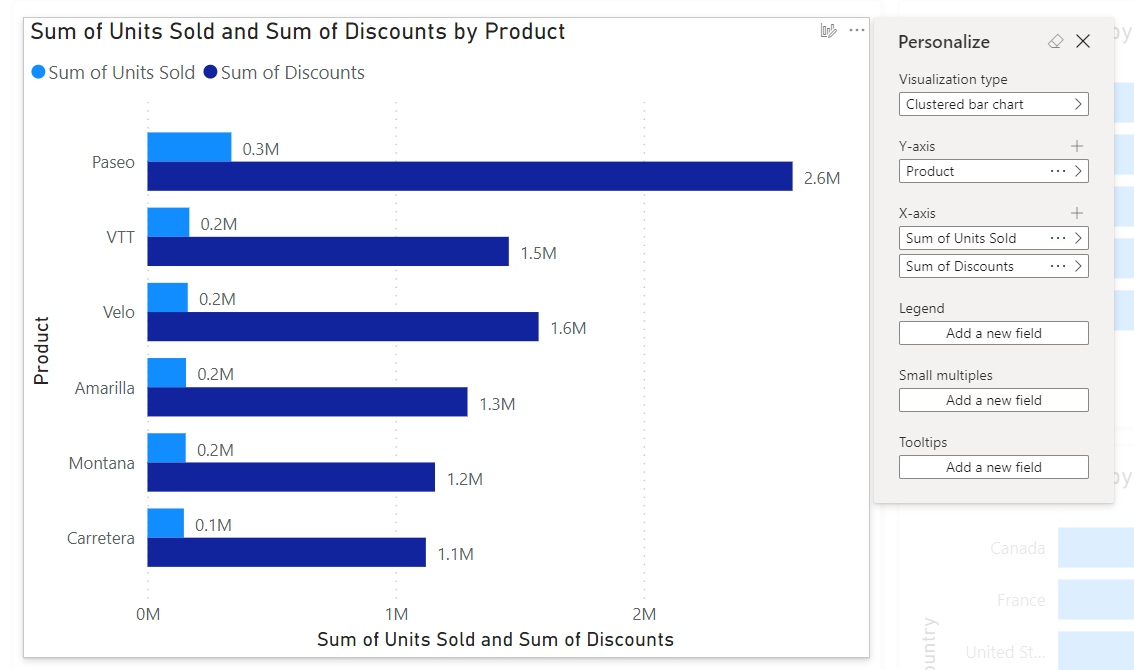
Simpan laporan Anda
Saat menyimpan laporan, Anda dapat menamainya, memilih ruang kerja tempat laporan disimpan, dan, jika organisasi Anda memerlukannya, tetapkan label sensitivitas. Anda dapat menyimpan ke ruang kerja apa pun yang anda miliki peran Kontributor, Anggota, atau Admin yang ditetapkan. Lihat Peran di ruang kerja untuk detailnya. Jika Anda memiliki lisensi Fabric gratis, Anda dapat menyimpan ke Ruang Kerja Saya pribadi Anda.

Setelah Anda menyimpan laporan ini, laporan tersebut menjadi laporan Power BI normal. Anda dapat membagikannya, mengemasnya di aplikasi, berlangganan pembaruan email, atau bahkan mengunduh .pbix untuk melakukan modifikasi lebih lanjut.
Pertimbangan dan batasan
Lisensi
Anda memerlukan lisensi yang sama untuk membuat laporan cepat seperti yang Anda lakukan untuk membuat laporan lain di Power BI. Jika Anda memiliki lisensi Fabric gratis, Anda dapat membuat di Ruang Kerja Saya pribadi Anda. Jika Anda memiliki lisensi Power BI Pro, Anda bisa membuat laporan cepat di ruang kerja apa pun yang Anda tetapkan peran Kontributor, Anggota, atau Admin. Lihat layanan Power BI fitur berdasarkan jenis lisensi untuk detail lisensi.
Batasan model
Saat melalui proses pembuatan ini, Anda membuat model di belakang layar di web. Model yang ditulis web ini mirip dengan yang dibuat di Power BI Desktop, tetapi memang memiliki beberapa batasan.
| Fitur | Status | Detail |
|---|---|---|
| Manajemen siklus hidup aplikasi (ALM) | Saat ini tidak didukung | ALM tidak berfungsi untuk model semantik yang ditulis web. |
| Aplikasi templat | Saat ini tidak didukung | Anda tidak dapat membuat aplikasi templat dari ruang kerja dengan model semantik yang ditulis web. |
Konten terkait
- Laporan di Power BI
- Membuat laporan "cepat" yang dibuat secara otomatis di layanan Power BI
- Membuat laporan dengan cepat dari daftar SharePoint di layanan Power BI
- Membuat laporan dengan cepat dari Dynamics 365
- Ada pertanyaan lagi? Coba Power BI Community
Saran dan Komentar
Segera hadir: Sepanjang tahun 2024 kami akan menghentikan penggunaan GitHub Issues sebagai mekanisme umpan balik untuk konten dan menggantinya dengan sistem umpan balik baru. Untuk mengetahui informasi selengkapnya, lihat: https://aka.ms/ContentUserFeedback.
Kirim dan lihat umpan balik untuk