Catatan
Akses ke halaman ini memerlukan otorisasi. Anda dapat mencoba masuk atau mengubah direktori.
Akses ke halaman ini memerlukan otorisasi. Anda dapat mencoba mengubah direktori.
Sampel bawaan Pengeluaran Perusahaan berisi laporan dan model semantik yang menganalisis biaya terencana versus aktual departemen IT. Perbandingan ini membantu Anda memahami seberapa baik perusahaan yang direncanakan untuk tahun ini. Anda dapat menyelidiki area dengan penyimpangan besar dari rencana. Perusahaan dalam contoh ini melalui siklus perencanaan tahunan. Triwulanan, ini menghasilkan perkiraan terbaru baru untuk membantu menganalisis perubahan pengeluaran IT selama tahun fiskal.
Sampel ini adalah bagian dari seri yang memperlihatkan bagaimana Anda dapat menggunakan Power BI dengan data, laporan, dan dasbor berorientasi bisnis. Perusahaan obviEnce membuat sampel menggunakan data nyata yang dianonimkan. Data tersedia sebagai sampel bawaan di layanan Power BI dan file Power BI Desktop .pbix. Untuk informasi selengkapnya, lihat Sampel untuk Power BI.
Tur ini menjelajahi sampel bawaan Corporate Spend di layanan Power BI. Karena pengalaman laporan serupa di Power BI Desktop, Anda juga bisa mengikuti dengan menggunakan sampel file .pbix di Power BI Desktop.
Prasyarat
Anda tidak butuh lisensi Power BI untuk menjelajahi sampel di Power BI Desktop. Anda hanya memerlukan lisensi gratis Fabric untuk menjelajahi sampel di layanan Power BI, dan menyimpannya ke ruang kerja Saya.
Mendapatkan sampel
Sebelum Anda bisa menggunakan sampel, dapatkan sampel dengan salah satu cara berikut:
Dapatkan sampel bawaan
Buka layanan Power BI (
app.powerbi.com), dan pilih Pelajari di navigasi kiri.Pada halaman pusat Pembelajaran, di bawah Sampel laporan, gulir hingga Anda melihat sampel Pengeluaran Perusahaan.
Pilih sampel. Ini terbuka dalam mode Membaca.
Power BI mengimpor sampel bawaan, menambahkan laporan dan model semantik ke ruang kerja Anda saat ini.
Dapatkan file .pbix untuk sampel ini
Atau, Anda dapat mengunduh sampel Pengeluaran Perusahaan sebagai file .pbix , yang dirancang untuk digunakan dengan Power BI Desktop.
Buka repositori Sampel GitHub ke file .pbix sampel Pengeluaran Perusahaan.
Pilih Unduh di sudut kanan atas. Sampel diunduh secara otomatis ke folder Unduhan Anda.
Jika Anda ingin melihatnya di layanan Power BI, Anda dapat menerbitkannya di sana.
Buka file di Power BI Desktop dan pilih Terbitkan File>Terbitkan>ke Power BI atau pilih Terbitkan di pita Beranda.
Dalam kotak dialog Terbitkan ke Power BI , pilih ruang kerja, lalu Pilih.
Power BI mengimpor sampel, menambahkan laporan dan model semantik ke ruang kerja yang Anda pilih.
Menjelajahi laporan
Untuk membuka laporan Pengeluaran Perusahaan, buka ruang kerja Anda dan pilih Pengeluaran Perusahaan.

Laporan dapat berisi beberapa halaman dengan visualisasi yang berbeda. Anda dapat melihat dan berinteraksi dengan semua visualisasi.
Anda dapat mengedit visualisasi saat ini dan membuat visualisasi Anda sendiri yang menggunakan model semantik untuk sampel ini. Lingkungan ini aman untuk dimainkan, karena Anda dapat memilih untuk tidak menyimpan perubahan Anda. Tetapi jika Anda menyimpannya, Anda selalu dapat kembali ke pusat Pembelajaran untuk salinan baru sampel ini.
Pilih Edit di bilah header Power BI untuk dijelajahi dalam tampilan pengeditan:
- Lihat bagaimana halaman dibuat, bidang di setiap bagan, dan filter pada halaman.
- Tambahkan halaman dan bagan, berdasarkan data yang sama.
- Ubah jenis visualisasi untuk setiap bagan.
- Sematkan bagan yang menarik ke dasbor Anda.
Simpan atau buang perubahan Anda.
Halaman Tren Pengeluaran IT
Bagian ini menjelaskan visual dari bagian Tren Pengeluaran IT dari laporan sampel.
Untuk melihat data untuk semua wilayah, pilih Semua wilayah dari Pilih Wilayah Penjualan.
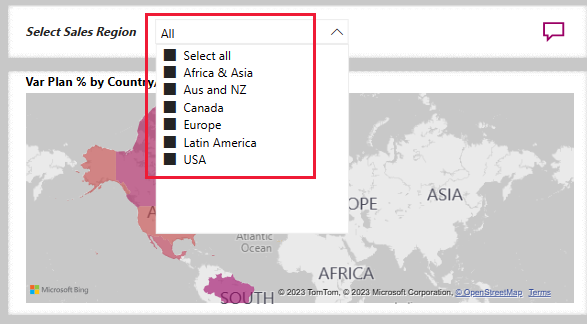
Semua visualisasi pada halaman mencerminkan pilihan ini. Visualisasi Aktual dan Rencanakan menurut Area IT dan Aktual menurut Periode dan Area Bisnis menunjukkan data dari semua wilayah.

Pilih Aus dan NZ dari Pilih Wilayah Penjualan, lalu amati bagan Aktual dan Rencanakan menurut Area TI.

Sekarang pilih AS. Anda dapat membandingkan pengeluaran aktual dan terencana untuk pilihan yang berbeda.

Pelajari tentang pohon dekomposisi
Gunakan visualisasi pohon dekomposisi, atau dekomposisi pohon, untuk memvisualisasikan data di beberapa dimensi. Anda dapat mengagregasi data dan menelusuri paling detail dimensi Anda dalam urutan apa pun. Alat ini sangat berharga untuk eksplorasi improvisasi dan melakukan analisis akar penyebab.
Ada pohon decomp di halaman Tren Pengeluaran IT dari sampel Pengeluaran Perusahaan. Buka laporan untuk bereksperimen dengan visualisasi.
Untuk Pilih Wilayah Penjualan, pilih Semua untuk mengkueri data dari semua wilayah.
Pilih X di samping Periode dan Area TI untuk menghapus cabang tersebut.
Di samping Paket Var, pilih tanda plus, lalu pilih Wilayah Penjualan.

Pohon decomp menunjukkan enam wilayah sebagai cabang.
Sekarang pilih tanda plus di samping Eropa lalu pilih Area IT.

Anda dapat mengikuti cabang ke bawah untuk wilayah penjualan yang Anda pilih. Anda dapat memperluas salah satu cabang di Area IT untuk jenis data yang berbeda.
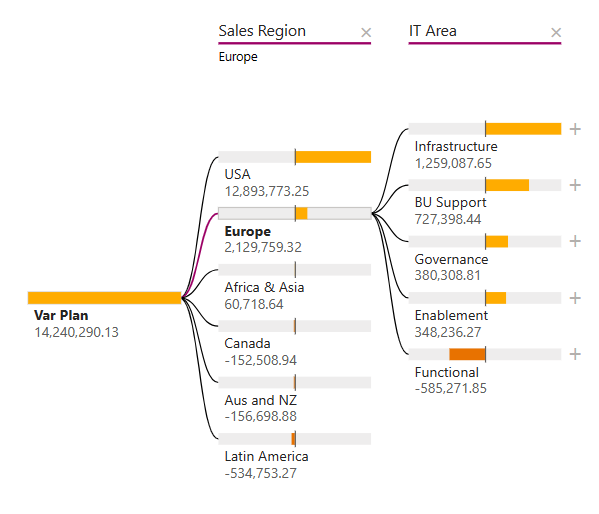
Pilih X di samping Area TI dan Wilayah Penjualan untuk menghapus cabang tersebut.
Di samping Paket Var, pilih tanda plus, lalu pilih Nilai tinggi.
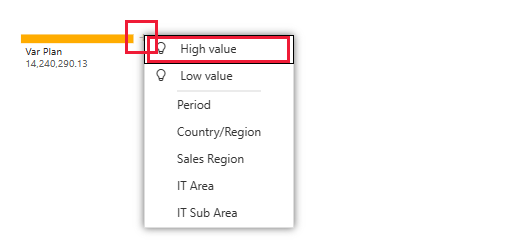
Visualisasi menunjukkan Paket Var yang dipecah berdasarkan Area IT. Pilihan Nilai tinggi mempertimbangkan semua bidang yang tersedia dan menentukan mana yang akan dibor untuk mendapatkan nilai tertinggi dari ukuran yang dianalisis.
Di samping Infrastruktur, pilih tanda plus, lalu pilih Nilai rendah. Opsi ini mendapatkan nilai terendah untuk ukuran yang dianalisis, dalam contoh ini, Sub Area TI.

Untuk informasi selengkapnya, lihat Membuat dan menampilkan visual pohon dekomposisi di Power BI.
Halaman Analisis Varians Paket
Buka laporan dan pilih halaman Analisis Varians Paket dari kolom Halaman . Untuk Pilih Wilayah Penjualan, pilih Semua.
Var Plan by Business Area menunjukkan varians untuk semua wilayah.

Di bawah visualisasi tersebut , Paket Var % menurut Area Bisnis disajikan sebagai tabel nilai. Jika Anda ingin melihatnya sebagai visualisasi paralel dengan yang di atasnya, edit laporan.
Di bilah menu, pilih Edit.
Pilih tabel lalu, di bawah Visualisasi, pilih bagan batang bertumpuk.

Visualisasi menawarkan banyak opsi untuk menampilkan data Anda.

Pilih Tampilan baca untuk keluar dari mode Edit dan simpan perubahan Anda.
Mengkustomisasi tips alat
Visualisasi laporan Power BI menampilkan detail tentang elemen saat Anda mengarahkan mouse ke atasnya. Misalnya, buka laporan Pengeluaran Perusahaan dan arahkan mouse ke atas wilayah di peta.

Untuk melihat dan mengedit tipsalat:
Pilih Edit di bilah laporan Power BI untuk memasuki mode Edit.
Pilih visualisasi peta dan, jika perlu, perluas Visualisasi. Gulir ke bawah untuk melihat nilai TipsAlat .

Anda dapat mengubah bidang tambahkan data ke tipsalat. Seret nilai dari panel Data ke TipsAlat.
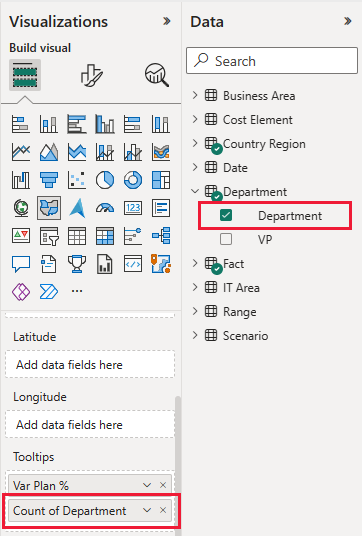
Pilih Tampilan baca untuk meninggalkan mode Edit. Simpan perubahan Anda saat diminta.
Sekarang arahkan mouse ke atas wilayah lagi untuk melihat nilai yang Anda tambahkan.

Untuk informasi selengkapnya tentang tipsalat, lihat Mengkustomisasi tipsalat di Power BI.
Menggunakan halaman tersembunyi sebagai tipsalat
Power BI juga mendukung halaman laporan sebagai tipsalat. Untuk melihat contoh, buka laporan Pengeluaran Perusahaan, pilih halaman Tren Pengeluaran IT, dan arahkan mouse ke Area IT Aktual dan Rencanakan.

Tipsalat yang ditampilkan adalah halaman laporan tersembunyi. Untuk melihatnya, pilih Edit untuk memasuki mode Edit, lalu pilih tab TipsAlat.
Anda dapat membuat dan mengedit halaman laporan ini di sini. Sebagai halaman tersembunyi, halaman tersebut tidak muncul dengan halaman lain dalam laporan. Tambahkan visualisasi sebanyak yang Anda inginkan ke halaman ini. Ingatlah bahwa, sebagai tipsalat, halaman besar mencakup banyak ruang dalam tampilan laporan Anda.
Untuk informasi selengkapnya, lihat Membuat tipsalat berdasarkan halaman laporan.
Membuat dasbor Pengeluaran Perusahaan
Dasbor Power BI adalah satu halaman yang berisi visualisasi yang bisa berasal dari satu atau beberapa laporan, dan setiap laporan didasarkan pada satu model semantik. Anda juga dapat menghasilkan visualisasi di dasbor dengan menggunakan tanya jawab mengajukan pertanyaan tentang fitur data Anda untuk menjelajahi data yang terkait dengan laporan. Anggap dasbor sebagai entri ke dalam laporan yang mendasar dan model semantik. Pilih visualisasi untuk membawa Anda ke laporan yang digunakan untuk membuatnya.
Untuk membuat dasbor di layanan Power BI:
Buka laporan dengan memilihnya di ruang kerja.
Arahkan mouse ke atas visual lalu pilih Sematkan visual.

Atau, untuk menambahkan semua visual ke dasbor, dari menu laporan, pilih ... (Opsi lainnya) >Sematkan ke dasbor.
Di Sematkan ke dasbor, pilih Dasbor Baru dan masukkan nama untuk dasbor Anda.
Anda dapat menambahkan visual ke dasbor yang sudah ada untuk menampilkan visualisasi dari laporan yang berbeda.
Lalu pilih Sematkan Langsung.
Dasbor baru Anda sekarang muncul di Ruang kerja saya.
Untuk informasi selengkapnya, lihat Pengenalan dasbor untuk perancang Power BI.
Mengajukan pertanyaan tentang data
Dasbor menawarkan kemampuan untuk mengajukan pertanyaan tentang data dalam bahasa alami untuk membuat visual. Tidak masalah bagaimana Anda membuat dasbor atau petak peta mana yang dimilikinya. Anda dapat mengajukan pertanyaan tentang model semantik apa pun yang dilampirkan ke dasbor Anda.
Di dasbor, pilih Ajukan pertanyaan tentang data Anda. Power BI menyarankan beberapa pertanyaan sebagai titik awal.
Dari Coba salah satu dari ini untuk memulai, pilih grup elemen biaya teratas menurut paket var.
Dalam kotak Tanya Jawab, kosongkan entri sebelumnya dan masukkan apa itu paket dan paket var % menurut sub grup elemen biaya.
Arahkan mouse ke atas titik untuk detail dan nilai.
Pilih Keluar dari Tanya Jawab untuk kembali ke dasbor.
Konten terkait
Kami berharap tur ini telah menunjukkan bagaimana dasbor, Tanya Jawab, dan laporan Power BI dapat memberikan wawasan tentang data sampel. Sekarang giliran Anda. Koneksi ke data Anda sendiri. Dengan Power BI, Anda dapat terhubung ke berbagai sumber data. Untuk mempelajari selengkapnya, lihat Mulai membuat di layanan Power BI.





