Sampel Karyawan Perekrutan dan Riwayat untuk Power BI: Ikuti tur
Sampel bawaan Employee Hiring and History berisi laporan dan model semantik untuk departemen sumber daya manusia.
Departemen sumber daya manusia memiliki model pelaporan yang sama di berbagai perusahaan, bahkan ketika mereka berbeda berdasarkan industri atau ukuran. Sampel ini melihat karyawan baru, karyawan aktif, dan karyawan yang telah pergi. Ini berusaha untuk mengungkap tren apa pun dalam strategi perekrutan. Tujuan utamanya adalah untuk memahami:
- Siapa Anda menyewa
- Bias dalam strategi perekrutan Anda
- Tren dalam pemisahan secara disengaja
Sampel ini adalah bagian dari seri yang memperlihatkan bagaimana Anda dapat menggunakan Power BI dengan data, laporan, dan dasbor berorientasi bisnis. Perusahaan obviEnce membuat sampel menggunakan data nyata yang dianonimkan. Data tersedia dalam beberapa format: sampel bawaan dalam file Power BI Desktop layanan Power BI dan .pbix. Lihat Sampel untuk Power BI.
Tur ini menjelajahi sampel bawaan Employee Hiring and History di layanan Power BI. Karena pengalaman laporan serupa di Power BI Desktop dan dalam layanan, Anda juga dapat mengikuti dengan menggunakan sampel file .pbix di Power BI Desktop.
Prasyarat
Anda tidak butuh lisensi Power BI untuk menjelajahi sampel di Power BI Desktop. Anda hanya memerlukan lisensi gratis Fabric untuk menjelajahi sampel di layanan Power BI, dan menyimpannya ke ruang kerja Saya.
Mendapatkan sampel
Sebelum Anda bisa menggunakan sampel, dapatkan sampel dengan salah satu cara berikut:
Dapatkan sampel bawaan
Buka layanan Power BI (
app.powerbi.com), dan pilih Pelajari di navigasi kiri.Pada halaman pusat Pembelajaran, di bawah Sampel laporan, gulir hingga Anda melihat Karyawan Perekrutan dan Riwayat.
Pilih sampel. Ini membuka laporan dalam mode Membaca.
Power BI mengimpor sampel bawaan, menambahkan laporan dan model semantik ke ruang kerja Saya.
Dapatkan file .pbix untuk sampel ini
Atau, Anda dapat mengunduh sampel Employee Hiring and History sebagai file .pbix, yang dirancang untuk digunakan dengan Power BI Desktop.
Buka repositori Sampel GitHub ke file .pbix sampel Employee Hiring dan History.
Pilih Unduh di sudut kanan atas. Ini diunduh secara otomatis ke folder Unduhan Anda.
Jika Anda ingin melihatnya di layanan Power BI, Anda dapat menerbitkannya di sana.
Buka file di Power BI Desktop dan pilih Terbitkan File>Terbitkan>ke Power BI atau pilih Terbitkan di pita Beranda.
Dalam kotak dialog Terbitkan ke Power BI , pilih ruang kerja, lalu Pilih.
Power BI mengimpor sampel, menambahkan laporan dan model semantik ke ruang kerja yang Anda pilih.
Menjelajahi laporan
Untuk membuka laporan Karyawan Perekrutan dan Riwayat, buka ruang kerja Anda dan pilih laporan tersebut:

Jika Anda mengikuti di Power BI Desktop, buka file .pbix untuk melihat laporan.
Anda dapat mengedit visualisasi saat ini dan membuat visualisasi Anda sendiri yang menggunakan model semantik untuk sampel ini. Lingkungan ini aman untuk dimainkan, karena Anda dapat memilih untuk tidak menyimpan perubahan Anda. Tetapi jika Anda menyimpannya, Anda selalu dapat kembali ke pusat Pembelajaran untuk salinan baru sampel ini.
Pilih Edit di bilah header Power BI untuk dijelajahi dalam tampilan pengeditan:
- Lihat bagaimana halaman dibuat, bidang di setiap bagan, dan filter pada halaman.
- Tambahkan halaman dan bagan, berdasarkan data yang sama.
- Ubah jenis visualisasi untuk setiap bagan.
- Sematkan bagan yang menarik ke dasbor Anda.
Simpan atau buang perubahan Anda.
Lihatlah karyawan baru
Laporan ini memiliki halaman bernama Karyawan Baru yang memiliki visualisasi yang berguna.
Di layanan Power BI, pilih halaman Karyawan Baru. Visualisasi kiri atas memperlihatkan Karyawan berdasarkan Jenis.
Pilih YoY untuk melihat tahun ke tahun membandingkan karyawan baru dan karyawan baru untuk periode yang sama tahun lalu.
Arahkan mouse ke atas elemen dalam visualisasi untuk detail sebagai tipsalat.
Di bawah Karyawan Baru menurut AgeGroup dan Gender, pilih elemen visualisasi. Visualisasi lainnya sekarang hanya menyertakan data yang dipilih.
Tabel data juga mencerminkan pilihan Anda di New Hires by AgeGroup dan Gender.
Pilih spasi kosong untuk menghapus pilihan Anda dan melihat semua nilai lagi.
Lihat data pemisahan
Anda dapat menjelajahi data untuk karyawan yang tidak lagi bekerja untuk perusahaan.
Dalam tampilan laporan, pilih Aktif dan Pemisahan.
Di kiri atas, bandingkan pemisahan sukarela dan tidak disengaja dalam visualisasi donat. Pilih satu atau nilai lainnya untuk menampilkan hanya data tersebut di visualisasi lain halaman. Pilih spasi kosong untuk menghapus pilihan Anda sebelumnya.
Di sebelah kanan, lihat pemisahan menurut bulan, dengan perbandingan dengan periode yang sama tahun lalu.
Pilih pemisahan yang tidak disengaja untuk Juni.
Anda dapat melihat data mentah dalam matriks. Anda dapat memilih periode sukarela, tidak disengaja, atau sama tahun lalu selama sebulan ke data tertentu.
Misalkan Anda tidak ingin melihat data numerik. Sebagai gantinya, Anda dapat memilih dari banyak visualisasi.
Pilih Edit untuk membuka laporan dalam mode Edit.
Pilih visualisasi matriks.
Pilih visualisasi. Contoh ini menggunakan bagan batang berkluster.
Coba visualisasi yang berbeda untuk menemukan yang membuat data Anda mudah dipahami.
Pilih Tampilan baca untuk meninggalkan mode Edit. Pastikan untuk menyimpan perubahan Anda.
Meninjau data untuk karyawan yang buruk
Area lain untuk dijelajahi adalah karyawan yang buruk. Karyawan yang buruk didefinisikan sebagai karyawan yang tidak bertahan selama lebih dari 60 hari. Anda mempekerjakan dengan cepat, tetapi apakah Anda mempekerjakan kandidat yang baik? Dalam laporan, pilih halaman Bad Hires . Anda dapat melihat beberapa visualisasi yang memperlihatkan data berdasarkan jenis kelamin, usia, dan grup.
Lihat perubahan BadHires YoY % berdasarkan visualisasi Bulan dan AgeGroups .
Visualisasi garis memperlihatkan variasi menurut bulan untuk grup usia yang dipilih. Anda dapat melihat angka mentah dalam matriks untuk mencoba menentukan apakah ada penyebab yang mendasar pada variasi.
Menggunakan halaman laporan sebagai tipsalat
Visualisasi laporan Power BI menampilkan detail tentang elemen saat Anda mengarahkan mouse ke atasnya. Misalnya, dalam laporan Karyawan Perekrutan dan Riwayat di halaman Bad Hires , arahkan mouse ke titik di bagan garis Bad Hires YoY % Change by Month dan AgeGroup .

Nilai-nilai ini adalah default, tetapi Anda dapat menambahkan bidang apa pun dari model semantik untuk muncul di tipsalat, atau beberapa bidang. Untuk informasi selengkapnya tentang tipsalat, lihat Mengkustomisasi tipsalat di Power BI.
Power BI juga mendukung halaman laporan sebagai tipsalat. Untuk melihat contoh, pilih halaman Aktif dan Pemisahan , dan arahkan mouse ke atas Seps by SeparationReason. Anda dapat melihat tipsalat untuk bidang Sukarela .

Kemudian arahkan mouse ke atas bidang Tidak Disengaja .

Sekarang lihat halaman laporan itu sendiri. Di bawah Halaman, pilih TipsAlat. Halaman ini berisi visualisasi kartu dan dua bagan batang bertumpuk. Ini bisa berisi visualisasi sebanyak yang Anda inginkan, tetapi perlu diingat bahwa halaman besar mencakup lebih banyak laporan Anda.
Untuk menambahkan halaman laporan ini sebagai tipsalat ke visualisasi lain, ikuti langkah-langkah ini.
Pilih Edit untuk membuka laporan dalam mode Edit.
Pilih tab TipsAlat di bagian bawah.
Klik kanan tab dan pilih Sembunyikan Halaman.
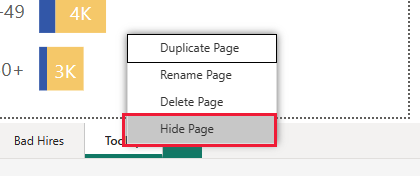
Halaman tidak lagi muncul dalam laporan. Anda hanya dapat melihat atau mengeditnya dalam mode Edit.
Di bawah Visualisasi, pilih ikon halaman Format lalu perluas informasi Halaman. Pilih Izinkan penggunaan sebagai tipsalat.

Pilih tab Karyawan Baru lalu pilih visualisasi Karyawan Baru menurut AgeGroup dan Gender . Bagan ini tidak memiliki tipsalat yang ditentukan.
Di bawah Visualisasi, pilih Format visual>Umum, lalu perluas TipsAlat.

Untuk Jenis, pilih halaman Laporan, lalu pilih TipsAlat untuk Halaman.
Pilih Tampilan baca untuk meninggalkan mode Edit. Pastikan untuk menyimpan perubahan Anda.
Jika Anda mengarahkan mouse ke atas visualisasi Karyawan Baru menurut AgeGroup dan Gender , halaman laporan akan muncul.

Untuk informasi selengkapnya, lihat Membuat tipsalat berdasarkan halaman laporan.
Membuat dasbor Perekrutan karyawan dan Riwayat
Dasbor Power BI adalah satu halaman yang berisi visualisasi yang bisa berasal dari satu atau beberapa laporan, dan setiap laporan didasarkan pada satu model semantik. Anda juga dapat menghasilkan visualisasi di dasbor dengan menggunakan tanya jawab mengajukan pertanyaan tentang fitur data Anda untuk menjelajahi data yang terkait dengan laporan. Anggap dasbor sebagai entri ke dalam laporan yang mendasar dan model semantik. Pilih visualisasi untuk membawa Anda ke laporan yang digunakan untuk membuatnya.
Untuk membuat dasbor di layanan Power BI:
Buka laporan dengan memilihnya di ruang kerja.
Untuk menambahkan semua visualisasi di halaman ke dasbor, dari menu laporan, pilih ... (Opsi lainnya) >Sematkan ke dasbor.

Atau, untuk menambahkan visualisasi tunggal ke dasbor, arahkan mouse ke atasnya lalu pilih Sematkan visual.
Di Sematkan ke dasbor, pilih Dasbor Baru dan masukkan nama untuk dasbor Anda.

Anda dapat menambahkan visual ke dasbor yang sudah ada untuk menampilkan visualisasi dari laporan yang berbeda.
Lalu pilih Sematkan langsung.
Dasbor baru Anda sekarang muncul di Ruang kerja saya.
Untuk informasi selengkapnya, lihat Pengenalan dasbor untuk perancang Power BI.
Mengajukan pertanyaan tentang data
Dasbor menawarkan kemampuan untuk mengajukan pertanyaan tentang data dalam bahasa alami untuk membuat visual. Tidak masalah bagaimana Anda membuat dasbor atau petak peta mana yang dimilikinya. Anda dapat mengajukan pertanyaan tentang model semantik apa pun yang dilampirkan ke dasbor Anda.
Di dasbor, pilih Ajukan pertanyaan tentang data Anda.
Bahkan sebelum Anda mulai mengetik, dasbor menampilkan saran untuk membantu membentuk pertanyaan Anda. Pilih apa itu seps menurut wilayah seq.
Dasbor menampilkan hasilnya.
Sekarang ganti pertanyaan itu dengan tampilkan kelompok usia, jenis kelamin, dan karyawan buruk SPLY di mana wilayahnya adalah Timur.
Jika diinginkan, pilih Sematkan visual untuk menambahkan visual ini ke dasbor baru atau yang sudah ada.
Pilih Keluar dari Tanya Jawab untuk kembali ke dasbor.
Konten terkait
Lingkungan ini aman untuk dimainkan, karena Anda dapat memilih untuk tidak menyimpan perubahan Anda. Tetapi jika Anda menyimpannya, Anda selalu dapat kembali ke pusat Pembelajaran untuk salinan baru sampel ini.
Kami berharap tur ini telah menunjukkan bagaimana dasbor, Tanya Jawab, dan laporan Power BI dapat memberikan wawasan tentang data sampel. Sekarang giliran Anda. Koneksi ke data Anda sendiri. Dengan Power BI, Anda dapat terhubung ke berbagai sumber data. Untuk mempelajari lebih lanjut, lihat Memulai layanan Power BI.










