Sampel Penjualan Regional untuk Power BI: Ikuti tur
Sampel Penjualan Regional berisi laporan untuk perusahaan fiktif bernama Contoso. Manajer penjualan Contoso membuat laporan ini untuk memahami produk dan kontributor utama wilayah mereka untuk kemenangan atau kerugian pendapatan. Sampel ini adalah bagian dari seri yang memperlihatkan bagaimana Anda dapat menggunakan Power BI dengan data, laporan, dan dasbor berorientasi bisnis. Lihat Mendapatkan sampel dalam artikel ini.
Tur ini menjelajahi sampel Penjualan Regional di layanan Power BI. Karena pengalaman laporan serupa di Power BI Desktop dan dalam layanan, Anda juga bisa mengikuti dengan mengunduh sampel file .pbix di Power BI Desktop.
Prasyarat
Anda tidak butuh lisensi Power BI untuk menjelajahi sampel di Power BI Desktop. Anda hanya memerlukan lisensi gratis Fabric untuk menjelajahi sampel di layanan Power BI, dan menyimpannya ke ruang kerja Saya.
Mendapatkan sampel
Sebelum Anda bisa menggunakan sampel, dapatkan sampel dengan salah satu cara berikut:
Dapatkan sampel bawaan
Buka layanan Power BI (
app.powerbi.com), dan pilih Pelajari di navigasi kiri.Pada halaman pusat Pembelajaran, di bawah Sampel laporan, gulir hingga Anda melihat Sampel Penjualan Regional.
Pilih sampel. Ini membuka laporan dalam mode Membaca.
Power BI mengimpor sampel bawaan, menambahkan laporan dan model semantik ke ruang kerja Saya.
Dapatkan file .pbix untuk sampel ini
Atau, Anda dapat mengunduh Sampel Penjualan Regional sebagai file .pbix, yang dirancang untuk digunakan dengan Power BI Desktop.
Buka repositori Sampel GitHub ke file .pbix Sampel Penjualan Regional.
Pilih Unduh di sudut kanan atas. Ini diunduh secara otomatis ke folder Unduhan Anda.
Jika Anda ingin melihatnya di layanan Power BI, Anda dapat menerbitkannya di sana.
Buka file di Power BI Desktop dan pilih Terbitkan File>Terbitkan>ke Power BI atau pilih Terbitkan di pita Beranda.
Dalam kotak dialog Terbitkan ke Power BI , pilih ruang kerja, lalu Pilih.
Power BI mengimpor sampel, menambahkan laporan dan model semantik ke ruang kerja yang Anda pilih.
Buka laporan Sampel Penjualan Regional
Untuk membuka laporan Penjualan Regional, buka ruang kerja Anda dan pilih laporan tersebut:

Jika Anda mengikuti di Power BI Desktop, buka file .pbix untuk melihat laporan.
Anda dapat mengedit visualisasi saat ini dan membuat visualisasi Anda sendiri yang menggunakan model semantik untuk sampel ini. Lingkungan ini aman untuk dimainkan, karena Anda dapat memilih untuk tidak menyimpan perubahan Anda. Tetapi jika Anda menyimpannya, Anda selalu dapat kembali ke pusat Pembelajaran untuk salinan baru sampel ini.
Pilih Edit di bilah header Power BI untuk dijelajahi dalam tampilan pengeditan:
- Lihat bagaimana halaman dibuat, bidang di setiap bagan, dan filter pada halaman.
- Tambahkan halaman dan bagan, berdasarkan data yang sama.
- Ubah jenis visualisasi untuk setiap bagan.
- Sematkan bagan yang menarik ke dasbor Anda.
Pilih Tampilan baca untuk meninggalkan mode Edit. Simpan atau buang perubahan Anda.
Menjelajahi halaman Laporan Gambaran Umum Penjualan
Laporan dapat memiliki beberapa halaman yang berfungsi dengan model semantik yang sama. Visual menampilkan data yang berbeda dari model semantik.
Pada halaman Gambaran Umum Penjualan, di petak pendapatan Won , pilih Aksesori. Visualisasi lainnya sekarang mencerminkan pilihan Anda.
Gunakan fitur ini untuk menjelajahi data Anda. Pilih bidang Aksesori lagi untuk memulihkan semua data ke visualisasi.
Menyelidiki navigasi laporan
Laporan ini menggunakan beberapa tombol untuk menavigasi di antara halaman laporan.

Tombol Gambaran Umum memiliki tiga tautan halaman laporan: Gambaran Umum, Gambaran Umum Win/Loss, dan Gambaran Umum Industri.
Di samping Gambaran Umum, pilih Tren, yang membawa Anda ke halaman tingkat atas yang berbeda.

Untuk melihat cara kerja navigasi ini, pilih Edit. Dalam mode Edit, pilih salah satu tombol. Di bawah Format, Anda dapat melihat tindakan untuk tombol .
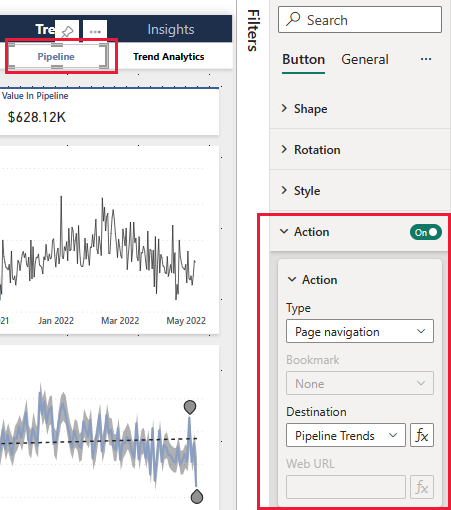
Untuk informasi selengkapnya, lihat Membuat tombol di laporan Power BI.
Lihatlah tab di sepanjang bagian bawah. Setiap tab membuka halaman laporan untuk pengeditan. Ikon menunjukkan bahwa halaman ini disembunyikan.

Menyembunyikan semua halaman laporan kecuali untuk halaman Gambaran Umum menyediakan titik masuk yang jelas untuk pengguna Anda. Untuk melihat alternatif, munculkan salah satu halaman laporan lalu pilih Tampilan baca untuk meninggalkan mode Edit.

Untuk informasi selengkapnya, lihat Membuat halaman dan penanda navigator.
Tinjau halaman Key Influencer
Halaman Key Influencer menunjukkan kontribusi berbagai faktor keberhasilan bagi perusahaan Anda. Halaman ini bukan tampilan data pasif. Pemangku kepentingan dapat menggunakan visualisasi ini untuk berinteraksi dan belajar.
Pilih Insights>Key Influencer.
Di Tutup % menurut Kategori Produk, pilih Perangkat.

Visualisasi lain di halaman sekarang mencerminkan pilihan tersebut. Lihat visual Influencer kunci di tengah halaman. Pengaruh berbagai faktor muncul di sana. Misalnya, ketika produk adalah E-reader Platinum 8" 32 GB, kemungkinan status Won meningkat 2,10 kali.
Petak peta ini disebut visualisasi influencer kunci. Untuk melihat selengkapnya, pilih Edit lalu pilih diagram. Di bawah Visualisasi, Anda dapat melihat spesifikasi untuk visualisasi ini.

Pilih Tampilan baca untuk meninggalkan mode Edit. Kembali ke laporan, Anda dapat memilih kategori yang berbeda, influencer yang berbeda, atau memilih Hilang alih-alih Won.
Menelusuri data di pohon dekomposisi
Gunakan visualisasi pohon dekomposisi, atau dekomposisi pohon, untuk memvisualisasikan data di beberapa dimensi. Anda dapat menggabungkan data dan menelusuri paling detail dimensi Anda dalam urutan apa pun. Alat ini sangat berharga untuk eksplorasi improvisasi dan melakukan analisis akar penyebab.
Pilih Dekomposisi Wawasan>.
Di pohon decomp, pilih x di samping Wilayah, Produk, dan Kategori Produk untuk menghapus nilai tersebut.

Pilih tanda plus di samping nilai. Dari menu konteks, pilih bidang, seperti Kampanye.

Visual memperluas nilai untuk kampanye, dari tertinggi ke terendah.
Anda dapat memilih bidang lain untuk menambahkan tingkat ke diagram, menggoda efek bidang yang berbeda. Alih-alih memilih bidang, pilih tanda plus lagi dan pilih Nilai tinggi.
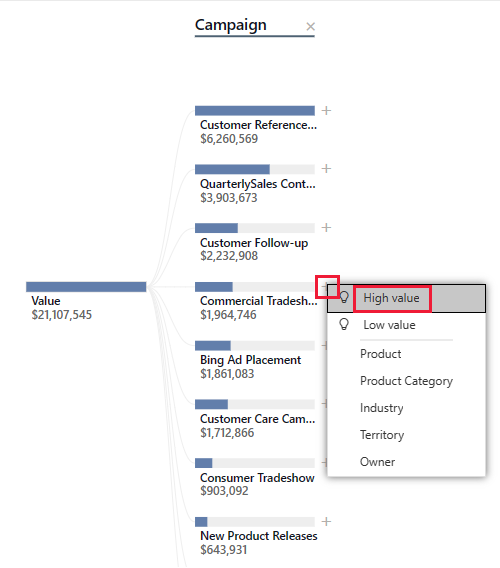
Visual menentukan bidang mana yang mungkin menunjukkan efek terbesar dan meluas di sepanjang bidang tersebut.

Mungkin cara termampu untuk berinteraksi dengan pohon dekompitasi adalah dengan memilih Nilai tinggi atau Nilai rendah berulang kali untuk melihat bidang mana yang memiliki efek terbesar.
Mengajukan pertanyaan tentang data Anda
Kueri bahasa alami, atau visualisasi Tanya Jawab Umum, menawarkan kemampuan untuk mengajukan pertanyaan tentang data dalam bahasa alami untuk menjelajahi data Anda. Laporan dapat menanggapi kueri Anda dan membuat saran untuk kueri yang berguna.
Pilih Tanya Jawab Wawasan>. Halaman laporan menawarkan beberapa permintaan yang disarankan.
Pilih pertanyaan, misalnya, berapa jumlah yang hilang berdasarkan kategori produk.
Laporan menampilkan bidang sebagai bagan batang bertumpuk.
Tambahkan menurut minggu ke pertanyaan. Laporan ini menyediakan bagan garis dengan hitungan, kategori, dan minggu. Arahkan mouse ke atas titik untuk nilai.
Konten terkait
Lingkungan ini aman untuk dimainkan, karena Anda dapat memilih untuk tidak menyimpan perubahan Anda. Tetapi jika Anda menyimpannya, Anda selalu dapat kembali ke pusat Pembelajaran untuk salinan baru sampel ini.
Kami berharap tur ini telah menunjukkan bagaimana kemampuan kecerdasan buatan dalam Power BI dapat memberikan wawasan tentang data. Sekarang giliran Anda. Koneksi ke data Anda sendiri. Dengan Power BI, Anda dapat terhubung ke berbagai sumber data. Untuk mempelajari lebih lanjut, lihat Memulai layanan Power BI.






