Bekerja dengan penjelajah Model
Dengan Penjelajah model dalam tampilan Model di Power BI, Anda bisa menampilkan dan bekerja dengan model semantik yang kompleks dengan banyak tabel, hubungan, pengukuran, peran, grup perhitungan, terjemahan, dan perspektif.
Temukan Penjelajah Model
Di Power BI saat Anda membuka model lokal, navigasikan ke tampilan Model. Di panel Data tampilan Model, Anda akan melihat opsi untuk memilih Tabel atau Model di bagian atas panel, pilih Model untuk melihat Penjelajah model.
Anatomi penjelajah Model
Penjelajah model menunjukkan semua item model semantik sekilas. Temukan item dengan cepat dengan pencarian. Fokus pada apa yang ingin Anda lakukan dengan memperluas dan menciutkan bagian item yang berbeda. Ketahui berapa banyak dari setiap item yang Anda miliki dengan hitungan di setiap bagian. Gambar berikut menunjukkan Penjelajah model.

Item yang diperlihatkan di Penjelajah model
Model semantik dapat memiliki banyak item berbeda yang tidak ditampilkan di panel Data karena tidak digunakan langsung pada visual, tetapi item tersebut memengaruhi perilaku laporan dan data model untuk penulis laporan dan konsumen.
Model semantik
Model semantik adalah semua metadata tentang data Anda, dan berdampak pada bagaimana data Anda ditampilkan dalam laporan dan kueri DAX. Panel properti memperlihatkan properti model semantik.

Mencegah tindakan implisit
Pengukuran implisit terjadi ketika, dalam tampilan Laporan, Anda menggunakan kolom data dari panel Data langsung di visual. Visual ini memungkinkan Anda untuk menggabungkannya sebagai SUM, AVERAGE, MIN, MAX, atau beberapa agregasi dasar lainnya, yang menjadi ukuran implisit. Mengaktifkan properti pengukuran implisit larang pada model semantik mencegah pembuatan tindakan implisit tersebut dengan tidak lagi menampilkan simbol penjumlahan di samping kolom data di panel Data, dan memblokir penambahan kolom data ke visual langsung pada sumbu agregasi atau sebagai nilai, dan dalam pemformatan bersyarat visual. Langkah-langkah implisit yang sudah dibuat di visual akan terus berfungsi.

Penulis model ingin mengatur properti ini untuk memastikan pengukuran digunakan saat menggabungkan data ketika ekspresi DAX pengukuran berisi logika yang harus selalu diterapkan. Mengaktifkan properti ini juga dapat menyebabkan peningkatan performa dengan panel Filter dengan tidak menghasilkan kueri untuk menampilkan jumlah setiap nilai.
Pengukuran atau pengukuran eksplisit terjadi saat Anda membuat pengukuran Baru dan menentukan ekspresi DAX untuk mengagregasi kolom data. Tindakan eksplisit juga dapat memiliki logika dan filter bersyarat, memanfaatkan sepenuhnya apa yang dapat Anda lakukan dengan DAX. Pelajari selengkapnya di artikel Tutorial Membuat langkah-langkah Anda sendiri.
Grup perhitungan
Anda dapat membuat atau mengedit grup penghitungan untuk mengurangi tindakan redundan. Anda bisa mempelajari selengkapnya tentang grup perhitungan di artikel Membuat grup perhitungan.

Budaya
Di area Budaya penjelajah Model, Anda dapat melihat semua versi model data yang diterjemahkan. Pelajari selengkapnya di artikel Terjemahan dalam model tabular.
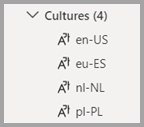
Tindakan
Anda dapat membuat atau mengedit pengukuran dan melihat semua pengukuran dalam model Anda bersama-sama, bahkan ketika mereka berada di tabel atau folder yang berbeda. Pelajari selengkapnya di artikel Tutorial Membuat langkah-langkah Anda sendiri.

Perspektif
Lihat perspektif yang dibuat dengan menyembunyikan tabel, kolom, atau pengukuran. Perspektif umumnya digunakan dalam visual yang dipersonalisasi. Pelajari selengkapnya tentang perspektif di artikel Perspektif di Analysis Services .

Hubungan
Anda dapat membuat atau mengedit hubungan antar tabel di Penjelajah model. Pelajari selengkapnya tentang hubungan tabel di artikel Membuat dan mengelola hubungan di Power BI Desktop .

Penjelajah model juga memperkenalkan pembuatan hubungan di panel Properti . Klik kanan menu konteks bagian Hubungan dan pilih Hubungan baru untuk membuka panel properti hubungan kosong yang bisa Anda isi, lalu pilih Terapkan perubahan saat Anda selesai. Menggunakan Penjelajah model untuk membuat hubungan menghindari kebutuhan untuk menjalankan kueri untuk menyediakan pratinjau dan validasi data saat Anda memilih opsi yang berbeda.

Peran
Anda dapat membuat atau mengedit peran keamanan di Penjelajah model. Pelajari selengkapnya tentang peran keamanan di artikel Keamanan tingkat baris (RLS) dengan Power BI .
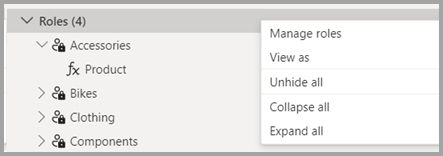
Tabel
Anda dapat membuat atau mengedit tabel di model Anda di Penjelajah model. Pendekatan ini mirip dengan area Tabel di panel Data , tetapi informasi di sini di Penjelajah model menyertakan sub bagian untuk setiap tabel, mengatur item Anda.

Konten terkait
Artikel berikut ini menjelaskan selengkapnya tentang pemodelan semantik secara rinci.
