Catatan
Akses ke halaman ini memerlukan otorisasi. Anda dapat mencoba masuk atau mengubah direktori.
Akses ke halaman ini memerlukan otorisasi. Anda dapat mencoba mengubah direktori.
BERLAKU UNTUK: Power BI Desktop layanan Power BI
Di tutorial ini, Anda akan mempelajari berbagai cara menyesuaikan sumbu X dan sumbu Y visual Anda. Namun, tidak semua visual memiliki sumbu. Bagan pai tidak memiliki sumbu adalah contohnya. Opsi penyesuaian juga bervariasi dari visual ke visual. Terlalu banyak opsi untuk dibahas dalam satu artikel, maka kita akan melihat beberapa penyesuaian yang paling banyak digunakan dan membiasakan diri menggunakan panel Format visual di kanvas laporan Power BI.
Prasyarat
Power BI Desktop
Menambah visualisasi baru
Sebelum menyesuaikan visualisasi, Anda harus membuatnya.
Pada Power BI Desktop, buka sampel Analisis Ritel.
Pada bagian bawah, pilih ikon plus kuning untuk menambahkan halaman baru.

Dari panel Visualisasi, pilih ikon bagan kolom bertumpuk. Itu menambahkan templat kosong ke kanvas laporan Anda.

Untuk mengatur nilai sumbu X, dari panel Bidang, pilih Waktu>FiscalMonth.
Untuk mengatur nilai sumbu Y, dari panel Bidang, pilih Penjualan>Penjualan Tahun Lalu dan Penjualan>Penjualan Tahun Ini>Nilai.

Sekarang Anda bisa menyesuaikan sumbu X Anda. Power BI memberi Anda opsi hampir tak terbatas untuk memformat visualisasi Anda.
Menyesuaikan sumbu X
Terdapat banyak fitur yang dapat disesuaikan untuk sumbu X. Anda dapat menambahkan serta mengubah label data dan judul sumbu X. Untuk kategori, Anda dapat mengubah lebar, ukuran, dan pengisi bilah, kolom, garis, dan area. Dan untuk nilai, Anda dapat mengubah unit tampilan, tempat desimal, dan garis kisi. Jika jenis data sumbu utama bersifat skalar, Anda dapat memilih antara sumbu berkelanjutan (default untuk jenis skalar seperti numerik dan tanggalwaktu) atau kategoris. Sumbu berkelanjutan dapat berskala linier atau log, dan menampilkan semua data tanpa menggulir. Sumbu kategoris memperlihatkan label kategori untuk setiap titik data, dan akan menggulir jika konten tidak pas dalam area plot.
Contoh berikut menunjukkan penyesuaian untuk bagan kolom. Mari tambahkan beberapa penyesuaian untuk membuat Anda terbiasa dengan opsi lalu Anda dapat menjelajahi sisanya sendiri.
Menyesuaikan label sumbu X
Label sumbu X ditampilkan di bawah kolom dalam bagan. Warnanya abu-abu muda, kecil, dan sulit dibaca. Mari kita ubah hal itu.
Di panel Visualisasi , pilih Format (ikon
 kuas cat ) untuk mengungkapkan opsi kustomisasi.
kuas cat ) untuk mengungkapkan opsi kustomisasi.Tingkatkan opsi sumbu X.

Pindahkan penggeser sumbu X ke Aktif.

Untuk beberapa alasan Anda mungkin ingin mengatur sumbu X ke Nonaktif, jika visualisasinya sudah jelas tanpa label atau jika Anda memiliki halaman laporan yang penuh dan perlu membuat ruang untuk menampilkan lebih banyak data.
Format warna teks, ukuran, dan fon:
Warna: Pilih hitam
Ukuran teks: Masukkan 14
Keluarga fon: Pilih Arial Black
Kolom: Buka Penspasian
Padding dalam: Masukkan 40%

Mungkin Anda tidak menyukai bagaimana teks sumbu X ditampilkan pada diagonal. Anda mempunyai beberapa opsi.
- Ubah ukuran teks menjadi lebih kecil dari 14.
- Buat visualisasi lebih besar.
- Tampilkan kolom lebih sedikit dan tambahkan bilah gulir dengan meningkatkan Lebar kategori minimum.
Di sini, kami memilih opsi kedua dan mengambil salah satu bilah pengubah ukuran untuk membuat visualisasi lebih luas. Sekarang itu mengakomodasi teks berukuran 14 tanpa perlu menampilkan teks pada sudut atau dengan bilah gulir.

Menyesuaikan judul sumbu X
Saat judul sumbu X Aktif, itu akan ditampilkan di bawah label sumbu X.
Mulai dengan mengubah judul sumbu X menjadi Aktif.

Hal pertama yang akan Anda lihat adalah visualisasi sekarang memiliki judul sumbu X default. Dalam hal ini, itu disebut FiscalMonth.

Format warna teks judul, ukuran, dan fon:
Warna judul: Pilih oranye
Judul sumbu: Ketik Fiscal Month (dengan spasi)
Ukuran teks judul: Masukkan 18
Setelah Anda menyelesaikan penyesuaian, bagan kolom bertumpuk Anda terlihat seperti ini:

Simpan perubahan yang sudah Anda buat dan pindah ke bagian berikutnya. Jika Anda perlu mengembalikan semua perubahan, pilih Kembalikan ke default di bagian bawah panel penyesuaian Judul. Berikutnya, Anda akan menyesuaikan Sumbu-Y Anda.
Menyesuaikan sumbu Y
Ada banyak fitur yang dapat disesuaikan untuk sumbu Y. Anda dapat menambahkan dan mengubah label data, judul sumbu Y, dan garis kisi. Untuk nilai, Anda dapat mengubah unit tampilan, tempat desimal, titik awal, dan titik akhir. Dan, untuk kategori, Anda dapat mengubah lebar, ukuran, dan padding bilah, kolom, garis, dan area.
Contoh berikut melanjutkan penyesuaian bagan kolom kita. Mari buat beberapa perubahan agar Anda terbiasa dengan opsi, lalu Anda dapat mengeksplorasi sisanya sendiri.
Menyesuaikan label sumbu Y
Label sumbu Y ditampilkan di sebelah kiri secara default. Warnanya abu-abu muda, kecil, dan sulit dibaca. Mari kita ubah hal itu.
Tingkatkan opsi Sumbu Y.

Pindahkan penggeser sumbu X ke Aktif.

Salah satu alasan Anda mungkin ingin menonaktifkan sumbu Y, adalah menghemat ruang untuk lebih banyak data.
Format warna teks, ukuran, dan fon:
Warna: Pilih hitam
Ukuran teks: Masukkan 10
Unit tampilan: Pilih Jutaan

Menyesuaikan judul sumbu Y
Saat judul sumbu Y Aktif, itu ditampilkan di samping label sumbu Y. Untuk visualisasi ini, judul Sumbu Y tidak meningkatkan visual, jadi biarkan Juduldinonaktifkan. Kita akan menambahkan judul sumbu Y ke visual sumbu ganda dalam tutorial ini nanti.
Menyesuaikan garis kisi
Mari kita buat garis kisi menonjol dengan mengubah warna dan mempertebal goresan:
Perluas Tab Garis Kisi: Pilih Horizontal
Warna judul: Pilih oranye
Lebar: Masukkan 2
Setelah semua penyesuaian, bagan kolom Anda akan terlihat seperti ini:

Menyesuaikan visualisasi dengan sumbu Y ganda
Beberapa visualisasi memperoleh manfaat dengan adanya dua sumbu Y. Bagan kombo adalah contoh yang bagus. Sebelum kita bisa memformat sumbu Y ganda, kita akan membuat bagan kombo yang membandingkan kecenderungan penjualan dan margin kotor.
Membuat bagan dengan dua Sumbu Y
Pilih bagan kolom, dan ubah menjadi bagan Garis dan kolom bertumpuk. Jenis visual yang satu ini mendukung nilai bagan garis tunggal dan beberapa nilai kolom yang dapat ditumpuk.

Seret Penjualan>Margin Kotor Tahun Lalu % dari panel Bidang ke dalam kotak Nilai Garis.
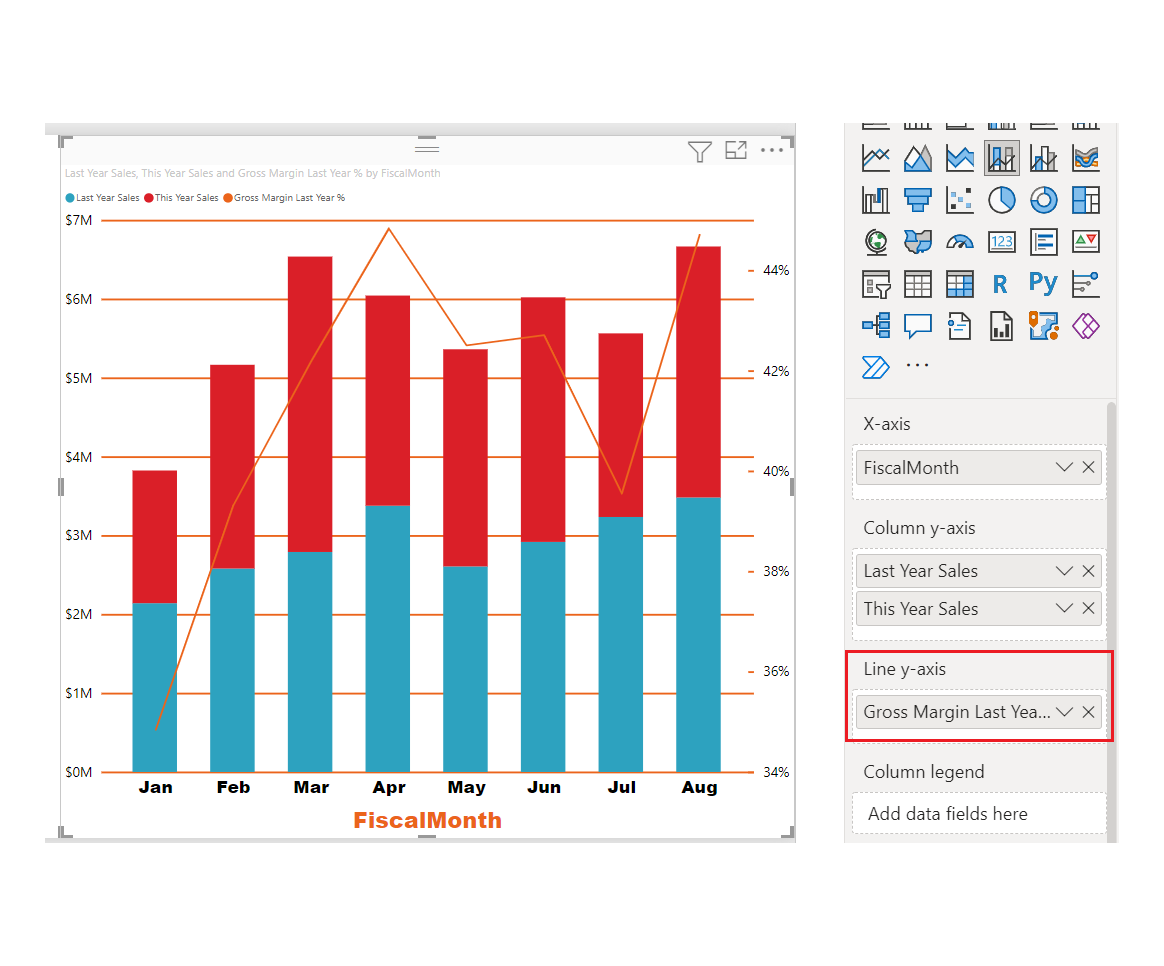
Format ulang visualisasi untuk menghapus label sumbu X yang miring.

Power BI membuat dua sumbu Y, sehingga memungkinkan nilai diskalakan secara berbeda. Sumbu kiri menghitung penjualan dalam dolar dan sumbu kanan menghitung persentase margin kotor.
Memformat Sumbu Y kedua
Karena kita mulai dengan visualisasi satu sumbu Y yang diformat, Power BI membuat sumbu Y kedua menggunakan pengaturan yang sama. Tapi kita bisa menggantinya.
Di panel Visualisasi , pilih ikon kuas cat untuk menampilkan opsi format.
Perluas opsi Sumbu-Y sekunder.
Verifikasi jika opsi itu Aktif. Sumbu Y kedua menunjukkan bagan garis.
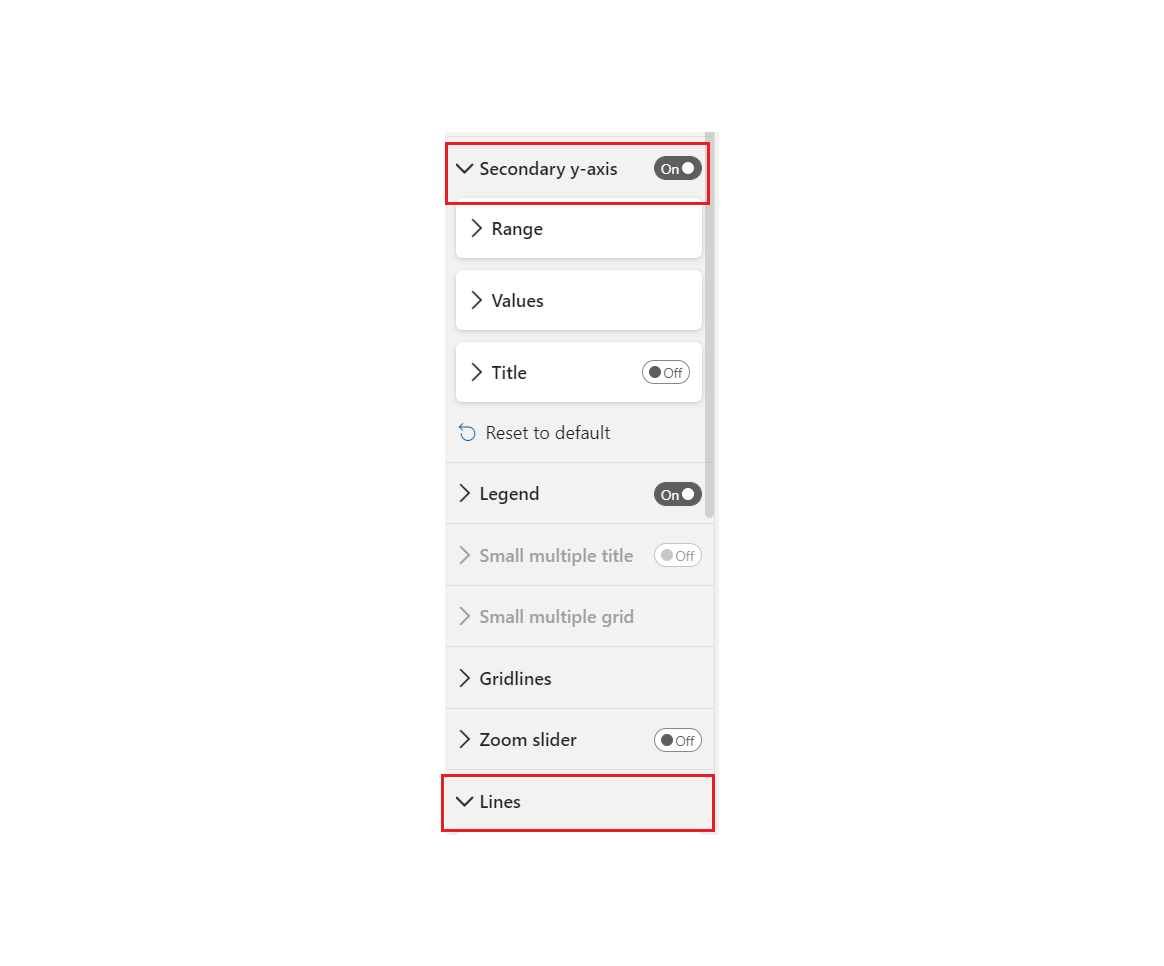
(Opsional) Sesuaikan warna fon, ukuran, dan unit tampilan untuk dua sumbu. Jika Anda mengalihkan Posisi untuk sumbu kolom atau sumbu garis, maka dua sumbu beralih sisi.
Tambahkan judul ke kedua sumbu
Dengan visualisasi yang kompleks, itu membantu untuk menambahkan judul sumbu. Judul membantu kolega memahami cerita yang diceritakan visualisasi Anda.
Geser Judul ke Aktif untuk Sumbu Y (Kolom) dan Sumbu Y (Garis).
Atur Gaya untuk Menampilkan judul saja untuk keduanya.

Bagan kombo Anda sekarang menampilkan sumbu ganda dengan judul keduanya.

Membuat judul. Dalam contoh ini, kami menyingkat salah satu judul dan memperkecil ukuran fon keduanya.
- Ukuran Fon: 9
- Memperpendek judul Sumbu untuk sumbu Y pertama (bagan kolom): Penjualan tahun lalu & tahun ini.

Untuk informasi selengkapnya, lihat Tips dan trik untuk memformat warna dalam Power BI dan Menyesuaikan visualisasi judul, legenda, dan latar belakang.
Membalikkan sumbu y
Untuk garis, batang, kolom, area, dan bagan kombo, Anda bisa membalikkan sumbu y, memasukkan nilai positif turun dan nilai negatif naik.
Pilih visual. Di panel Format , perluas bagian sumbu Y, perluas bagian Rentang . Geser Rentang Pembalikan ke Aktif.

Pertimbangan dan batasan
- Untuk tanda centang sumbu berkelanjutan, Anda tidak dapat mengontrol string format. Power BI memilih interval centang terbaik berdasarkan rentang data Anda, dan membuat string format minimal untuk interval unit ini, untuk mempertahankan ruang. Nilai tanggal akan dilokalkan berdasarkan sistem atau lokal browser Anda.
Konten terkait
Ada pertanyaan lagi? Coba Power BI Community