Gunakan template Word untuk membuat dokumen standar
Setelah membuat dan mengimpor template Office Word ke aplikasi keterlibatan pelanggan (Dynamics 365 Sales, Dynamics 365 Customer Service, Dynamics 365 Field Service, Dynamics 365 Marketing, dan Dynamics 365 Project Service Automation), pengguna dapat membuat dokumen standar dengan sekali klik yang secara otomatis diisi dengan data. Fitur ini memiliki beberapa pertimbangan khusus yang perlu Anda ketahui agar berhasil membuat template Word.
Peringatan
Ada masalah yang diketahui ketika membuat template di Word. Topik ini berisi informasi tentang cara mencegah interaksi yang berpotensi mengacaukan Word. Lihat: Penting! Masalah yang dikenal dan cara menghindarinya
Berikut ini versi Word yang didukung.
| Luas | Versi Word |
|---|---|
| Membuat template Word | 2013, 2016 |
| Menggunakan dokumen Word yang dibuat di aplikasi keterlibatan pelanggan | 2010, 2013, 2016 |
Catatan
Dokumen Word dengan makro diaktifkan (. docm) tidak didukung.
Ikuti langkah-langkah dalam topik ini agar berhasil membuat dan menggunakan template Word di aplikasi keterlibatan pelanggan.
Langkah 1: Buat template Word
Di mana Anda dapat membuat template
Anda dapat membuat template Word di tiga tempat di aplikasi keterlibatan pelanggan:
Dari halaman pengaturan. Buka Pengaturan>Template>Dokumen Template New>(
 ). Anda akan memerlukan izin yang memadai untuk mengakses halaman pengaturan, seperti Administrator sistem atau sistem Customizer.
). Anda akan memerlukan izin yang memadai untuk mengakses halaman pengaturan, seperti Administrator sistem atau sistem Customizer.Dari rekaman. Buka rekaman seperti akun dalam penjualan. Pergi ke Sales>Client_Accounts>Akun aktif Saya. Klik akun untuk membukanya, kemudian klik Lainnya (…) >Template Word>Buat Template Word. Template yang dibuat di sini pribadi dan tersedia hanya untuk pengguna yang membuat template.
Dari daftar rekaman. Sebagai contoh, pergi ke Sales>Client_Accounts>Akun Aktif Saya. Pilih satu akun, kemudian klik Lainnya (…) >Template Word>Buat Template Word.
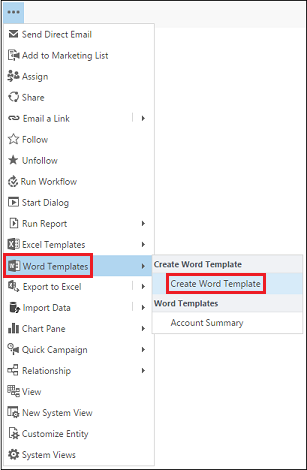
Tip
Untuk menghapus template dokumen pribadi, lakukan hal berikut:
- Klik Cari Lanjutan (
 ).
). - Untuk Cari, pilih template dokumen pribadi.
- Klik hasil (!).
- Pilih templat dokumen pribadi yang akan dihapus, lalu klik Delete (
 ).
).
Untuk memperbarui template, hapus template, lalu unggah versi terbaru template tersebut.
Setelah mengklik Buat Template Word, pilih entitas untuk filter, dan kemudian klik Template Word>pilih entitas.
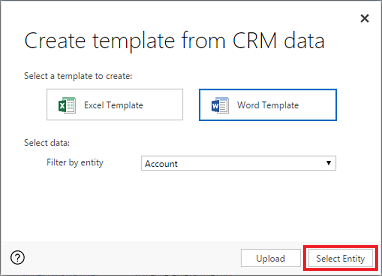
Halaman pilihan hubungan muncul.
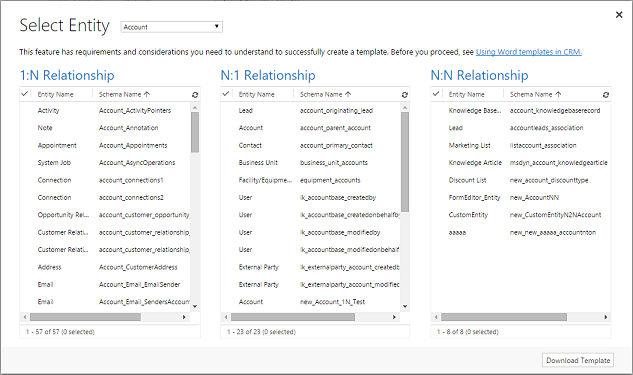
Apakah hubungan 1: n, N:1, dan N:N itu?
Layar ini memerlukan pemahaman tentang struktur data aplikasi keterlibatan pelanggan Anda. Administrator atau kustomizer Anda dapat memberikan informasi tentang hubungan entitas. Untuk konten admin, lihat Gambaran umum relasi entitas.
Berikut adalah beberapa contoh hubungan untuk entitas Account.
| Relasi | Description |
|---|---|
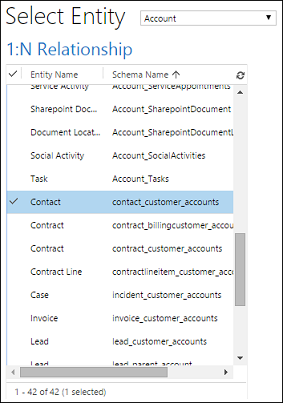 |
Sebuah akun dapat memiliki beberapa kontak. |
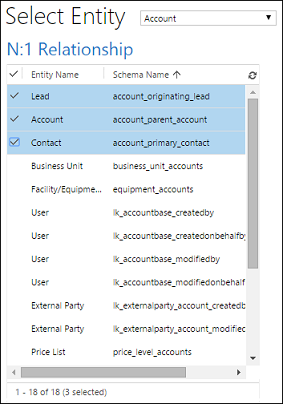 |
Prospek, akun atau kontak dapat memiliki beberapa akun. |
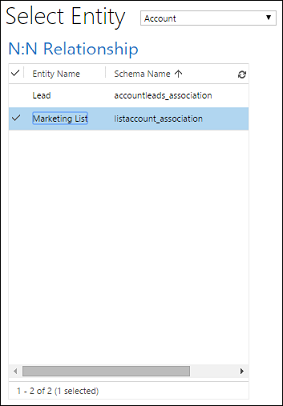 |
Sebuah akun dapat memiliki daftar pemasaran. Sebuah daftar pemasaran dapat memiliki akun. |
Relasi yang Anda pilih pada layar ini menentukan entitas dan bidang yang tersedia nanti ketika Anda menentukan template Word. Hanya pilih relasi yang Anda perlukan untuk menambahkan data ke template Word.
Catatan
Untuk memastikan pengunduhan dokumen secara tepat waktu, terdapat batas atas sebesar 100 untuk jumlah rekaman terkait yang dihasilkan untuk setiap relasi. Misalnya, jika Anda sedang mengekspor template untuk akun, dan Anda ingin menyertakan daftar kontaknya, dokumen akan dihasilkan paling banyak 100 dari kontak account.
Unduh template.
Klik Unduh Template di halaman Pilih Entitas untuk membuat file Word di komputer lokal dengan entitas ekspor yang disertakan sebagai data XML.
Penting
Template dokumen yang diunduh dari satu lingkungan hanya dapat digunakan dalam lingkungan tersebut. migrasi lingkungan ke lingkungan untuk template Word atau Excel saat ini tidak didukung.
Langkah 2: Mengaktifkan tab pengembang
Buka file template Word. Pada titik ini, dokumen nampaknya kosong.
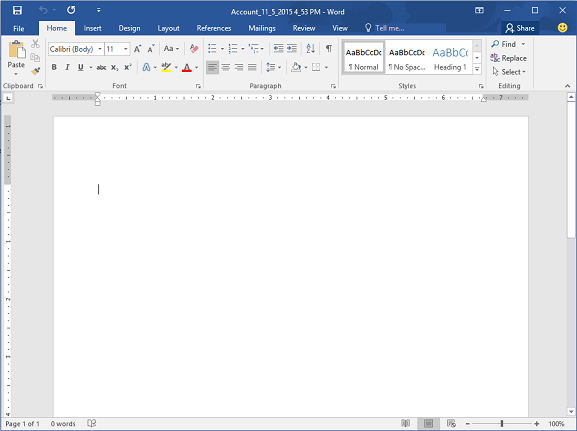
Untuk melihat dan menambahkan data XML aplikasi keterlibatan pelanggan, Anda harus mengaktifkan tab Pengembang Word.
Pergi ke File>pilihan>Sesuaikan pita, dan kemudian mengaktifkan pengembang.
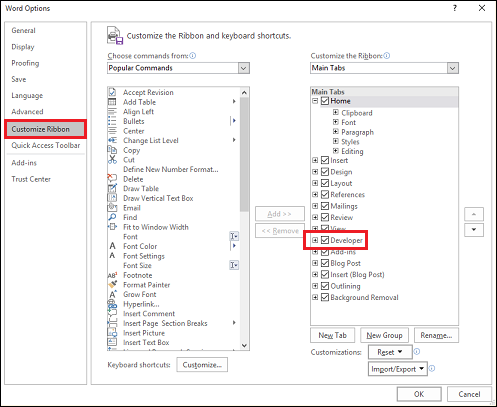
Klik OK.
Pengembang kini ditampilkandi pita Word.

Penting! Masalah yang dikenal dan cara menghindarinya
Ada masalah yang diketahui dengan template Word yang dihasilkan aplikasi untuk aplikasi keterlibatan pelanggan dan Office Word. Di bagian berikutnya, Anda akan menambahkan bidang kontrol konten XML ke template Word.
Peringatan
Beberapa hal dapat menyebabkan Word macet, yang mengharuskan Anda menggunakan Pengelola Tugas untuk menghentikan Word:
- Anda memasukkan konten kontrol lain daripada gambar atau teks murni.
- Anda membuat perubahan tekstual, seperti mengubah kapitalisasi atau menambahkan teks, untuk kontrol konten. Perubahan ini dapat terjadi melalui AutoCorrect serta suntingan pengguna. Secara default, fitur Koreksi Otomatis pada Microsoft Word mengkapitalkan kalimat. Ketika Anda menambahkan bidang kontrol konten, Word melihatnya sebagai kalimat baru dan akan mengkapitalkannya ketika fokus beralih dari bidang.
Untuk mencegah masalah dengan bidang kontrol, lakukan hal berikut:
Tambahkan kolom hanya sebagai teks murni atau gambar
Anda menggunakan Panel Pemetaan XML untuk menambahkan bidang entitas ke template Word. Pastikan hanya menambahkan kolom sebagai teks murni atau gambar.
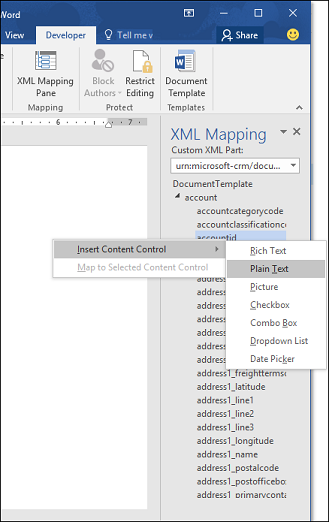
Jangan membuat perubahan teks ke kontrol konten yang ditambahkan
Anda dapat membuat perubahan format untuk ke bidang kontrol konten, seperti huruf tebal teks, tetapi tidak ada perubahan tekstual lain, termasuk perubahan kapitalisasi.
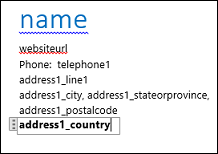
Jika Word macet atau performanya menurun, coba matikan Koreksi Otomatis.
Matikan AutoCorrect
Buka file template di Word, lalu buka File>Opsi>Pemeriksa Ejaan>Opsi Koreksi Otomatis.
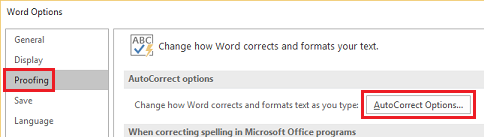
Hapus Besarkan huruf pertama dari kalimat dan secara otomatis menggunakan saran dari pemeriksa ejaan.
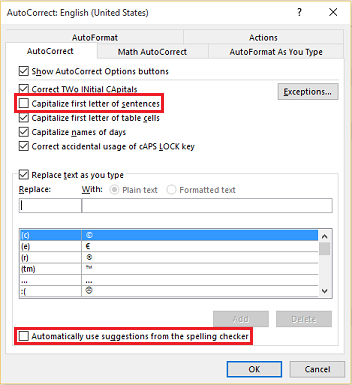
Hapus tanda hubung (-) dengan dash (-) di tab AutoFormat dan AutoFormat saat Anda mengetik.
Klik OK.
Jika sudah mengikuti rekomendasi di atas, Anda siap mendefinisikan template Word.
Langkah 3: Tentukan template Word
Gunakan Panel Pemetaan XML untuk mendefinisikan template Word dengan bidang entitas.
Di template Word Anda, klik Pengembang>Panel Pemetaan XML.
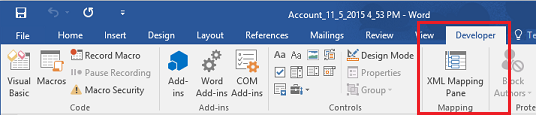
Skema XML default dipilih.
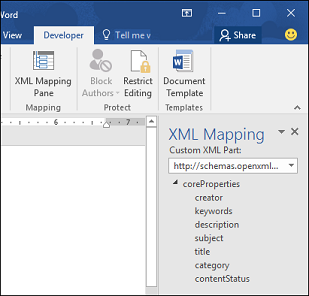
Pilih skema XML. Akan dimulai dengan "urn:microsoft-crm/document-template/".
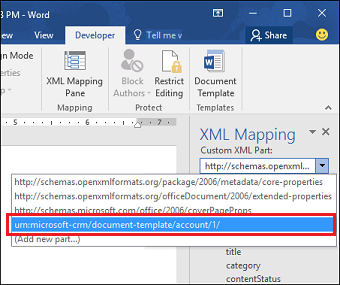
Penting
Jika Anda sering mengalami pengeditan tak disengaja yang menyebabkan Word macet atau performanya menurun, pastikan untuk menonaktifkan opsi Koreksi Otomatis seperti yang dijelaskan di bagian: "Masalah yang diketahui dan cara menghindarinya".
Perluas entitas , klik kanan bidang entitas, dan kemudian klik Masukkan kontrol konten>teks murni.
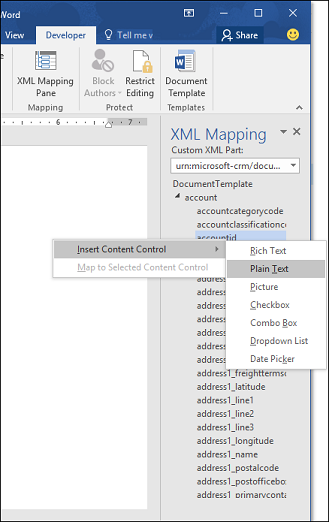
Bidang entitas ditambahkan ke template Word.
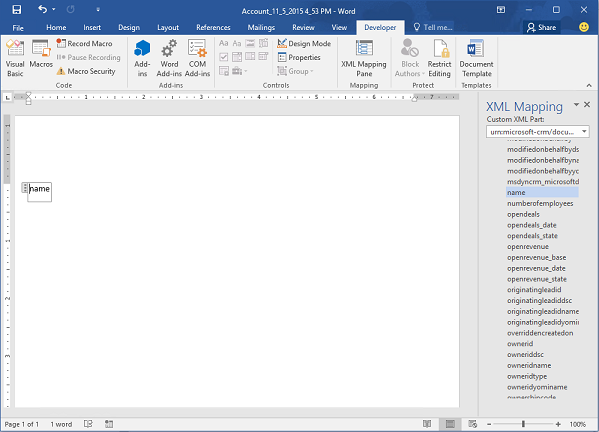
Tambahkan bidang entitas tambahan, tambahkan label deskriptif, teks, dan format dokumen.
Template yang selesai mungkin terlihat seperti ini:
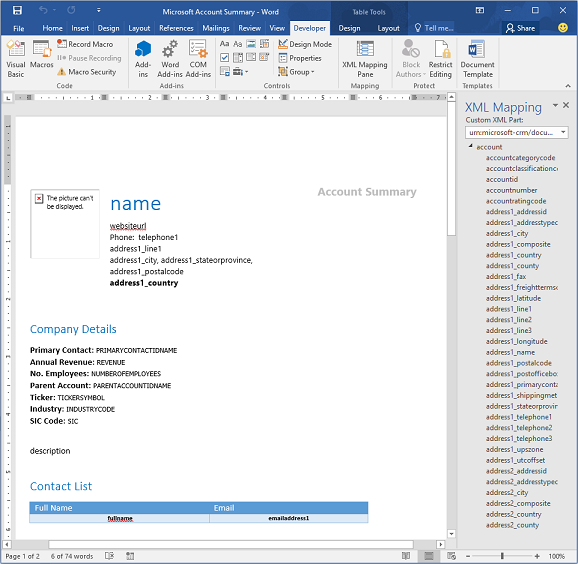
Beberapa bidang kontrol konten yang Anda masukkan mungkin memiliki beberapa baris data. Sebagai contoh, account memiliki lebih dari satu kontak. Untuk memasukkan semua data dalam template Word, tetapkan bidang kontrol konten untuk mengulangi.
Atur bidang kontrol konten untuk mengulangi
Tempatkan bidang dengan mengulangi data dalam baris tabel.
Pilih seluruh baris tabel dalam template.

Di panel pemetaan XML, klik kanan hubungan yang mengandung bidang kontrol konten, dan kemudian klik Mengulangi.

Ketika Anda menggunakan template Word di aplikasi keterlibatan pelanggan untuk membuat dokumen, tabel akan diisi dengan beberapa baris data.
Ketika template memiliki bidang dan format yang Anda inginkan, Simpan dan unggah template ke aplikasi keterlibatan pelanggan.
Langkah 4: Unggah template Word kembali ke aplikasi keterlibatan pelanggan
Ketika template Word Anda dibuat sesuai keinginan, simpanlah agar Anda dapat mengunggahnya ke aplikasi keterlibatan pelanggan.
Akses ke template Word baru dibuat tergantung pada bagaimana Anda meng-uploadnya dan dengan akses yang diberikan kepada peran keamanan. Pastikan memeriksa Gunakan peran keamanan untuk mengontrol akses ke template.
Administrator dapat menggunakan halaman Pengaturan untuk mengunggah template Word ke aplikasi keterlibatan pelanggan. Template yang diupload dalam pengaturan tersedia untuk semua pengguna di organisasi Anda.
Untuk admin: Unggah template Word ke aplikasi keterlibatan pelanggan
Buka pengaturan>template>template dokumen.
Klik Unggah Template.
Tarik file Word di kotak dialog atau telusuri ke lokasi file.
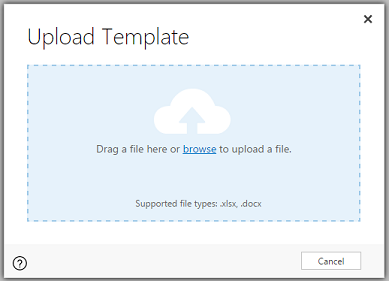
Klik Upload.
Pengguna non-admin dapat meng-upload template untuk mereka gunakan sendiri dari daftar rekaman.
Untuk non-admin atau admin yang ingin membuat template pribadi: Upload template Word ke aplikasi keterlibatan pelanggan
Buka halaman dengan daftar rekaman, misalnya, daftar akun pelanggan dalam penjualan.
Pilih satu item, misalnya akun, lalu klik Lainnya (…) >Template Word>Buat Template Word.
Klik Template Word>Unggah.
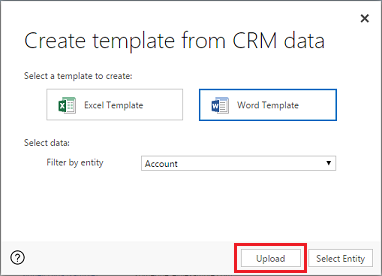
Tarik file Word di kotak dialog atau telusuri ke lokasi file.
Klik Upload.
Langkah 5: Hasilkan dokumen dari template Word
Untuk menggunakan template Word yang telah Anda buat, lakukan hal berikut:
Buka rekaman dengan informasi yang Anda ingin untuk membuat sebuah dokumen. Misalnya, buka rekaman akun pelanggan dalam penjualan.
Klik Lainnya (...) > template Word, dan kemudian di bawah template Word pilih template yang Anda buat.
Jika template yang Anda buat tidak terlihat, ada dua kemungkinan:
Hanya template yang dibangun untuk jenis rekaman dipilih (entitas) akan ditampilkan. Misalnya, jika Anda membuka rekaman peluang, Anda tidak akan melihat sebuah template yang Anda buat dengan entitas akun.
Anda harus me-refresh aplikasi keterlibatan pelanggan untuk melihat template. Refresh browser Anda atau tutup dan buka aplikasi keterlibatan pelanggan kembali.
Setelah Anda memilih template Word, aplikasi keterlibatan pelanggan akan membuat dokumen Word dari data yang Anda pilih.
Coba sampel template Word
Ada lima template Word yang disertakan bersama aplikasi keterlibatan pelanggan.
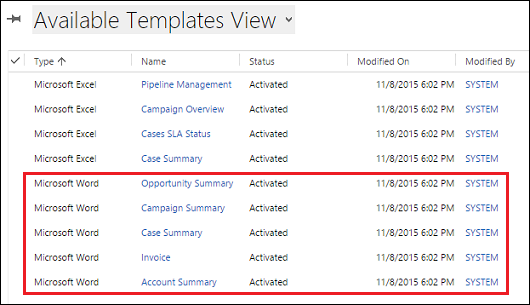
Sampel template Word dibuat dengan jenis data (entitas) tertentu. Anda hanya akan dapat menerapkan template untuk rekaman dari jenis rekaman yang sama.
| Nama | Entitas |
|---|---|
| Ringkasan Peluang | Peluang (area Penjualan) |
| Ringkasan Kampanye | Kampanye (area Pemasaran) |
| Ringkasan Kasus | Kasus (area layanan) |
| Faktur | Faktur (area penjualan) |
| Ringkasan Akun | Client_Account (area penjualan, layanan, dan pemasaran) |
Untuk menerapkan sampel template Word
Buka rekaman dengan informasi dengan jenis entitas yang cocok dengan template sampel. Misalnya, buka rekaman akun pelanggan dalam penjualan untuk menerapkan template ringkasan akun.
Klik Lainnya (...) > template Word, dan kemudian di bawah template Word pilih template sampel.
Buka template Word yang baru dibuat, lalu amati.
Catatan
Anda dapat meninjau tetapi tidak mengedit template yang disertakan dalam aplikasi keterlibatan pelanggan.
Pertimbangan tambahan
Peran keamanan digunakan untuk mengontrol akses ke template
Administrator dapat mengontrol akses ke template Word dengan beberapa rincian. Misalnya, Anda dapat memberi tenaga penjualan akses membaca tetapi tidak akses tulis ke template Word.
Klik Pengaturan>Keamanan>Peran Keamanan.
Pilih peran kemudian klik tab Manajemen Bisnis.
Pilih Template dokumen untuk mengatur akses untuk template yang tersedia untuk seluruh organisasi. Pilih Template dokumen pribadi untuk template yang dibagi untuk masing-masing pengguna.
Klik lingkaran untuk menyesuaikan tingkat akses.
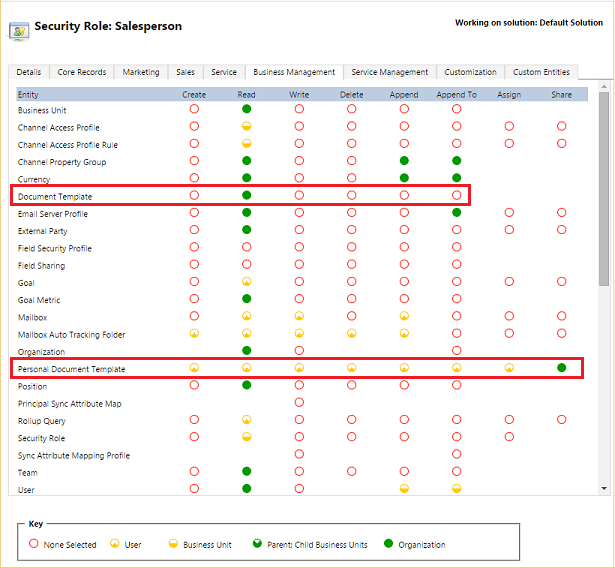
Daftar dokumen-dokumen yang dibuat tidak berada dalam urutan yang sama seperti rekaman
Daftar data yang dibuat dari template kustom mungkin tidak ditampilkan dalam urutan yang sama di dokumen Word seperti urutan di aplikasi keterlibatan pelanggan. Rekaman tercantum dalam urutan waktu dan tanggal mereka dibuat.
Masalah dengan bahasa kanan-ke-kiri
Konten dalam bahasa kanan-ke-kiri (RTL) mungkin memiliki beberapa masalah pemformatan dalam berkas Word setelah dokumen dibuat.