Menginstal dan menyiapkan templat Permintaan dan Manajemen Perangkat Keras
Templat perusahaan untuk Power Platform adalah solusi siap perusahaan yang dirancang untuk diinstal, disesuaikan, disebarkan, dan dikelola oleh tim terpusat di organisasi Anda untuk mendukung praktik tata kelola dan keamanan umum .
Membentuk tim terpusat yang terdiri dari pemangku kepentingan utama, pemilik produk, serta Power Platform admin dan pengembang. Pastikan untuk meninjau Power Platform praktik terbaik dan tautan sumber daya administrasi dan untuk mengembangkan rencana yang sesuai dengan kebutuhan organisasi Anda.
Informasi selengkapnya:
- Power Platform Praktik Terbaik Adopsi
- Mengelola Microsoft Power Platform
- Bekerja dengan sistem perusahaan
Microsoft Power Platform Sebagai admin, ikuti langkah-langkah yang diuraikan dalam artikel ini untuk menginstal dan menyiapkan template Permintaan dan Manajemen Perangkat Keras.
Langkah 1: Lihat persyaratan
Tinjau persyaratan, identifikasi peluang, dan kembangkan rencana tindakan yang sesuai dengan kebutuhan organisasi Anda.
Konfirmasi lisensi
Konfirmasikan bahwa organisasi Anda memiliki lisensi yang diperlukan untuk menggunakan templat perusahaan. Kamu butuh:
Salah satu paket berikut Power Apps :
- Power Apps Premi
- Power Apps per aplikasi
- Power Apps per aplikasi bayar sesuai pemakaian:
- Power Apps hak penggunaan yang disertakan dengan lisensi Dynamics 365
Catatan
Power Apps Hak penggunaan yang disertakan dengan Microsoft 365 lisensi AND Office 365 tidak akan cukup untuk menginstal template.
- Lisensi Power BI Pro atau lebih tinggi. Informasi lebih lanjut: Harga dan Perbandingan Produk
Informasi selengkapnya: Microsoft Power Platform Panduan Lisensi
Tip
Paket Pengembang gratis yang Power BI dikombinasikan dengan akun gratis gratis Microsoft Fabric adalah cara yang bagus untuk menginstal template untuk tujuan evaluasi.
Informasi selengkapnya: Power Apps Developer Plan
Menyiapkan lingkungan dan kebijakan data
Sangat penting untuk memiliki lingkungan yang kohesif dan strategi kebijakan data untuk templat perusahaan. Agar berhasil menginstal dan mengelola templat Permintaan dan Manajemen Perangkat Keras, pastikan sumber daya dan praktik ini sudah ada.
Administrator - Pastikan admin dengan hak istimewa yang diperlukan tersedia untuk berkoordinasi untuk menetapkan lisensi dan membuat lingkungan.
Microsoft Entra ID Administrator Pengguna global atau penyewa untuk menetapkan Power Apps atau Power BI melisensikan
Power Platform Administrator untuk membuat lingkungan
Informasi lebih lanjut: Microsoft Power Platform admin
Lingkungan - Ikuti praktik terbaik manajemen siklus hidup aplikasi (ALM) dalam membuat dan mengelola lingkungan. Buat dan siapkan Power Platform lingkungan pengembang khusus untuk file solusi Permintaan dan Manajemen Perangkat Keras. Pertimbangkan juga:
Lingkungan Power Platform diatur dengan Dataverse database
Hak istimewa peran keamanan Pembuat Lingkungan, minimal, ditetapkan kepada pengguna yang menginstal solusi di lingkungan itu
Informasi selengkapnya: Ikhtisar Lingkungan
Kebijakan pencegahan kehilangan data- Pastikan lingkungan memiliki akses ke konektor yang digunakan oleh templat:
- Microsoft Dataverse
- Office 365 Outlook
- Office 365 Users
- Persetujuan
- Microsoft Teams
- Kartu untuk Power Apps
Informasi selengkapnya: Kebijakan pencegahan kehilangan data
Langkah 2: Membuat koneksi
Alur cloud memerlukan referensi koneksi khusus agar berfungsi dengan benar. Referensi koneksi disertakan dalam solusi, tetapi konektor sering kali perlu disiapkan secara manual.
Instalasi membutuhkan beberapa koneksi. Sebaiknya buat koneksi sebelum mengimpor template agar impor lebih lancar. Jika Anda membuat koneksi selama impor, Anda harus melompat bolak-balik di antara jendela browser. Koneksi yang ada juga dapat digunakan.
Untuk membuat koneksi terlebih dahulu, lakukan langkah-langkah berikut:
Pergi ke Power Apps
Buka Koneksi dan pilih + Koneksi Baru untuk koneksi berikut:
Setelah Anda membuat semua koneksi Anda, daftar Anda akan terlihat seperti contoh ini:
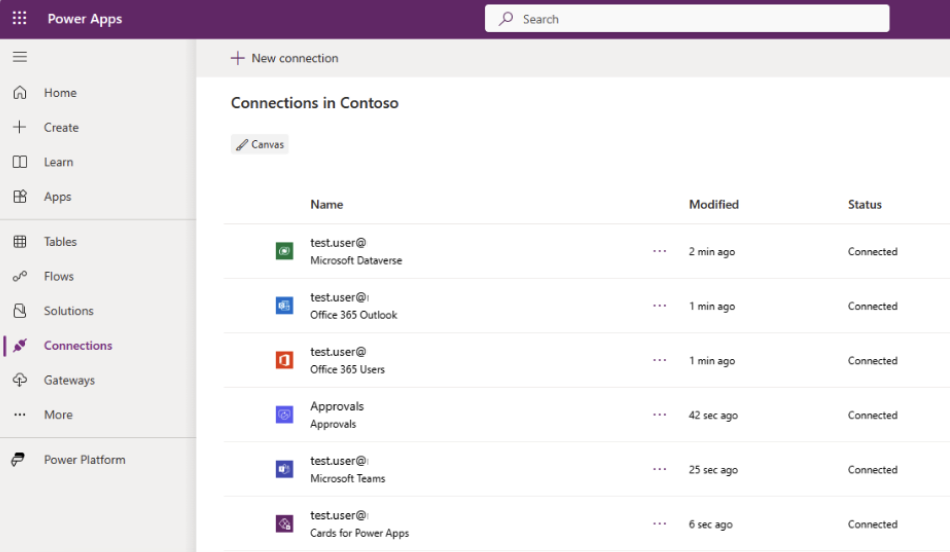 Informasi selengkapnya: Mengelola koneksi di aplikasi kanvas
Informasi selengkapnya: Mengelola koneksi di aplikasi kanvas
Langkah 3: Instal solusi Persetujuan
Template Permintaan dan Manajemen Perangkat Keras memanfaatkan Power Automate Persetujuan untuk menyetujui atau menolak permintaan. Secara default, Power Platform lingkungan tidak disiapkan dengan database Persetujuan yang diperlukan yang dibuat saat pertama kali alur dengan konektor Persetujuan dijalankan di lingkungan tersebut oleh administrator. Lakukan langkah-langkah ini untuk membuat database Persetujuan:
- Buka portal Power Automate pembuat dan pilih lingkungan penyebaran yang Anda targetkan.
- Pilih + Buat di panel kiri.
- Pilih Alur cloud instan di bawah bagian Mulai dari kosong .
- Pilih Picu alur secara manual lalu pilih Buat.
- Pilih + langkah baru.
- Cari Persetujuan dan pilih Buat persetujuan.
- Masukkan properti berikut pada langkah Buat persetujuan :
- Jenis persetujuan– Setujui/Tolak–Pertama merespons
- Judul – Tes
- Ditetapkan ke – pilih alamat email Anda
- Pilih Simpan.
- Pilih Uji Secara Manual lalu Uji lagi.
- Pilih Lanjutkan lalu Jalankan alur, diikuti oleh Selesai.
- Hapus alur yang baru saja Anda buat, karena tidak lagi diperlukan.
Catatan
Diperlukan waktu beberapa menit agar penyediaan database selesai, dan Anda akan melihat penundaan ini saat pertama kali menjalankan alur ini. Setelah proses alur pertama kali ini selesai, alur persetujuan berikutnya akan lebih cepat.
Informasi selengkapnya: Memulai persetujuan Power Automate
Langkah 4: Instal file solusi
Ada dua opsi penginstalan solusi yang tersedia untuk Anda pertimbangkan:
- Anda dapat memilih tombol Dapatkan sekarang di halaman penawaran template AppSource dan secara otomatis membawa Anda ke jendela instalasi di Power Platform pusat admin.
- Anda dapat mengunduh versi file solusi terkelola atau tidak terkelola dan mengimpornya secara manual ke lingkungan Anda sesuai dengan persyaratan organisasi Anda.
Tip
Buka situs proyek GitHub Templates-for-Power-Platform untuk mencatat pertanyaan atau masalah Anda dan dapatkan dukungan untuk templat Permintaan dan Manajemen Perangkat Keras.
Instal dari AppSource
Anda dapat dengan mudah mengakses dan menginstal templat Permintaan dan Manajemen Perangkat Keras dari AppSource, etalase digital Microsoft. Ambil langkah-langkah ini untuk melalui proses AppSource instalasi:
- Buka templat Permintaan dan Manajemen Perangkat Keras dan AppSource pilih Dapatkan sekarang. Ini akan membawa Anda ke jendela Instal Permintaan Perangkat Keras dan Template Manajemen di Power Platform pusat admin.
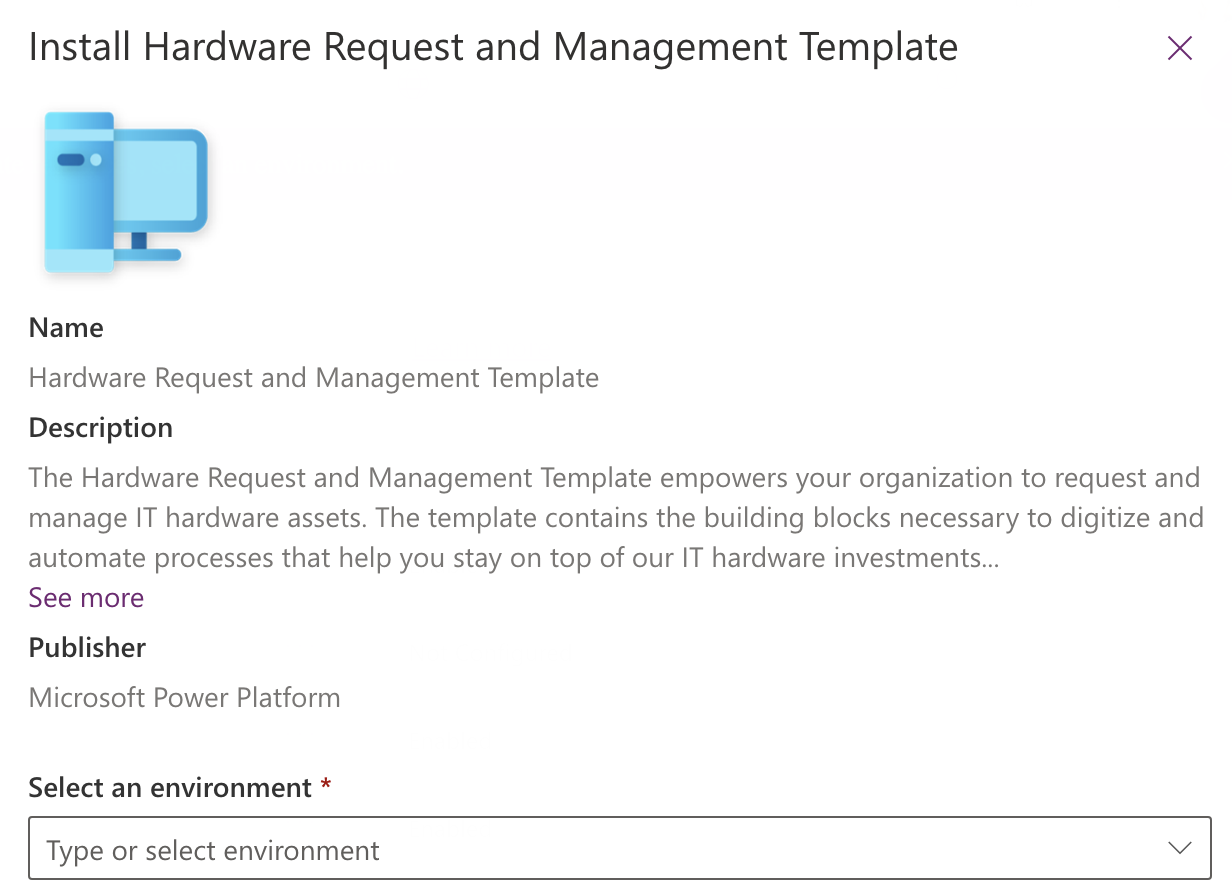
- Pilih lingkungan pengembang yang Anda siapkan untuk template.
- Setujui Persyaratan dan Pernyataan Privasi dengan mencentang kotak.
- Pilih Instal dan lihat status penginstalan. Setelah penginstalan selesai, status ditampilkan sebagai Terinstal.
Informasi lebih lanjut: AppSource
Penting
Dua solusi selalu diinstal di lingkungan Anda:
- Basis TI berisi komponen dasar umum yang digunakan semua solusi teknologi informasi (TI). Ini termasuk komponen yang memungkinkan kemampuan lokalisasi. Dengan membagikan ini di seluruh solusi, string umum dapat dilokalkan sekali dalam solusi dasar dan semua solusi dependen mendapatkan manfaatnya.
- Permintaan dan Manajemen Perangkat Keras berisi semua komponen yang diperlukan untuk memungkinkan implementasi program Permintaan dan Manajemen Perangkat Keras dalam suatu organisasi.
Unduh dan instal file solusi secara manual
Anda juga memiliki opsi untuk mengunduh file solusi terkelola atau tidak terkelola dan menginstal secara manual ke lingkungan yang disiapkan sesuai dengan persyaratan organisasi Anda:
Unduh file Solusi terkelola atau tidak terkelola berikut:
Power Apps Buka dan pilih lingkungan yang Anda siapkan untuk solusi.
Pilih Solusi di panel kiri.
Pilih Impor solusi.
Telusuri dan pilih versi terkelola atau tidak terkelola dari file mpa_ITBase yang diunduh di langkah sebelumnya.
Pilih Selanjutnya.
Pilih impor. Ini memulai proses impor solusi Basis TI
Tunggu hingga solusi Basis TI selesai mengimpor. Proses impor memakan waktu beberapa menit dan setelah selesai, Anda akan diberi tahu dengan pesan Berhasil .
Telusuri dan pilih versi terkelola atau tidak terkelola dari file mpa_HardwareRequestAndManagement yang diunduh di langkah sebelumnya.
Pilih Berikutnya dan Berikutnya lagi.
Untuk setiap koneksi yang tercantum, pilih koneksi yang sudah ada yang dibuat di langkah sebelumnya.
Pilih Selanjutnya.
Abaikan memasukkan nilai untuk variabel lingkungan karena itu akan diselesaikan dalam langkah tambahan nanti. Karena aplikasi belum diimpor ke lingkungan, kami tidak dapat menangkap nilai URL-nya saat ini.
Pilih Impor yang akan memulai proses impor solusi Permintaan dan Manajemen Perangkat Keras. Tunggu hingga solusi Permintaan dan Manajemen Perangkat Keras selesai mengimpor. Proses impor memakan waktu beberapa menit dan setelah selesai, Anda akan diberi tahu dengan pesan Berhasil .
Informasi selengkapnya: Konsep solusi
Langkah 5: Perbarui variabel lingkungan dan referensi koneksi
Variabel lingkungan mendukung strategi manajemen siklus hidup aplikasi (ALM) Anda saat Anda memigrasikan templat di seluruh lingkungan. Variabel lingkungan menyimpan kunci dan nilai untuk informasi yang kontekstual dengan lingkungan tempat solusinya berada. Dua variabel lingkungan yang memegang referensi ke Power Apps URL perlu diisi untuk mendukung pemberitahuan Outlook dan Teams.
Selain itu, referensi koneksi memungkinkan pembuat mengonfigurasi alur yang memungkinkan koneksi dikelola secara terpusat vs. digabungkan ke alur. Ini juga mendukung strategi ALM Anda karena Anda tidak perlu memperkenalkan penyesuaian atau lapisan solusi saat alur Anda bermigrasi di seluruh lingkungan.
Untuk memperbarui variabel lingkungan, lakukan langkah-langkah berikut:
Power Apps Buka dan pilih lingkungan yang berisi solusi Permintaan dan Manajemen Perangkat Keras.
Pilih aplikasi di panel kiri.
Buka baris aplikasi kanvas Permintaan Perangkat Keras, detail>elipsis>vertikal Detail Permintaan Perangkat Keras. Salin URL ke notepad.
Ulangi proses yang sama untuk menyalin URL aplikasi berbasis Model Permintaan dan Manajemen Perangkat Keras ke notepad.
Catatan
Jika Anda menginstal versi file solusi Permintaan dan Manajemen Perangkat Keras yang tidak dikelola secara manual dari GitHub, tidak perlu membuat solusi baru untuk menambahkan variabel lingkungan dan referensi koneksi. Cukup edit komponen ini secara langsung di file solusi tidak terkelola yang ada.
Pilih Solusi di panel kiri.
Pilih + Solusi baru dan isi properti.
Pilih Tambahkan variabel> Lingkungan Lainnya>yang ada.
Pilih variabel URL Permintaan dan Manajemen Perangkat Keras serta URL Aplikasi Permintaan Perangkat Keras.
Pilih Berikutnya , lalu Tambahkan.
Catatan
Jika Anda mengimpor secara manual versi terkelola atau tidak terkelola dari file solusi Permintaan dan Manajemen Perangkat Keras dari GitHub, tidak perlu menambahkan dan memperbarui Referensi Koneksi seperti yang ditetapkan selama proses impor asli.
Hanya Tambahkan dan perbarui referensi koneksi jika Anda menginstal dari AppSource. Lewati ke langkah 13 di bagian ini.
Pilih Tambahkan Referensi Koneksi Lainnya>yang sudah ada>
Pilih beberapa referensi koneksi berikut:
- Permintaan dan Manajemen Perangkat Keras – Persetujuan
- Permintaan dan Manajemen Perangkat Keras – Kartu untuk Power Apps
- Permintaan dan Manajemen Perangkat Keras – Dataverse
- Permintaan dan Manajemen Perangkat Keras – Teams
- Permintaan dan Manajemen Perangkat Keras – Office 365 Outlook
Pilih Berikutnya , lalu Tambahkan.
Pilih variabel lingkungan URL Permintaan Perangkat Keras dan Manajemen.
Pilih + Nilai baru di bawah bagian Nilai Saat Ini.
Tempelkan nilai URL yang sebelumnya disalin ke notepad Anda di bidang nilai saat ini dan pilih Simpan.
Ulangi langkah 12-15 bagian ini untuk variabel lingkungan URL Aplikasi Permintaan Perangkat Keras.
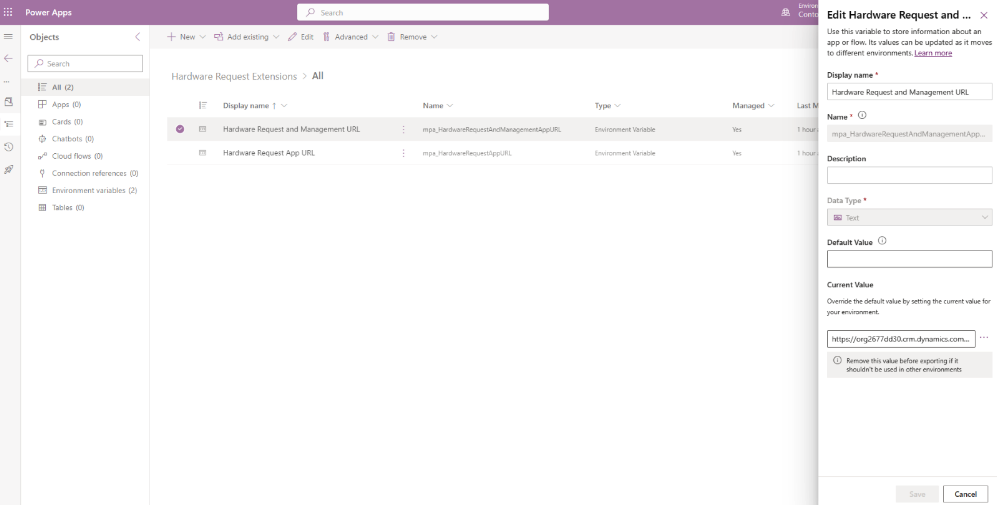 Informasi selengkapnya: Menggunakan variabel lingkungan dalam solusi
Informasi selengkapnya: Menggunakan variabel lingkungan dalam solusi
Langkah 6: Bagikan dan atur alur cloud ke aktif
Beberapa alur cloud mungkin nonaktif secara default karena variabel lingkungan yang ditetapkan pada Langkah 5 belum diisi. Selain itu, penting bagi beberapa alur untuk berjalan di bawah konteks pengguna saat meminta tindakan seperti memulai obrolan grup Teams, membuat persetujuan, atau mengirim pemberitahuan email.
Mengonfigurasi hak istimewa pengguna khusus eksekusi
Lakukan langkah-langkah ini untuk memastikan alur tertentu berjalan di bawah konteks pengguna:
Power Apps Buka dan pilih lingkungan tempat Anda menginstal solusi
Pilih Solusi di panel kiri dan pilih solusi Permintaan dan Manajemen Perangkat Keras
Pilih Alur cloud
Lakukan langkah-langkah berikut untuk setiap alur:
- Pilih alur dan pilih Edit di bawah bagian Jalankan hanya pengguna di sudut kanan bawah
- Siapkan grup keamanan.
- Jika solusi sedang diterapkan di seluruh perusahaan, cari grup keamanan Semua Perusahaan .
- Jika solusi sedang disebarkan ke grup keamanan yang berisi anggota tertentu yang akan menggunakan aplikasi, pilih grup keamanan tersebut.
- Pastikan Koneksi yang Digunakan semua mengatakan Disediakan oleh pengguna run-only
- Pilih Simpan
Konfigurasikan hak istimewa pengguna run-only untuk setiap alur ini:
- Buat aset awal dari permintaan
- Permintaan Perangkat Keras Baru Diajukan Untuk Persetujuan
- Beri tahu Kirim Selesai
- Beri tahu Pembelian Selesai
- Notifikasi Diterima Selesai
- Notifikasi Permintaan Selesai
- Beri tahu Ulasan Selesai
- Tetapkan Aset Sebagai Dikirim Dengan Tanggal Refresh
Informasi selengkapnya: Berbagi alur cloud
Mengaktifkan alur cloud
Untuk mengaktifkan alur cloud yang tidak aktif secara default saat menginstal solusi AppSource, lakukan langkah-langkah berikut:
Power Apps Buka dan pilih lingkungan tempat Anda menginstal solusi.
Pilih Solusi di panel kiri dan pilih solusi tidak terkelola yang Anda buat di langkah sebelumnya untuk variabel lingkungan.
Pilih Tambahkan Referensi>Koneksi Lainnya>yang Ada dan pilih referensi koneksi berikut:
- Permintaan dan Manajemen Perangkat Keras – Persetujuan
- Permintaan dan Manajemen Perangkat Keras - Kartu untuk Power Apps
- Permintaan dan Manajemen Perangkat Keras – Dataverse
- Permintaan dan Manajemen Perangkat Keras - Microsoft Teams
- Permintaan dan Manajemen Perangkat Keras - Office 365 Outlook
Pilih Tambahkan
Untuk setiap Referensi Koneksi, pilih untuk mengedit properti dan pilih Koneksi di daftar turun bawah yang dibuat sebelumnya.
Pilih Solusi di panel kiri dan pilih solusi Permintaan dan Manajemen Perangkat Keras.
Pilih Alur cloud.
Lakukan langkah-langkah berikut untuk setiap alur yang statusnya Nonaktif:
- Memilih baris alur
- Pilih Aktifkan di bagian atas layar
Aktifkan alur cloud untuk setiap alur berikut:
- Permintaan Perangkat Keras Baru Diajukan Untuk Persetujuan
- Beri tahu Penyegaran Aset yang Memenuhi Syarat
- Beri tahu Kirim Selesai
- Beri tahu Pembelian Selesai
- Notifikasi Diterima Selesai
- Notifikasi Permintaan Selesai
- Beri tahu Ulasan Selesai
- Tunggu Tanggapan Persetujuan
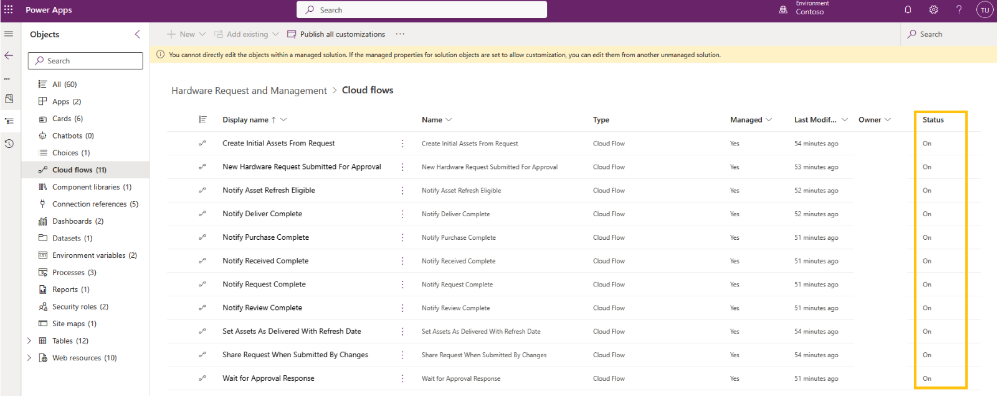
Langkah 7: Bagikan aplikasi
Akses ke aplikasi Permintaan Perangkat Keras dan Manajemen Perangkat Keras dapat dikontrol dengan menetapkan langsung ke pengguna atau grup keamanan.
Lakukan langkah-langkah berikut untuk berbagi aplikasi Permintaan Perangkat Keras dengan pengguna:
Power Apps Buka dan pilih lingkungan tempat Anda menginstal solusi.
Pilih Solusi di panel kiri dan pilih solusi Permintaan dan Manajemen Perangkat Keras dari daftar.
Pilih Aplikasi.
Buka baris aplikasi Permintaan Perangkat Keras, lalu tiga titik.
Pilih bagikan.
Cari pengguna di lingkungan Anda dan/atau Microsoft Entra Grup Keamanan ID yang berisi anggota yang ingin Anda ajak berbagi aplikasi.
Di bawah bagian Izin data , tetapkan peran keamanan berikut di samping Dataverse koneksi:
- Pengguna Persetujuan
- Pengguna Dasar (Di bawah Peran standar di bagian bawah)
- Peran Dasar Kartu
- Pengguna Basis TI
- Permintaan dan Manajemen Perangkat Keras – Karyawan
Pilih Bagikan
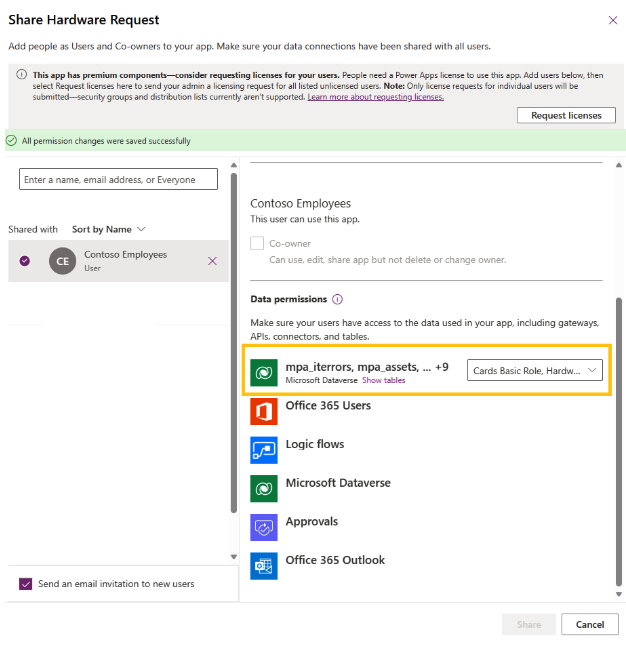
Lakukan langkah-langkah berikut untuk berbagi aplikasi Manajemen Perangkat Keras dengan pengguna:
Pilih baris aplikasi Permintaan dan Manajemen Perangkat Keras dan berikutnya elipsis (tiga titik vertikal) lalu pilih Bagikan
Cari pengguna di lingkungan Anda dan/atau Microsoft Entra Grup Keamanan ID yang berisi anggota yang ingin Anda ajak berbagi aplikasi
Di bawah bagian Izin data, tetapkan peran keamanan berikut di samping Dataverse koneksi:
- Pengguna Persetujuan
- Pengguna Dasar
- Peran Dasar Kartu
- Pengguna Basis TI
- Power BI Penampil Ruang Kerja
- Permintaan dan Manajemen Perangkat Keras – Administrator Bisnis
Pilih Bagikan
Penting
Pastikan untuk menghapus centang pada Kirim undangan email ke pengguna baru jika Anda tidak ingin mengirim pemberitahuan email setelah dibagikan secara luas.
Catatan
Jika aplikasi Permintaan dan Manajemen Perangkat Keras tidak dibagikan dengan Anda dan Anda tidak dapat mengaksesnya secara langsung Power Apps, hubungi admin Anda.
Langkah 8: Aktifkan Dataverse penelusuran (opsional)
Pencarian Dataverse memberikan hasil pencarian yang cepat dan komprehensif dalam satu daftar, diurutkan berdasarkan relevansi. Temukan permintaan perangkat keras dan data aset dengan cepat dengan mengaktifkan Dataverse pencarian di lingkungan tempat Anda menyebarkan templat. Untuk mengaktifkan Dataverse pencarian, ikuti langkah-langkah berikut:
- Power Platform Buka pusat admin.
- Pilih Lingkungan di panel kiri, lalu pilih lingkungan tempat solusi diinstal.
- Pilih Pengaturan di bagian atas layar.
- Perluas bagian Produk dan pilih Fitur.
- Di bawah bagian Pencarian :
- Setel opsi Dataverse pencarian ke Aktif
- Atur tampilan Gunakan Cari Cepat entitas untuk mencari di kisi dan subkisi ke Aktif
Informasi selengkapnya: Mengonfigurasi Dataverse pencarian untuk meningkatkan hasil dan kinerja pencarian
Langkah 9: Aktifkan kopilot (opsional)
Aplikasi berbasis model Microsoft Copilot for Power Apps adalah asisten AI generasi berikutnya bagi admin aplikasi untuk mendapatkan wawasan tentang data di aplikasi mereka melalui percakapan dalam bahasa alami. Sebagai admin Permintaan dan Manajemen Perangkat Keras, Anda dapat memanfaatkan Copilot untuk membantu Anda mendapatkan wawasan tentang data. Power Platform Sebagai admin, lakukan langkah-langkah berikut untuk mengaktifkan Copilot dan mengelola pengaturan perilaku untuk semua pengguna di lingkungan yang dipilih:
- Power Platform Buka pusat admin.
- Pilih Lingkungan di panel kiri, lalu pilih lingkungan tempat Anda ingin mengaktifkan Copilot untuk pengguna aplikasi berbasis model.
- Pilih pengaturan.
- Perluas bagian Produk dan pilih Fitur untuk mengaktifkan Copilot.
- Di bagian Copilot , tetapkan nilai untuk Izinkan pengguna menganalisis data menggunakan pengalaman obrolan yang didukung AI di kanvas dan aplikasi berbasis model ke Aktif.
- Pilih Simpan.
- Selanjutnya, kembali ke Pengaturan.
- Perluas bagian Produk dan pilih Perilaku untuk mengelola pengaturan perilaku.
- Di bagian Saluran rilis , pilih Saluran bulanan dari menu drop-down.
- Pilih Simpan.
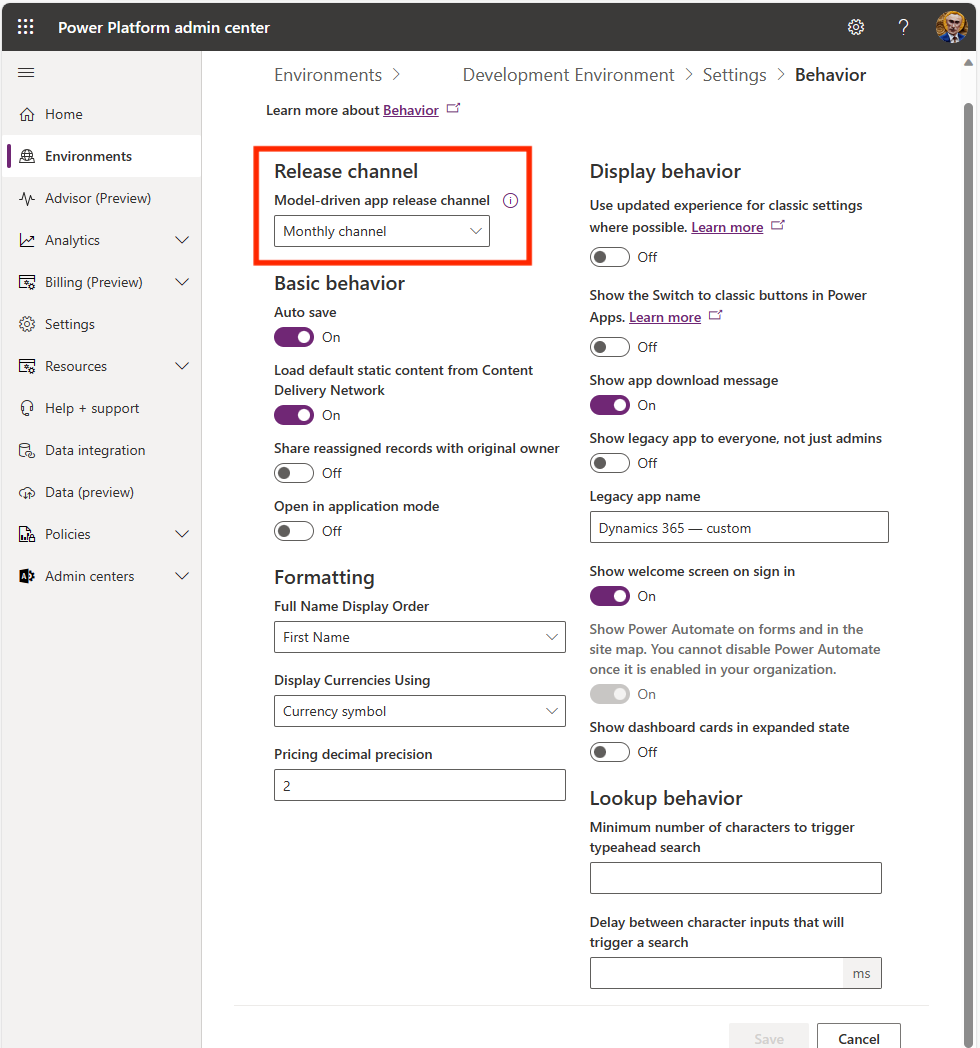
Langkah 10: Aktifkan audit (opsional)
Meskipun tidak diwajibkan, sebaiknya aktifkan pengaturan audit di lingkungan Anda sehingga mudah untuk melihat siapa yang membuat dan memperbarui rekaman. Tindakan:
- Power Platform Buka pusat admin.
- Pilih Lingkungan di panel kiri, lalu pilih lingkungan tempat solusi diinstal.
- Perluas Audit dan log dan pilih Pengaturan audit
- Di bagian Audit, pilih Mulai Audit
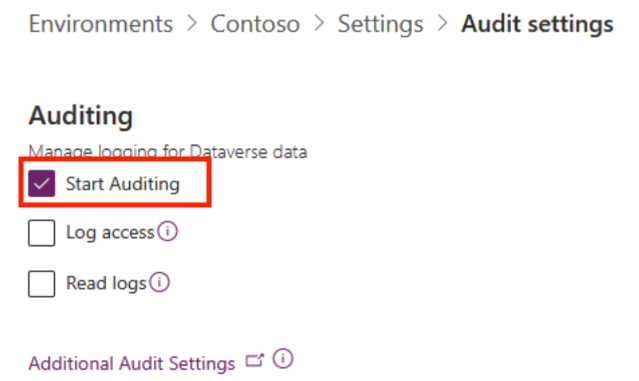
Langkah 11: Mendukung lebih banyak bahasa
Semua bidang diglobalisasi sehingga menampilkan format tanggal, waktu, dan angka sesuai dengan pengaturan bahasa browser Anda. Semua string di aplikasi kanvas Permintaan Perangkat Keras diatur secara default ke bahasa Inggris. Namun, aplikasi kanvas siap dilokalisasi. Ini berarti semua Teks, Label yang Dapat Diakses, Tips Alat, HintText, InputPlaceHolderText, dan Pemberitahuan memiliki Power Fx fungsi bawaan untuk memeriksa apakah string yang dilokalkan ada untuk kode bahasa browser pengguna yang masuk. String ini dikelola dan dikelola melalui salah satu aplikasi administrator.
Cara paling efisien untuk memuat dan mempertahankan nilai-nilai ini adalah dengan menggunakan kemampuan Ekspor ke Excel Online yang tersedia di aplikasi administrator secara massal daripada memasukkan masing-masing nilai secara manual.
Untuk membuat string yang dilokalkan:
- Pergi ke Power Apps.
- Pilih Aplikasi.
- Buka Administrator Template TI atau aplikasi berbasis Permintaan Perangkat Keras dan Model Manajemen.
- Pilih Ekspor ke Excel lalu buka di Excel Online.
- Buat atau perbarui baris dengan atribut berikut:
| Bidang | Contoh | Description |
|---|---|---|
| Nilai bahasa Inggris | Batalkan | Versi bahasa Inggris dari string yang berfungsi sebagai kunci string yang akan selalu dicari aplikasi untuk melihat apakah ada nilai lokal yang sesuai untuk ditampilkan. |
| Bahasa | de | Kode ISO bahasa dari nilai tampilan. Aplikasi akan secara otomatis mencari untuk melihat apakah ada string lokal untuk ditampilkan berdasarkan kode bahasa browser pengguna. |
| Nilai yang dilokalkan | Abbrechen | Nilai string yang dilokalkan untuk ditampilkan untuk nilai bahasa Inggris tertentu. |
| Jenis string | Label | Tidak diperlukan, tetapi membantu mengkategorikan apa kontrol/properti string itu, mencatat bahwa satu entri pelokalan dapat mendukung beberapa jenis properti jadi cukup pilih jenis properti utama dalam situasi itu. |
Tip
File CSV tersedia untuk diunduh di GitHub Templates for Power Platform site. Ini berisi semua string bahasa Inggris default aplikasi. Anda dapat mengimpor file CSV ke lingkungan menggunakan kemampuan Impor data yang merupakan bagian dari aplikasi administrator. Meskipun tidak diperlukan untuk penyebaran bahasa Inggris saja, mengimpor file ini membantu Anda dengan cepat mengidentifikasi string pelokalan yang perlu Anda siapkan untuk bahasa yang diperlukan.
Untuk lebih mempercepat proses pembuatan pelokalan string, buat alur cloud untuk memicu rekaman pelokalan yang diimpor dalam bahasa Inggris yang Dataverse dipilih di aplikasi Administrator. Alur ini dapat menggunakan AI Builder langkah-langkah tindakan untuk menerjemahkan catatan bahasa Inggris secara otomatis ke bahasa target Anda dan langsung memuatnya ke dalam tabel Pelokalan.
Informasi selengkapnya: Menggunakan model prebuilt terjemahan teks di Power Automate
Informasi selengkapnya: Membangun dukungan global ke dalam aplikasi kanvas