Mengubah urutan tabel
Operasi ubah urutan tabel di Power Query memutar tabel Anda 90 derajat, mengubah baris Anda menjadi kolom dan kolom Anda menjadi baris.
Bayangkan tabel seperti tabel dalam gambar berikut, dengan tiga baris dan empat kolom.
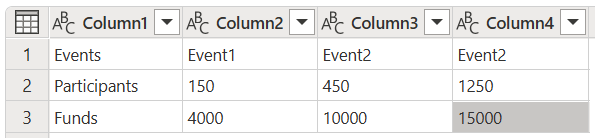
Cuplikan layar tabel dengan empat kolom bernama Kolom 1 hingga Kolom 4, dengan semua kolom diatur ke tipe data Teks. Kolom 1 berisi Peristiwa di baris 1, Peserta di baris 2, dan Dana di baris 3. Kolom 2 berisi Peristiwa 1 di baris 1, 150 di baris 2, dan 4000 di baris 3. Kolom 3 berisi Peristiwa 2 di baris 1, 450 di baris 2, dan 10000 di baris 3. Kolom 4 berisi Peristiwa 2 di baris 1, 1250 di baris 2, dan 15000 di baris 3.
Tujuan dari contoh ini adalah untuk mengubah urutan tabel tersebut sehingga Anda berakhir dengan empat baris dan tiga kolom.

Cuplikan layar tabel dengan tiga kolom bernama Peristiwa dengan jenis data Teks, Peserta dengan tipe data Bilangan bulat, dan Dana dengan tipe data bilangan bulat. Kolom Peristiwa berisi, dari atas ke bawah, Peristiwa 1, Peristiwa 2, dan Peristiwa 3. Kolom Peserta berisi, dari atas ke bawah, 150, 450, dan 1250. Kolom Dana berisi, dari atas ke bawah, 4000, 10000, dan 15000.
Pada tab Transformasi di pita, pilih Ubah Urutan.

Hasil operasi tersebut terlihat seperti gambar berikut.

Cuplikan layar tabel dengan tiga kolom bernama Kolom 1, Kolom 2, dan Kolom 3, dengan semua kolom diatur ke tipe data Apa pun. Kolom 1 berisi, dari atas ke bawah, Peristiwa, Peristiwa 1, Peristiwa 2, dan Peristiwa 3. Kolom 2 berisi, dari atas ke bawah, Peserta, 150, 450, dan 1250. Kolom 3 berisi, dari atas ke bawah, Dana, 4000, 10000, dan 15000.
Catatan
Hanya isi tabel yang ditransposisikan selama operasi transpose; header kolom tabel awal hilang. Kolom baru memiliki nama Kolom diikuti dengan nomor berurutan.
Header yang Anda butuhkan dalam contoh ini berada di baris pertama tabel. Untuk mempromosikan baris pertama ke header, pilih ikon tabel di sudut kiri atas pratinjau data, lalu pilih Gunakan baris pertama sebagai header.

Hasil dari operasi tersebut memberi Anda output yang Anda cari.

Cuplikan layar tabel akhir dengan tiga kolom bernama Peristiwa dengan jenis data Teks, Peserta dengan tipe data Bilangan bulat, dan Dana dengan tipe data bilangan bulat. Kolom Peristiwa berisi, dari atas ke bawah, Peristiwa 1, Peristiwa 2, dan Peristiwa 3. Kolom Peserta berisi, dari atas ke bawah, 150, 450, dan 1250. Kolom Dana berisi, dari atas ke bawah, 4000, 10000, dan 15000.
Catatan
Untuk mempelajari selengkapnya tentang operasi promosikan header, juga dikenal sebagai Gunakan baris pertama sebagai header, buka Promosikan atau demosi header kolom.