Membuat permintaan pull di Visual Studio
Jika Anda diautentikasi ke GitHub atau Azure DevOps dan telah mendorong perubahan ke repositori jarak jauh, Anda dapat membuat permintaan pull tanpa meninggalkan Visual Studio. Permintaan pull adalah alat penting di GitHub dan Azure DevOps untuk peninjauan kode. Ulasan ini membantu menangkap masalah dalam fitur baru dan memungkinkan rekan satu tim untuk berbagi pengalaman mereka dengan berbagai wilayah basis kode - meningkatkan kesehatan basis kode secara keseluruhan.
Catatan
Untuk mencoba fitur, pastikan fitur diaktifkan di Opsi Alat>Pratinjau>Fitur>Pull Permintaan
Untuk membuat permintaan pull, ikuti langkah-langkah berikut:
Sebelum dapat membuat permintaan pull, Anda perlu membuat cabang baru untuk perubahan Anda. Cabang ini memisahkan modifikasi Anda dari cabang utama hingga siap untuk digabungkan.
Kemudian, Anda dapat menerapkan dan mendorong perubahan seperti biasa di jendela Perubahan Git.
Pilih tautan di banner pemberitahuan untuk Dibuat di Visual Studio atau Buat di Browser.
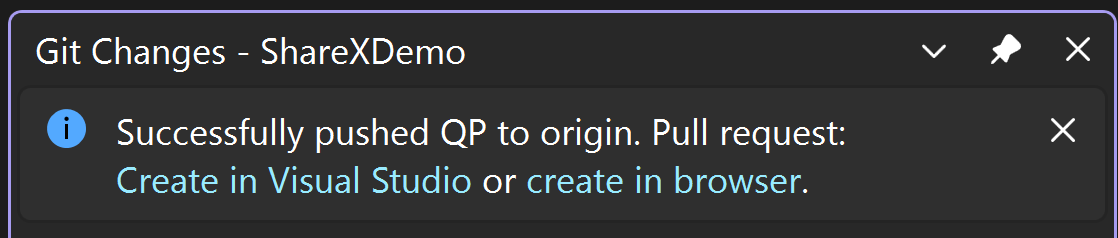
Atau, Anda dapat membuat permintaan pull dari cabang jarak jauh dengan menavigasi ke jendela Permintaan Pull Baru melalui menu tingkat atas Git GitHub> atau Permintaan Pull Baru Azure DevOps.> Atau klik kanan cabang di Jendela Repositori Git.
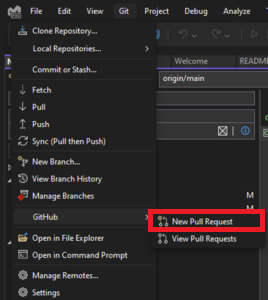
Atau pilih kanan cabang di Jendela Repositori Git untuk membuka menu konteks dan pilih Permintaan Pull Baru.
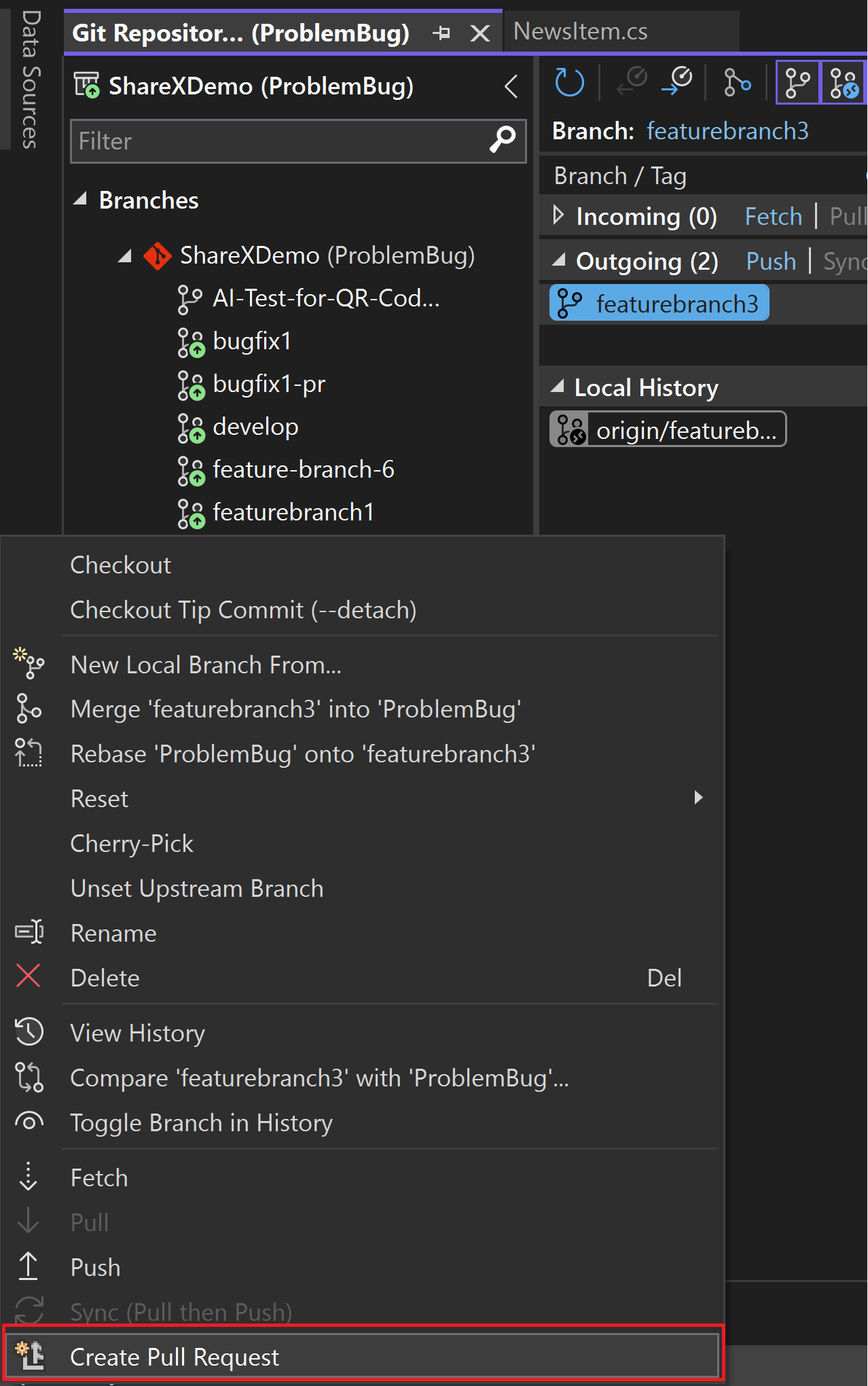
Pilih cabang yang ingin Anda gabungkan dan beri permintaan pull Anda judul dan deskripsi deskriptif. Anda dapat menggunakan sintaks markdown untuk memformat deskripsi permintaan pull Anda dari Visual Studio. Cobalah dengan mengetik simbol markdown di kotak Deskripsi dan pratinjau markdown Anda dengan memilih tombol Pratinjau .
Tip
Dengan Visual Studio 2022 versi 17.10 pratinjau 2 dan yang lebih baru dan ekstensi GitHub Copilot, Anda dapat menggunakan AI untuk menghasilkan deskripsi permintaan pull terperinci yang menjelaskan perubahan Anda. Tekan ikon pena berkilau untuk meminta Agar GitHub Copilot menghasilkan deskripsi PR. Untuk menginstal GitHub Copilot, lihat Menginstal dan mengelola GitHub Copilot di Visual Studio.
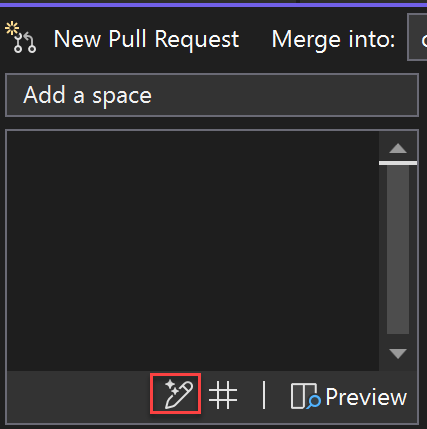
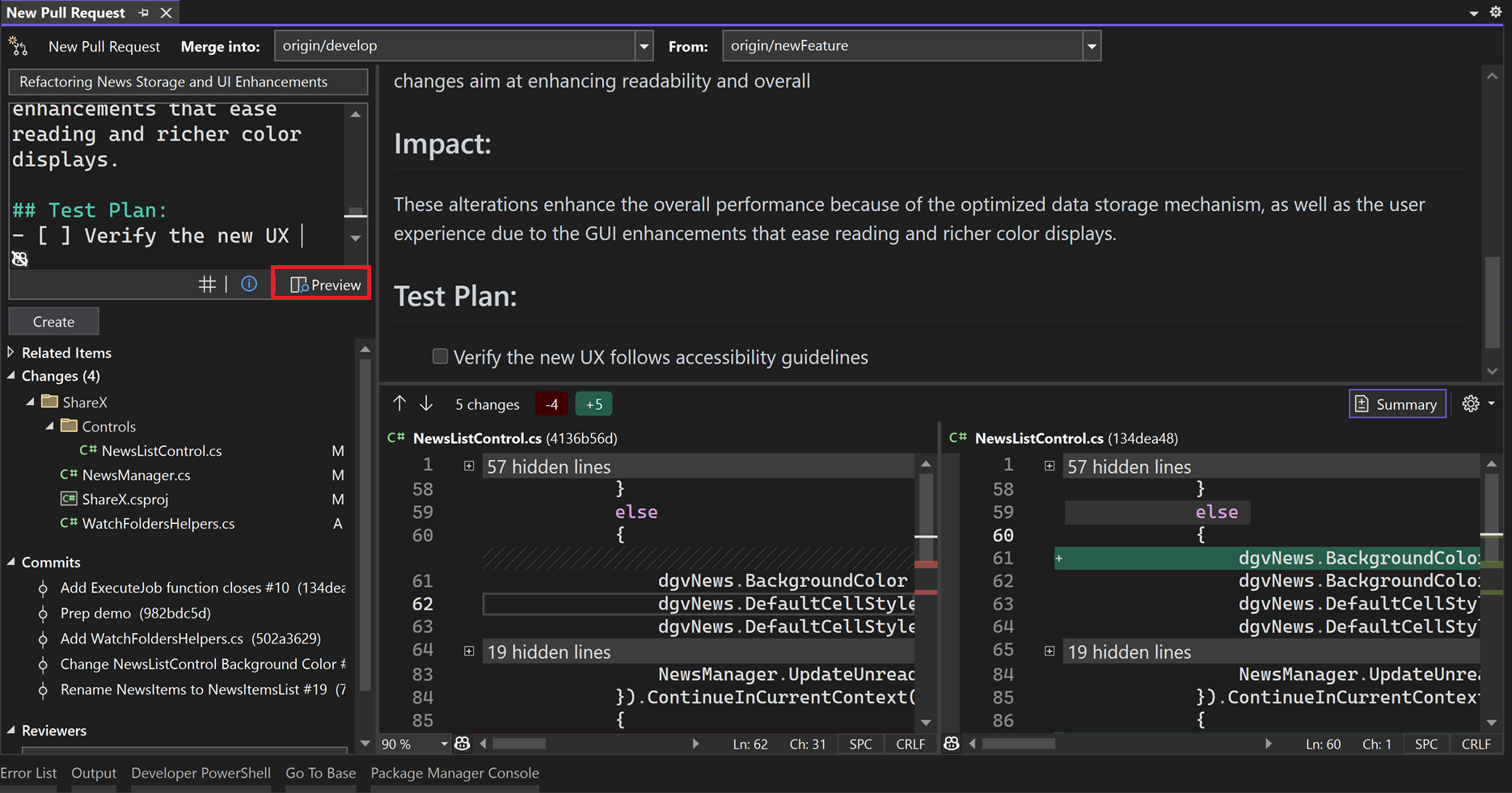
Pratinjau perbedaan memungkinkan Anda melihat semua perubahan dalam file yang telah diterapkan sebagai bagian dari permintaan pull Anda. Lihat Membandingkan file - tampilan berbeda.
Tip
Opsi tampilan perbedaan ringkasan memungkinkan Anda hanya meninjau bagian kode yang diubah.
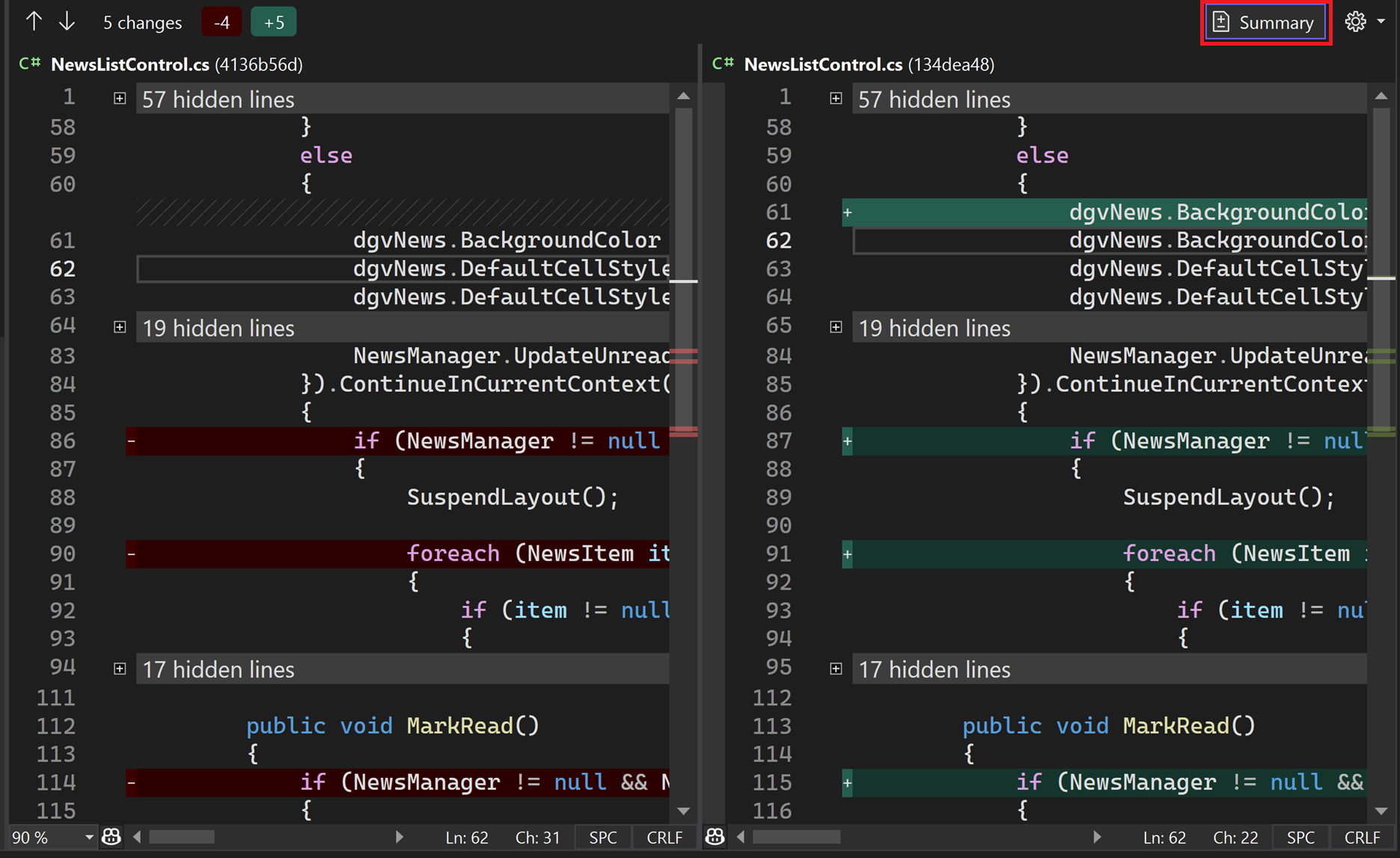
Anda dapat menautkan item kerja dengan merujuknya dengan pencarian masalah, dengan mengetik
#di kotak deskripsi atau menekan tombol # di sudut kanan bawah. Anda juga dapat menambahkan peninjau dengan mengetikkan nama pengguna GitHub atau identitas atau email Azure DevOps mereka.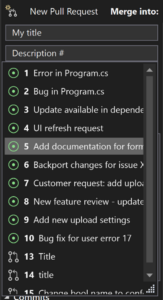
Setelah Anda mengklik Buat pada permintaan pull, pengembang lain dapat meninjau perubahan Anda dan memberikan umpan balik.
Menampilkan komentar permintaan pull di editor
Pada Visual Studio 17.11, Anda dapat melihat komentar dan saran dari peninjau tanpa mengalihkan konteks ke browser.
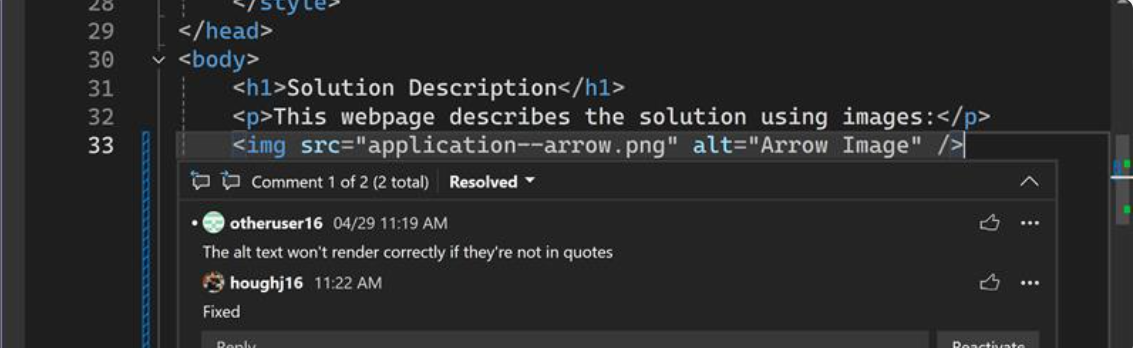
Untuk mengaktifkan fitur ini, buka fitur Pratinjau Opsi>Alat>dan pastikan bahwa Komentar Permintaan Pull dipilih.
Untuk melihat komentar untuk permintaan pull, lihat cabang mana pun dengan cabang permintaan pull aktif dan pilih Tampilkan komentar dalam file dari infobar. Anda juga dapat memilih nomor PR di jendela Perubahan Git atau dari menu tingkat atas Git dengan Git GitHub> atau Azure DevOps>Tampilkan komentar dalam file.
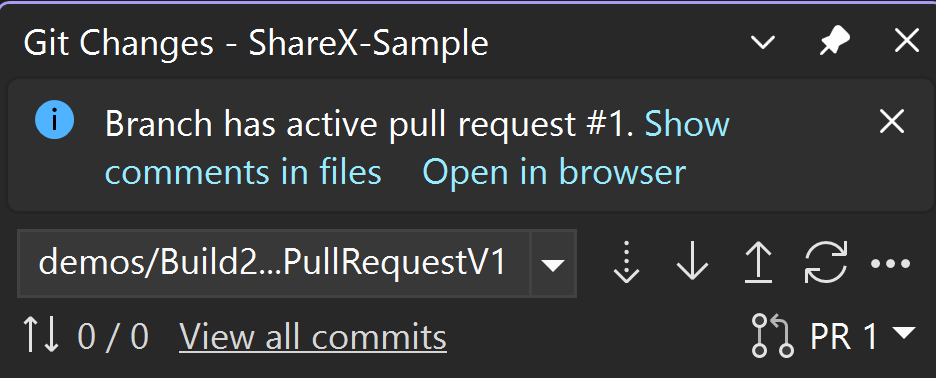
Anda dapat menavigasi di seluruh file dan komentar individual menggunakan ikon di toolbar, atau menggunakan pintasan keyboard berikut:
| Perbuatan | Pintasan papan ketik |
|---|---|
| Buka file sebelumnya dalam permintaan pull | Ctrl+Shift+Alt+F6 |
| Buka file berikutnya dalam permintaan pull | Ctrl+Alt+F6 |
| Masuk ke komentar sebelumnya | Ctrl+Shift+Alt+F8 |
| Masuk ke komentar berikutnya | Ctrl+Alt+F8 |
Langkah berikutnya
Untuk melanjutkan perjalanan Anda, kunjungi halaman Ambil, tarik, dan sinkronkan di Visual Studio .