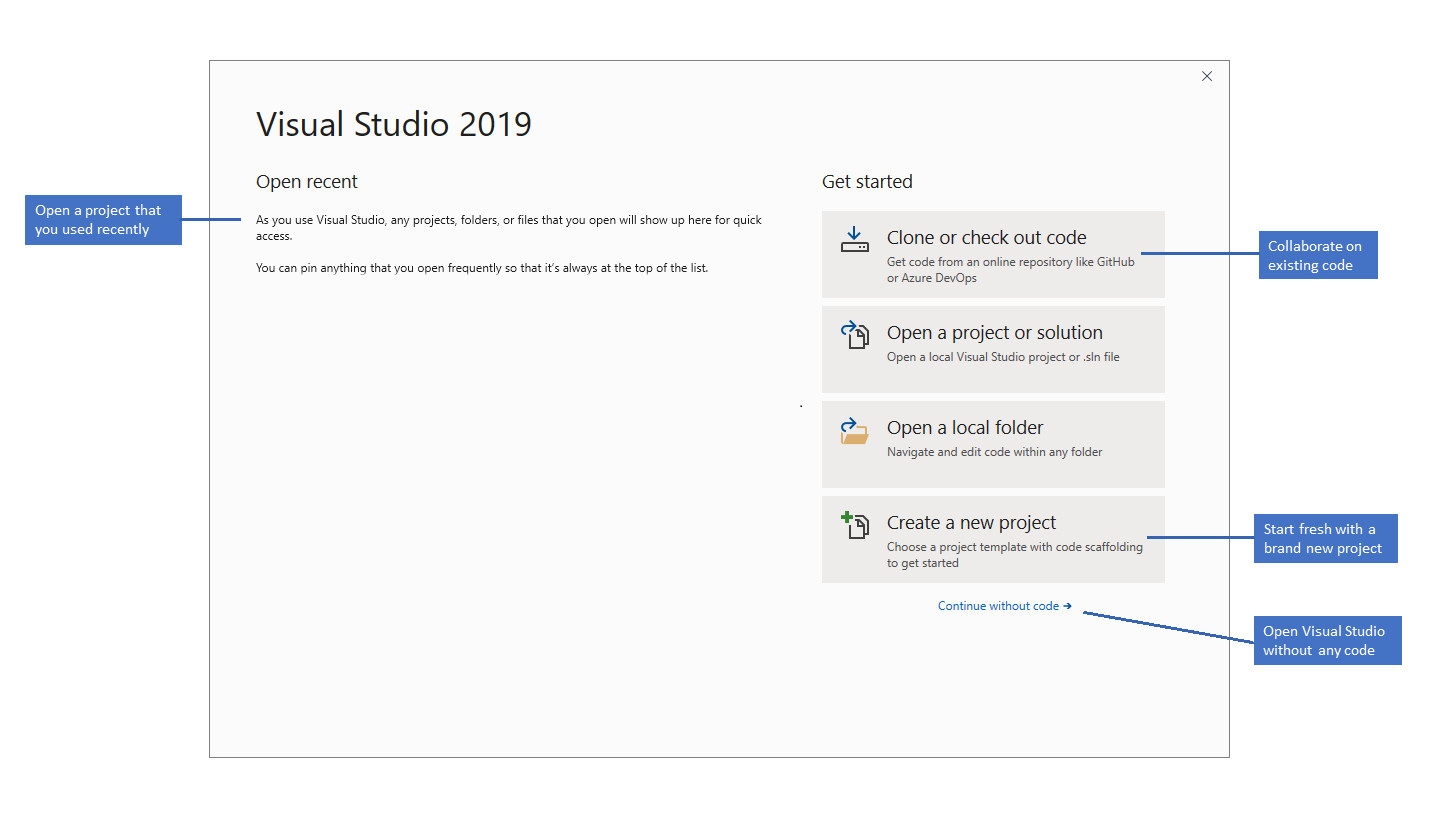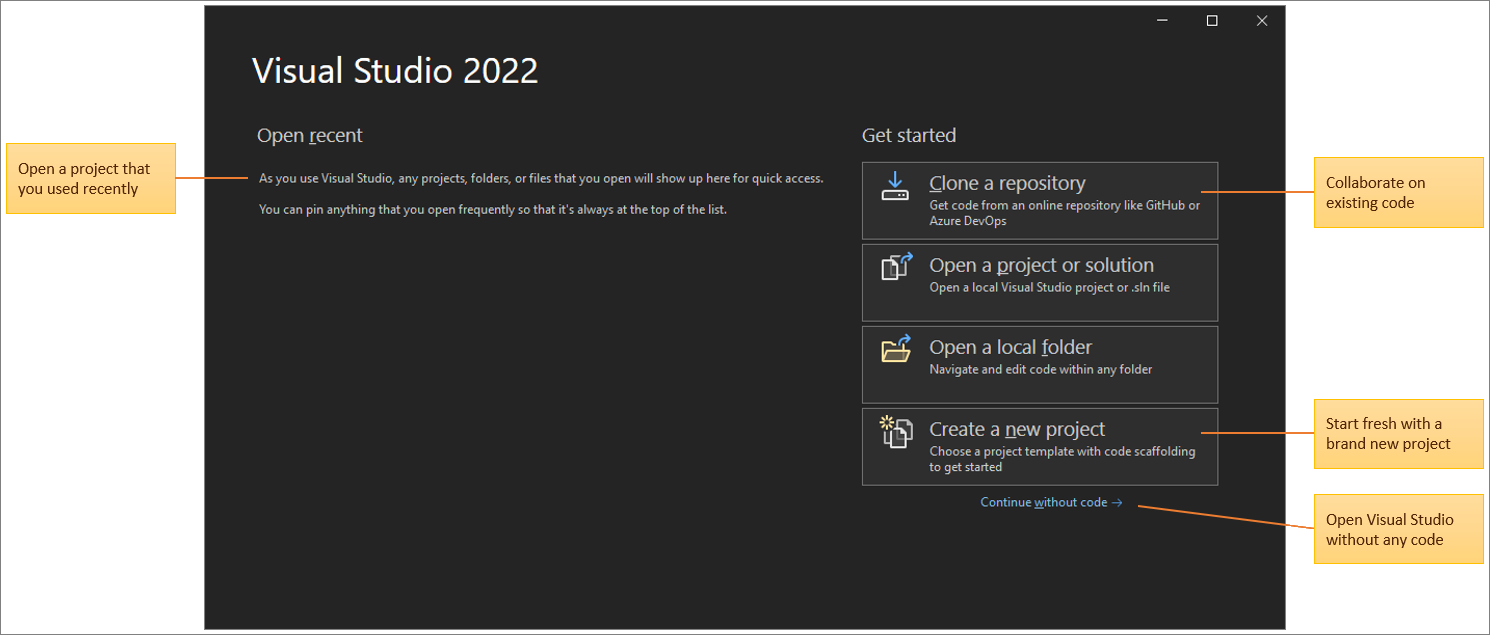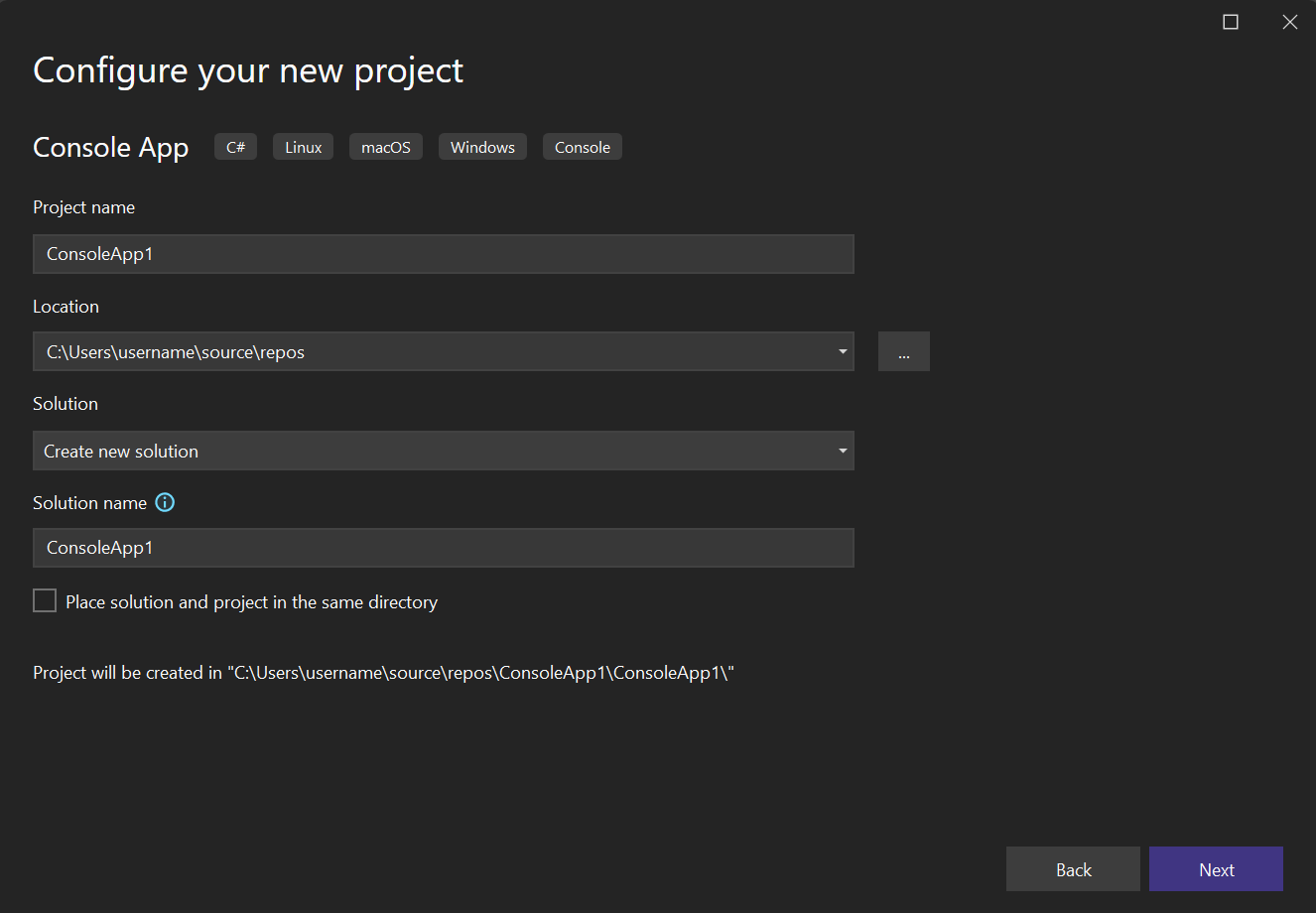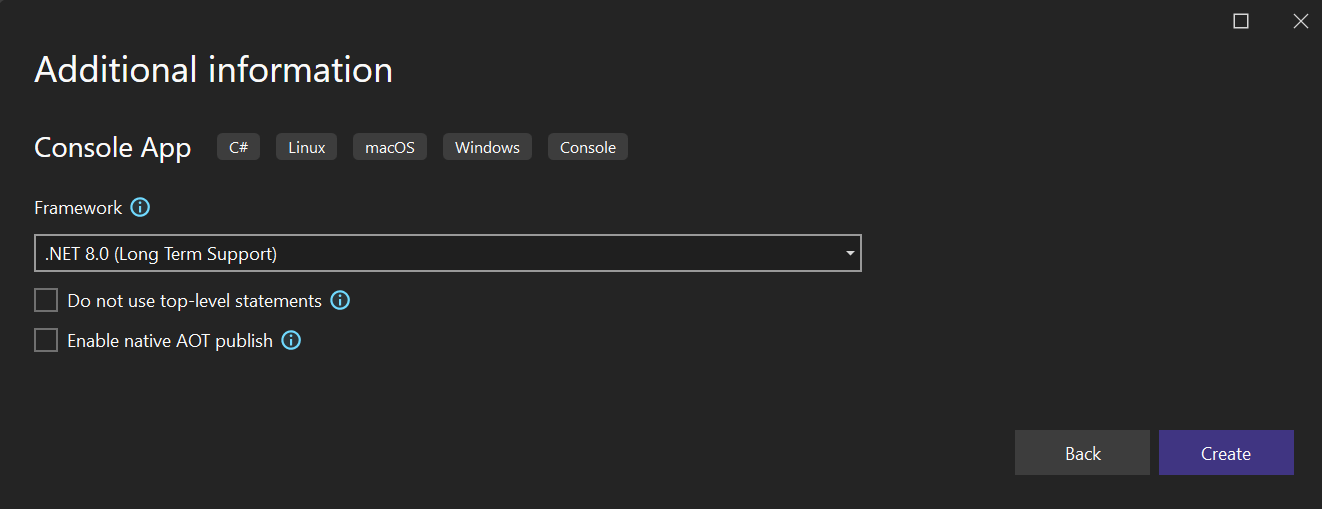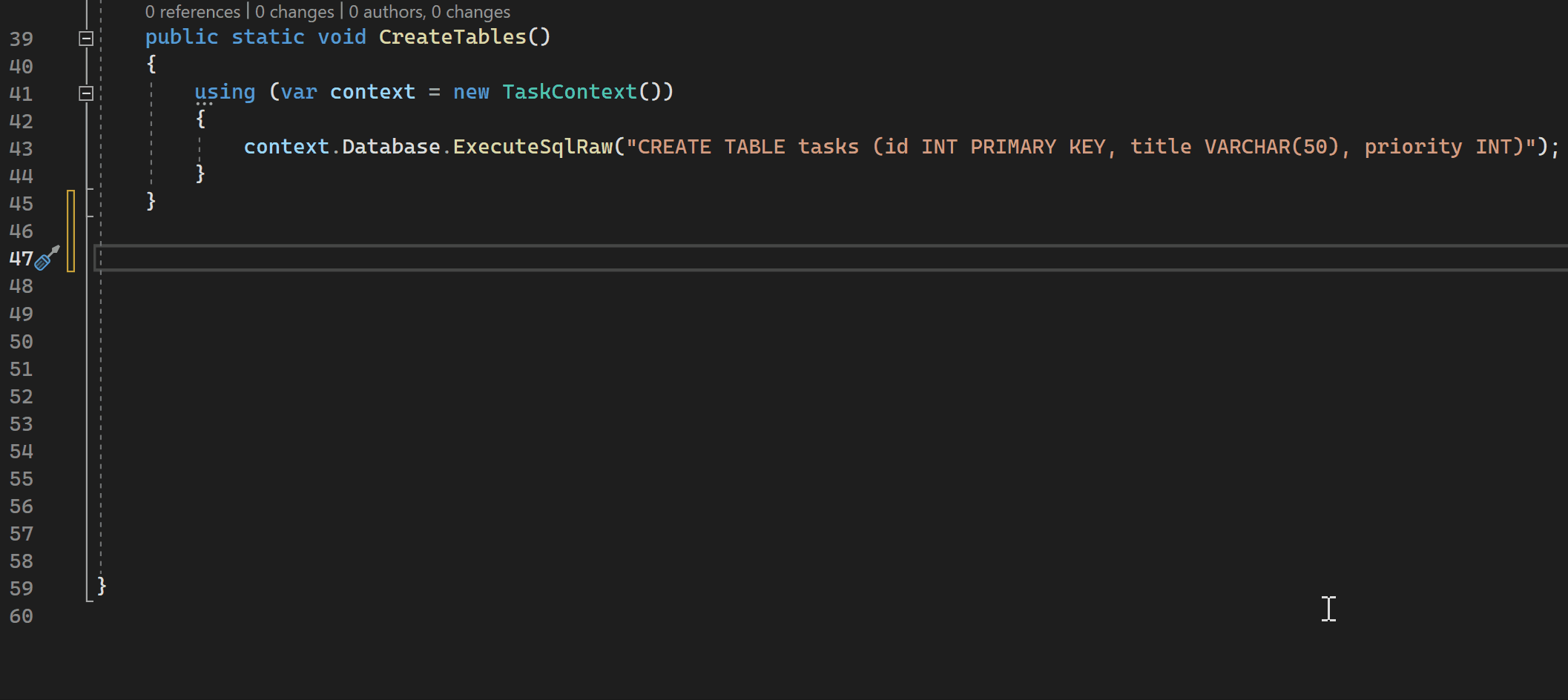Catatan
Akses ke halaman ini memerlukan otorisasi. Anda dapat mencoba masuk atau mengubah direktori.
Akses ke halaman ini memerlukan otorisasi. Anda dapat mencoba mengubah direktori.
Dalam pengenalan lingkungan pengembangan terintegrasi (IDE) Visual Studio ini, Anda mengikuti tur beberapa jendela, menu, dan fitur UI lainnya.
Untuk mengembangkan semua jenis aplikasi atau mempelajari bahasa, Anda bekerja di Visual Studio Integrated Development Environment (IDE). Di luar pengeditan kode, Visual Studio IDE menggabungkan desainer grafis, kompilator, alat penyelesaian kode, kontrol sumber, ekstensi, dan banyak lagi fitur di satu tempat.
Unduh dan instal
Untuk memulai, unduh Visual Studio dan instal di sistem Anda.
Di Alat Penginstal Visual Studio, Anda memilih dan menginstal beban kerja, yang merupakan grup fitur yang Anda butuhkan untuk bahasa pemrograman atau platform yang Anda inginkan. Untuk mengikuti tutorial ini, pastikan untuk memilih beban kerja pengembangan desktop .NET selama penginstalan.
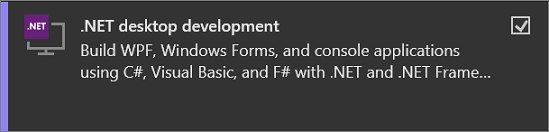
Jika Anda sudah memiliki Visual Studio, Anda dapat menambahkan beban kerja pengembangan desktop .NET sebagai berikut:
- Luncurkan Alat Penginstal Visual Studio.
- Jika diminta, izinkan penginstal untuk memperbarui dirinya sendiri.
- Jika pembaruan untuk Visual Studio tersedia, tombol Perbarui akan ditampilkan. Pilih untuk diperbarui sebelum memodifikasi penginstalan.
- Temukan penginstalan Visual Studio Anda dan pilih tombol Ubah.
- Jika belum dipilih, pilih beban kerja pengembangan desktop .NET dan pilih tombol Ubah. Jika tidak, cukup tutup jendela dialog.
Jendela Mulai
Hal pertama yang akan Anda lihat setelah membuka Visual Studio adalah jendela mulai. Ini memiliki opsi untuk mengkloning atau memeriksa kode, membuka proyek atau solusi yang ada, membuat proyek baru, atau hanya membuka folder yang berisi beberapa file kode.
Jika ini pertama kalinya Anda menggunakan Visual Studio, daftar proyek terbaru Anda kosong.
Gunakan opsi Buka folder lokal untuk membuka kode Anda di Visual Studio untuk mengembangkan kode tanpa proyek atau solusi. Jika tidak, Anda dapat Membuat proyek baru atau Mengkloning repositori dari penyedia sumber seperti GitHub atau Azure DevOps.
Gunakan opsi Lanjutkan tanpa kode untuk membuka lingkungan pengembangan Visual Studio tanpa proyek atau kode tertentu yang dimuat. Anda dapat memilih opsi ini untuk bergabung dengan sesi Berbagi Langsung atau melampirkan ke proses untuk penelusuran kesalahan. Anda juga dapat menekan Esc untuk menutup jendela mulai dan membuka IDE.
Jendela Mulai
Hal pertama yang akan Anda lihat setelah membuka Visual Studio adalah jendela mulai. Ini memiliki opsi untuk mengkloning atau memeriksa kode, membuka proyek atau solusi yang ada, membuat proyek baru, atau hanya membuka folder yang memiliki beberapa file kode.
Jika ini pertama kalinya Anda menggunakan Visual Studio, daftar proyek terbaru Anda kosong.
Gunakan opsi Buka folder lokal untuk membuka kode Anda di Visual Studio untuk mengembangkan kode tanpa proyek atau solusi. Jika tidak, Anda dapat Membuat proyek baru atau Mengkloning repositori dari penyedia sumber seperti GitHub atau Azure DevOps.
Gunakan opsi Lanjutkan tanpa kode untuk membuka lingkungan pengembangan Visual Studio tanpa proyek atau kode tertentu yang dimuat. Anda dapat memilih opsi ini untuk bergabung dengan sesi Berbagi Langsung atau melampirkan ke proses untuk penelusuran kesalahan. Anda juga dapat menekan Esc untuk menutup jendela mulai dan membuka IDE.
Membuat proyek
Untuk menjelajahi fitur Visual Studio, mari kita buat proyek baru.
Mulai Visual Studio dan pilih Buat proyek baru.
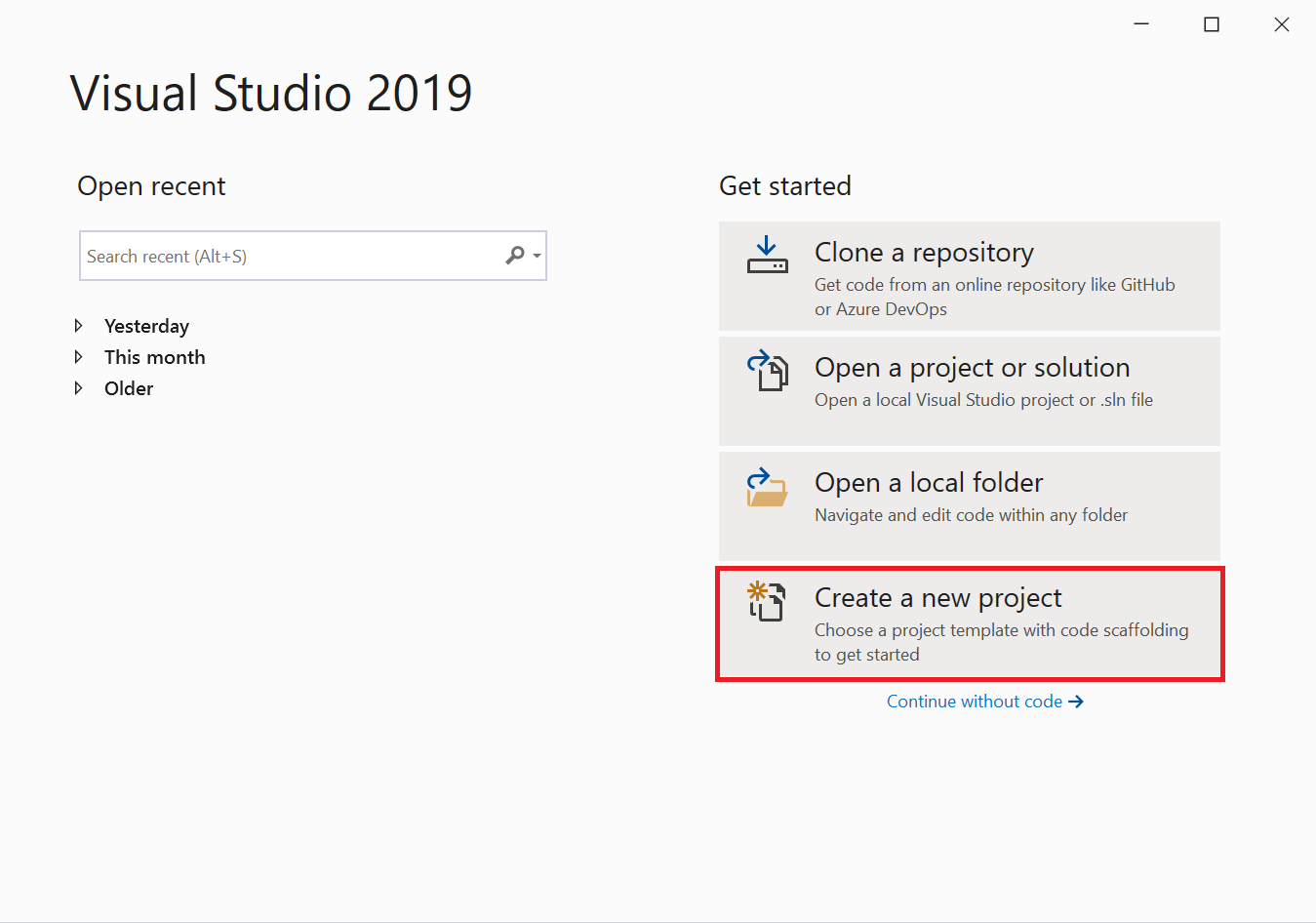
Jendela Buat proyek baru terbuka dan menampilkan beberapa templat proyek. Templat berisi file dan pengaturan dasar yang diperlukan untuk jenis proyek tertentu.
Di sini, Anda dapat mencari, memfilter, dan memilih templat proyek. Ini juga menunjukkan daftar templat proyek yang baru-baru ini Anda gunakan.
Di jendela Buat proyek baru, ketik konsol di kotak pencarian untuk memfilter daftar jenis proyek. Perbaiki hasil pencarian lebih lanjut dengan memilih C# (atau bahasa lain pilihan Anda) dari daftar drop-down Semua bahasa .
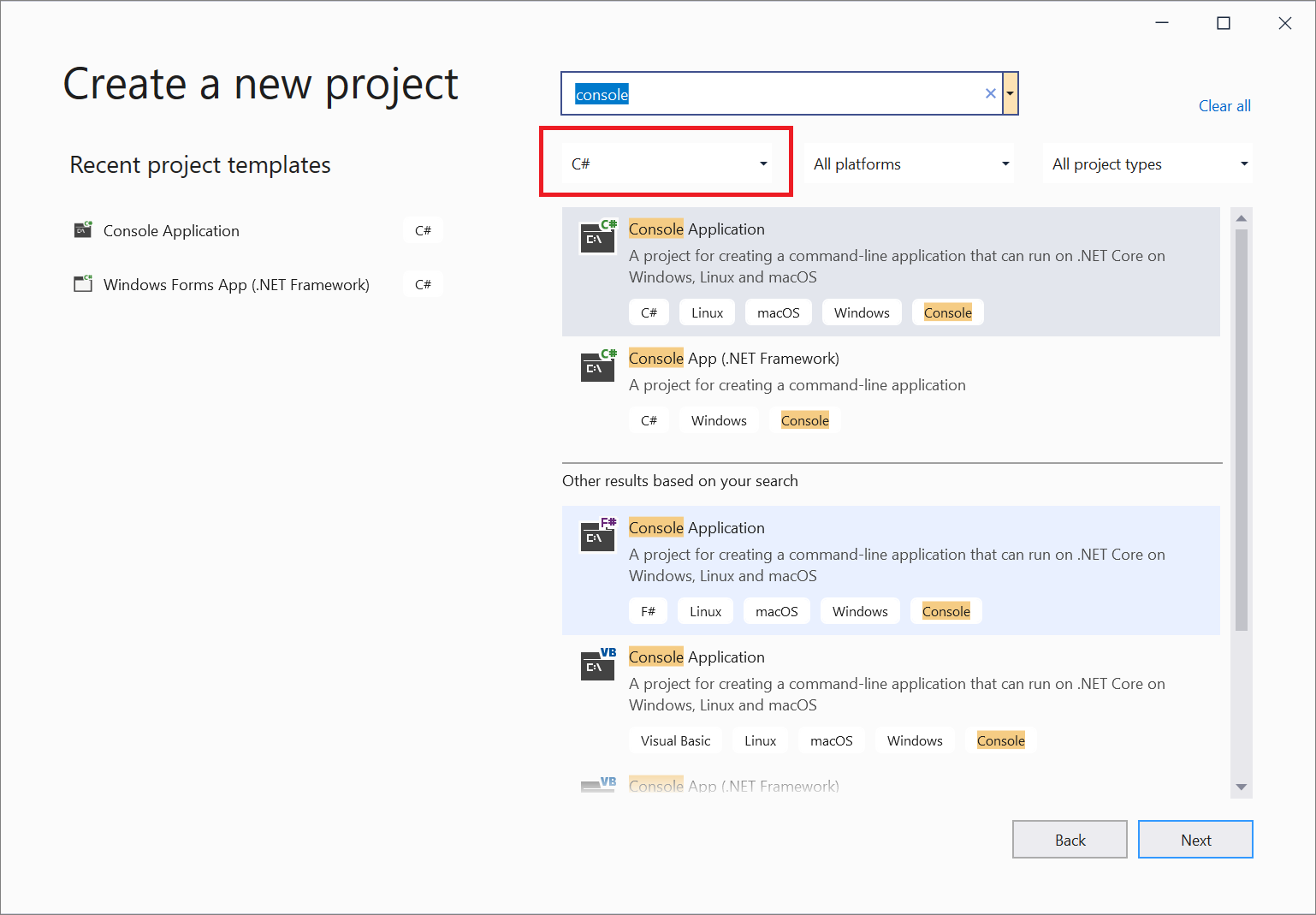
Jika Anda memilih C#, pilih templat Aplikasi Konsol, lalu pilih Berikutnya. (Jika Anda memilih bahasa yang berbeda, cukup pilih templat apa pun. Antarmuka pengguna mirip untuk semua bahasa pemrograman.)
Di jendela Konfigurasikan proyek baru Anda, terima nama dan lokasi proyek default, lalu pilih Berikutnya.
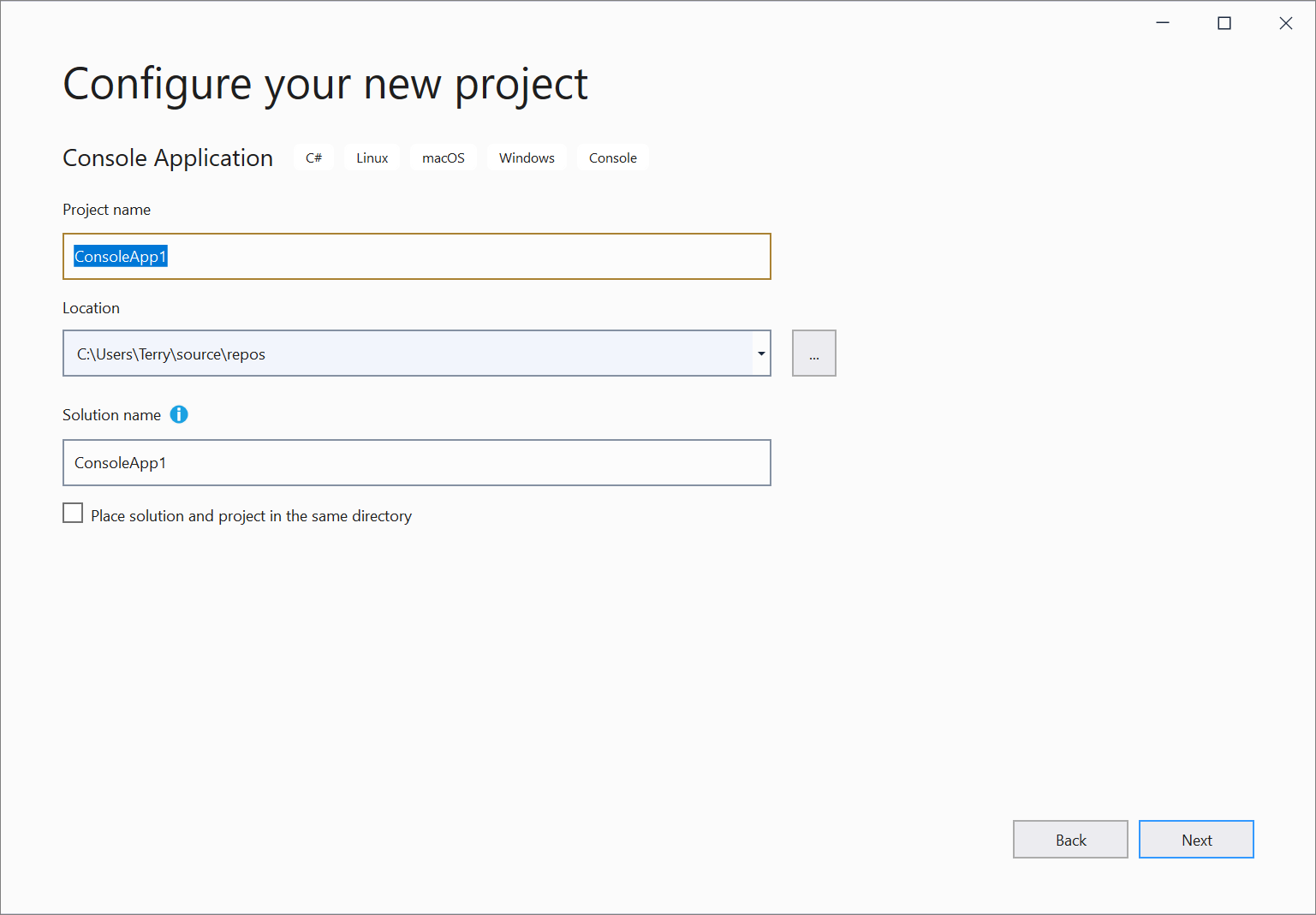
Di jendela Informasi tambahan, verifikasi bahwa .NET Core 3.1 muncul di menu drop-down Kerangka Kerja Target, lalu pilih Buat.
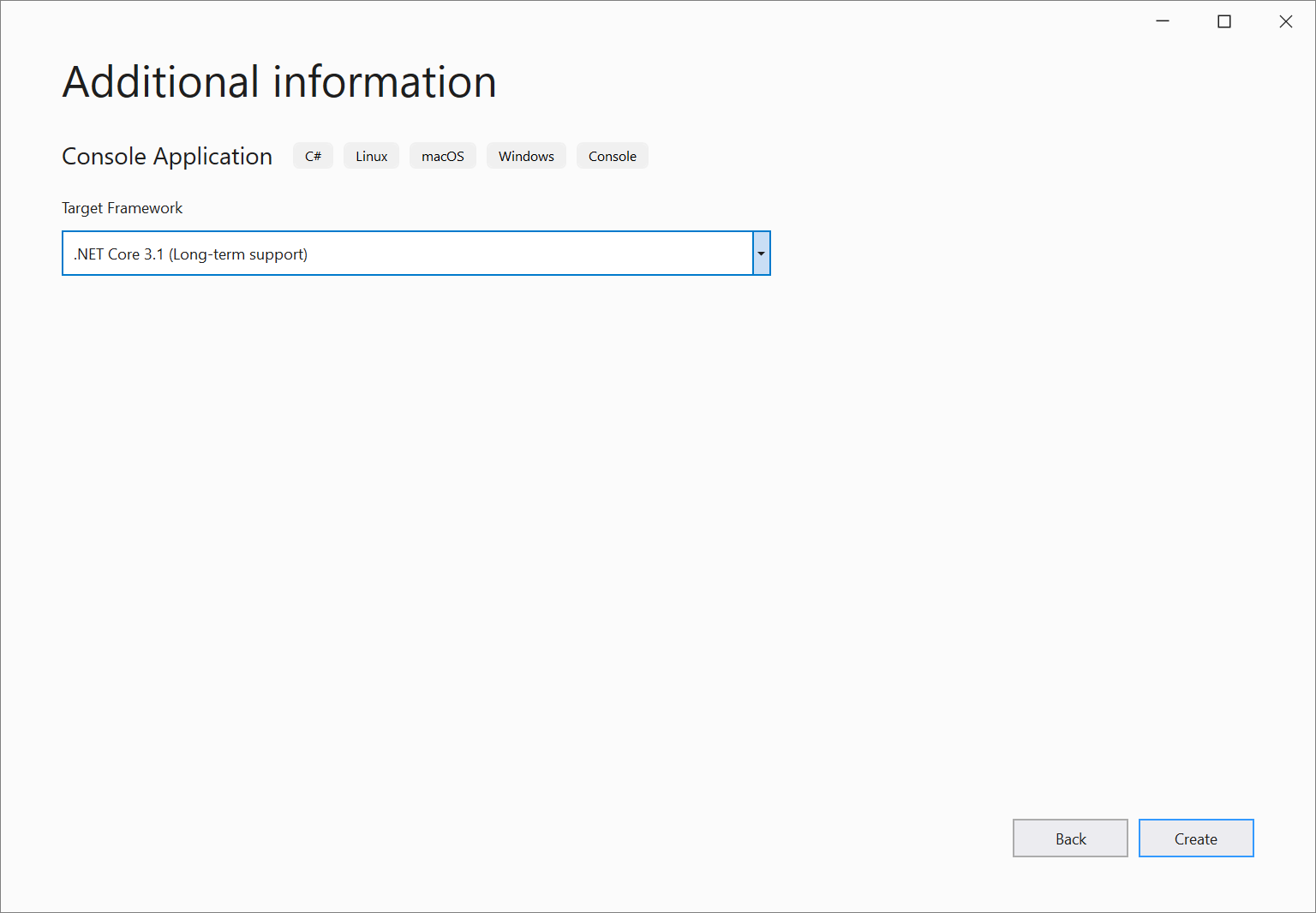
Proyek Anda dibuat dan dimuat di Visual Studio.
Tata letak dasar
Lihat konten proyek Anda menggunakan Penjelajah Solusi, yang menunjukkan representasi grafis dari hierarki file dan folder di folder proyek, solusi, atau kode Anda.
Anda dapat menelusuri hierarki dan memilih file untuk membukanya di Editor. File bernama Program.cs terbuka di jendela Editor . Editor menunjukkan konten file dan merupakan tempat Anda melakukan sebagian besar pekerjaan pengkodan di Visual Studio.
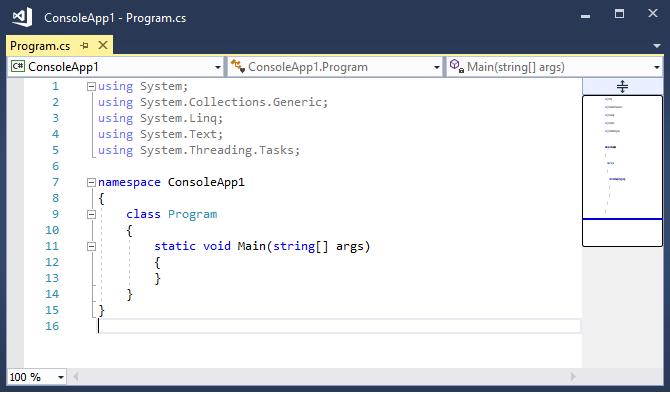
Bilah menu di bagian atas Visual Studio mengelompokkan perintah ke dalam kategori. Misalnya, menu Proyek berisi perintah yang terkait dengan proyek tempat Anda bekerja. Pada menu Alat, Anda dapat menyesuaikan cara Visual Studio berulah berperilaku dengan memilih Opsi, atau menambahkan fitur ke penginstalan Anda dengan memilih Dapatkan Alat dan Fitur.

Dapatkan bantuan kontekstual dengan menekan F1 saat kursor mouse berada pada kata kunci atau setelah memilih kata kunci. Misalnya, pilih konsol dan tekan F1 untuk melompat ke dokumentasi di Kelas Konsol.
Visual Studio memiliki aksesibilitas keyboard yang sangat baik. Ini mendukung array pintasan keyboard bawaan untuk melakukan tindakan dengan cepat. Gunakan referensi Pintasan Keyboard Bantuan > untuk melihat daftar pintasan keyboard.
Daftar Kesalahan memperlihatkan kesalahan, peringatan, dan pesan tentang status kode Anda saat ini. Jika ada kesalahan (seperti tanda kurung kurawal atau titik koma yang hilang) dalam file Anda atau di mana pun dalam proyek Anda, kesalahan tersebut tercantum di sini. Untuk membuka jendela Daftar Kesalahan, pilih menu Tampilan , lalu pilih Daftar Kesalahan.
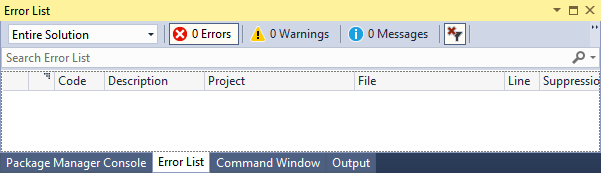
Kotak Pencarian (Ctrl + Q) di bagian atas adalah cara cepat dan mudah untuk menemukan apa saja di Visual Studio. Anda bisa memasukkan beberapa teks yang terkait dengan apa yang ingin Anda lakukan, dan menampilkan daftar opsi yang relevan dengan teks. Misalnya, untuk membuka jendela Terminal , cukup cari dan buka dari hasil pencarian. Terminal bawaan dibuka dan siap untuk perintah.

Jika Anda mengalami masalah saat menggunakan Visual Studio, atau jika Anda memiliki saran tentang cara meningkatkan produk, Anda dapat memberi tahu kami dengan memilih tombol Kirim Umpan Balik di dekat sudut kanan atas IDE.
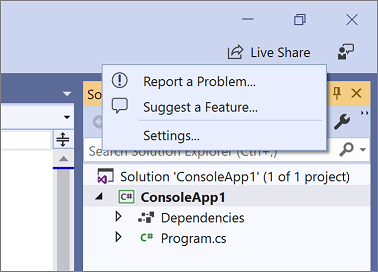
Mulai Visual Studio dan pilih Buat proyek baru.
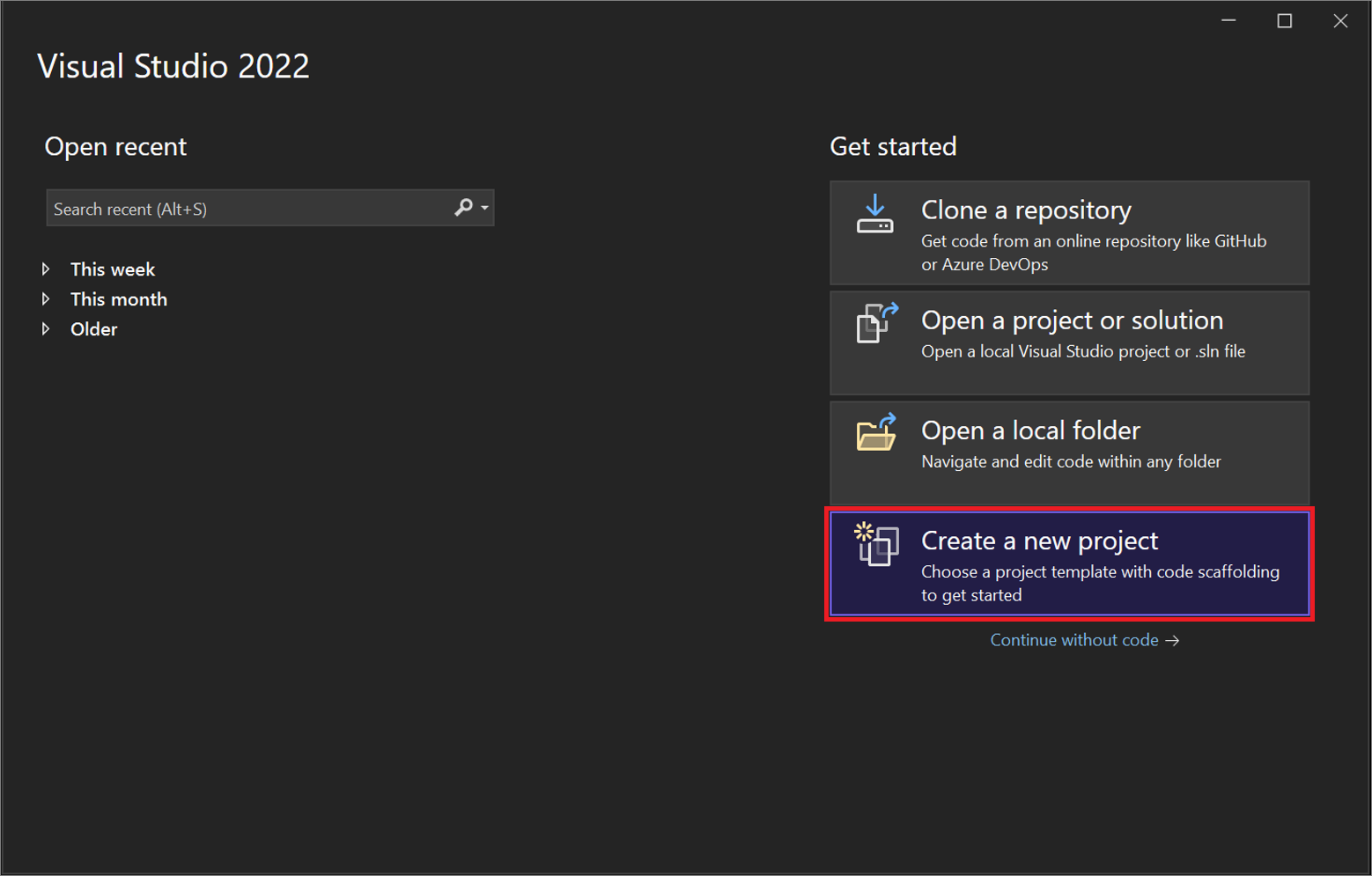
Jendela Buat proyek baru terbuka dan menampilkan beberapa templat proyek. Templat berisi file dan pengaturan dasar yang diperlukan untuk jenis proyek tertentu.
Di sini, Anda dapat mencari, memfilter, dan memilih templat proyek. Jendela Buat proyek baru juga memperlihatkan daftar templat proyek yang baru digunakan.
Di jendela Buat proyek baru, ketik konsol di kotak pencarian untuk memfilter daftar jenis proyek. Perbaiki hasil pencarian lebih lanjut dengan memilih C# (atau bahasa lain pilihan Anda) dari daftar drop-down Semua bahasa .
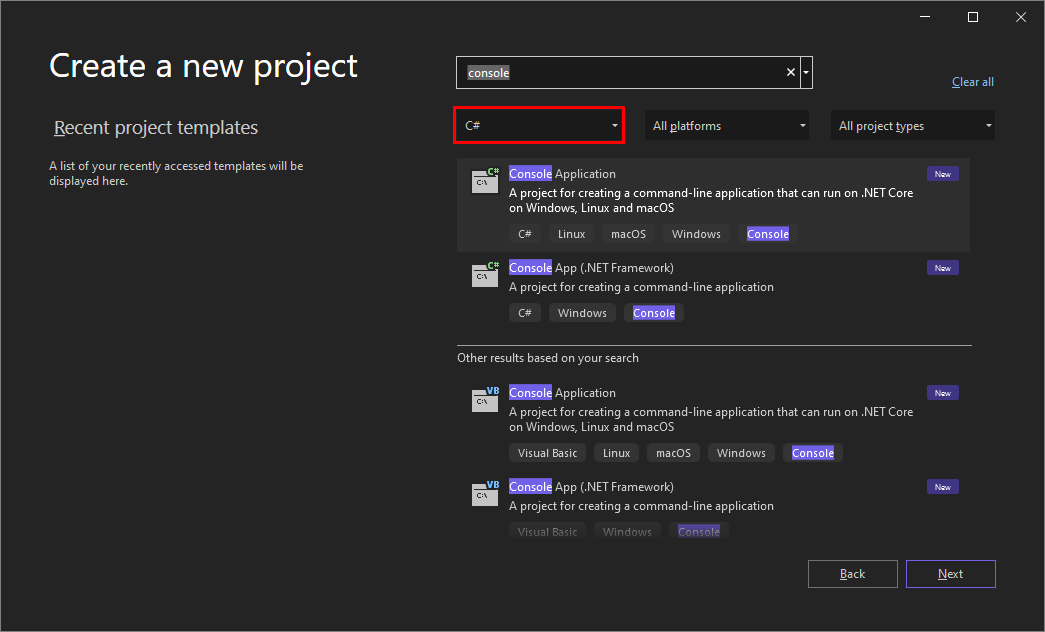
Jika Anda memilih C#, pilih templat Aplikasi Konsol, lalu pilih Berikutnya. Jika Anda memilih bahasa yang berbeda, cukup pilih templat apa pun.
Di jendela Konfigurasikan proyek baru Anda, terima nama dan lokasi proyek default, lalu pilih Berikutnya.
Di jendela Informasi tambahan, pastikan bahwa .NET 8.0 muncul di menu dropdown Kerangka Kerja , lalu pilih Buat.
Proyek dibuat dan dimuat di Visual Studio.
Tata letak dasar
Lihat konten proyek Anda menggunakan Penjelajah Solusi, yang menunjukkan representasi grafis dari hierarki file dan folder di folder proyek, solusi, atau kode Anda.
Anda dapat menelusuri hierarki dan memilih file untuk membukanya di Editor. File Program.cs terbuka di jendela Editor . Editor menunjukkan konten file dan merupakan tempat Anda melakukan sebagian besar pekerjaan pengkodan di Visual Studio.
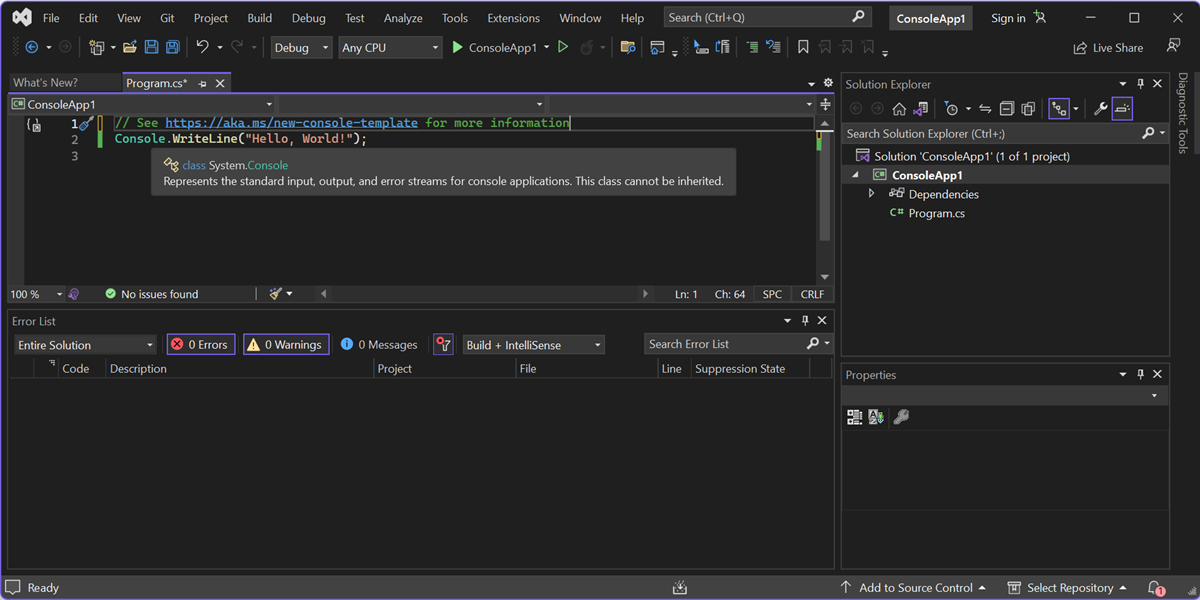
Bilah menu di bagian atas Visual Studio mengelompokkan perintah ke dalam kategori. Misalnya, menu Proyek berisi perintah yang terkait dengan proyek tempat Anda bekerja. Pada menu Alat, Anda dapat menyesuaikan cara Visual Studio berulah berperilaku dengan memilih Opsi, atau menambahkan fitur ke penginstalan Anda dengan memilih Dapatkan Alat dan Fitur. Anda dapat menyesuaikan pengaturan IDE Visual Studio dengan berbagai cara terbaik untuk mendukung gaya dan persyaratan pengembangan Anda sendiri.

Dapatkan bantuan AI dengan GitHub Copilot langsung di editor dengan penyelesaian kode sadar konteks, saran, penjelasan kode, dan banyak lagi. Misalnya, Anda dapat menerima saran kode dengan menulis komentar bahasa alami yang menjelaskan apa yang Anda inginkan untuk dilakukan kode.
Pelajari selengkapnya tentang pengembangan yang dibantu AI di Visual Studio.
Dapatkan bantuan kontekstual dengan menekan F1 saat kursor mouse berada pada kata kunci atau setelah memilih kata kunci. Misalnya, pilih konsol dan tekan F1 untuk melompat ke dokumentasi di Kelas Konsol.
Visual Studio memiliki aksesibilitas keyboard yang sangat baik. Ini mendukung array pintasan keyboard bawaan untuk melakukan tindakan dengan cepat. Gunakan referensi Pintasan Keyboard Bantuan > untuk melihat daftar pintasan keyboard.
Daftar Kesalahan memperlihatkan kesalahan, peringatan, dan pesan tentang status kode Anda saat ini. Jika ada kesalahan (seperti tanda kurung kurawal atau titik koma yang hilang) dalam file Anda atau di mana pun dalam proyek Anda, kesalahan tersebut tercantum di sini. Untuk membuka jendela Daftar Kesalahan, pilih menu Tampilan , lalu pilih Daftar Kesalahan.
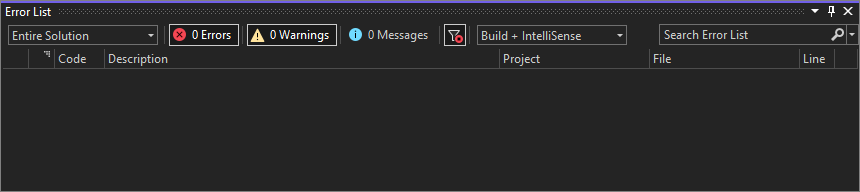
Kotak Pencarian (Ctrl + Q) di bagian atas adalah cara cepat dan mudah untuk menemukan apa saja di Visual Studio. Anda bisa memasukkan beberapa teks yang terkait dengan apa yang ingin Anda lakukan, dan menampilkan daftar opsi yang relevan dengan teks. Misalnya, untuk membuka jendela Terminal , cukup cari dan buka dari hasil pencarian. Terminal bawaan dibuka dan siap untuk perintah.

Jika Anda mengalami masalah saat menggunakan Visual Studio, atau jika Anda memiliki saran tentang cara meningkatkan produk, Anda dapat memberi tahu kami dengan memilih tombol Kirim Umpan Balik di dekat sudut kanan atas IDE.
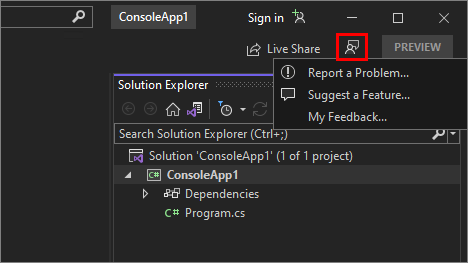
Membuat aplikasi Anda
Mari kita buat proyek untuk melihat beberapa output build. Jendela Output menunjukkan pesan output dari membangun proyek Anda dan dari penyedia kontrol sumber Anda.
Dari menu Build, pilih Build Solution. Jendela Output secara otomatis mendapatkan fokus dan menunjukkan pesan build yang berhasil.

Jalankan aplikasi Anda
Pilih tombol Mulai Penelusuran Kesalahan (panah hijau) di toolbar atau tekan F5 untuk menjalankan aplikasi Anda.

Visual Studio membuat aplikasi, dan jendela konsol terbuka dengan pesan Halo, Dunia!. Anda sekarang memiliki aplikasi yang sedang berjalan!
Untuk menutup jendela konsol, tekan tombol apa pun.
Pilih tombol Mulai Penelusuran Kesalahan (panah hijau) di toolbar atau tekan F5 untuk menjalankan aplikasi Anda.

Visual Studio membuat aplikasi, dan jendela konsol terbuka dengan pesan Halo, Dunia!. Anda sekarang memiliki aplikasi yang sedang berjalan!
Untuk menutup jendela konsol, tekan tombol apa pun.
Men-debug aplikasi Anda
Visual Studio memiliki banyak kemampuan penelusuran kesalahan bawaan. Atur titik henti pada titik minat apa pun dalam kode untuk menjeda eksekusi kode atau untuk men-debug langkah demi langkah. Lihat jendela Lokal, Otomatis, dan Watch untuk memecahkan masalah kode dengan memeriksa nilai di setiap tahap.
Mari tambahkan beberapa kode lagi ke aplikasi. Tambahkan kode C# berikut sebelum baris yang mengatakan
Console.WriteLine("Hello World!");:Console.WriteLine("\nWhat is your name?"); var name = Console.ReadLine();Pilih tombol Mulai Penelusuran Kesalahan (panah hijau) di toolbar debug di Visual Studio untuk menjalankan aplikasi Anda.

Anda dapat menghentikan aplikasi kapan saja dengan mengklik tombol Hentikan di toolbar.
Mari tambahkan beberapa kode lagi ke aplikasi. Tambahkan kode C# berikut sebelum baris yang mengatakan
Console.WriteLine("Hello World!");:Console.WriteLine("\nWhat is your name?"); var name = Console.ReadLine();Pilih tombol Mulai Penelusuran Kesalahan (panah hijau) di toolbar debug di Visual Studio untuk menjalankan aplikasi Anda.

Gunakan Hot Reload untuk memperbaiki masalah atau membuat perubahan pada kode dengan cepat dan melihat hasilnya tanpa memulai ulang aplikasi.

Anda dapat menghentikan aplikasi kapan saja dengan memilih tombol Hentikan di toolbar.

Konten terkait
Anda hanya melihat beberapa fitur Visual Studio untuk berkenalan dengan antarmuka pengguna. Untuk menjelajahi lebih lanjut: