Menghapus instalasi atau menghapus Visual Studio
Halaman ini memandu Anda menghapus instalan Visual Studio, rangkaian alat produktivitas terintegrasi untuk pengembang.
Tip
Jika Anda mengalami masalah dengan instans Visual Studio, coba alat Perbaiki Visual Studio.
Untuk mengubah lokasi untuk beberapa file Visual Studio Anda, Anda dapat melakukannya tanpa menghapus instalan instans Anda saat ini seperti yang dijelaskan di Pilih lokasi penginstalan.
Hapus instalan dengan menggunakan Alat Penginstal Visual Studio
Penginstal Visual Studio dapat menghapus instalan versi Visual Studio.
Temukan Alat Penginstal Visual Studio di komputer Anda.
Di menu Mulai Windows, Anda dapat mencari alat penginstal.
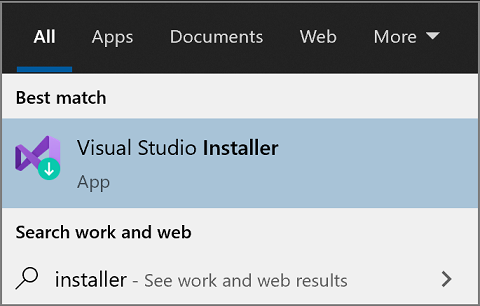
Catatan
Anda juga dapat menemukan Alat Penginstal Visual Studio di lokasi berikut:
C:\Program Files (x86)\Microsoft Visual Studio\Installer\setup.exe
Anda mungkin harus memperbarui alat penginstal sebelum melanjutkan. Jika demikian, ikuti perintah.
Di alat penginstal, cari edisi Visual Studio yang Anda instal. Selanjutnya, pilih Lainnya, lalu pilih Hapus instalan.
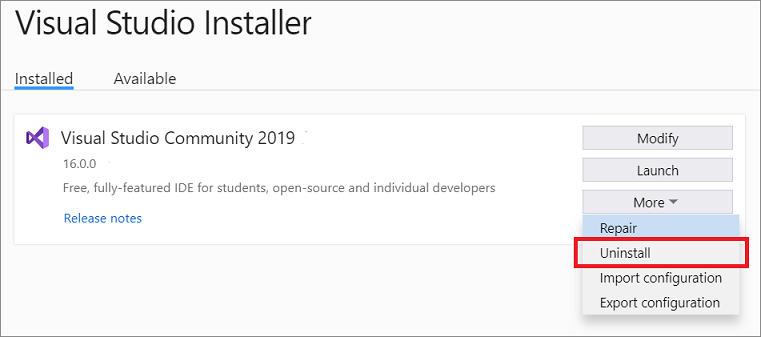
Pilih OK untuk mengonfirmasi pilihan Anda.
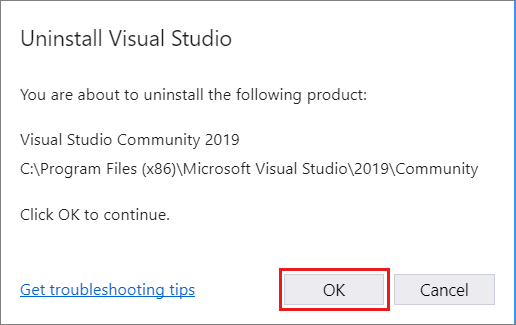
Jika Anda berubah pikiran nanti dan ingin menginstal ulang Visual Studio 2019, mulai lagi Penginstal Visual Studio, pilih tab Tersedia , pilih edisi Visual Studio yang ingin Anda instal, lalu pilih Instal.
Temukan Alat Penginstal Visual Studio di komputer Anda.
Di menu Mulai Windows, Anda dapat mencari alat penginstal.
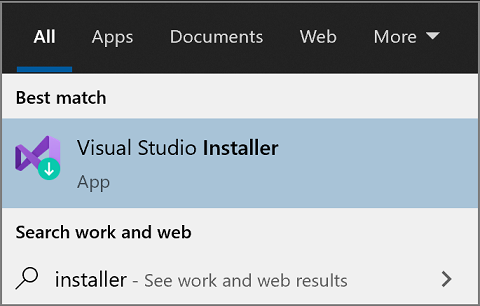
Catatan
Anda juga dapat menemukan Alat Penginstal Visual Studio di lokasi berikut:
C:\Program Files (x86)\Microsoft Visual Studio\Installer\setup.exe
Anda mungkin harus memperbarui alat penginstal sebelum melanjutkan. Jika demikian, ikuti perintah.
Di alat penginstal, cari edisi Visual Studio yang Anda instal. Selanjutnya, pilih Lainnya, lalu pilih Hapus instalan.
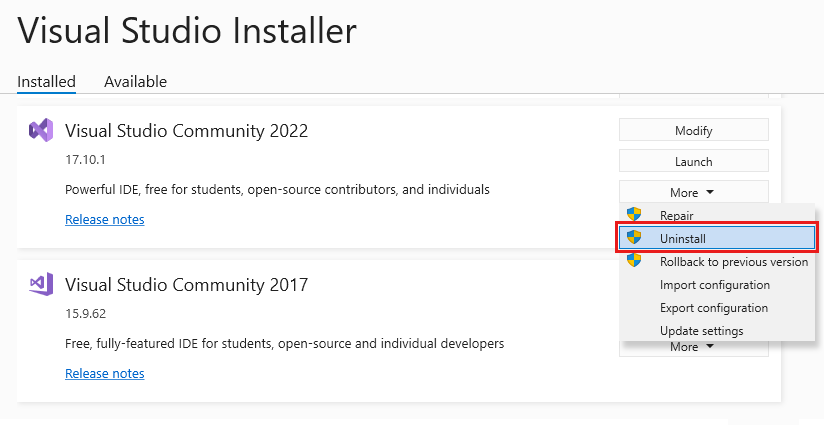
Pilih OK untuk mengonfirmasi pilihan Anda.
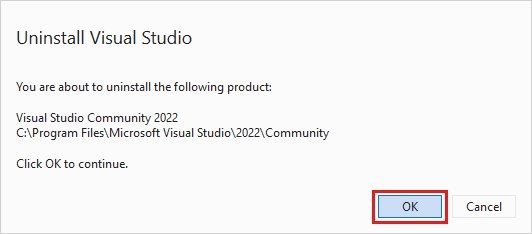
Jika Anda berubah pikiran nanti dan ingin menginstal ulang 2022, mulai lagi Penginstal Visual Studio, pilih tab Tersedia , pilih edisi Visual Studio yang ingin Anda instal, lalu pilih Instal.
Menghapus Instalan Visual Studio
Untuk menghapus semua penginstalan Visual Studio 2019, dan Alat Penginstal Visual Studio dari komputer Anda, hapus instalan dari Aplikasi terinstal.
- Di Windows 10 atau yang lebih baru, ketik Tambahkan atau hapus program di kotak pencarian Windows.
- Temukan Visual Studio 2019.
- Pilih Hapus Instalan.
- Kemudian, temukan Alat Penginstal Microsoft Visual Studio.
- Pilih Hapus Instalan.
Untuk menghapus semua penginstalan Visual Studio 2022, dan Alat Penginstal Visual Studio dari komputer Anda, hapus instalannya dari aplikasi terinstal.
- Di Windows 10 atau yang lebih baru, ketik Tambahkan atau hapus program di kotak pencarian Windows.
- Temukan Visual Studio 2022.
- Pilih Hapus Instalan.
- Kemudian, temukan Alat Penginstal Microsoft Visual Studio.
- Pilih Hapus Instalan.
Hapus semua dengan InstallCleanup.exe
Jika Anda mengalami kesalahan besar dan tidak dapat memperbaiki atau menghapus instalan Visual Studio, Anda dapat menjalankan InstallCleanup.exe alat untuk menghapus file penginstalan dan informasi produk untuk semua instans Visual Studio 2017, Visual Studio 2019, atau Visual Studio 2022 yang diinstal.
Peringatan
Gunakan alat InstallCleanup hanya sebagai upaya terakhir jika perbaikan atau penghapusan instalasi gagal. Alat ini mungkin menghapus instalan fitur dari penginstalan Visual Studio lainnya atau produk lain, yang kemudian mungkin perlu Anda perbaiki atau instal ulang.
Berikut cara menjalankan InstallCleanup.exe alat:
Tutup Alat Penginstal Visual Studio.
Buka perintah administrator. Untuk membuka prompt perintah administrator, ikuti langkah-langkah berikut:
- Ketik cmd dalam kotak pencarian Windows.
- Klik kanan Perintah, lalu pilih Jalankan sebagai administrator.
Masukkan jalur lengkap alat InstallCleanup.exe dan tambahkan parameter baris perintah yang Anda sukai. Secara default, jalur alat adalah sebagai berikut. Tanda kutip ganda mengapit perintah yang berisi spasi:
"C:\Program Files (x86)\Microsoft Visual Studio\Installer\InstallCleanup.exe"Catatan
Direktori Alat Penginstal Visual Studio selalu terletak di %ProgramFiles(x86)%\Microsoft Visual Studio. Jika Anda tidak dapat menemukan InstallCleanup.exe di sana, ikuti petunjuk untuk menginstal Visual Studio. Kemudian, saat layar pemilihan beban kerja ditampilkan, tutup jendela dan ikuti langkah-langkah di bagian ini lagi.
Opsi ini tersedia:
Parameter Perilaku -i [version]Jika Anda tidak menentukan nilai, gunakan versi default. Hanya menghapus direktori penginstalan utama dan informasi produk. Gunakan parameter ini jika Anda ingin menginstal ulang versi Visual Studio yang sama. Jika Anda menentukan [version]nilai, alat hanya menghapus produk dengan versi yang dimulai dengan nilai string ini. Misalnya, gunakan nilai -i 17 dengan untuk menghapus semua produk versi 17.-fMenghapus direktori penginstalan utama, informasi produk, dan sebagian besar fitur lain yang diinstal di luar direktori penginstalan yang mungkin juga dibagikan dengan penginstalan Visual Studio lainnya atau produk lainnya. Gunakan parameter ini jika Anda ingin menghapus Visual Studio tanpa menginstalnya kembali nanti.
Dukungan atau pemecahan masalah
Kadang-kadang, hal-hal bisa salah. Jika penginstalan Visual Studio Anda gagal, lihat Memecahkan masalah penginstalan dan peningkatan Visual Studio untuk panduan langkah demi langkah.
Berikut adalah beberapa opsi dukungan lainnya:
- Kami menawarkan opsi dukungan obrolan penginstalan (hanya bahasa Inggris) untuk masalah terkait penginstalan.
- Laporkan masalah produk kepada kami melalui alat Laporkan Masalah yang muncul baik di Penginstal Visual Studio maupun di Ide Visual Studio. Jika Anda adalah Administrator TI dan belum menginstal Visual Studio, Anda dapat mengirimkan umpan balik Admin TI di sini.
- Sarankan fitur, lacak masalah produk, dan temukan jawaban di Komunitas Pengembang Visual Studio.
Konten terkait
Saran dan Komentar
Segera hadir: Sepanjang tahun 2024 kami akan menghentikan penggunaan GitHub Issues sebagai mekanisme umpan balik untuk konten dan menggantinya dengan sistem umpan balik baru. Untuk mengetahui informasi selengkapnya, lihat: https://aka.ms/ContentUserFeedback.
Kirim dan lihat umpan balik untuk