Memperbarui Visual Studio
Visual Studio harus terlebih dahulu diinstal pada komputer sebelum Anda dapat memperbaruinya.
Jika Anda adalah Administrator TI dan ingin mengonfigurasi klien organisasi Anda untuk diperbarui dari tata letak jaringan, lihat Panduan Administrator Visual Studio, terutama bagian tentang mengelola dan memperbarui penginstalan jaringan.
Sebelum memperbarui
Secara default, untuk menginstal, memperbarui, atau memodifikasi Visual Studio, akun yang melakukan pembaruan harus memiliki izin administratif pada komputer dan juga harus memiliki izin ke sumber tempat pembaruan produk berada (baik internet atau lokasi internal). Jika Anda masuk sebagai pengguna biasa dan mencoba melakukan salah satu perintah ini, maka Anda akan mendapatkan pemberitahuan Kontrol Akun Pengguna yang meminta kredensial admin. Mulai Agustus 2023, admin dapat mendelegasikan kontrol pembaruan kepada pengguna standar dengan mengonfigurasi AllowStandardUserControl kebijakan. Untuk informasi selengkapnya, lihat Izin Pengguna dan Visual Studio.
Visual Studio harus ditutup sebelum melakukan pembaruan. Sebaiknya simpan pekerjaan Anda sebelum melakukan pembaruan.
Kami mendorong Anda untuk memperbarui ke rilis terbaru Visual Studio 2019 sehingga Anda selalu mendapatkan fitur terbaru, perbaikan keamanan, dan peningkatan. Dan jika Anda ingin mencoba versi terbaru kami, pertimbangkan untuk mengunduh dan menginstal Visual Studio 2022.
Ada beberapa cara berbeda untuk memperbarui penginstalan Visual Studio. Anda dapat memperbarui melalui Penginstal Visual Studio, Anda dapat memeriksa pembaruan atau menggunakan Hub pemberitahuan di IDE, Anda dapat mengonfigurasi Visual Studio untuk diperbarui pada waktu dekat, Anda dapat memperbarui dengan menjalankan versi bootstrapper tertentu, Anda dapat memperbarui Visual Studio secara terprogram, atau Anda dapat menjadi bagian dari organisasi yang menggunakan pembaruan Administrator. Berikut cara memperbarui Visual Studio 2019 menggunakan berbagai metode ini.
Menggunakan Alat Penginstal Visual Studio
Fitur penyiapan Visual Studio dan perbaikan bug biasanya diterapkan di alat penginstal. Alat penginstal sekarang dikirim dalam rilis terbaru dari semua produk Visual Studio yang saat ini didukung. Ini berarti bahwa secara umum (kecuali ditentukan lain), semua fungsionalitas penyiapan baru tersedia secara otomatis dan berfungsi dengan mulus dalam versi produk yang lebih lama.
Temukan Alat Penginstal Visual Studio di komputer Anda.
Di menu Mulai Windows, Anda dapat mencari "alat penginstal".
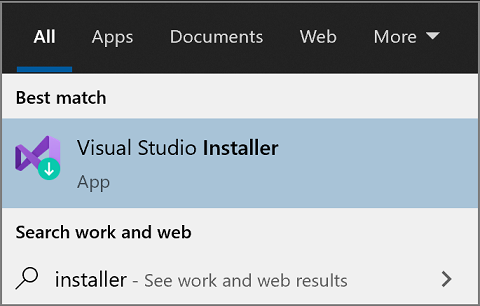
Anda mungkin harus memperbarui penginstal sebelum melanjutkan. Jika demikian, ikuti perintah.
Di alat penginstal, cari instans Visual Studio yang ingin Anda perbarui.
Misalnya, jika sebelumnya Anda menginstal Visual Studio Community 2019 dan ada pembaruan untuk itu, maka pesan Pembaruan yang tersedia muncul di alat penginstal.
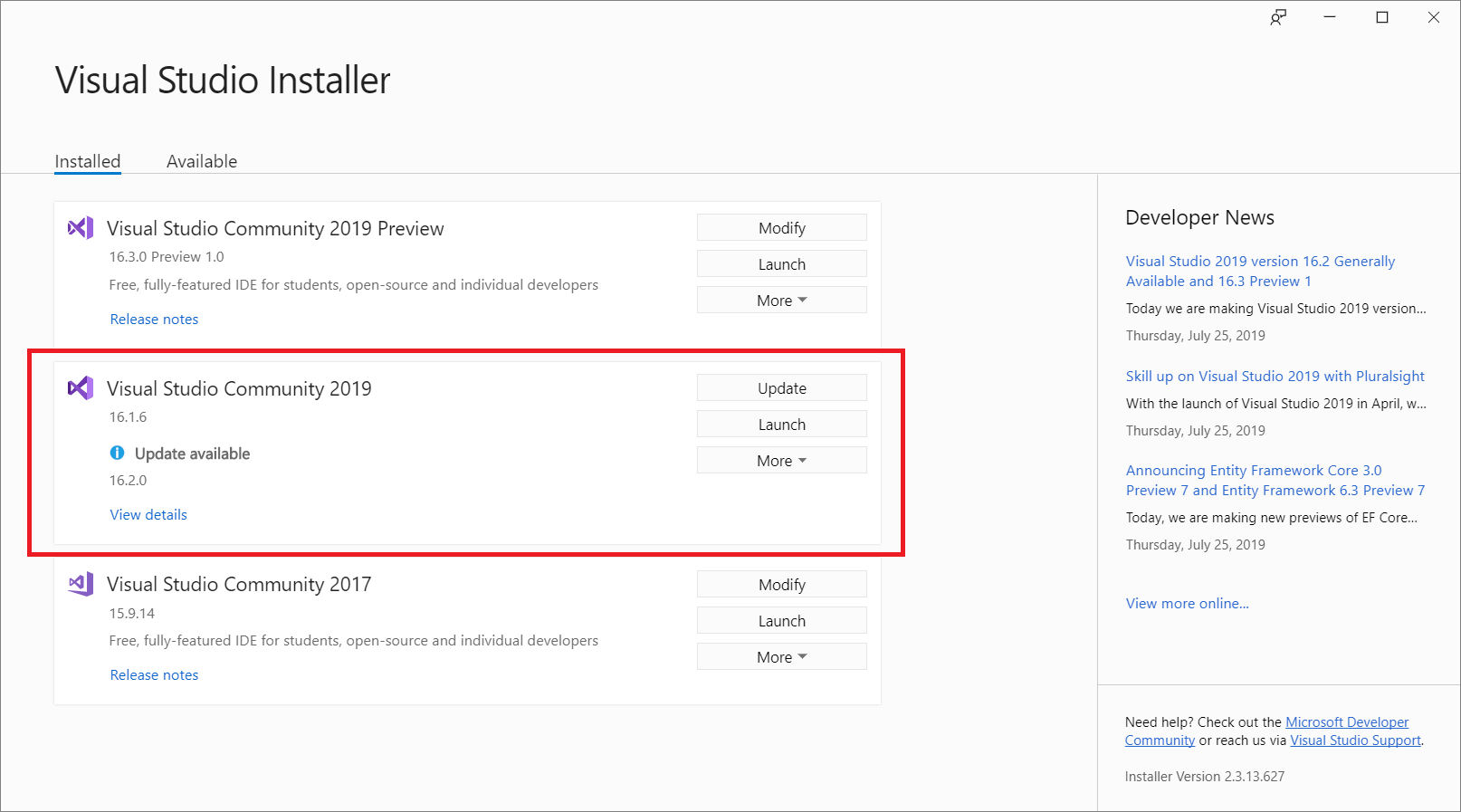
Pilih Perbarui untuk menginstal pembaruan.
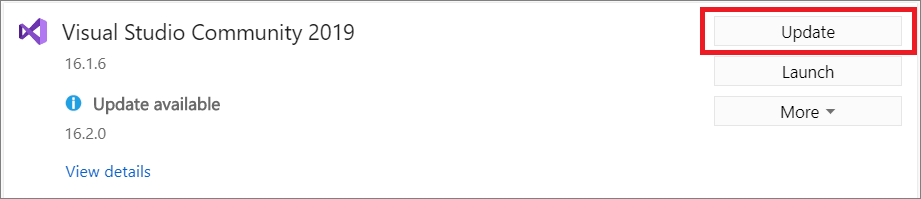
Setelah pembaruan selesai, Anda mungkin diminta untuk memulai ulang komputer Anda. Jika demikian, lakukan, lalu mulai Visual Studio seperti yang biasanya Anda lakukan.
Jika Anda tidak diminta untuk menghidupkan ulang komputer, pilih Luncurkan untuk memulai Visual Studio dari alat penginstal.

Gunakan kotak pesan di IDE
Saat Anda membuka Visual Studio, IDE memeriksa untuk melihat apakah pembaruan tersedia. Dalam situasi tertentu, pesan pembaruan Visual Studio 2019 akan muncul secara singkat. Jika Anda ingin memperbarui sekarang, pilih Tampilkan detail. Jika Anda ingin menugur pembaruan hingga saat Anda menutup Visual Studio, pilih Perbarui saat ditutup.
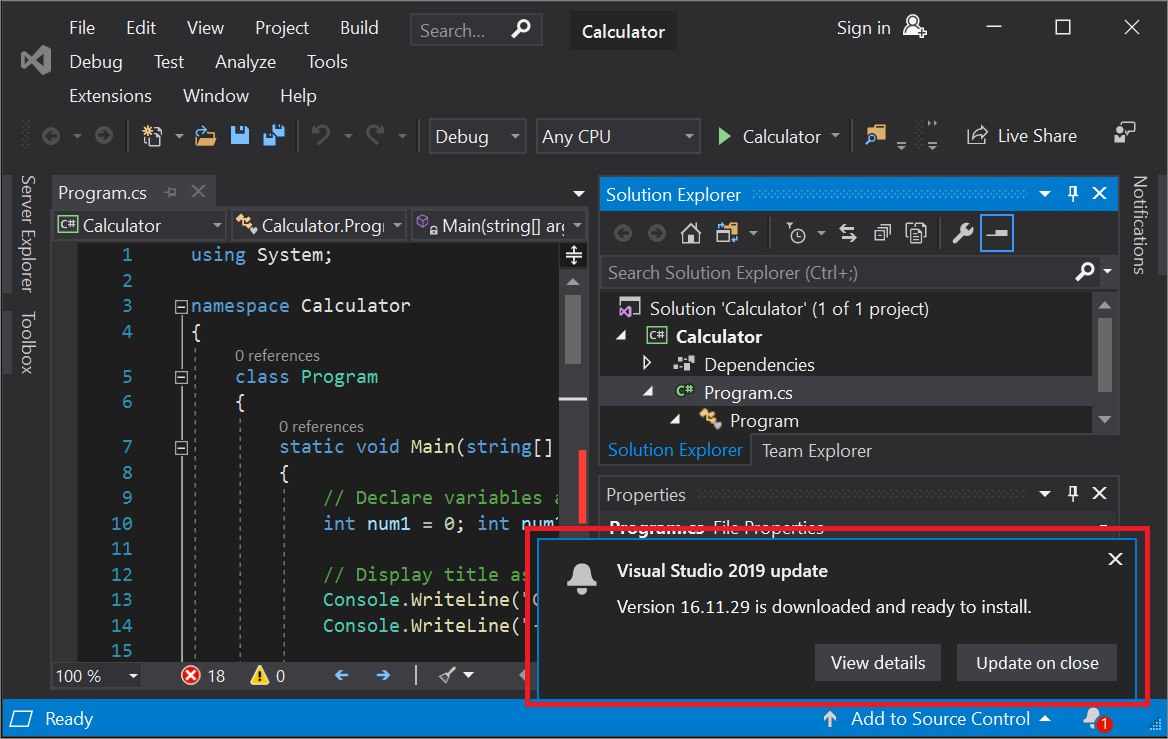
Jika Anda memilih Tampilkan detail, maka dalam kotak dialog berikutnya, pilih Perbarui untuk diperbarui sekarang.
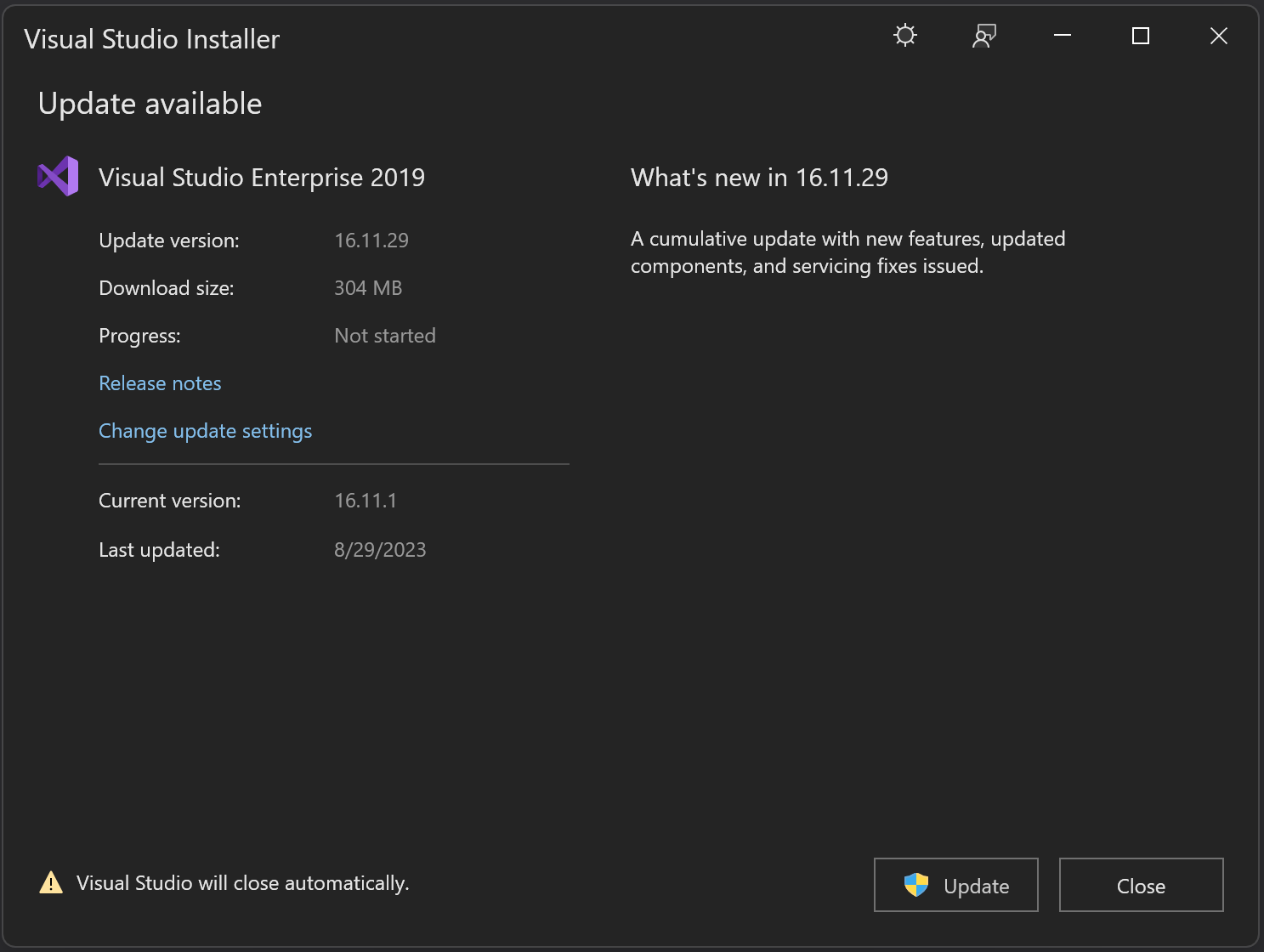
Menggunakan hub Pemberitahuan di IDE
Pilih ikon pemberitahuan dari sudut kanan bawah Visual Studio IDE untuk membuka hub Pemberitahuan .
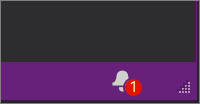
Di hub Pemberitahuan, pilih pembaruan yang ingin Anda instal. Jika Anda ingin memperbarui sekarang, pilih Tampilkan detail lalu di kotak dialog berikutnya, pilih Perbarui. Jika Anda ingin menugur pembaruan hingga saat Anda menutup Visual Studio, pilih Perbarui saat ditutup.
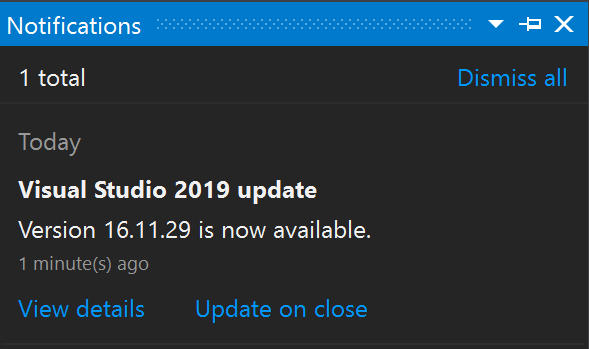
Catatan
Perintah Perbarui pada penutupan yang ditemukan di kotak pesan pemberitahuan pembaruan atau di hub Pemberitahuan bukan pengaturan permanen; ini hanya berlaku untuk pembaruan saat ini. Ini adalah cara untuk menungguhkan pembaruan ketika Anda secara sukarela menutup Visual Studio. Di Visual Studio 2019, Pembaruan pada penundaan penutupan harus dipilih setiap kali Anda mengakui atau menutup pemberitahuan bahwa pembaruan tersedia.
Memeriksa pembaruan secara manual di IDE
Anda dapat memeriksa untuk melihat apakah pembaruan tersedia dengan memilih Bantuan dari bilah menu, lalu memilih Periksa Pembaruan. Anda juga dapat menggunakan kotak pencarian dengan menekan Ctrl+Q, mengetik "periksa pembaruan", lalu memilih hasil pencarian yang cocok. Dalam kotak dialog Perbarui berikutnya yang tersedia , pilih Perbarui.
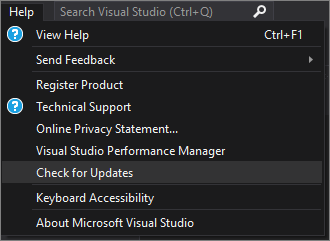
Jalankan bootstrapper tertentu untuk memperbarui produk ke versi tertentu
Jika Anda adalah pelanggan Enterprise atau Professional, Anda dapat memperbarui instans Visual Studio 2019 ke versi tertentu yang telah dirilis, selama ini adalah versi yang lebih tinggi dari yang saat ini diinstal. Untuk memperbarui instans Visual Studio 2019 Anda melalui metode ini, navigasikan ke halaman riwayat rilis Visual Studio 2019, unduh bootstrapper yang sesuai dengan versi pembaruan yang diinginkan ke direktori penginstalan produk Anda, lalu klik dua kali untuk memulai pembaruan.
Mengkustomisasi pengaturan pembaruan
Ada beberapa pengaturan berbeda yang dapat disesuaikan untuk mengontrol perilaku pembaruan. Beberapa pengaturan ini asli untuk Visual Studio 2019 dan menangani bagaimana dan kapan bit produk diunduh dan diinstal. Pengaturan lain, seperti kemampuan untuk mengonfigurasi sumber pembaruan, memerlukan kehadiran alat penginstal Visual Studio 2022 yang lebih baru.
Perilaku penginstalan dan pengunduhan
Pada bilah menu, pilih Opsi Alat>.
Perluas Lingkungan, lalu pilih Pembaruan Produk.
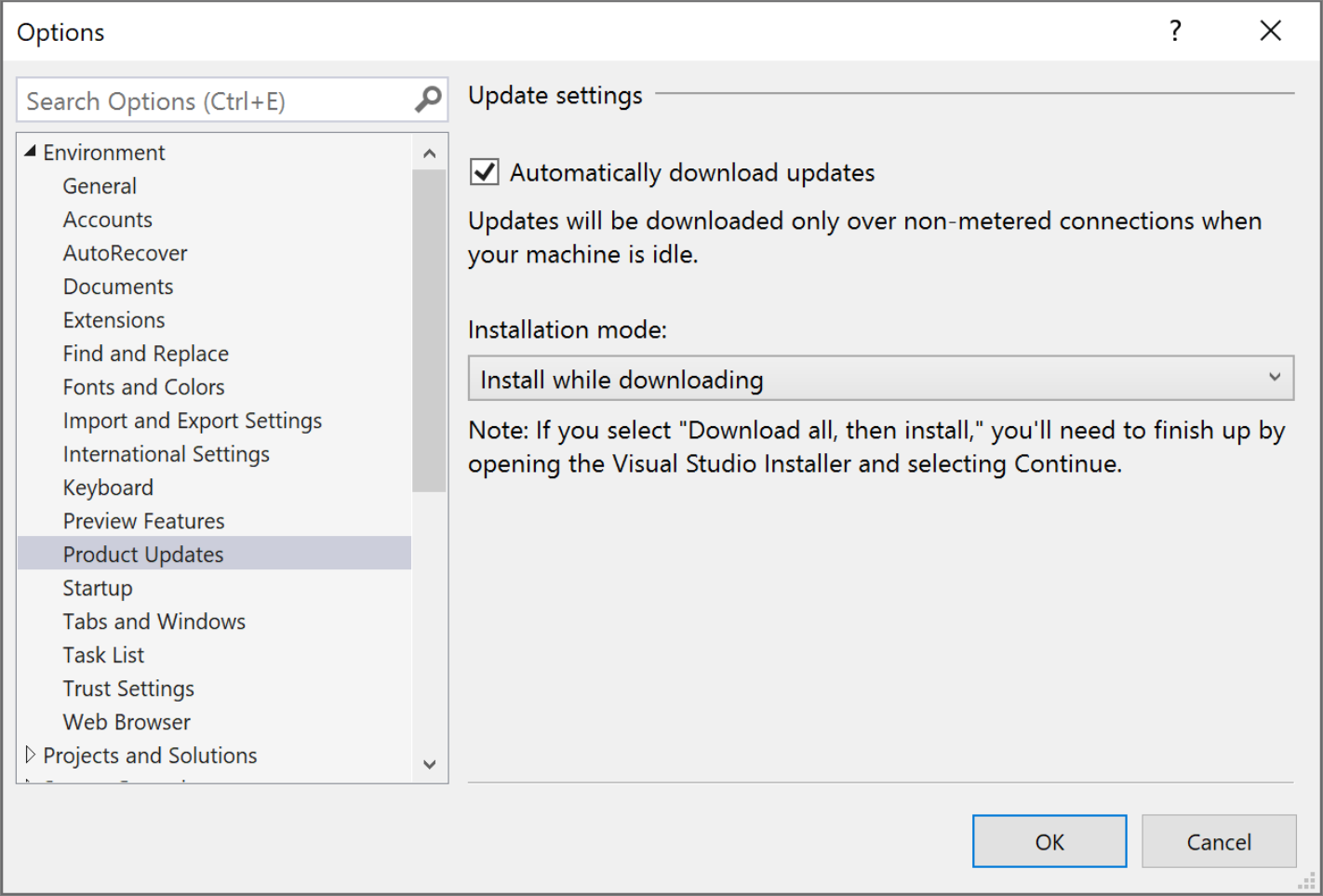
Amati opsi konfigurasi yang tersedia untuk diatur dalam dialog ini. Anda dapat memilih pengaturan Unduh pembaruan secara otomatis, yang memungkinkan pembaruan diunduh saat komputer Anda diam. Ada juga dua mode penginstalan yang dapat dipilih: Instal saat mengunduh, dan Unduh semua, lalu instal. Pilih mode penginstalan dan pengaturan pengunduhan otomatis yang Anda inginkan untuk pembaruan Visual Studio Anda.
Mengonfigurasi lokasi sumber pembaruan
Jika Anda berada di lingkungan perusahaan, maka dimungkinkan untuk mengonfigurasi lokasi yang dicari instans klien Anda untuk pembaruan. Ini berguna dalam situasi di mana klien Anda diinstal dari tata letak jaringan, tetapi Anda kemudian ingin klien mendapatkan pembaruan dari tata letak jaringan yang berbeda. Kemampuan untuk mengonfigurasi lokasi pembaruan memerlukan kehadiran alat penginstal Visual Studio 2022 yang lebih baru, yang dapat diperoleh dengan memperoleh penginstal terbaru pada komputer klien, atau oleh administrator yang mendorong penginstal terbaru melalui tata letak jaringan. Untuk informasi selengkapnya tentang cara menggunakan fitur ini, lihat dokumentasi Visual Studio 2022 tentang mengonfigurasi lokasi sumber pembaruan.
Kami mendorong Anda untuk memperbarui ke rilis terbaru Visual Studio 2022 sehingga Anda selalu mendapatkan fitur terbaru, perbaikan keamanan, dan peningkatan.
Ada banyak cara berbeda untuk memperbarui penginstalan Visual Studio. Anda dapat memperbarui melalui Penginstal Visual Studio, Anda dapat memeriksa pembaruan atau menggunakan hub pemberitahuan di IDE, Anda mengonfigurasi Visual Studio untuk diperbarui setelah dekat, Anda dapat memperbarui dengan menjalankan versi bootstrapper tertentu, Anda dapat memperbarui Visual Studio secara terprogram, atau Anda dapat menjadi bagian dari organisasi yang menggunakan pembaruan Administrator. Berikut cara memperbarui Visual Studio 2022 menggunakan berbagai metode ini.
Menggunakan Alat Penginstal Visual Studio
Temukan Alat Penginstal Visual Studio di komputer Anda.
Di menu Mulai Windows, cari "penginstal", lalu pilih Penginstal Visual Studio dari hasilnya.
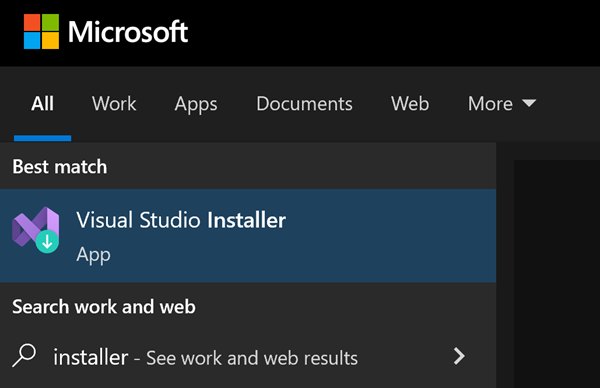
Jika Anda diminta untuk memperbarui Penginstal Visual Studio sebelum melanjutkan, lakukan dengan mengikuti perintah.
Catatan
Fitur penyiapan Visual Studio dan perbaikan bug biasanya diterapkan di alat penginstal. Alat penginstal sekarang dikirim dalam rilis terbaru dari semua produk Visual Studio yang saat ini didukung. Ini berarti bahwa secara umum (kecuali ditentukan lain), semua fungsionalitas penyiapan baru tersedia secara otomatis dan berfungsi dengan mulus dalam versi produk yang lebih lama.
Di Alat Penginstal Visual Studio, cari penginstalan Visual Studio yang ingin Anda perbarui.
Misalnya, jika sebelumnya Anda menginstal Visual Studio Community 2022 dan ada pembaruan untuk itu, maka pesan Pembaruan yang tersedia muncul di Penginstal Visual Studio.
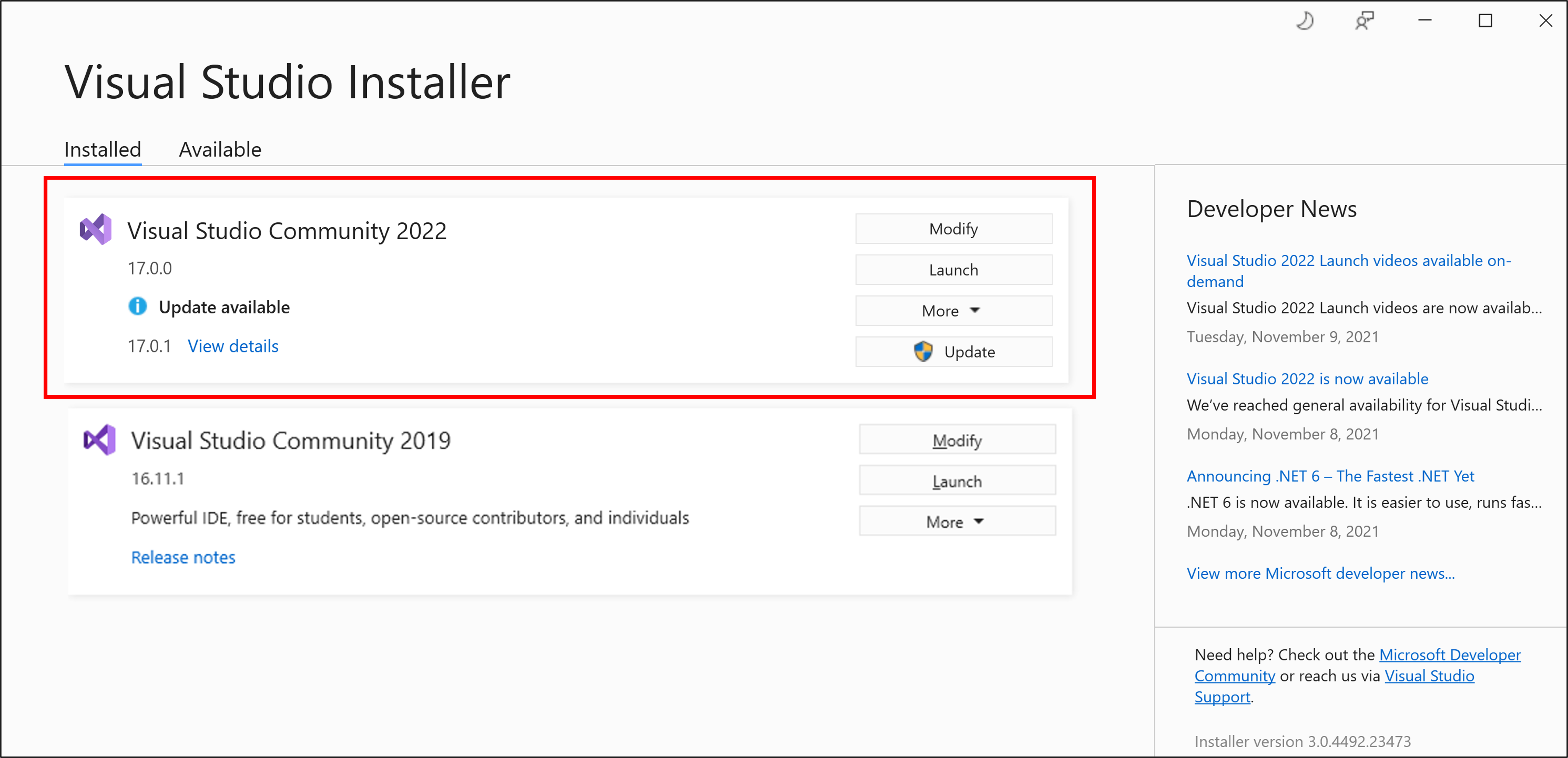
Pilih Perbarui untuk menginstal pembaruan.

Setelah pembaruan selesai, Penginstal Visual Studio mungkin meminta Anda untuk memulai ulang komputer Anda. Jika demikian, lakukan, lalu mulai Visual Studio seperti yang biasanya Anda lakukan.
Jika Anda tidak diminta untuk menghidupkan ulang komputer, pilih Luncurkan untuk memulai Visual Studio dari Alat Penginstal Visual Studio.

Gunakan kotak pesan di IDE
Saat Anda membuka Visual Studio, IDE memeriksa untuk melihat apakah pembaruan tersedia. Dalam situasi tertentu, pesan pembaruan Visual Studio 2022 akan muncul secara singkat. Jika Anda ingin memperbarui sekarang, pilih Tampilkan detail. Jika Anda ingin menungguhkan pembaruan hingga saat Anda menutup Visual Studio, pilih Perbarui saat Tutup.
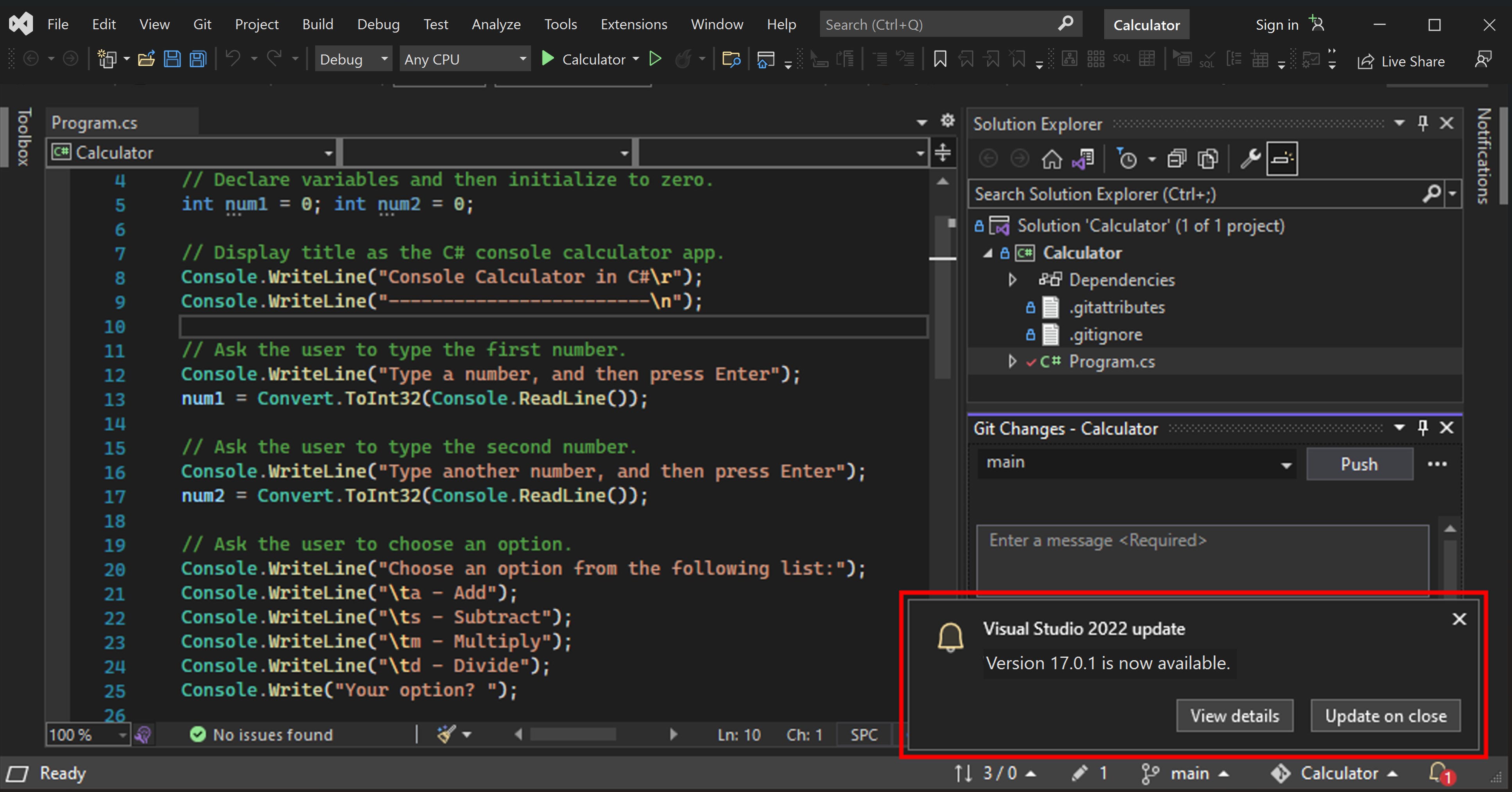
Jika Anda memilih Tampilkan detail, maka dalam kotak dialog Pembaruan berikutnya yang tersedia , pilih Perbarui untuk diperbarui sekarang.
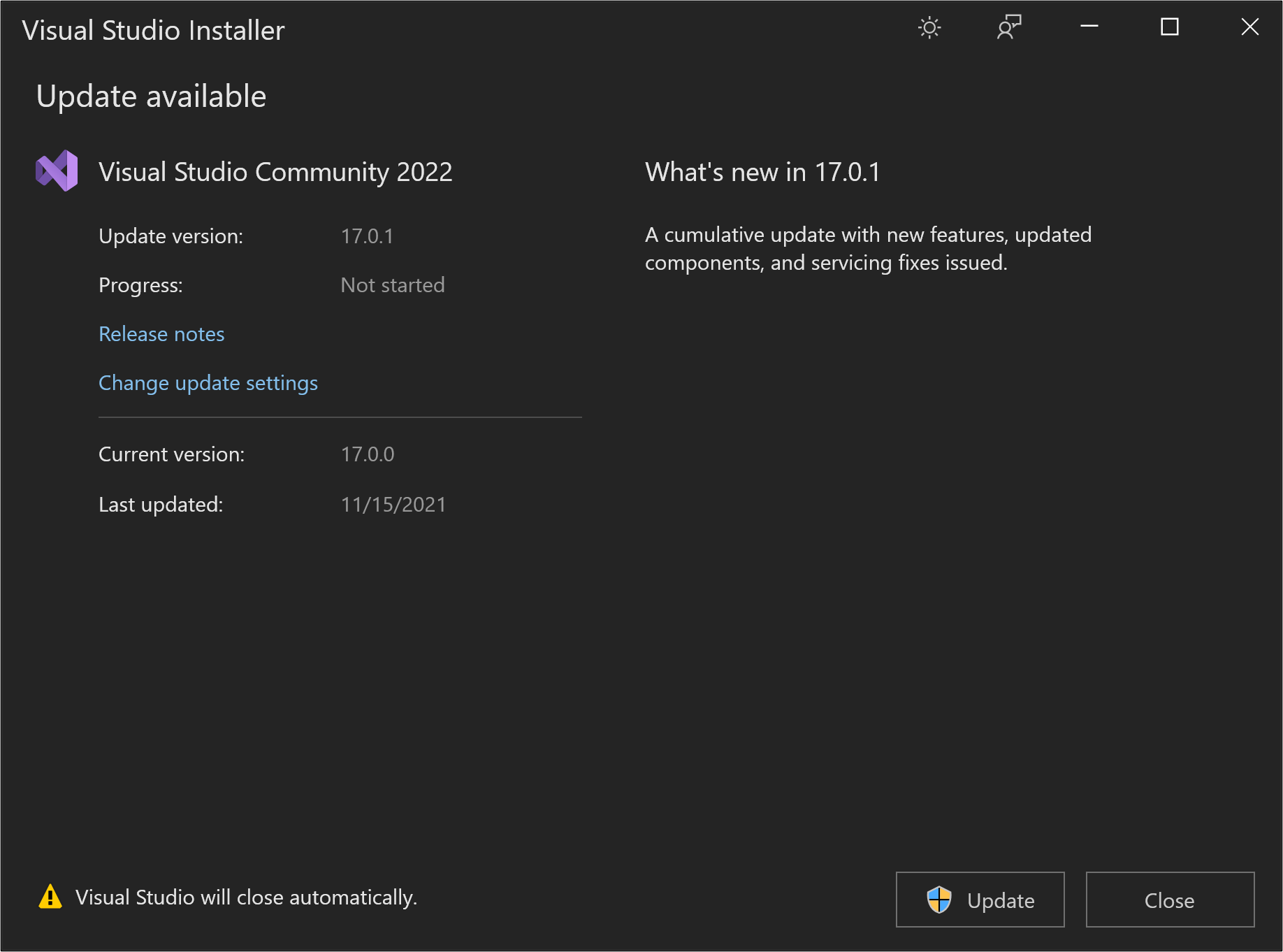
Menggunakan hub Pemberitahuan di IDE
Pilih ikon pemberitahuan dari sudut kanan bawah Visual Studio IDE untuk membuka hub Pemberitahuan.

Di hub Pemberitahuan, pilih pembaruan yang ingin Anda instal. Jika Anda ingin memperbarui sekarang, pilih Tampilkan detail. Jika Anda ingin menungguhkan pembaruan hingga saat Anda menutup Visual Studio, pilih Perbarui saat Tutup.
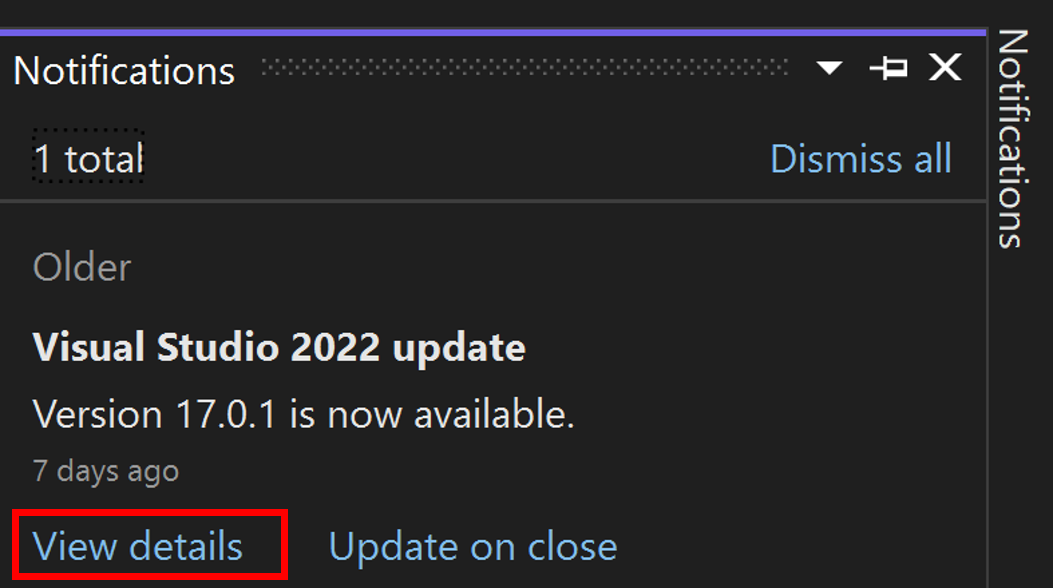
Jika Anda memilih Tampilkan detail, maka dalam kotak dialog Perbarui berikutnya yang tersedia , pilih Perbarui.
Catatan
Perintah Perbarui pada Tutup yang ditemukan di kotak pesan pemberitahuan pembaruan atau di hub Pemberitahuan bukan pengaturan permanen; ini hanya berlaku untuk pembaruan saat ini. Ini adalah cara untuk menungguhkan pembaruan ketika Anda secara sukarela menutup Visual Studio. Untuk mempelajari cara mengonfigurasi pengaturan ini secara permanen, lihat bagian Kustomisasi pengaturan pembaruan.
Memeriksa pembaruan secara manual di IDE
Anda dapat memeriksa untuk melihat apakah pembaruan tersedia dengan memilih Bantuan dari bilah menu, lalu memilih Periksa Pembaruan. Anda juga bisa menggunakan kotak pencarian dengan menekan Ctrl+Q, mengetik periksa pembaruan, lalu memilih hasil pencarian yang cocok. Dalam kotak dialog Perbarui berikutnya yang tersedia , pilih Perbarui.
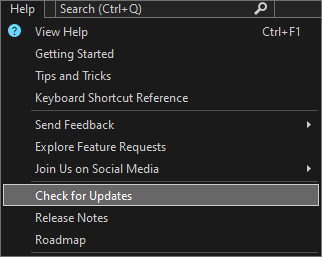
Jalankan bootstrapper tertentu untuk memperbarui produk ke versi tertentu
Jika Anda adalah pelanggan Enterprise atau Professional, Anda dapat memperbarui instans Visual Studio 2022 ke versi tertentu yang telah dirilis, selama ini adalah versi yang lebih tinggi dari yang saat ini diinstal. Untuk memperbarui instans Visual Studio 2022 Anda melalui metode ini, navigasikan ke halaman riwayat rilis Visual Studio 2022, unduh bootstrapper yang sesuai dengan versi pembaruan yang diinginkan ke direktori penginstalan produk Anda, lalu klik dua kali untuk memulai pembaruan.
Mengkustomisasi pengaturan pembaruan
Ada beberapa pengaturan berbeda yang dapat disesuaikan untuk mengontrol perilaku pembaruan, seperti bagaimana dan kapan bit produk diunduh dan diinstal, atau di mana lokasi sumber pembaruan berada.
Selalu Perbarui saat Tutup dan perilaku pengunduhan lainnya
Pada bilah menu, pilih Opsi Alat>. Perluas Lingkungan, lalu pilih Pembaruan Produk. Amati opsi konfigurasi yang tersedia untuk diatur dalam dialog ini.
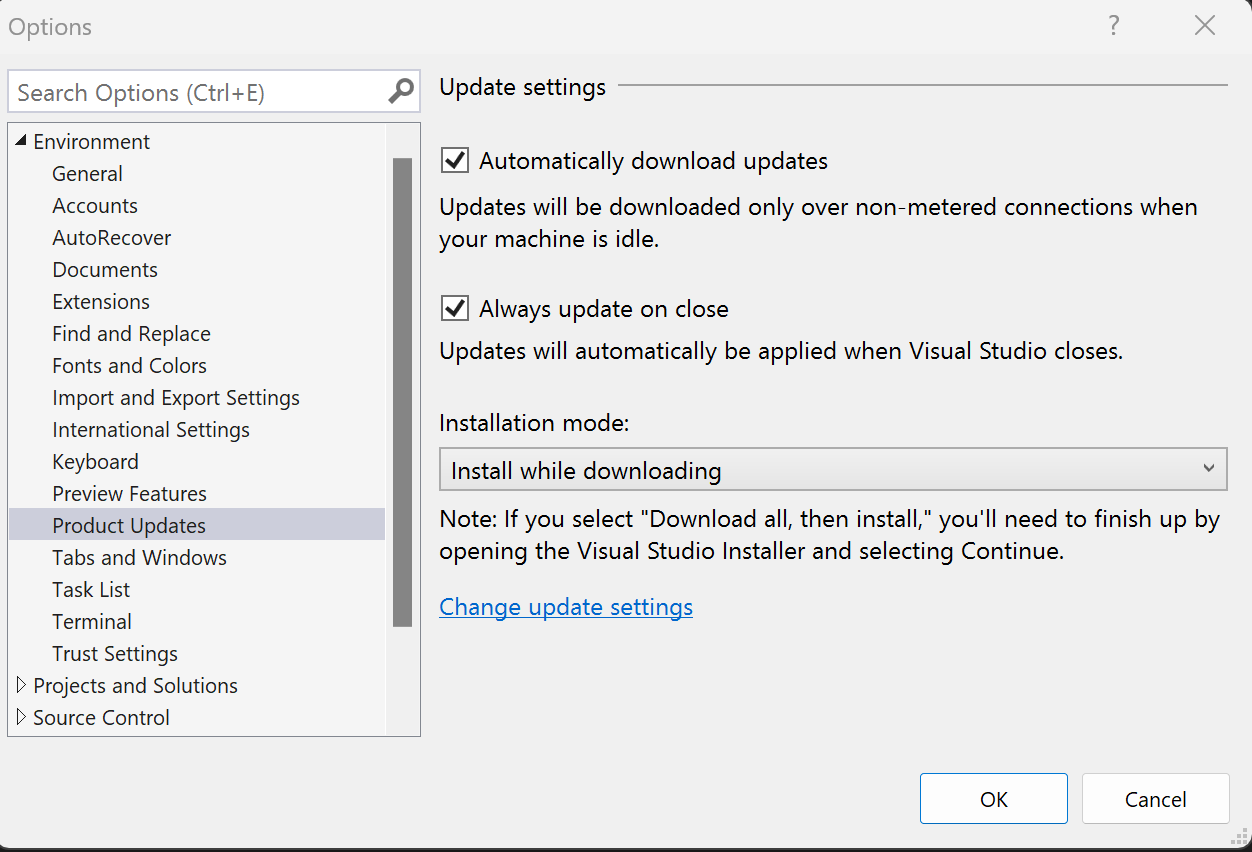
- Anda dapat memilih pengaturan Unduh pembaruan secara otomatis, yang memungkinkan pembaruan diunduh saat komputer Anda diam.
- Anda dapat mengonfigurasi Visual Studio untuk menerapkan pembaruan terbaru yang tersedia secara otomatis setelah ditutup. Pengaturan ini dapat dikonfigurasi berdasarkan per instans Visual Studio. Misalnya, Anda dapat mengatur instans Pratinjau untuk menerapkan pembaruan saat Visual Studio ditutup, tetapi instans Visual Studio Lainnya dapat terus diperbarui sesuai permintaan. Setelah Anda mengonfigurasi Visual Studio untuk Selalu diperbarui pada waktu dekat, pembaruan Visual Studio dimulai setelah Visual Studio dan semua proses terkait ditutup. Jika ada ekstensi yang telah dijadwalkan untuk diinstal atau diperbarui, pembaruan Visual Studio tidak akan dimulai hingga waktu berikutnya Visual Studio ditutup.
- Ada juga dua mode penginstalan untuk dipilih: Instal saat mengunduh dan Mengunduh semua, lalu instal.
Mengonfigurasi lokasi sumber pembaruan
Dengan Visual Studio 2022, Anda sekarang dapat mengonfigurasi dari mana klien Anda akan mendapatkan pembaruan mereka. Lokasi sumber pembaruan ini disebut saluran, dan Anda dapat menemukan informasi selengkapnya tentang tujuan dan ketersediaan saluran dalam dokumentasi Visual Studio Release Rhythm . Microsoft membuat saluran Saat Ini dan Pratinjau tersedia untuk semua orang, dan saluran layanan jangka panjang (LTSC) tersedia untuk pelanggan Enterprise dan Professional selama sekitar 18 bulan. Administrator TI juga dapat mengonfigurasi lokasi sumber pembaruan, seperti tata letak jaringan, yang harus diakses klien. Lihat Panduan Administrator Visual Studio untuk rekomendasi pendekatan tambahan, dan ke dokumentasi perintah modifySettings tentang cara mengakses fungsionalitas ini secara terprogram.
Ada dua cara untuk memunculkan dialog Pengaturan Pembaruan, yang memungkinkan Anda mengubah saluran tempat instans Visual Studio Anda harus mendapatkan pembaruannya secara manual.
- Buka alat penginstal Visual Studio, pilih instans yang ingin Anda konfigurasi, pilih tombol Lainnya lalu pilih opsi menu Pengaturan pembaruan. Lihat instruksi sebelumnya tentang cara menemukan Alat Penginstal Visual Studio.
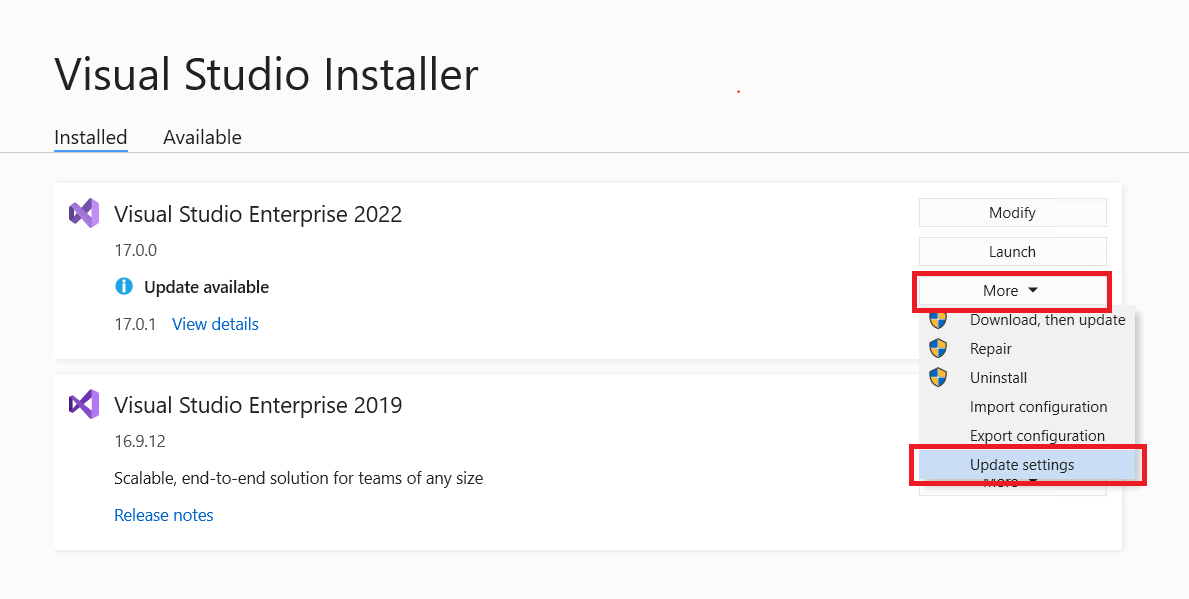
- Cara alternatif untuk memanggil dialog Pengaturan Pembaruan adalah dengan membuka IDE Visual Studio, memunculkan dialog Pembaruan yang tersedia (lihat detail tentang pemberitahuan pembaruan atau Periksa pembaruan pada menu Bantuan) dan klik tautan Ubah pengaturan pembaruan.
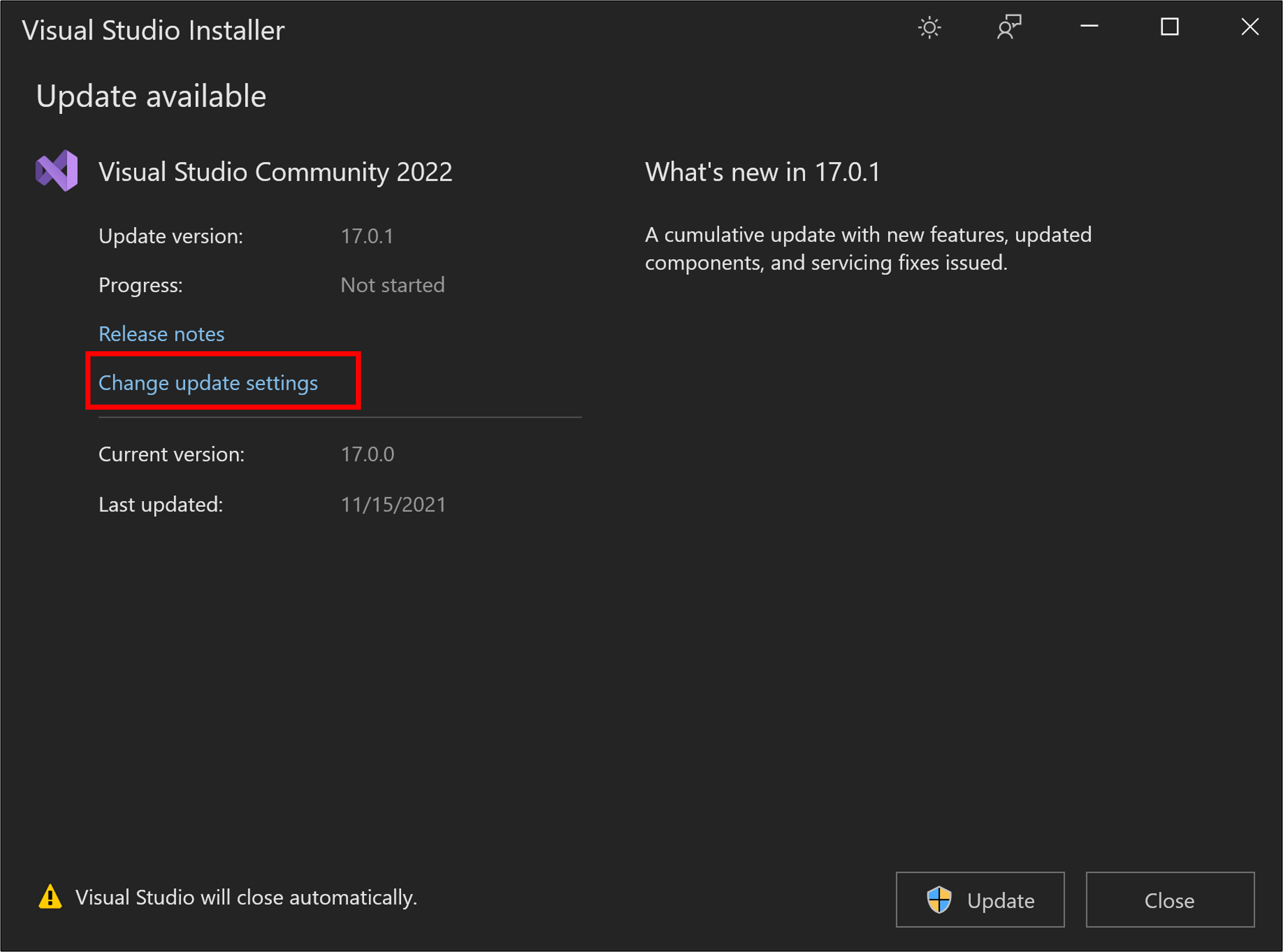
Dialog Pengaturan Pembaruan akan terlihat seperti ini. Dalam contoh ini, instans visual studio menggunakan saluran LTSC 17.8.
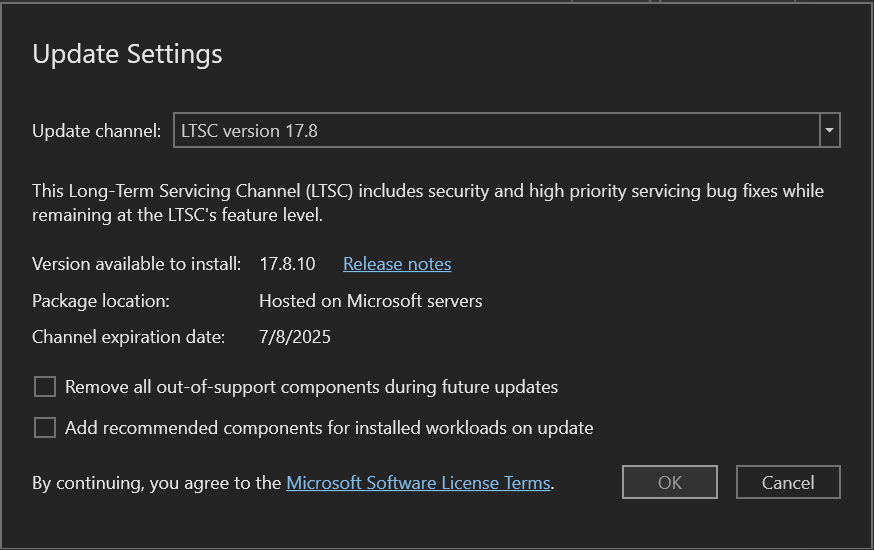
Dengan memilih nilai yang benar di menu dropdown Perbarui saluran , Anda dapat mengontrol lokasi sumber pembaruan di masa mendatang untuk instans Visual Studio ini. Hal-hal tambahan yang perlu diingat adalah:
- Saluran Pratinjau dan Saat Ini tersedia untuk semua edisi Visual Studio, dan saluran LTSC hanya tersedia untuk pelanggan Profesional dan Perusahaan.
- Anda dapat memilih untuk memperbarui instans Visual Studio segera setelah mengonfigurasi lokasi saluran Pembaruan. Atau Anda dapat menugasi pembaruan produk aktual hingga beberapa waktu kemudian. Tindakan mengonfigurasi saluran pembaruan dan tindakan memperbarui produk adalah dua peristiwa independen. Untuk informasi tentang cara mengontrol saluran pembaruan secara terprogram, lihat Menggunakan perintah modifySettings.
- Anda hanya dapat mengubah saluran pembaruan jika versi produk yang tersedia di ujung saluran tersebut lebih besar dari versi yang telah Anda instal. Misalnya, Anda selalu dapat beralih dari saluran Saat Ini ke saluran Pratinjau, tetapi Anda tidak dapat beralih dari saluran Pratinjau ke saluran Saat Ini hingga rilis terbaru di saluran Saat ini melampaui versi Pratinjau yang telah Anda instal.
- Saat memperbarui ke saluran baru, Anda akan menginstal rilis terbaru di saluran tersebut. Jika Anda adalah pelanggan perusahaan dan ingin menginstal versi produk tertentu di saluran tersebut , ikuti instruksi Jalankan bootstrapper tertentu yang dijelaskan sebelumnya.
- Semua saluran LTSC memiliki tanggal kedaluwarsa seperti yang diilustrasikan dalam gambar di atas. Setelah LTSC kedaluwarsa, LTSC tidak dapat digunakan sebagai sumber pembaruan, dan akan hilang dari daftar ini.
- Semua saluran Microsoft dihosting di server Microsoft dan memerlukan akses ke internet.
- Setiap instans Visual Studio memiliki kemampuan untuk mengonfigurasi sumbernya secara independen untuk pembaruan. Jadi, jika Anda memiliki dua instans Visual Studio 2022 yang terinstal, masing-masing dapat memperbarui dari saluran yang berbeda.
- Administrator TI dapat mengontrol teks di menu dropdown Perbarui saluran . Misalnya, mereka dapat menambahkan lokasi tata letak jaringan sebagai sumber pembaruan. Mereka juga dapat menekan lokasi yang dihosting Microsoft agar tidak tersedia sebagai opsi sumber pembaruan. Fungsionalitas ini juga berfungsi untuk penginstalan Visual Studio 2019. Untuk informasi tentang cara mengonfigurasi lokasi pembaruan ini, lihat halaman Atur default untuk penyebaran perusahaan.
Memperbarui Visual Studio secara terprogram
Anda dapat menggunakan bootstrapper atau alat penginstal untuk memperbarui Visual Studio secara terprogram. Untuk informasi selengkapnya, lihat dokumentasi baris perintah online.
Pembaruan administrator
Jika Anda adalah bagian dari organisasi yang mempusatkan manajemen penginstalan perangkat lunak, maka administrator perusahaan Anda mungkin mengontrol cara Visual Studio memperbarui komputer Anda. Untuk informasi selengkapnya tentang cara mengontrol atau mengonfigurasi jenis pembaruan yang dapat diterima komputer Anda, lihat Menggunakan Configuration Manager untuk menyebarkan pembaruan Visual Studio.
Menghapus komponen di luar dukungan
Dengan menggunakan alat penginstal Visual Studio 2022 terbaru, Anda sekarang dapat menghapus komponen secara massal yang telah beralih ke status di luar dukungan. Anda dapat menghapusnya secara manual dengan menggunakan alat penginstal seperti yang dijelaskan di bawah ini, Anda dapat menghapusnya secara terprogram, atau Anda dapat menghapusnya melalui kebijakan di seluruh komputer. Pelajari selengkapnya tentang menghapus komponen di luar dukungan dan bagaimana hal itu dapat membantu menjaga lingkungan perangkat lunak Anda tetap aman.
Untuk menghapus komponen di luar dukungan secara massal secara manual melalui UI, Anda dapat
Buka Alat Penginstal Visual Studio, lalu pilih Ubah.
Pilih Hapus semua komponen di luar dukungan.
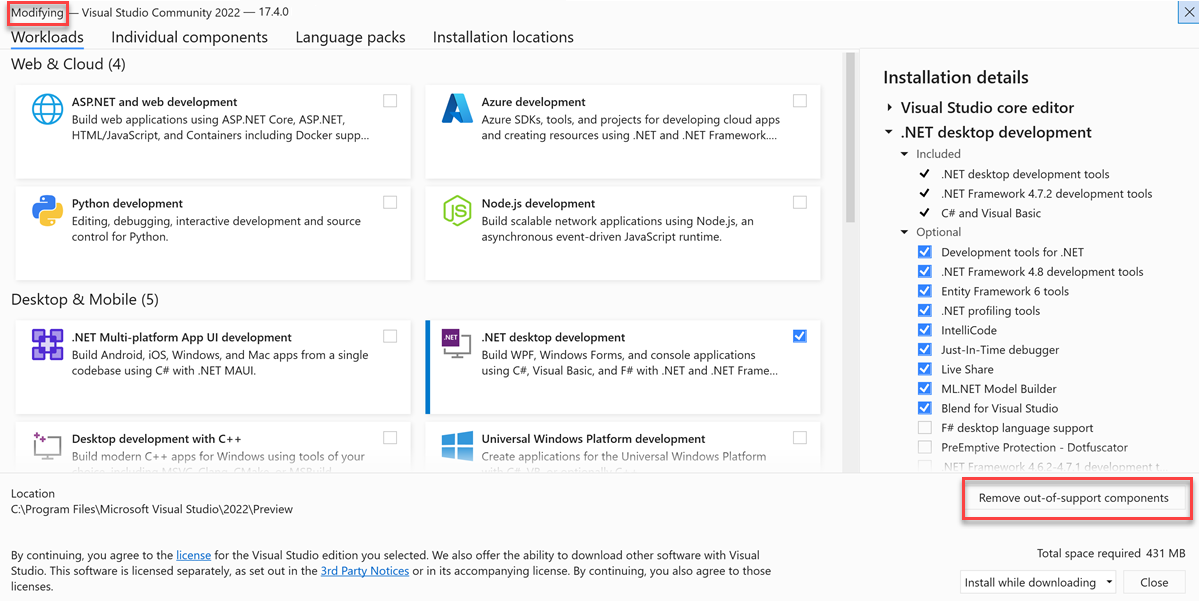
Semua komponen dengan label di luar dukungan akan dibatalkan pilihannya dan dihapus instalasinya.
Anda juga dapat mengonfigurasi instans Visual Studio tertentu untuk secara terus-menerus menghapus semua komponen yang beralih ke status di luar dukungan dengan memilih opsi Pengaturan>Pembaruan Lainnya>Hapus semua komponen di luar dukungan selama pembaruan di masa mendatang di Alat Penginstal Visual Studio. Setelah pengaturan ini dikonfigurasi, komponen apa pun yang beralih ke status di luar dukungan di masa mendatang akan dihapus selama pembaruan Visual Studio berikutnya untuk instans Visual Studio tersebut.
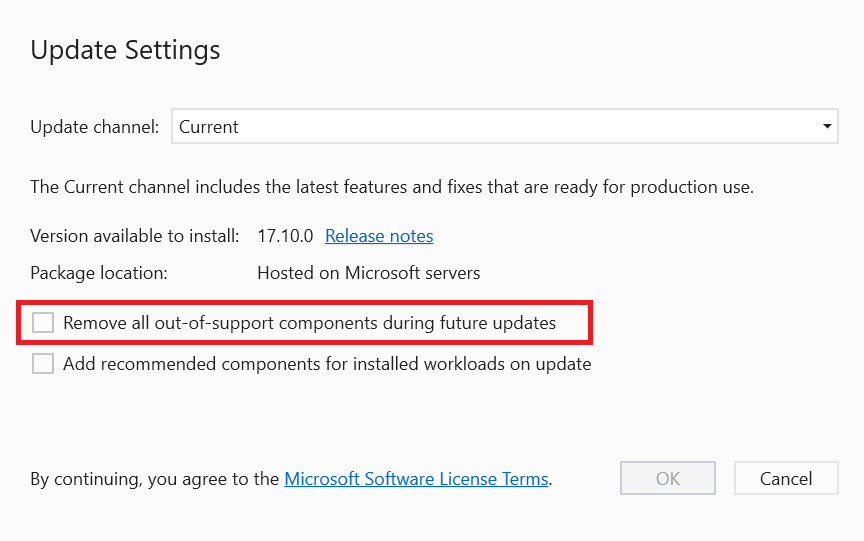
Menggunakan alat penginstal terbaru dan terbesar
Rilis alat penginstal terbaru di versi terbaru Visual Studio biasanya memiliki set fitur yang paling kuat dan andal. Fungsionalitas ini akan sering bekerja dengan mulus pada produk versi yang lebih rendah. Untuk memperoleh penginstal versi terbaru secara manual ke komputer klien (seperti jika Anda menginginkan fungsionalitas alat penginstal Visual Studio 2022 terbaru untuk mengatur penginstalan Visual Studio 2019), Anda dapat melakukan salah satu hal berikut:
Unduh bootstrapper terbaru untuk versi terbaru Visual Studio dan kemudian
Klik dua kali pada bootstrapper untuk memulai penginstalan. Alat penginstal terbaru akan diinstal ke komputer terlebih dahulu. Setelah layar "Pilih Beban Kerja" muncul, cukup batalkan penginstalan.
Di jendela perintah, gunakan bootstrapper untuk memperbarui alat penginstal seperti ini:
vs_enterprise.exe --update --quiet
Pembaruan dari Katalog Microsoft
Anda dapat mengunduh Pembaruan Administrator dari Katalog Pembaruan Microsoft ke direktori penginstalan di komputer Anda, dan menggunakannya untuk memperbarui penginstalan Anda hanya dengan mengklik dua kali untuk menerapkan pembaruan.
Dukungan atau pemecahan masalah
Kadang-kadang, hal-hal bisa salah. Jika penginstalan Visual Studio Anda gagal, lihat Memecahkan masalah penginstalan dan peningkatan Visual Studio untuk panduan langkah demi langkah.
Berikut adalah beberapa opsi dukungan lainnya:
- Kami menawarkan opsi dukungan obrolan penginstalan (hanya bahasa Inggris) untuk masalah terkait penginstalan.
- Laporkan masalah produk kepada kami melalui alat Laporkan Masalah yang muncul baik di Penginstal Visual Studio maupun di Ide Visual Studio. Jika Anda adalah Administrator TI dan belum menginstal Visual Studio, Anda dapat mengirimkan umpan balik Admin TI di sini.
- Sarankan fitur, lacak masalah produk, dan temukan jawaban di Komunitas Pengembang Visual Studio.