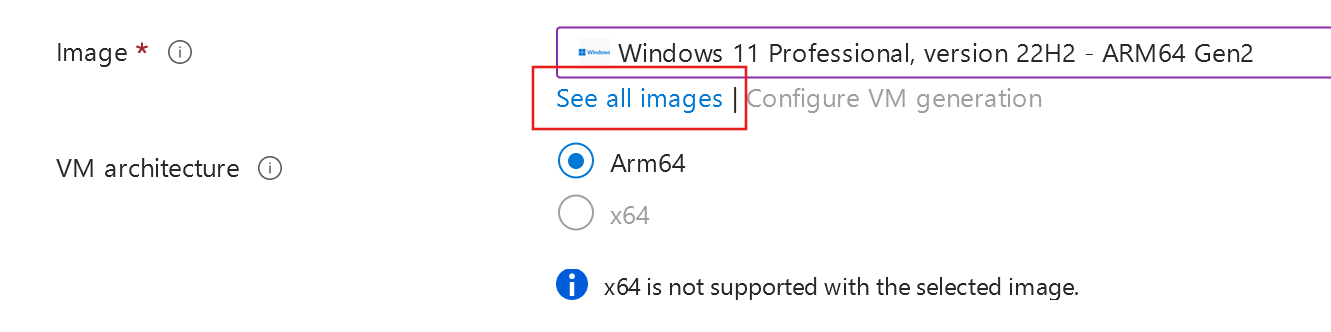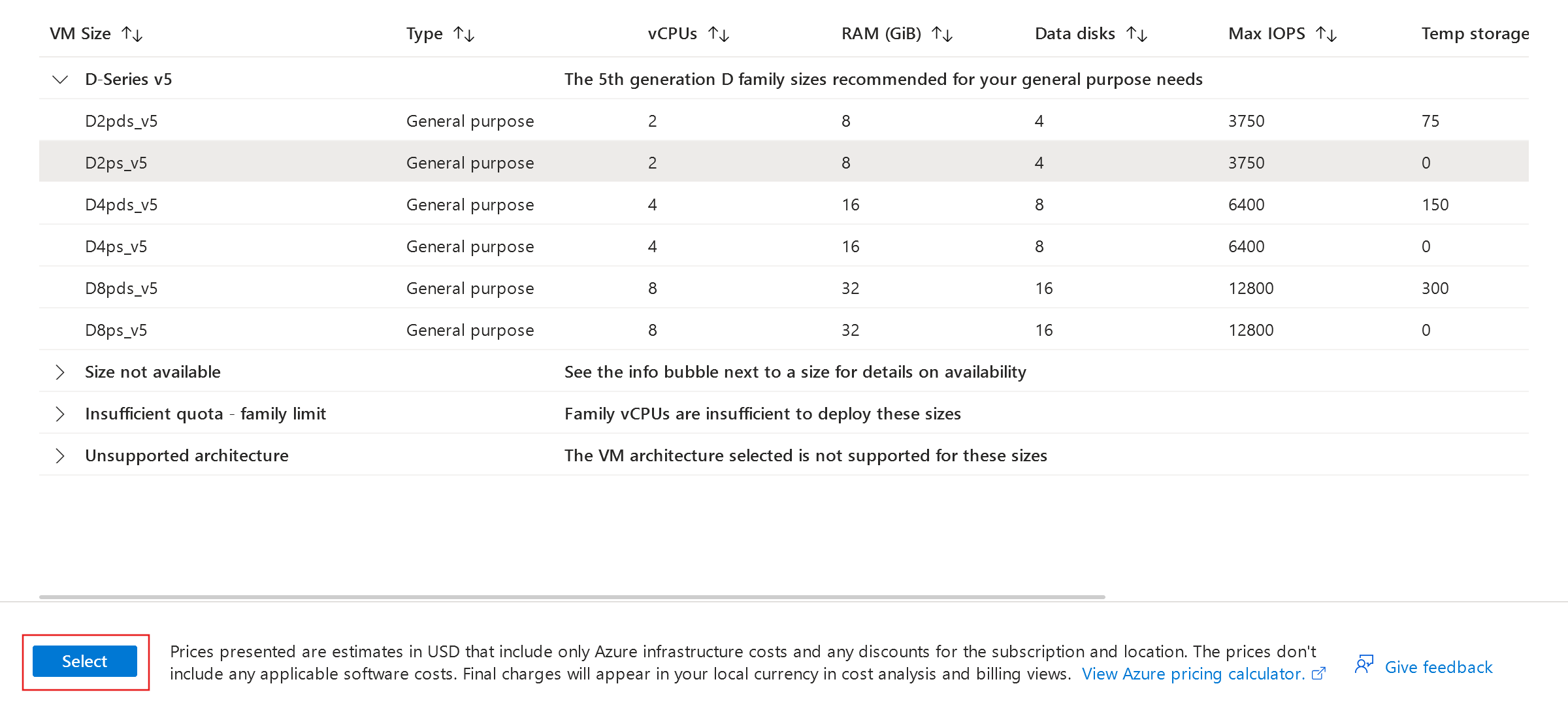Mulai cepat: Membuat komputer virtual Windows di Arm di portal Azure (Pratinjau)
Anda dapat membuat dan menyebarkan VM Windows 11 Arm64 dengan prosesor berbasis Ampere Altra Arm di Azure. Meskipun ada banyak cara untuk membuat komputer virtual Azure, cara termampu untuk memulai adalah menggunakan portal Azure. Portal Azure adalah antarmuka pengguna berbasis browser untuk membuat komputer virtual dan sumber daya terkaitnya.
Mulai cepat ini menunjukkan kepada Anda cara menggunakan portal Azure untuk menyebarkan komputer virtual (VM) di Azure yang menjalankan Windows 11 Professional pada prosesor berbasis Arm. Untuk melihat VM Anda beraksi, Anda kemudian menyambungkan ke VM menggunakan klien Desktop Jauh.
Jika Anda tidak memiliki langganan Azure, buat akun gratis sebelum Anda memulai.
Jika Anda tertarik untuk membuat Windows lokal di Arm VM pada perangkat Windows atau Apple berbasis Arm, lihat File ISO Windows 11 Arm: Membuat Komputer Virtual.
Masuk ke portal Azure.
Masukkan mesin virtual di kotak pencarian.
Pada Layanan, pilih Mesin virtual.
Di halaman Mesin virtual, pilih Buat, lalu Mesin virtual Azure. Halaman Buat komputer virtual terbuka.
Di bawah Detail instans, masukkan nama untuk Nama komputer virtual (misalnya myVM), Tidak ada redundansi infrastruktur yang diperlukan untuk opsi Ketersediaan, dan Standar untuk Jenis keamanan seperti yang ditunjukkan di sini:
Di bawah Gambar, pilih Lihat semua gambar. Halaman Pilih gambar terbuka.
Masukkan Windows di kotak Cari Marketplace . Selanjutnya, di drop-down Jenis gambar, pilih Arm64. Ini akan memfilter gambar untuk hanya menampilkan hasil untuk Windows yang tersedia pada VM Arm64.
Di kartu hasil Windows 11, pilih Pilih untuk menampilkan gambar yang tersedia. Pilih gambar pilihan Anda dari antara daftar.
Di bawah Ukuran, pilih Lihat semua ukuran. Halaman Pilih ukuran VM terbuka.
Perluas salah satu header Ukuran VM, lalu pilih ukuran VM yang Anda inginkan dari opsi yang tersedia. Sebaiknya D2ps_v5 untuk memulai. Tekan tombol Pilih untuk kembali ke halaman Buat komputer virtual.
Di bawah Akun administrator, berikan nama pengguna, seperti azureuser dan kata sandi. Panjang kata sandi harus minimal 12 karakter dan memenuhi persyaratan kompleksitas yang ditentukan.
Di bawah Aturan port masuk, pilih Izinkan port yang dipilih lalu pilih RDP (3389) dari dropdown.
Tinjau Lisensi Langganan yang memenuhi syarat untuk Hak Hosting Multipenyewa untuk memastikan Anda memiliki lisensi Windows yang diperlukan. Ini diperlukan untuk menggunakan gambar Windows 11 di Azure untuk beban kerja produksi apa pun. Klik kotak centang di bawah Lisensi setelah mengonfirmasi ini.
Biarkan default lainnya lalu pilih tombol Tinjau + buat di bagian bawah halaman.
Setelah validasi berjalan, pilih tombol Create di bagian bawah halaman.
Setelah penyebaran selesai, pilih Buka sumber daya.
Buat sambungan desktop jarak jauh ke mesin maya. Petunjuk arah ini memberi tahu Anda cara menyambungkan ke VM Anda dari komputer Windows. Di Mac, Anda memerlukan klien RDP seperti Klien Desktop Jauh ini dari Mac App Store.
Pada halaman gambaran umum untuk komputer virtual Anda, pilih Sambungkan Sambungkan>.
Di bagian RDP Asli, klik Unduh file RDP.
Buka file RDP yang diunduh dan klik Sambungkan saat diminta.
Di jendela Windows Security, pilih More choices lalu Use adifferent account. Ketik nama pengguna sebagai localhost\username, masukkan kata sandi yang Anda buat untuk komputer virtual, lalu klik OK.
Anda mungkin menerima peringatan sertifikat selama proses masuk. Pilih Ya atau Lanjutkan untuk membuat koneksi.
Jika tidak lagi diperlukan, Anda dapat menghapus grup sumber daya, mesin virtual, dan semua sumber daya terkait.
- Pada halaman Gambaran Umum untuk mesin virtual, pilih link Grup sumber daya.
- Di bagian atas halaman untuk grup sumber daya, pilih Hapus grup sumber daya.
- Sebuah halaman akan terbuka, memperingatkan Anda bahwa Anda akan menghapus sumber daya. Ketik nama grup sumber daya dan pilih Hapus untuk menyelesaikan penghapusan sumber daya dan grup sumber daya.
Jika VM masih diperlukan, Azure menyediakan fitur Matikan otomatis untuk komputer virtual untuk membantu mengelola biaya dan memastikan Anda tidak ditagih untuk sumber daya yang tidak digunakan.
- Pada bagian Operasi untuk VM, pilih opsi Matikan otomatis.
- Halaman akan terbuka di mana Anda dapat mengonfigurasi waktu matikan otomatis. Pilih opsi Aktif untuk mengaktifkan lalu atur waktu yang sesuai untuk Anda.
- Setelah Anda mengatur waktu, pilih Simpan di bagian atas untuk mengaktifkan konfigurasi Matikan otomatis Anda.
Catatan
Ingatlah untuk mengonfigurasi zona waktu dengan benar agar sesuai dengan kebutuhan Anda, karena (UTC) Waktu Universal Terkoordinasi adalah pengaturan default di menu dropdown Zona waktu.
Untuk informasi selengkapnya, lihat Matikan otomatis.
Dalam mulai cepat ini, Anda menyebarkan komputer virtual sederhana, membuka port jaringan untuk lalu lintas desktop jarak jauh, dan terhubung menggunakan Desktop Jauh, Untuk mempelajari lebih lanjut tentang komputer virtual Azure Windows, lanjutkan ke tutorial terperinci.
App Assure Arm Advisory Service tersedia untuk membantu jika Anda macet. Layanan ini selain janji kami yang ada: aplikasi Anda akan berjalan di Windows di Arm, dan jika Anda mengalami masalah, Microsoft akan membantu Anda memulihkannya.
- Mengumumkan Azure Virtual Machines dengan prosesor berbasis Ampere Altra Arm
- Dokumentasi seri komputer virtual Dpsv5 dan Dpdsv5
- Detail gambar Arm64 Pratinjau Microsoft Windows 11 di Marketplace Azure
- Informasi rilis Windows 11
- Gambaran umum Lisensi Komersial Windows
Umpan balik Windows on Arm
Windows on Arm adalah proyek sumber terbuka. Pilih tautan untuk memberikan umpan balik: