Pena
Catatan
Panduan desain ini dibuat untuk Windows 7 dan belum diperbarui untuk versi Windows yang lebih baru. Sebagian besar panduan masih berlaku pada prinsipnya, tetapi presentasi dan contoh tidak mencerminkan panduan desain kita saat ini.
Semua aplikasi Microsoft Windows harus diaktifkan pena. Dan melakukannya lebih mudah daripada yang Anda pikirkan.
Input pena mengacu pada cara Windows berinteraksi langsung dengan komputer menggunakan pena. Pena dapat digunakan untuk menunjuk dan juga untuk gerakan, entri teks sederhana, dan menangkap pemikiran bentuk bebas dalam tinta digital.
Pena yang digunakan untuk input memiliki tip halus dan halus yang mendukung penunjukan, penulisan, atau gambar yang tepat dalam tinta. Pena mungkin juga memiliki tombol pena opsional (digunakan untuk melakukan klik kanan) dan penghapus (digunakan untuk menghapus tinta). Sebagian besar pena mendukung hover.
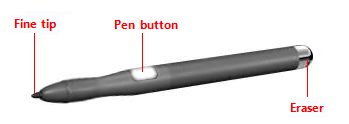
Pena yang khas.
Ketika pena digunakan untuk tulisan tangan, goresan pengguna dapat dikonversi ke teks menggunakan pengenalan tulisan tangan. Goresan dapat disimpan sama seperti yang ditulis, dengan pengenalan dilakukan di latar belakang untuk mendukung pencarian dan penyalinan sebagai teks. Goresan yang tidak terkonversi seperti itu disebut tinta digital.
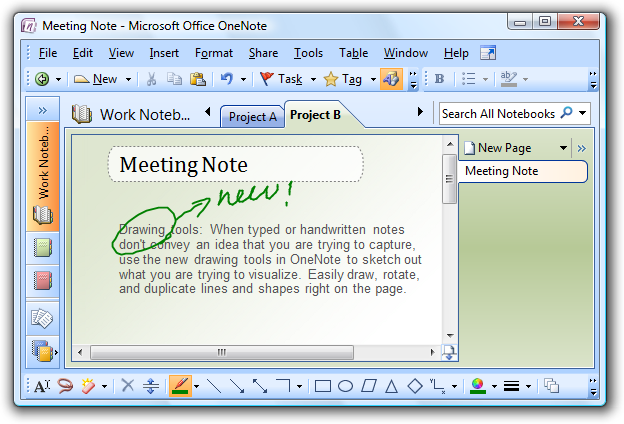
Contoh input tinta.
Sebagian besar program Windows sudah ramah pena karena pena dapat digunakan alih-alih mouse, pena bekerja dengan lancar untuk tugas dan interaksi yang paling penting, dan program merespons gerakan. Sebuah program menjadi ramah tulisan tangan ketika membantu input teks tulisan tangan. Program menjadi berkemampuan tinta ketika dapat menangani tinta secara langsung, alih-alih mengharuskan goresan pena diterjemahkan ke teks atau gerakan mouse yang setara. Ini memungkinkan pengguna untuk menulis, menggambar, dan menambahkan komentar dalam tinta digital yang mengalir bebas dan berkualitas tinggi. Mengumpulkan tinta berbeda dengan mengumpulkan peristiwa mouse, karena tinta membutuhkan resolusi yang lebih tinggi dan laju sampel yang lebih tinggi, dan juga dapat menambahkan nuansa dengan tekanan dan kembung. Untuk informasi tentang membuat program ramah tulisan tangan dan mendukung tinta, lihat Mengintegrasikan Tinta dan Input Teks Menggunakan Pena.
Saat memposisikan pena, ada lebih sedikit kebutuhan untuk kursor karena ujung mewakili dirinya sendiri. Namun, untuk bantuan penargetan, Windows menyediakan kursor pena kecil yang menunjukkan lokasi pena saat ini. Tidak seperti penunjuk mouse yang digantinya, kursor pena tidak diperlukan kecuali pena berada di dekat layar, sehingga menghilang setelah beberapa detik tidak aktif untuk memungkinkan tampilan informasi yang tidak terhalang.
Sebagian besar program ramah pena mendukung gerakan. Gerakan adalah gerakan cepat pena di layar yang ditafsirkan komputer sebagai perintah, bukan sebagai gerakan mouse, menulis, atau menggambar. Salah satu gerakan tercepat dan term mudah untuk dilakukan adalah jentikkan. Jentik adalah gerakan sederhana yang menghasilkan navigasi atau perintah pengeditan. Flicks navigasi mencakup seret ke atas, seret ke bawah, pindah kembali, dan maju, sedangkan flicks pengeditan mencakup salin, tempel, batalkan, dan hapus.
Semua penunjuk kecuali penunjuk sibuk memiliki satu hot spot piksel yang menentukan lokasi layar penunjuk yang tepat. Hot spot menentukan objek mana yang dipengaruhi oleh interaksi. Objek mendefinisikan zona panas, yang merupakan area tempat hot spot dianggap melebihi objek . Biasanya, zona panas bertepatan dengan perbatasan objek, tetapi mungkin lebih besar untuk membuat interaksi lebih mudah.
Karena pena dapat menunjuk lebih tepat daripada jari, jika antarmuka pengguna Anda bekerja dengan baik untuk menyentuhnya juga akan berfungsi dengan baik untuk pena. Akibatnya, artikel ini terutama berfokus pada pena menambahkan dukungan pena ke program yang telah dirancang untuk disentuh.
Catatan: Panduan yang terkait dengan mouse, aksesibilitas, dan sentuhan disajikan dalam artikel terpisah.
Menggunakan pena untuk input memiliki karakteristik berikut:
- Alami dan intuitif. Semua orang tahu cara menunjuk dan mengetuk dengan pena. Interaksi objek dirancang untuk sesuai dengan bagaimana pengguna berinteraksi dengan objek di dunia nyata secara konsisten.
- Ekspresif. Goresan pena mudah dikontrol, membuat tulisan, menggambar, membuat sketsa, melukis, dan menganotasi lebih mudah daripada melakukannya dengan mouse.
- Lebih pribadi. Sama seperti catatan tulisan tangan atau tanda tangan lebih pribadi daripada yang ditik, menggunakan catatan tulisan tangan digital atau tanda tangan juga lebih pribadi.
- Kurang mengganggu. Menggunakan pena diam, dan akibatnya jauh lebih sedikit mengganggu daripada mengetik atau mengklik, terutama dalam situasi sosial seperti pertemuan.
- Portabel. Komputer dengan kemampuan pena bisa lebih ringkas karena sebagian besar tugas dapat diselesaikan tanpa keyboard, mouse, atau touchpad. Ini bisa lebih fleksibel karena tidak memerlukan permukaan kerja. Ini memungkinkan tempat dan skenario baru untuk menggunakan komputer.
- Langsung dan menarik. Menggunakan pena membuat Anda merasa seperti berinteraksi langsung dengan objek di layar, sedangkan menggunakan mouse atau touchpad selalu mengharuskan Anda untuk mengoordinasikan gerakan tangan dengan gerakan penunjuk di layar terpisah yang terasa tidak langsung dengan perbandingan.
Semua program Windows harus memiliki pengalaman pena yang baik. Pengguna harus dapat melakukan tugas terpenting program Anda secara efisien menggunakan pena. Beberapa tugas, seperti mengetik atau memanipulasi piksel terperinci, tidak sesuai untuk pena, tetapi setidaknya harus dimungkinkan.
Untungnya, jika program Anda sudah dirancang dengan baik dan ramah sentuhan, memberikan dukungan pena yang baik mudah dilakukan. Untuk tujuan ini, program yang dirancang dengan baik:
- Memiliki dukungan mouse yang baik. Kontrol interaktif memiliki keterbatasan yang jelas, terlihat, dan memiliki status hover untuk umpan balik pointer. Objek memiliki perilaku standar untuk interaksi mouse standar (klik kiri tunggal dan ganda, klik kanan, seret, dan arahkan kursor). Bentuk penunjuk berubah sesuai untuk menunjukkan jenis manipulasi langsung.
- Memiliki dukungan keyboard yang baik. Program ini membuat pengguna efisien dengan menyediakan penetapan kunci pintasan standar, terutama untuk perintah navigasi dan pengeditan yang juga dapat dihasilkan melalui gerakan.
- Memiliki kontrol yang cukup besar untuk disentuh. Kontrol memiliki ukuran minimum 23x23 piksel (unit dialog 13x13 [DSU]), dan kontrol yang paling umum digunakan adalah setidaknya 40x40 piksel (DPU 23x22). Untuk menghindari perilaku yang tidak responsif, seharusnya tidak ada celah kecil antara target elemen UI harus diberi spasi sehingga target yang berdekatan menyentuh atau memiliki setidaknya 5 piksel (3 DPU) ruang di antaranya.
- Dapat diakses. Menggunakan Microsoft Active Accessibility (MSAA) untuk menyediakan akses terprogram ke UI untuk teknologi bantuan. Program ini merespons perubahan metrik tema dan sistem dengan tepat.
- Bekerja dengan baik dan terlihat bagus dalam 120 dpi (titik per inci), yang merupakan resolusi tampilan default yang direkomendasikan untuk komputer yang diaktifkan pena.
- Menggunakan kontrol umum. Kontrol yang paling umum dirancang untuk mendukung pengalaman pena yang baik. Jika perlu, program ini menggunakan kontrol kustom yang diimplementasikan dengan baik yang dirancang untuk mendukung penargetan yang mudah dan manipulasi interaktif.
- Menggunakan kontrol yang dibatasi. Saat dirancang untuk penargetan yang mudah, kontrol yang dibatasi seperti daftar dan penggeser bisa lebih baik daripada kontrol yang tidak dibatasi seperti kotak teks, karena mengurangi kebutuhan input teks.
- Menyediakan nilai default yang sesuai. Program ini memilih yang paling aman (untuk mencegah hilangnya data atau akses sistem) dan opsi yang paling aman secara default. Jika keamanan dan keamanan bukan faktor, program memilih opsi yang paling mungkin atau nyaman, sehingga menghilangkan interaksi yang tidak perlu.
- Menyediakan penyelesaian otomatis teks. Menyediakan daftar nilai input yang paling mungkin atau baru-baru ini untuk membuat input teks jauh lebih mudah.
Sayangnya, kebalikannya juga berlaku jika program Anda tidak dirancang dengan baik, kekurangannya akan sangat jelas bagi pengguna yang menggunakan pena.
Jika Anda tidak berpengalaman menggunakan pena, pengenalan terbaik adalah belajar dengan melakukan. Dapatkan komputer berkemampuan pena, sisihkan mouse dan keyboard, dan lakukan tugas yang biasanya Anda lakukan hanya dengan pena. Pastikan untuk mencoba program berkemampuan tinta, seperti Windows Journal, dan program yang tidak mendukung tinta. Jika Anda memiliki PC Tablet, bereksperimenlah dengan memegangnya di posisi yang berbeda, seperti di pangkuan Anda, berbaring datar di atas meja, atau di lengan Anda saat Anda berdiri. Cobalah menggunakannya dalam orientasi potret dan lanskap, dan pegang pena untuk menulis dan hanya untuk menunjuk, di tangan kiri Anda serta kanan Anda.
Saat bereksperimen dengan menggunakan pena, Anda akan menemukan bahwa:
- Kontrol kecil sulit digunakan. Ukuran kontrol sangat memengaruhi kemampuan Anda untuk berinteraksi secara efektif. Kontrol yang 10x10 piksel bekerja secara wajar untuk pena, tetapi kontrol yang lebih besar bahkan lebih nyaman digunakan. Misalnya, kontrol putaran (15x11 piksel) terlalu kecil untuk digunakan dengan pena dengan mudah.
- Handedness adalah faktor. Tangan Anda terkadang menutupi hal-hal yang mungkin ingin Anda lihat atau berinteraksi. Misalnya, untuk menu konteks pengguna tangan kanan sulit digunakan jika mereka muncul di sebelah kanan titik klik, jadi lebih baik jika mereka muncul di sebelah kiri. Windows memungkinkan pengguna untuk menunjukkan keserangan mereka dalam item panel kontrol Pengaturan PC Tablet.
- Lokalitas tugas membantu. Meskipun Anda dapat memindahkan pointer melintasi layar 14 inci dengan gerakan mouse 3 inci, menggunakan pena mengharuskan Anda untuk menggerakkan tangan Anda 14 inci penuh. Berulang kali bergerak di antara target yang jauh terpisah bisa melelahkan, jadi jauh lebih baik untuk menjaga interaksi tugas dalam rentang tangan yang beristirahat jika memungkinkan. Menu konteks nyaman karena tidak memerlukan gerakan tangan.
- Input dan pilihan teks sulit. Input teks yang panjang sangat sulit menggunakan pena, sehingga penyelesaian otomatis dan nilai teks default yang dapat diterima benar-benar dapat menyederhanakan tugas. Pemilihan teks juga bisa sangat sulit, sehingga tugas lebih mudah ketika tidak memerlukan penempatan kursor yang tepat.
- Target kecil di dekat tepi layar bisa sangat sulit untuk diketam. Beberapa bezel tampilan menonjol, dan beberapa teknologi layar sentuh kurang sensitif di tepi, membuat kontrol di dekat tepi lebih sulit digunakan. Misalnya, tombol Minimalkan, Maksimalkan/Pulihkan, dan Tutup pada bilah judul bisa lebih sulit digunakan saat jendela dimaksimalkan.
Lokalitas tugas mengurangi gerakan lintas layar berulang yang melelahkan. Untuk meminimalkan gerakan tangan, temukan kontrol yang dekat dengan tempat mereka kemungkinan besar akan digunakan.
Salah:
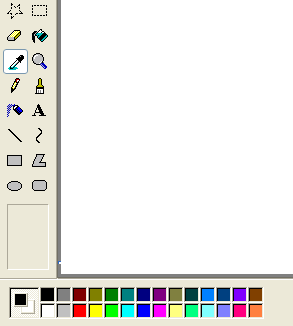
Dalam contoh ini dari Windows XP, palet warna terlalu jauh dari tempat yang kemungkinan akan digunakan.
Pertimbangkan bahwa lokasi pengguna saat ini adalah target terdekat, sehingga sepele untuk diperoleh. Dengan demikian, menu konteks memanfaatkan Sepenuhnya Hukum Fitts, seperti halnya toolbar mini yang digunakan oleh Microsoft Office.
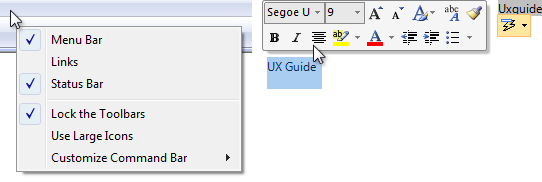
Lokasi pointer saat ini selalu yang paling mudah diperoleh.
Target kecil di dekat tepi tampilan bisa sulit ditargetkan, jadi hindari menempatkan kontrol kecil di dekat tepi jendela. Untuk memastikan bahwa kontrol mudah ditargetkan saat jendela dimaksimalkan, buatlah setidaknya 23x23 piksel (DPU 13x13), atau letakkan dari tepi jendela.
Gerakan sistem
Gerakan sistem didefinisikan dan ditangani oleh Windows. Akibatnya, semua program Windows memiliki akses ke program tersebut. Gerakan ini memiliki pesan perintah mouse, keyboard, dan aplikasi yang setara:
| Gerakan sistem | Pesan setara yang disintesis |
|---|---|
| Mengambang (jika didukung) |
Mouse mengambang |
| Ketuk (bawah dan atas) |
Klik kiri mouse |
| Ketuk dua kali (turun dan naik dua kali) |
Klik kiri ganda mouse |
| Tekan dan tahan (bawah, jeda, naik) |
Klik kanan mouse |
| Seret (ke bawah, pindahkan, ke atas) |
Seret kiri mouse |
| Tekan, tahan, dan seret (ke bawah, jeda, pindahkan, ke atas) |
Seret kanan mouse |
| Pilih (ke bawah, pindahkan ke objek yang dapat dipilih, ke atas) |
Pilih mouse |
Pengembang: Untuk informasi selengkapnya, lihat Enumerasi SystemGesture.
Film
Flicks adalah gerakan sederhana yang kira-kira setara dengan pintasan keyboard. Kedipan navigasi mencakup seret ke atas, seret ke bawah, pindah kembali, dan maju. Flicks pengeditan mencakup salin, tempel, batalkan, dan hapus. Untuk menggunakan flicks, program Anda hanya perlu merespons perintah penekanan tombol terkait.
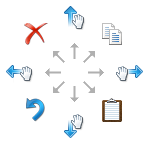
Delapan gerakan jentikkan dan tugas defaultnya di Windows 7. Flicks navigasi diubah sesuai dengan panning (di mana objek bergerak dengan gerakan) alih-alih menggulir (di mana objek bergerak ke arah yang berlawanan dari gerakan).
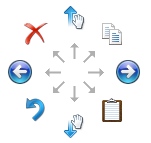
Delapan gerakan jentikkan dan tugas defaultnya di Windows Vista.
Flick navigasi memiliki pemetaan alami, sehingga mudah dipelajari dan diingat. Flicks pengeditan adalah diagonal yang memerlukan lebih banyak presisi dan pemetaannya tidak alami (jentikkan ke Keranjang Sampah untuk menghapus, jentikkan ke arah Panah belakang untuk membatalkan), sehingga ini tidak diaktifkan secara default. Semua tindakan jentikkan dapat disesuaikan menggunakan item panel kontrol Pena dan Perangkat Input.
| Film | Pesan setara yang disintesis |
|---|---|
| Jenjuk ke kiri |
Perintah teruskan (Perintah kembali untuk Windows Vista) |
| Jenuhkan ke kanan |
Perintah kembali (perintah Teruskan untuk Windows Vista) |
| Jenuhkan ke atas |
Gulir Keyboard Ke Bawah |
| Jenuhkan ke bawah |
Gulir Keyboard Ke Atas |
| Flick diagonal kiri atas |
Hapus Keyboard |
| Flick diagonal kiri bawah |
Urungkan Keyboard |
| Flick up-right diagonal |
Salinan Keyboard |
| Flick diagonal kanan ke bawah |
Tempel Keyboard |
Gerakan aplikasi
Aplikasi juga dapat menentukan dan menangani gerakan lain. Microsoft Gesture Recognizer dapat mengenali lebih dari 40 gerakan. Untuk menggunakan gerakan aplikasi, program Anda harus menentukan gerakan yang dikenalinya, lalu menangani peristiwa yang dihasilkan.
Responsivitas dan konsistensi
Responsivitas sangat penting untuk menciptakan pengalaman pena yang terasa langsung dan menarik. Agar terasa langsung, gerakan harus segera berlaku, dan titik kontak objek harus tetap berada di bawah pena dengan lancar di seluruh gerakan. Setiap jeda, respons berpotongan, hilangnya kontak, atau hasil yang tidak akurat menghancurkan persepsi manipulasi langsung dan juga kualitas.
Konsistensi sangat penting untuk menciptakan pengalaman pena yang terasa alami dan intuitif. Setelah pengguna mempelajari gerakan standar, mereka mengharapkan bahwa gerakan memiliki efek yang sama di semua program yang berlaku. Untuk menghindari kebingungan dan frustrasi, jangan pernah menetapkan arti non-standar untuk gerakan standar. Sebagai gantinya, gunakan gerakan kustom untuk interaksi yang unik untuk program Anda.
Mengedit tinta dan teks
Mengedit tinta dan teks adalah salah satu interaksi yang paling menantang saat menggunakan pena. Menggunakan kontrol yang dibatasi, nilai default yang sesuai, dan penyelesaian otomatis menghilangkan atau mengurangi kebutuhan untuk memasukkan teks. Tetapi jika program Anda melibatkan pengeditan teks atau tinta, Anda dapat membuat pengguna lebih produktif dengan secara otomatis memperbesar UI input hingga 150 persen secara default saat pena digunakan.
Misalnya, program email dapat menampilkan UI pada ukuran normal, tetapi memperbesar UI input hingga 150 persen untuk membuat pesan.
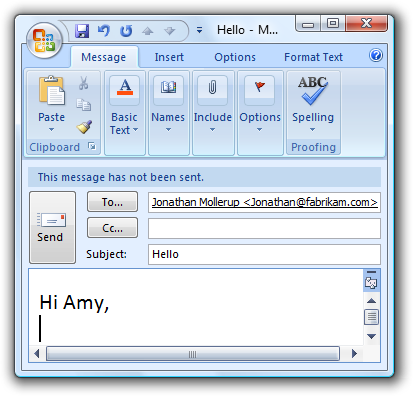
Dalam contoh ini, UI input diperbesar hingga 150 persen.
Jika Anda hanya melakukan empat hal ...
-
- Buat program Windows Anda memiliki pengalaman pena yang baik! Pengguna harus dapat melakukan tugas terpenting program Anda secara efisien menggunakan pena (setidaknya tugas-tugas yang tidak melibatkan banyak manipulasi piksel yang mengetik atau terperinci).
-
- Pertimbangkan untuk menambahkan dukungan untuk menulis, menggambar, dan menambahkan komentar secara langsung menggunakan tinta dalam skenario yang paling relevan.
-
- Untuk menciptakan pengalaman langsung dan menarik, mintalah gerakan berlaku segera, jaga titik kontak di bawah pena pengguna dengan lancar di seluruh gerakan, dan memiliki efek peta gerakan langsung ke gerakan pengguna.
-
- Untuk menciptakan pengalaman alami dan intuitif, dukung gerakan standar yang sesuai dan tetapkan arti standarnya. Gunakan gerakan kustom untuk interaksi yang unik untuk program Anda.
- Lebih suka menggunakan kontrol umum. Kontrol yang paling umum dirancang untuk mendukung pengalaman pena yang baik.
- Lebih suka kontrol yang dibatasi. Gunakan kontrol yang dibatasi seperti daftar dan penggeser jika memungkinkan, alih-alih kontrol yang tidak dibatasi seperti kotak teks, untuk mengurangi kebutuhan input teks.
- Berikan nilai default yang sesuai. Pilih opsi yang paling aman (untuk mencegah hilangnya data atau akses sistem) dan opsi yang paling aman secara default. Jika keamanan dan keamanan bukan faktor, pilih opsi yang paling mungkin atau nyaman, sehingga menghilangkan interaksi yang tidak perlu.
- Berikan penyelesaian otomatis teks. Berikan daftar nilai input yang paling mungkin atau baru-baru ini untuk membuat input teks jauh lebih mudah.
- Untuk tugas penting yang menggunakan beberapa pilihan, jika daftar pilihan ganda standar biasanya digunakan, berikan opsi untuk menggunakan daftar kotak centang sebagai gantinya.
- Menghormati metrik sistem. Gunakan metrik sistem untuk semua ukuran tidak menguraikan ukuran. Jika perlu, pengguna dapat mengubah metrik sistem atau dpi untuk mengakomodasi kebutuhan mereka. Namun, perlakukan ini sebagai upaya terakhir karena pengguna biasanya tidak harus menyesuaikan pengaturan sistem agar UI dapat digunakan.
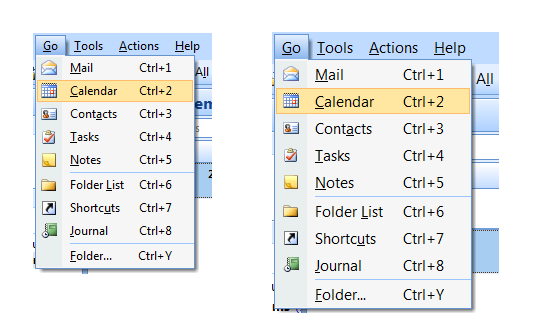
Dalam contoh ini, metrik sistem untuk tinggi menu diubah.
- Untuk kontrol umum, gunakan ukuran kontrol yang direkomendasikan. Ini cukup besar untuk pengalaman pena yang baik, kecuali untuk kontrol putaran (yang tidak dapat digunakan dengan pena tetapi redundan).
- Pilih tata letak yang menempatkan kontrol dekat dengan tempat yang kemungkinan besar akan digunakan. Jaga interaksi tugas dalam area kecil jika memungkinkan. Hindari gerakan tangan jarak jauh, terutama untuk tugas umum dan untuk seret.
- Gunakan penspasian yang disarankan. Penspasian yang direkomendasikan ramah pena.
- Kontrol interaktif harus menyentuh atau sebaiknya memiliki setidaknya 5 piksel (3 DPU) ruang di antaranya. Melakukannya mencegah kebingungan saat pengguna mengetuk di luar target yang dimaksudkan.
- Pertimbangkan untuk menambahkan lebih dari spasi vertikal yang direkomendasikan dalam grup kontrol, seperti tautan perintah, kotak centang, dan tombol radio, serta di antara grup. Melakukannya membuat mereka lebih mudah untuk membedakan.
- Untuk program yang dirancang untuk menerima tulisan tangan, aktifkan penintaan default. Penintaan default memungkinkan pengguna untuk memasukkan tinta hanya dengan mulai menulis, tanpa harus mengetuk, memberikan perintah, atau melakukan sesuatu yang istimewa. Melakukannya memungkinkan pengalaman paling alami dengan pena. Untuk program yang tidak dirancang untuk menerima tulisan tangan, tangani input pena dalam kotak teks sebagai pilihan.
- Perbolehkan pengguna untuk memperbesar UI konten jika program Anda memiliki tugas yang memerlukan pengeditan teks. Pertimbangkan untuk memperbesar secara otomatis hingga 150 persen saat pena digunakan.
- Karena gerakan dihafal, tetapkan arti yang konsisten di seluruh program. Jangan memberikan arti yang berbeda pada gerakan dengan semantik tetap. Gunakan gerakan khusus program yang sesuai sebagai gantinya.
Jika jendela kontekstual, selalu tampilkan di dekat objek tempat jendela diluncurkan. Letakkan dari jalan sehingga objek sumber tidak ditutupi oleh jendela.
Jika ditampilkan menggunakan mouse, jika memungkinkan, letakkan offset jendela kontekstual ke bawah dan ke kanan.
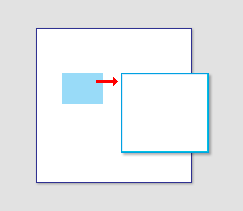
Perlihatkan jendela kontekstual di dekat objek tempat asalnya diluncurkan.
Jika ditampilkan menggunakan pena, jika memungkinkan tempatkan jendela kontekstual agar tidak tercakup oleh tangan pengguna. Untuk pengguna dengan tangan kanan, tampilkan di sebelah kiri; jika tidak, tampilkan di sebelah kanan.
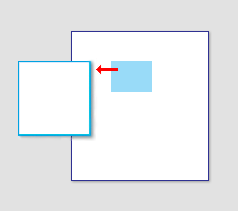
Saat menggunakan pena, juga menampilkan jendela kontekstual sehingga tidak tercakup oleh tangan pengguna.
Pengembang: Anda dapat membedakan antara peristiwa mouse dan peristiwa pena menggunakan GetMessageExtraInfo API. Anda dapat menentukan keserangan pengguna menggunakan SystemParametersInfo API dengan SPI_GETMENUDROPALIGNMENT.
- Berikan perintah batalkan. Idealnya, Anda harus membatalkan semua perintah, tetapi program Anda mungkin memiliki beberapa perintah yang efeknya tidak dapat dibatalkan.
- Berikan umpan balik hover yang baik. Tunjukkan dengan jelas kapan pena melebihi target yang dapat diklik. Umpan balik seperti itu adalah cara yang bagus untuk mencegah manipulasi yang tidak disengaja.
- Setiap kali praktis, berikan umpan balik yang baik tentang pena ke bawah, tetapi jangan mengambil tindakan sampai gerakan atau pena ke atas. Melakukannya memungkinkan pengguna untuk memperbaiki kesalahan sebelum mereka membuatnya.
- Setiap kali praktis, memungkinkan pengguna untuk memperbaiki kesalahan dengan mudah. Jika tindakan berlaku pada pena ke atas, izinkan pengguna untuk memperbaiki kesalahan dengan meluncur saat pena masih tidak berfungsi.
Jika mengacu pada input pena:
- Lihat perangkat input stylus berbentuk pena sebagai pena. Pada penyebutan pertama, gunakan pena tablet.
- Lihat tombol di sisi pena sebagai tombol pena, bukan tombol barel.
- Lihat secara umum keyboard, mouse, trackball, pena, atau jari sebagai perangkat input.
- Gunakan ketuk (dan ketuk dua kali) alih-alih mengklik saat mendokumentasikan prosedur khusus untuk menggunakan pena. Ketuk berarti menekan layar lalu angkat sebelum waktu penahanan. Ini mungkin atau mungkin tidak digunakan untuk menghasilkan klik mouse. Untuk interaksi yang tidak melibatkan pena, terus gunakan klik.