Catatan
Akses ke halaman ini memerlukan otorisasi. Anda dapat mencoba masuk atau mengubah direktori.
Akses ke halaman ini memerlukan otorisasi. Anda dapat mencoba mengubah direktori.
Nota
Panduan desain ini dibuat untuk Windows 7 dan belum diperbarui untuk versi Windows yang lebih baru. Sebagian besar panduan masih berlaku pada prinsipnya, tetapi presentasi dan contoh tidak mencerminkan panduan desain kami saat ini .
Merancang perangkat lunak untuk aksesibilitas berarti memastikan bahwa program dan fungsionalitas mudah tersedia untuk berbagai pengguna terluas, termasuk mereka yang memiliki disabilitas dan gangguan.
Jumlah pengguna yang dapat membantu fitur aksesibilitas dapat mengejutkan Anda; misalnya, di Amerika Serikat, survei telah menunjukkan bahwa lebih dari setengah dari semua pengguna komputer mengalami kesulitan atau gangguan yang terkait dengan aksesibilitas, dan cenderung mendapat manfaat dari penggunaan teknologi yang dapat diakses. Selain itu, mendekati desain perangkat lunak dengan fleksibilitas dan inklusifitas yang merupakan ciri khas aksesibilitas sering menghasilkan peningkatan kegunaan dan kepuasan pelanggan secara keseluruhan.
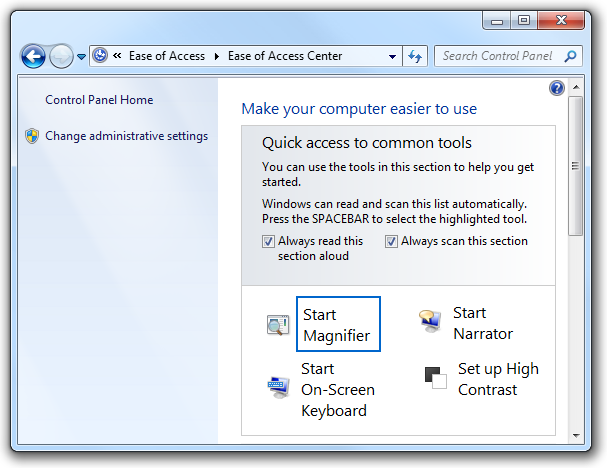
Pusat Kemudahan Akses, tersedia dari Panel Kontrol, menyediakan lokasi pusat tempat pengguna dapat memilih dan menyesuaikan fitur aksesibilitas yang mereka inginkan.
Catatan: Panduan terkait keyboard, mouse , warna, dan suara disajikan dalam artikel terpisah.
Konsep desain
Banyak faktor fisik, persepsi, dan kognitif berperan ketika pengguna berinteraksi dengan perangkat keras dan perangkat lunak komputer. Sebelum mempertimbangkan cara untuk membuat fitur program Anda lebih mudah diakses, ini membantu mempelajari tentang jenis disabilitas dan gangguan apa yang ada, dan beberapa teknologi bantuan yang mungkin digunakan pengguna ini saat mereka berinteraksi dengan komputer.
Jenis gangguan
Tabel berikut ini menjelaskan ketidakmampuan dan gangguan pengguna umum, dan mencantumkan beberapa solusi terpenting yang digunakan untuk membuat komputer lebih mudah diakses.
| Gangguan | Deskripsi | Solusi |
|---|---|---|
| Visual |
Berkisar dari ringan (memengaruhi 17 persen pengguna) hingga parah (memengaruhi 9 persen pengguna). |
Pembesaran, warna, dan kontras yang dapat disesuaikan; Utilitas braille; pembaca layar. |
| Mendengar |
Berkisar dari ringan (memengaruhi 18 persen pengguna) hingga parah (memengaruhi 2 persen pengguna). |
Redundansi informasi: suara hanya digunakan sebagai suplemen untuk teks atau komunikasi visual. |
| Ketangkasan |
Berkisar dari ringan (memengaruhi 19 persen pengguna) hingga parah (memengaruhi 5 persen pengguna). Gangguan ini sering melibatkan kesulitan melakukan keterampilan motorik tertentu dengan keyboard atau mouse. |
Redundansi metode input: fitur program yang diakses oleh mouse atau keyboard yang setara. |
| Kognitif |
Termasuk gangguan memori dan perbedaan persepsi. Mempengaruhi 16 persen pengguna. |
Antarmuka pengguna (UI) yang sangat dapat disesuaikan; penggunaan pengungkapan progresif untuk menyembunyikan kompleksitas; penggunaan ikon dan bantuan visual lainnya. |
| Kejang |
Termasuk sensitivitas visual terhadap gerakan dan berkedip. |
Pendekatan konservatif untuk memodulasi antarmuka, seperti penggunaan animasi; menghindari kedipan layar dalam rentang antara 2 Hertz (Hz) dan 55 Hz. |
| Ucapan atau bahasa |
Termasuk disleksia dan kesulitan komunikasi mulut. |
Utilitas pemeriksaan ejaan dan pemeriksaan tata bahasa; pengenalan ucapan dan teknologi teks ke ucapan. |
Untuk panduan selengkapnya tentang membantu pengguna dengan gangguan ini, lihat Mengatasi gangguan tertentu nanti di artikel ini.
Jenis teknologi bantuan dan fitur aksesibilitas
Pembaca layar
Pembaca layar memungkinkan pengguna dengan disabilitas visual atau gangguan untuk menavigasi UI dengan mengubah visual ke audio. Dengan demikian, teks UI, kontrol, menu, toolbar, grafik, dan elemen layar lainnya diucapkan oleh suara komputer pembaca layar. Untuk membuat program yang dioptimalkan untuk teknologi bantuan pembaca layar, Anda harus merencanakan bagaimana pembaca layar akan mengidentifikasi setiap elemen UI.
Setiap elemen UI yang dapat berinteraksi dengan pengguna harus dapat diakses keyboard, serta diekspos melalui antarmuka pemrograman aplikasi aksesibilitas (API). Sebaiknya gunakan UI Automation, kerangka kerja aksesibilitas baru untuk semua versi Microsoft Windows yang mendukung Windows Presentation Foundation (WPF). Automasi UI menyediakan akses terprogram ke sebagian besar elemen di desktop, memungkinkan produk teknologi bantuan seperti pembaca layar untuk memberikan informasi tentang UI kepada pengguna dan untuk memanipulasi UI dengan cara selain input standar (misalnya, dengan berbicara daripada atau selain memanipulasi mouse atau keyboard). Untuk informasi selengkapnya, lihat Gambaran Umum Automasi UI .
Ketahuilah bahwa meskipun pembaca layar adalah teknologi bantuan yang sangat penting, ada juga yang lain. Untuk informasi selengkapnya tentang berbagai teknologi yang tersedia, lihat Jenis Produk Teknologi Bantuan.
pengenalan ucapan
Pengenalan ucapan adalah fitur aksesibilitas di Windows yang memungkinkan pengguna berinteraksi dengan komputer mereka dengan suara, mengurangi kebutuhan akan interaksi motorik dengan mouse atau keyboard. Pengguna dapat menentukan dokumen dan email, menggunakan perintah suara untuk memulai dan beralih antar program, mengontrol sistem operasi, dan bahkan mengisi formulir di Web.
Kaca Pembesar
Pembesaran membantu pengguna dengan penglihatan rendah dengan memperbesar item di layar di mana saja dari 2 hingga 16 kali aslinya. Pengguna dapat mengatur fitur ini untuk melacak mouse (untuk melihat versi yang diperbesar dari apa yang diarahkan mouse), keyboard (untuk melihat area tempat penunjuk bergerak saat tab), atau pengeditan teks (untuk melihat apa yang mereka ketik).
Pengaturan visual dan skema warna
Selain membuat hal-hal di layar lebih besar, pengguna dengan gangguan visual dapat memperoleh manfaat dari pengaturan sistem seperti mode kontras tinggi atau kemampuan untuk menyesuaikan skema warna latar belakang dan latar depan.
Narator
Narator adalah pembaca layar yang diturunkan skalanya di Windows yang memungkinkan pengguna mendengar teks di layar dan elemen UI yang dibacakan dengan lantang, bahkan termasuk beberapa peristiwa (termasuk pesan kesalahan) yang terjadi secara spontan. Pengguna dapat mendengar menu Narator tanpa meninggalkan jendela aktif.
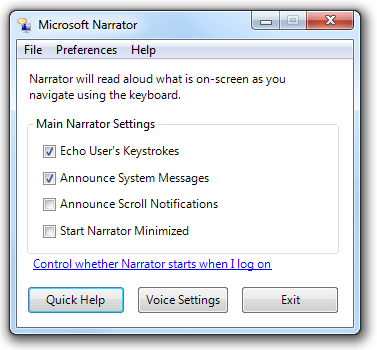
Pengguna dapat menyesuaikan sejauh mana Microsoft Narrator digunakan.
keyboard Di layar
Bagi pengguna yang mengalami kesulitan dengan keyboard fisik, dan perlu menggunakan perangkat input alternatif seperti sakelar, keyboard di layar adalah kebutuhan. Pengguna dapat memilih tombol menggunakan mouse atau perangkat penunjuk lain, sekelompok kecil kunci, atau hanya satu tombol, tergantung pada cara Anda mengatur Keyboard Layar.
Tombol mouse
Dengan Tombol Mouse diaktifkan, pengguna yang lebih suka keyboard dapat menggunakan tombol panah pada keypad numerik untuk memindahkan penunjuk mouse.
Untuk daftar lengkap fitur aksesibilitas, lihat aksesibilitas di Windows Vista di situs Web Microsoft.
Navigasi berbasis keyboard
Tombol Tab, tombol panah, bilah spasi, dan tombol Enter penting untuk navigasi berbasis keyboard. Menekan siklus Tab fokus input melalui grup kontrol yang berbeda, dan menekan tombol panah bergerak dalam kontrol atau di antara kontrol dalam grup. Menekan bilah spasi sama dengan mengklik kontrol dengan fokus input, sedangkan menekan Enter sama dengan mengklik tombol perintah default atau tautan perintah, terlepas dari fokus input.
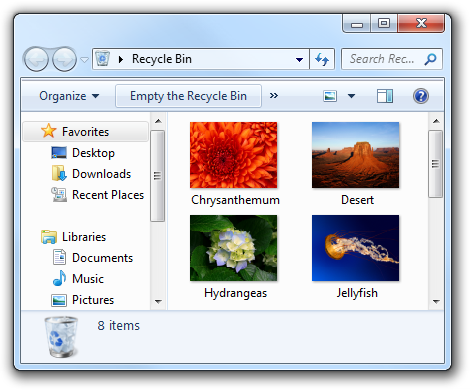
Dalam contoh ini, pengguna dapat menekan Tab hingga opsi yang diinginkan memiliki fokus input, lalu tekan Enter untuk membuka objek.
Kunci akses
Kunci akses memungkinkan pengguna untuk memilih opsi dan memulai perintah secara langsung tanpa harus menavigasi ke kontrol terlebih dahulu. Kunci akses ditunjukkan dengan menggaris bawahi salah satu karakter di label setiap kontrol. Pengguna kemudian mengaktifkan opsi atau perintah dengan menekan tombol Alt bersama dengan karakter bergaris bawah. Kunci akses tidak peka huruf besar/kecil.
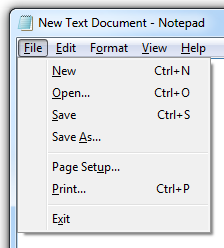
Dalam contoh ini, menekan Alt+O mengaktifkan perintah Buka.
Memilih kunci akses logis untuk kontrol biasanya tidak menimbulkan kesulitan; semakin banyak kontrol yang ada di jendela, namun, semakin besar kemungkinan Anda akan kehabisan pilihan kunci akses. Dalam hal ini, tetapkan kunci akses untuk mengontrol grup daripada masing-masing individu.
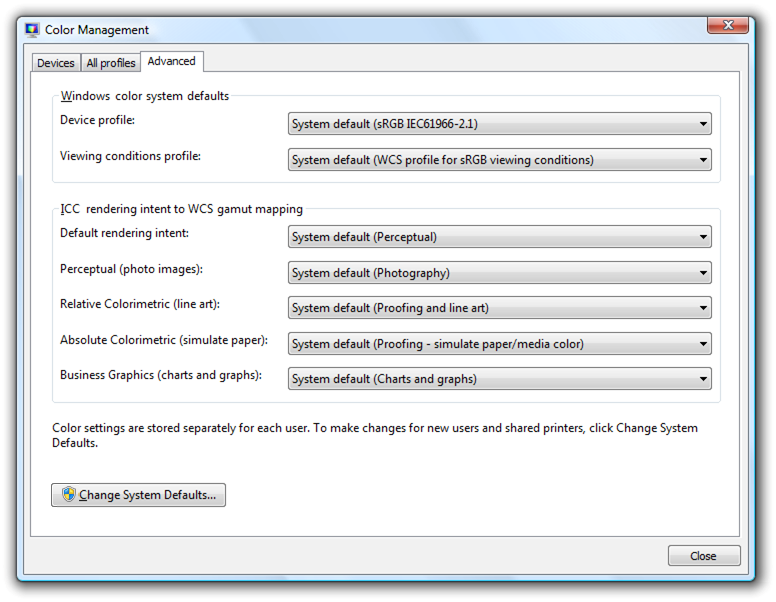
Dalam contoh ini, kunci akses ditetapkan ke grup kontrol, bukan kontrol individual.
Kunci akses sering dikacaukan dengan kunci pintasan, tetapi kunci pintasan ditetapkan secara berbeda dari kunci akses dan memiliki tujuan yang berbeda. Misalnya, kunci pintasan menggunakan urutan kunci Ctrl dan Function dan ditujukan terutama sebagai pintasan untuk pengguna tingkat lanjut alih-alih untuk aksesibilitas.
Untuk informasi selengkapnya, lihat Keyboard.
Merancang untuk aksesibilitas: tiga praktik dasar
Program yang dapat diakses membantu semua pengguna dalam beberapa cara karena tujuan aksesibilitas dan kegunaan tumpang tindih. Misalnya, fitur yang dirancang untuk membuat pengguna tingkat lanjut seefisien mungkin juga menguntungkan pengguna yang lebih suka menggunakan keyboard karena gangguan kelumpuhan.
Tiga praktik mendasar akan membantu Anda dengan desain yang dapat diakses: memungkinkan tingkat fleksibilitas di UI Anda, mari hormati kebutuhan dan preferensi pengguna memainkan peran utama dalam keputusan desain, dan memberikan akses terprogram ke UI Anda.
Menyediakan UI yang fleksibel
Desain yang dapat diakses adalah, setidaknya sebagian, tentang memberikan pilihan kepada pengguna. Bukan array pilihan yang membuat frustrasi dan memusingkan, tetapi sejumlah pilihan terbatas yang dengan cerdas mengantisipasi kebutuhan pengguna. "Tidak suka menavigasi dengan cara mouse? Di sini, Anda dapat melakukan hal yang sangat sama hanya menggunakan keyboard. Tidak suka keyboard fisik? Berikut adalah virtual yang dapat Anda gunakan di layar."
Misalnya, berikan fleksibilitas dengan:
Menyediakan setara yang dapat dipilih pengguna untuk elemen non-teks (misalnya, teks alt untuk grafik dan keterangan untuk audio).
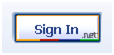
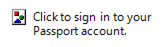
Pengguna yang telah memilih untuk tidak merender grafik akan melihat teks alt sebagai gantinya, menjelaskan apa yang dilakukan kontrol dan cara berinteraksi dengannya.
Menyediakan alternatif untuk warna (misalnya, diferensiasi ikon atau penggunaan suara).
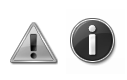
Dalam contoh ini, ikon standar mudah dibedakan berdasarkan desainnya.
Memastikan akses keyboard (misalnya, perhentian tab untuk setiap kontrol interaktif) sehingga pengguna dapat menyelesaikan hal yang sama dalam program Anda dengan mouse atau keyboard.
Memastikan bahwa program Anda menawarkan opsi kontras warna yang baik untuk pengguna. Windows menyediakan opsi kontras tinggi, tetapi itu benar-benar dirancang untuk menjadi solusi untuk gangguan visual yang parah. Opsi kontras lainnya paling baik melayani pengguna dengan gangguan ringan, seperti penglihatan rendah dan buta warna.
Memastikan bahwa pengguna memiliki cara untuk menyesuaikan ukuran teks di UI program Anda (misalnya, melalui kontrol penggeser atau kotak drop-down untuk ukuran font). Jika memungkinkan, dukung mode titik tinggi per inci (dpi).
Memastikan bahwa program Anda multimodal, yang berarti bahwa jika mode utama program tidak dapat diakses oleh beberapa orang, pengguna ini memiliki cara untuk mengatasi masalah tersebut. Misalnya, ketika animasi ditampilkan, informasi harus dapat ditampilkan dalam setidaknya satu mode presentasi non-animasi pada opsi pengguna.
Antarmuka multimodal dan navigasi fleksibel pada dasarnya menawarkan arsitektur redundansi informasi kepada pengguna. Redundansi terkadang memiliki konnotasi negatif; dalam teks antarmuka pengguna, misalnya, kami menyarankan untuk menghapus redundansi untuk menyederhanakan pengalaman membaca. Tetapi dalam konteks aksesibilitas, redundansi menunjukkan mekanisme dan pengalaman yang positif dan aman.
Menghormati pengguna Anda
Menghormati sebagai prinsip umum dan panduan sangat penting untuk merancang program yang dapat diakses. Bahkan sebagai latihan intelektual, bayangkan bagaimana rasanya menemukan program Anda sebagai pengguna yang dinonaktifkan. Luangkan waktu untuk menguji layar UI dalam mode kontras tinggi dan pada berbagai resolusi, untuk memastikan pengalamannya bagus bagi pengguna dengan gangguan visual. Uji aksesibilitas keyboard dengan memilih kotak centang pintasan keyboard garis bawah dan tombol akses di item Panel Kontrol Pusat Akses Kemudahan (sehingga tombol akses selalu terlihat). Anda bahkan dapat melampaui pengujian ketat dengan mempekerjakan pengembang dan desainer yang memiliki bakat alami untuk berempati dengan orang lain untuk memulai.
Anda juga harus menunjukkan rasa hormat dengan:
- Menggunakan pengaturan di seluruh sistem (misalnya, Warna Sistem) daripada pengaturan hardwiring untuk program tertentu Anda. Hormati tidak hanya parameter yang dipilih pengguna secara khusus untuk berinteraksi dengan program mereka, tetapi juga fitur aksesibilitas yang dibangun ke dalam sistem operasi yang diinginkan pengguna berlaku terlepas dari program mana yang mereka gunakan. Untuk informasi selengkapnya, lihat Tentang Fitur Aksesibilitas Windows.
- Lebih memilih kontrol umum ke kontrol kustom, karena kontrol umum telah menerapkan API aksesibilitas Windows.
- Mendokumenkan semua opsi dan fitur aksesibilitas (misalnya, semua pintasan keyboard). Pengguna dengan gangguan sangat termotivasi untuk menemukan fitur aksesibilitas, dan sering mengharapkan informasi komprehensif dikumpulkan dalam Bantuan.
- Membuat dokumentasi yang dapat diakses dalam format yang dapat diakses. Dengan demikian, dokumentasi itu sendiri harus mematuhi aturan aksesibilitas yang sama dengan UI utama, termasuk kemampuan untuk memperbesar ukuran font, penggunaan teks alt untuk grafis, dan arsitektur informasi berlebihan (misalnya, menggunakan pengodean warna hanya sebagai suplemen teks).
Dalam produk perangkat lunak, rasa hormat terhadap pengguna dapat memanifestasikan dirinya dalam kegunaan dan penelitian pasar, dalam layanan dan dokumentasi dukungan yang efisien, dan tentu saja dalam keputusan desain. Misalnya, berpikir lagi dalam hal desain untuk pengguna tingkat lanjut: apakah Anda memasukkan fitur baru mutakhir itu karena Anda menginginkannya, atau karena Anda tahu bahwa pengguna tingkat lanjut Anda telah memintanya? Kasus terakhir menunjukkan bahwa proses pengambilan keputusan desain Anda diinformasikan dengan baik oleh nilai rasa hormat.
Menyediakan akses terprogram
Menyediakan akses terprogram ke UI sangat penting sehingga teknologi bantuan (seperti pembaca layar, perangkat input alternatif, dan program pengenalan ucapan) menginterpretasikan layar dengan benar untuk pengguna mereka. Dengan membuat "peta" dari setiap layar UI dalam program Anda, Anda membuatnya tersedia untuk pengguna teknologi bantuan.
Lakukan ini dengan baik dengan:
- Mengaktifkan akses terprogram ke semua elemen dan teks UI (misalnya, menggunakan antarmuka COM Aksesibilitas Aktif, IAccessible).
- Menempatkan nama (atau judul) dan deskripsi pada objek, bingkai, dan halaman UI (misalnya, menggunakan properti namaIAccessible).
- Memastikan peristiwa terprogram dipicu oleh semua aktivitas UI (misalnya, peristiwa fokus untuk semua aktivitas UI yang melibatkan gerakan fokus).
Jika Anda hanya melakukan empat hal ...
- Pastikan setiap pengguna dapat memanfaatkan potensi penuh program Anda.
- Anggap aksesibilitas sebagai kesempatan untuk pemecahan masalah kreatif dan cara lain untuk meningkatkan kepuasan pengguna secara keseluruhan.
- Hormati pengaturan sistem.
- Gunakan kontrol umum jika memungkinkan.
Pedoman
Umum
- Jangan mengganggu atau menonaktifkan fitur yang diaktifkan dari sistem operasi atau produk lain yang diidentifikasi sebagai fitur aksesibilitas. Anda dapat mengidentifikasi fitur-fitur ini dengan merujuk pada dokumentasi sistem operasi atau produk yang dimaksud.
- Jangan paksa pengguna untuk berinteraksi dengan program Anda sebagai jendela atas di layar. Jika fungsi atau jendela diperlukan terus menerus bagi pengguna untuk melakukan tugas, jendela tersebut harus selalu terlihat, jika pengguna memilih, terlepas dari posisinya relatif terhadap jendela lain. Misalnya, jika pengguna memiliki keyboard di layar yang dapat bergerak yang berada di atas semua jendela lain sehingga terlihat setiap saat, program Anda tidak boleh mengaburkannya dengan penempatan wajib di bagian atas urutan Z.
- Gunakan warna sistem, font, dan kontrol umum jika memungkinkan. Dengan demikian, Anda secara signifikan mengurangi jumlah masalah aksesibilitas yang dihadapi pengguna.
Mengatasi gangguan tertentu
Visual
Jangan pernah mengandalkan warna saja untuk menyampaikan makna. Gunakan warna hanya sebagai sarana untuk menguatkan kembali arti yang disediakan oleh teks, desain, lokasi, atau suara.
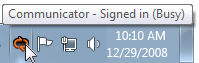
Metode utama komunikasi dalam contoh ini adalah teks tipsalat ringkas. Penggunaan warna membantu dalam mengkomunikasikan makna, tetapi sekunder.
Gunakan infotip teks alternatif (alt) untuk menjelaskan grafik.
Jangan gunakan teks dalam grafik. Pengguna dengan gangguan visual mungkin menonaktifkan grafik (misalnya, di browser Web), atau mungkin hanya tidak melihat atau mencari teks yang ditempatkan dalam grafik.
Pastikan bahwa kotak dialog dan jendela memiliki nama yang bermakna, sehingga pengguna yang mendengar daripada melihat layar (misalnya, menggunakan pembaca layar) mendapatkan informasi kontekstual yang sesuai.
Menghormati pengaturan pengguna untuk tampilan visual dengan selalu mendapatkan typeface font, ukuran, dan warna, ukuran elemen tampilan Windows, dan pengaturan konfigurasi sistem dari API Tema dan GetSystemMetrics.
Menjaga teks balon tetap ringkas sehingga lebih mudah dibaca dan meminimalkan gangguan pada pembaca layar.
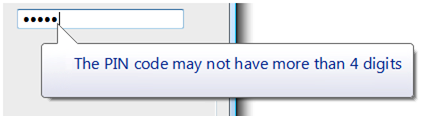
Meskipun balon dapat menggunakan teks isi tambahan jika perlu, contoh ini menunjukkan bahwa terkadang teks judul saja mencapai tujuan yang sama dengan cara yang lebih ekonomis dan dapat diakses.
Pendengaran
- Jangan pernah mengandalkan suara saja untuk menyampaikan makna. Gunakan suara hanya sebagai sarana untuk menguatkan kembali makna yang disediakan oleh teks, desain, lokasi, atau warna.
- Mengaktifkan pengguna untuk mengontrol volume output audio. Gunakan Windows Volume Mixer untuk tujuan ini. Untuk informasi selengkapnya, lihat Suara.
- Targetkan suara program Anda untuk terjadi dalam kisaran antara 500 Hz dan 3000 Hz atau mudah disesuaikan oleh pengguna ke dalam rentang tersebut. Suara dalam rentang ini kemungkinan besar dapat dideteksi oleh orang dengan gangguan pendengaran.
Dexterity
- Buat nilai batas waktu UI relatif terhadap GetDoubleClickTime() alih-alih menggunakan waktu absolut. Melakukannya menyesuaikan batas waktu dengan kecepatan pengguna.
- Tetapkan tombol akses ke semua item menu sehingga pengguna yang lebih suka bekerja dengan keyboard memiliki kemampuan yang sama untuk menavigasi program Anda sebagai pengguna yang bekerja dengan mouse.
- Jangan membuat klik ganda dan menyeret satu-satunya cara untuk melakukan tindakan. Ini bisa menjadi gerakan yang sulit bagi beberapa pengguna.
- Jangan hapus bilah menu dari program Anda. Bilah menu lebih mudah daripada bilah alat untuk diakses pengguna keyboard. Jika Anda tidak ingin bilah menu terlihat secara default, sembunyikan sebagai gantinya.
- Membuat Bantuan dapat diakses dari keyboard dengan menyediakan perhentian tab untuk tombol dan tautan Bantuan.
- Untuk meningkatkan kesadaran akan penetapan kunci akses dalam program, Anda dapat menampilkannya setiap saat. Di Panel Kontrol, buka Pusat Kemudahan Akses, dan klik Buat keyboard lebih mudah digunakan; lalu pilih kotak centang Garis Bawah pintasan keyboard dan tombol akses.
Kognitif
Gunakan pengungkapan progresif untuk menyembunyikan kompleksitas.
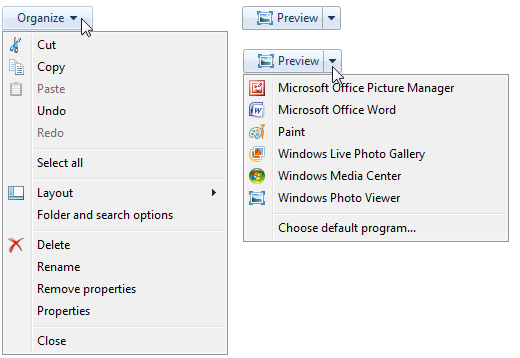
Dalam contoh ini, opsi yang tersedia dari tombol perintah disembunyikan secara default, dan pengguna dapat memilih untuk melihat opsi dengan memanfaatkan kontrol pengungkapan progresif.
Gunakan ikon, toolbar, dan bantuan visual lainnya untuk mengurangi beban kognitif membaca teks.
Jika memungkinkan, menyediakan fungsionalitas lengkapi otomatis dalam kotak teks dan daftar drop-down yang dapat diedit, sehingga pengguna tidak perlu mengetikkan seluruh nama perintah, nama file, atau pilihan serupa dari sekumpulan opsi terbatas. Ini mengurangi beban kognitif untuk semua pengguna, dan mengurangi jumlah pengetikan untuk pengguna yang ejaan atau pengetikannya sulit, lambat, atau menyakitkan.
Menunjukkan konsep yang sulit dalam Bantuan dengan menyertakan tutorial dan animasi. Perhatikan bahwa animasi bisa sulit bagi pengguna dengan gangguan kejang, dan oleh karena itu harus digunakan hanya jika perlu.
Kejang
- Jangan gunakan teks berkedip atau berkedip, objek, atau elemen lain yang memiliki frekuensi lampu kilat atau berkedip dalam rentang antara 2-55 Hz.
- Batasi penggunaan animasi. Beberapa pengguna sangat sensitif terhadap pergerakan layar, terutama di perifer bidang visual mereka. Jika Anda menggunakan animasi untuk menarik perhatian pada sesuatu, pastikan bahwa perhatian layak dan layak mengganggu pengguna.
Ucapan atau bahasa
- Atur dan tulis teks yang jelas, ringkas, mudah dipahami. Pengujian kegunaan menunjukkan bahwa membuka informasi kunci di akhir frasa meningkatkan pemahaman. Untuk panduan selengkapnya, lihat Gaya danNada .
Salah:
Apakah tiga digit berikutnya?
Klik OK untuk memulai.
Benar:
Apakah angka berikutnya tiga?
Untuk memulai, klik OK.
Kunci akses
- Memilih karakter dengan lebar lebar, seperti huruf w, m, dan huruf kapital.
- Lebih Suka konsonan yang khas atau vokal, seperti "x" di "Exit."
-
Hindari menggunakan karakter yang membuat garis bawah sulit dilihat, seperti (dari yang paling bermasalah hingga paling tidak bermasalah):
- Karakter yang hanya lebar satu piksel, seperti i dan l.
- Karakter dengan turunan, seperti g, j, p, q, dan y.
- Karakter di samping huruf dengan turunan.
Tombol akses menu
Tetapkan kunci akses ke semua item menu. Tidak ada pengecualian.
Untuk item menu dinamis (seperti file yang baru digunakan), tetapkan kunci akses secara numerik.
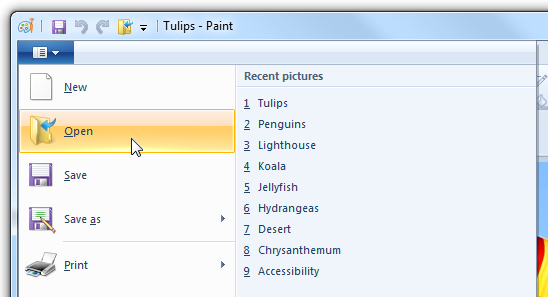
Dalam contoh ini, program Paint di Windows menetapkan kunci akses numerik ke file yang baru digunakan.
Tetapkan kunci akses unik dalam tingkat menu. Anda dapat menggunakan kembali kunci akses di berbagai tingkat menu.
Membuat kunci akses mudah ditemukan:
- Untuk item menu yang paling sering digunakan, pilih karakter di awal kata pertama atau kedua label, sebaiknya karakter pertama.
- Untuk item menu yang kurang sering digunakan, pilih huruf yang merupakan konsonan khas atau vokal dalam label.
Kunci akses kotak dialog
Jika memungkinkan, tetapkan kunci akses unik ke semua kontrol interaktif atau labelnya.kotak teks Baca-saja adalah kontrol interaktif (karena pengguna dapat menggulirnya dan menyalin teks), sehingga mereka mendapat manfaat dari kunci akses. Jangan tetapkan kunci akses ke:
Tombol OK, Batal, dan Tutup. Enter dan Esc digunakan untuk kunci akses mereka. Namun, selalu tetapkan kunci akses ke kontrol yang berarti OK atau Batal, tetapi memiliki label yang berbeda.
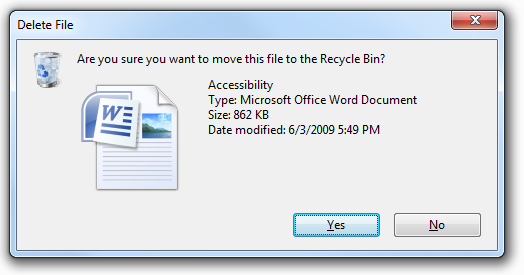
Dalam contoh ini, tombol penerapan positif memiliki kunci akses yang ditetapkan.
Label grup. Biasanya, kontrol individual dalam grup diberi kunci akses, sehingga label grup tidak memerlukannya. Namun, tetapkan kunci akses ke label grup dan bukan kontrol individual jika ada kekurangan kunci akses.
tombol Bantuan Generik, yang diakses dengan F1.
Label tautan. Seringkali ada terlalu banyak tautan untuk menetapkan kunci akses unik, dan menautkan garis bawah menyembunyikan garis bawah kunci akses. Minta pengguna mengakses tautan dengan kunci Tab sebagai gantinya.
Nama tab. Tab di-siklus menggunakan Ctrl+Tab dan Ctrl+Shift+Tab.
Telusuri tombol berlabel "...". Ini tidak dapat ditetapkan kunci akses secara unik.
Kontrol tanpa label, seperti kontrol putar, tombol perintah grafis, dan kontrol pengungkapan progresif tanpa label.
Teks atau label statis non-label untuk kontrol yang tidak interaktif, seperti bilah kemajuan.
Tetapkan kunci akses tombol penerapan terlebih dahulu untuk memastikan bahwa kunci tersebut memiliki penetapan kunci standar. Jika tidak ada penetapan kunci standar, gunakan huruf pertama dari kata pertama. Misalnya, kunci akses untuk tombol Ya dan Tidak ada penerapan harus selalu "Y" dan "N", terlepas dari kontrol lain dalam kotak dialog.
Untuk tombol penerapan negatif (selain Batal) yang diungkapkan sebagai "Jangan", tetapkan kunci akses ke "n" di "Jangan". Jika tidak diungkapkan sebagai "Jangan", gunakan penetapan kunci akses standar atau tetapkan huruf pertama kata pertama. Dengan demikian, semua Jangan dan Tidak memiliki kunci akses yang konsisten.
Untuk membuat kunci akses mudah ditemukan, tetapkan kunci akses ke karakter yang muncul di awal label, idealnya karakter pertama, bahkan jika ada kata kunci yang muncul nanti di label.
Untuk panduan dan contoh lainnya, lihat Keyboard.
Teks
Gunakan titik dua di akhir label kontrol eksternal. Beberapa teknologi bantuan mencari titik dua untuk mengidentifikasi label kontrol.
Label posisi secara konsisten relatif terhadap elemen yang diberi label. Ini membantu teknologi bantuan mengaitkan label dengan benar dengan kontrol yang sesuai, dan membantu pengguna pembesar layar mengetahui di mana mencari label atau kontrol.
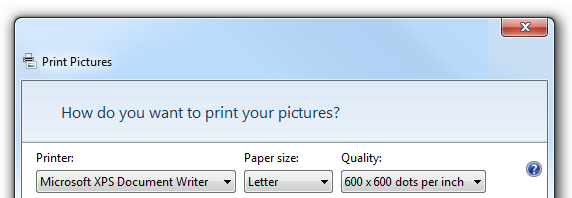
Dalam contoh ini, label untuk setiap daftar drop-down ditempatkan secara konsisten dan menggunakan titik dua.
Batasi teks alt hingga maksimum 150 karakter. Jelaskan tindakan untuk mengaktifkan kontrol (misalnya, klik, klik kanan, dan sebagainya) lalu jelaskan fungsi kontrol.
Dapat Diterima:
Kancing.
Bukit biru.
Lebih Baik:
Klik untuk masuk ke akun Anda.
Foto bukit-bukit yang jauh menunjukkan bagaimana warna memudar dari kejauhan.
Jangan gunakan teks untuk menggambar garis, kotak, atau simbol grafis lainnya. Karakter yang digunakan dengan cara ini dapat membingungkan pengguna pembaca layar. Misalnya, kotak yang digambar dengan huruf "X" di sekitar area teks dibaca oleh perangkat lunak pembaca layar sebagai "X X X X" pada baris pertama, diikuti oleh "X" dan konten dan "X".
Dokumentasi
- Dokumentasikan semua opsi dan fitur aksesibilitas (misalnya, semua pintasan keyboard).
- Buat dokumentasi yang dapat diakses dalam format yang dapat diakses. Dengan demikian, dokumentasi itu sendiri harus mematuhi aturan aksesibilitas yang sama dengan UI utama.
- Lihat kunci akses, bukan kunci pintasan (yang memiliki arti dan penggunaan yang berbeda), kunci mnemonic, atau akselerator.
- Secara umum, lihat seseorang dengan semacam disabilitas, bukan orang yang dinonaktifkan. Pertimbangkan orang tersebut terlebih dahulu, bukan label.
| Gunakan istilah-istilah ini | Melainkan |
|---|---|
| Memiliki keluringan terbatas, memiliki disabilitas gerakan |
Lumpuh, lumpuh |
| Tanpa disabilitas |
Normal, bertubuh mampu, sehat |
| Satu tangan, orang yang mengetik dengan satu tangan |
Bertangan tunggal |
| Penyandang disabilitas |
Orang yang dinonaktifkan, dinonaktifkan, orang dengan handicaps, cacat |
| Disabilitas kognitif, disabilitas perkembangan |