Catatan
Akses ke halaman ini memerlukan otorisasi. Anda dapat mencoba masuk atau mengubah direktori.
Akses ke halaman ini memerlukan otorisasi. Anda dapat mencoba mengubah direktori.
Nota
Panduan desain ini dibuat untuk Windows 7 dan belum diperbarui untuk versi Windows yang lebih baru. Sebagian besar panduan masih berlaku pada prinsipnya, tetapi presentasi dan contoh tidak mencerminkan panduan desain kami saat ini .
Bilah tugas adalah titik akses untuk program yang ditampilkan pada desktop. Dengan fitur taskbar Windows 7 baru, pengguna dapat memberikan perintah, mengakses sumber daya, dan melihat status program langsung dari taskbar.
Taskbar adalah titik akses untuk program yang ditampilkan pada desktop, meskipun program diminimalkan. Program semacam itu dikatakan memiliki kehadiran desktop. Dengan taskbar, pengguna dapat melihat jendela utama yang terbuka dan jendela sekunder tertentu di desktop, dan dapat dengan cepat beralih di antara mereka.
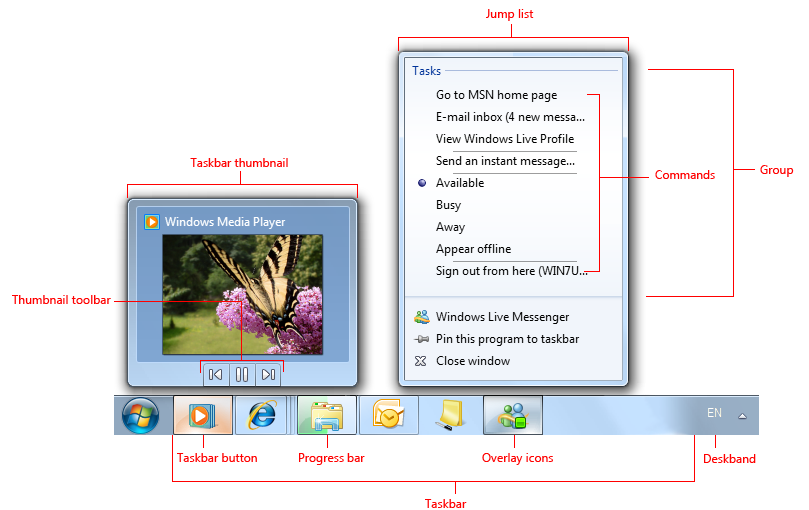
Bilah tugas Microsoft Windows.
Kontrol pada bilah tugas disebut sebagai tombol bilah tugas. Ketika program membuat jendela utama (atau jendela sekunder dengan karakteristik tertentu), Windows menambahkan tombol taskbar untuk jendela tersebut dan menghapusnya ketika jendela tersebut ditutup.
Program yang dirancang untuk Windows 7 dapat memanfaatkan fitur tombol taskbar baru ini:
- Jump List menyediakan akses cepat ke tujuan yang sering digunakan (seperti file, folder, dan tautan) dan perintah melalui menu konteks yang dapat diakses dari tombol taskbar program dan item menu Mulai meskipun program saat ini tidak berjalan.
- Toolbar gambar mini menyediakan akses cepat ke perintah yang sering digunakan untuk jendela tertentu. Toolbar gambar mini muncul di gambar mini tombol taskbar.
- Ikon overlay memperlihatkan perubahan status pada ikon tombol taskbar program.
- Bilah kemajuan memperlihatkan kemajuan untuk tugas yang berjalan lama pada tombol taskbar program.
- Tombol bilah tugas sub-jendela memungkinkan pengguna menggunakan gambar mini tombol taskbar untuk beralih langsung ke tab jendela, jendela proyek, jendela anak antarmuka beberapa dokumen (MDI), dan jendela sekunder.
- Tombol taskbar yang disematkan memungkinkan pengguna menyematkan tombol program ke taskbar untuk menyediakan akses cepat ke program bahkan ketika mereka tidak berjalan.
Secara teknis, taskbar mencakup seluruh bilah dari tombol Mulai ke area pemberitahuan; namun, lebih umum, taskbar hanya merujuk ke area yang berisi tombol taskbar. Untuk beberapa konfigurasi monitor, hanya satu monitor yang memiliki taskbar, dan monitor tersebut adalah monitor default.
Nota: Panduan yang terkait dengan desktop, area pemberitahuan, dan manajemen jendela disajikan dalam artikel terpisah.
Apakah ini antarmuka pengguna yang tepat?
Program yang dirancang untuk Windows 7 dapat memanfaatkan fitur tombol taskbar ini. Tanyakan kepada diri Anda pertanyaan kunci berikut untuk menentukan apakah akan menggunakannya atau tidak:
Daftar Lompat
Apakah pengguna sering perlu memulai tugas baru menggunakan program Anda? Jika demikian, pertimbangkan untuk menyediakan Jump List. Meskipun Jump List dapat digunakan untuk tujuan lain, sebagian besar skenario melibatkan memulai tugas baru.
Apakah pengguna sering kali perlu mengakses file, folder, tautan, atau sumber daya lain yang baru-baru ini atau sering digunakan? Jika demikian, pertimbangkan untuk menyediakan Jump List untuk mengakses sumber daya yang berguna ini.
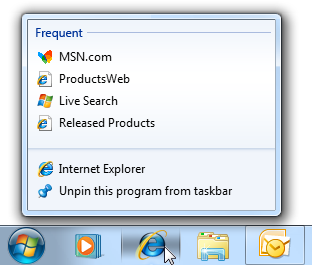
Dalam contoh ini, Windows Internet Explorer menggunakan Jump List untuk menyajikan halaman yang sering dikunjungi.
Apakah pengguna sering memerlukan akses cepat ke sejumlah kecil perintah program Anda saat menggunakan program lain, meskipun program Anda tidak berjalan? Jika demikian, pertimbangkan untuk menyediakan Jump List dengan perintah yang sering digunakan ini. Perintah ini harus berfungsi meskipun program Anda tidak berjalan, dan harus berlaku untuk seluruh program, bukan jendela tertentu. Sebagai alternatif, pertimbangkan untuk menyediakan toolbar gambar mini untuk perintah yang berlaku untuk jendela tertentu.
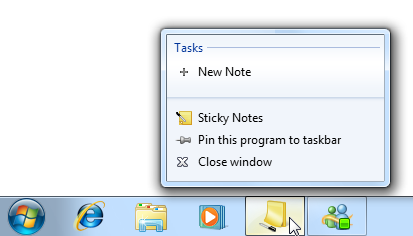
Dalam contoh ini, aksesori Catatan Sticky memungkinkan pengguna untuk membuat catatan baru dengan cepat saat menggunakan program lain.
Apakah Anda mempromosikan fitur baru, penggunaan tunggal, atau sulit ditemukan? Jika demikian, jangan gunakan Jump List karena tidak ditujukan untuk tujuan ini. Sebagai gantinya, tingkatkan kemampuan penemuan perintah tersebut secara langsung dalam program.
Bilah alat gambar mini
Apakah semua kondisi berikut berlaku?
Apakah perintah berlaku untuk jendela tertentu? Toolbar gambar mini adalah untuk perintah yang berlaku untuk tugas yang sudah ada, sedangkan perintah Jump List adalah untuk memulai tugas baru.
Apakah pengguna perlu berinteraksi dengan tugas yang sedang berjalan dengan cepat saat menggunakan program lain? Jika demikian, toolbar gambar mini adalah pilihan yang baik. Toolbar gambar mini dapat menyajikan maksimal tujuh perintah, tetapi maksimal lima perintah umumnya lebih disukai.
Apakah perintah segera? Artinya, apakah mereka tidak memerlukan input tambahan? Toolbar gambar mini harus memiliki perintah langsung agar efisien, sedangkan Jump List bekerja lebih baik dengan perintah yang memerlukan input tambahan.
Salah:
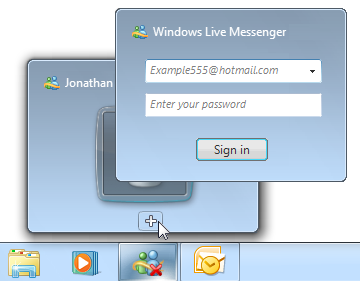
Perintah yang memerlukan input tambahan tidak berfungsi dengan baik pada toolbar gambar mini.
Apakah perintah langsung? Artinya, dapatkah pengguna berinteraksi dengan mereka menggunakan satu klik? Toolbar harus memiliki perintah langsung agar efisien.
Apakah perintah diwakili dengan baik oleh ikon? Perintah toolbar gambar mini disajikan menggunakan ikon bukan label teks, sedangkan perintah Jump List diwakili oleh label teks.
Salah:
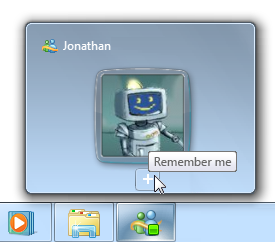
Dalam contoh ini, perintah tidak diwakili dengan baik oleh ikon.
Ikon overlay
- Apakah program memiliki "kehadiran desktop"? Jika tidak, gunakan ikon area pemberitahuan sebagai gantinya. Jika demikian, pertimbangkan untuk menggunakan ikon overlay alih-alih menempatkan status pada ikon area pemberitahuan untuk program yang dirancang untuk Windows 7. Melakukannya memastikan bahwa ikon akan selalu terlihat (ketika ikon besar digunakan), dan mengonsolidasikan program dengan statusnya di satu tempat.
- Apakah ikon overlay ditampilkan sementara untuk menampilkan perubahan status? Jika demikian, ikon overlay mungkin sesuai, tergantung pada faktor-faktor berikut:
Apakah status berguna dan relevan saat menggunakan program lain? Jika tidak, tampilkan informasi di bilah status program atau area status program lainnya.
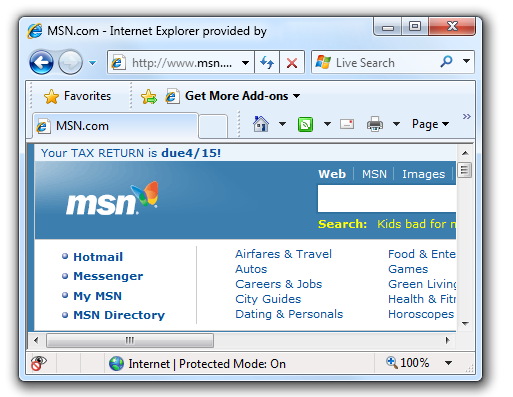
Dalam contoh ini, bilah status digunakan karena status tidak berguna saat menggunakan program lain.
Apakah status menunjukkan kemajuan? Jika demikian, gunakan bilah kemajuan tombol taskbar sebagai gantinya.
Apakah statusnya kritis? Apakah tindakan segera diperlukan? Jika demikian, tampilkan informasi dengan cara yang menuntut perhatian dan tidak dapat dengan mudah diabaikan, seperti kotak dialog .
Bilah Kemajuan
Apakah umpan balik kemajuan berguna dan relevan saat menggunakan program lain? Artinya, apakah pengguna cenderung memantau kemajuan saat menggunakan program lain, dan mengubah perilaku mereka sebagai hasilnya? Status yang berguna dan relevan tersebut biasanya ditampilkan menggunakan kotak dialog kemajuan tanpa mode atau halaman kemajuan khusus, tetapi tidak dengan pointer yang sibuk, indikator aktivitas, atau bilah kemajuan pada bilah status. Jika status tidak berguna saat menggunakan program lain, cukup tampilkan umpan balik kemajuan langsung dalam program itu sendiri.
Benar:
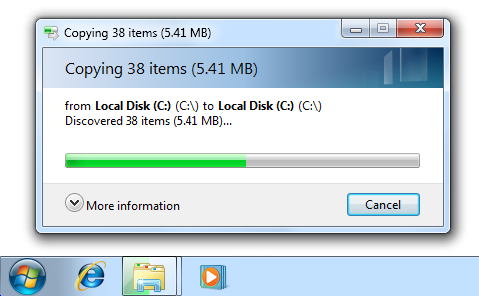
Salah:
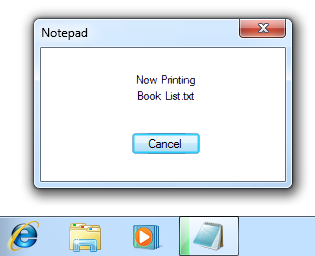
Dalam contoh yang salah, bilah kemajuan tombol taskbar tidak terlalu berguna.
Apakah tugas terus menerus? Jika tugas tidak pernah selesai, tidak perlu menunjukkan kemajuannya. Contoh tugas berkelanjutan termasuk pemindaian antivirus yang tidak dimulai oleh pengguna, dan pengindeksan file.
Salah:

Dalam contoh ini, tugas berkelanjutan tidak perlu menunjukkan kemajuan.
Bilah tugas sub-jendela
- Apakah program Anda berisi tab, jendela proyek, jendela anak MDI, atau jendela sekunder yang sering ingin dialihkan oleh pengguna secara langsung? Jika demikian, memberi jendela ini gambar mini tombol taskbar mereka sendiri mungkin sesuai.
Konsep desain
Menggunakan Jump List dan toolbar gambar mini secara efektif
Jump List dan toolbar gambar mini membantu pengguna mengakses sumber daya dan melakukan perintah dengan lebih efisien. Namun, saat merancang bagaimana program Anda mendukung fitur-fitur ini, jangan mengambil peningkatan efisiensi untuk diberikan. Jika pengguna tidak dapat memprediksi fitur mana yang secara akurat memiliki perintah yang mereka butuhkan, atau mereka harus memeriksa beberapa tempat, akhirnya pengguna akan menjadi frustrasi dan berhenti menggunakan fitur-fitur ini.
Jump List dan toolbar gambar mini bekerja sama paling efektif ketika:
- Jelas dibingkai. Pengguna tahu kapan harus mencari tujuan atau perintah dalam Jump List, dan kapan harus melihat toolbar gambar mini. Ada tujuan yang jelas untuk masing-masing, sehingga pengguna jarang membingungkan konten keduanya. Umumnya, Jump List digunakan untuk memulai tugas baru, sedangkan toolbar gambar mini digunakan untuk berinteraksi dengan tugas yang sedang berjalan saat menggunakan program lain.
- Berguna. Tujuan dan perintah yang ditawarkan adalah tujuan yang dibutuhkan pengguna. Jika pengguna tidak mungkin membutuhkan sesuatu, itu tidak disertakan. Jangan gunakan jumlah maksimum item jika tidak diperlukan.
- Diprediksi. Tujuan dan perintah yang ditawarkan adalah tujuan yang diharapkan pengguna untuk menemukannya. Pengguna jarang harus mencari di lebih dari satu tempat.
- Terorganisir dengan baik. Pengguna dapat menemukan apa yang mereka cari dengan cepat. Mereka menggunakan label deskriptif namun ringkas, dan ikon yang cocok untuk membantu pengenalan.
Pastikan untuk melakukan riset pengguna untuk memastikan Anda telah melakukannya dengan benar. Jika Anda pada akhirnya menemukan bahwa Anda tidak dapat merancang Jump List dan toolbar thumbnail bersama-sama yang mencapai tujuan ini, pertimbangkan untuk hanya menyediakan salah satunya. Lebih baik memiliki satu cara yang dapat diprediksi untuk memberikan perintah daripada dua yang membingungkan.
Panduan
Tombol bilah tugas
Buat tipe jendela berikut muncul di taskbar (untuk Windows 7, dengan menggunakan gambar mini tombol taskbar):
- Jendela utama (yang mencakup kotak dialog tanpa pemilik)
- Lembar properti
- Kotak dialog kemajuan tanpa mode
- Para Penyihir
Untuk Windows 7, gunakan gambar mini tombol taskbar untuk mengelompokkan tipe jendela berikut dengan tombol taskbar jendela utama tempatnya diluncurkan. Setiap program (khususnya, setiap program yang dianggap sebagai program terpisah) harus memiliki satu tombol taskbar.
- Jendela sekunder
- Tab ruang kerja
- Jendela proyek
- Jendela anak MDI
Benar:
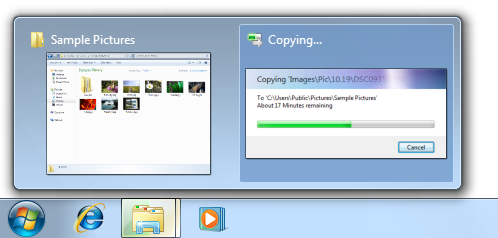
Dalam contoh ini, jendela sekunder dikelompokkan dengan tombol taskbar jendela utamanya.
Salah:
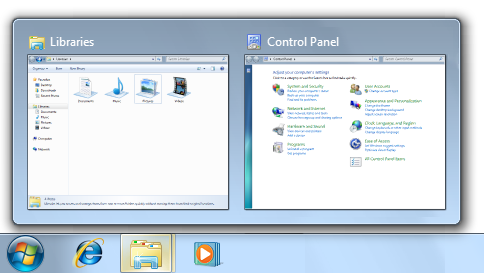
Dalam contoh ini, Panel Kontrol salah dikelompokkan dengan Windows Explorer. Pengguna anggap ini sebagai program terpisah.
Salah:
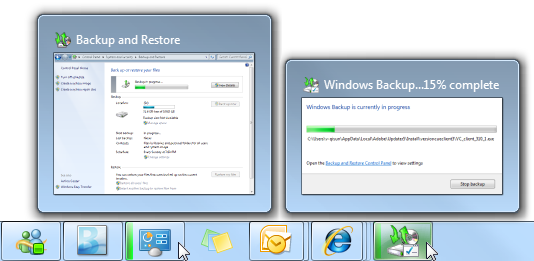
Dalam contoh ini, Windows Backup salah menggunakan dua tombol taskbar untuk satu program.
Memulihkan jendela utama juga harus memulihkan semua jendela sekundernya, bahkan jika jendela sekunder tersebut memiliki tombol taskbar mereka sendiri. Saat memulihkan, tempatkan jendela sekunder di atas jendela utama.
Untuk Windows 7, program yang biasanya memiliki kehadiran desktop mungkin untuk sementara menampilkan tombol bilah tugas untuk menampilkan status. Lakukan hanya jika program Anda biasanya ditampilkan di desktop dan pengguna sering berinteraksi dengannya. Program yang biasanya berjalan tanpa kehadiran desktop harus menggunakan ikon area pemberitahuannya, meskipun mungkin tidak selalu terlihat.
Salah:
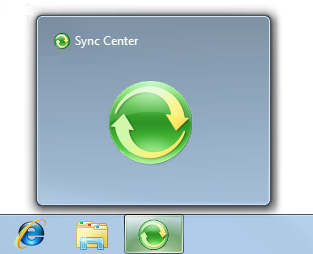
Dalam contoh ini, Windows Sync Center salah menggunakan tombol taskbar sementara untuk menampilkan status. Ini harus menggunakan ikon area pemberitahuannya sebagai gantinya.
Ikon
Desain ikon program Anda agar terlihat bagus di taskbar. Pastikan itu bermakna, dan mencerminkan fungsi dan merek Anda. Jadikan berbeda, jadikan istimewa, dan pastikan dirender dengan baik dalam semua ukuran ikon. Luangkan waktu yang diperlukan untuk memperbaikinya. Ikuti panduan ikon gaya Aero.
Jika program Anda menggunakan ikon overlay, desain ikon dasar program Anda untuk menangani overlay dengan baik. Ikon overlay ditampilkan di sudut kanan bawah, sehingga desain ikon sehingga area dapat dikaburkan.

Dalam contoh ini, ikon tombol taskbar program tidak memiliki informasi penting di area kanan bawah.
Jangan gunakan overlay di ikon dasar program Anda, baik program Anda menggunakan ikon overlay atau tidak. Menggunakan overlay di ikon dasar akan membingungkan karena pengguna harus mencari tahu bahwa itu bukan status berkomunikasi.
Salah:

Dalam contoh ini, ikon dasar program terlihat seperti menampilkan status.
Untuk panduan dan contoh ikon umum, lihat Ikon .
Ikon overlay
Gunakan ikon overlay untuk menunjukkan status yang berguna dan relevan saja. Pertimbangkan tampilan ikon overlay sebagai potensi gangguan pekerjaan pengguna, sehingga perubahan status harus cukup penting untuk merit potensi gangguan.
Salah:
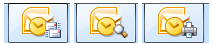
Dalam contoh ini, ikon overlay tidak cukup penting untuk memuaskan potensi gangguan.
Gunakan ikon overlay untuk status sementara. Ikon overlay kehilangan nilainya jika ditampilkan terus-menerus, sehingga status program normal tidak boleh menampilkan ikon. Hapus ikon overlay saat ikon:
- Apakah untuk masalah: Hapus ikon setelah masalah diselesaikan.
- Pemberitahuan bahwa ada sesuatu yang baru: Hapus ikon setelah pengguna mengaktifkan program.
Pengecualian: Program Anda dapat terus menampilkan ikon overlay jika pengguna selalu perlu mengetahui statusnya.

Dalam contoh ini, Windows Live Messenger selalu menampilkan ikon overlay sehingga pengguna selalu dapat memeriksa kehadiran yang dilaporkan.
Jangan tampilkan ikon untuk menunjukkan bahwa masalah telah diselesaikan. Sebagai gantinya, cukup hapus ikon sebelumnya yang menunjukkan masalah. Asumsikan bahwa pengguna biasanya mengharapkan program Anda berjalan tanpa masalah.
Tampilkan ikon overlay atau ikon area pemberitahuan, tetapi tidak pernah keduanya. Program Anda mungkin mendukung kedua mekanisme untuk kompatibilitas mundur, tetapi jika program Anda menampilkan status menggunakan ikon overlay, program tersebut tidak boleh juga menggunakan ikon area pemberitahuan untuk status.
Salah:

Dalam contoh ini, ikon email baru ditampilkan secara berlebihan.
Jangan mem-flash tombol taskbar untuk menarik perhatian pada perubahan status. Melakukannya akan terlalu mengganggu. Biarkan pengguna menemukan ikon overlay sendiri.
Pilih ikon overlay standar untuk menunjukkan perubahan status atau status. Gunakan ikon overlay standar ini:
Lapisan Kedudukan 
Peringatan 
Kesalahan 
Dinonaktifkan/Terputus 
Diblokir/Offline Untuk ikon overlay kustom, pilih desain yang mudah dikenali. Gunakan 16x16 piksel berkualitas tinggi, ikon warna penuh. Pilih ikon dengan kerangka yang khas di atas ikon berbentuk persegi atau persegi panjang. Terapkan panduan ikon gaya Aero lainnya juga.
Jaga agar desain ikon overlay kustom tetap sederhana. Jangan mencoba untuk berkomunikasi ide-ide yang kompleks, tidak dikenal, atau abstrak. Jika Anda tidak dapat memikirkan ikon kustom yang sesuai, gunakan ikon standar kesalahan atau ikon peringatan sebagai gantinya jika sesuai. Ikon ini dapat digunakan secara efektif untuk mengomunikasikan banyak jenis status.
Jangan terlalu sering mengubah status. Ikon overlay tidak boleh tampak berisik, tidak stabil, atau meminta perhatian. Mata sensitif terhadap perubahan di bidang penglihatan periferal, sehingga perubahan status harus halus.
Jangan ubah ikon dengan cepat. Jika status yang mendasar berubah dengan cepat, minta ikon mencerminkan status tingkat tinggi.
Salah:

Dalam contoh ini, ikon overlay yang berubah dengan cepat menuntut perhatian.
Jangan gunakan animasi. Melakukannya terlalu mengganggu.
Jangan flash ikon. Melakukannya terlalu mengganggu. Jika suatu peristiwa memerlukan perhatian segera, gunakan kotak dialog sebagai gantinya. Jika kejadian membutuhkan perhatian, gunakan pemberitahuan.
Tombol bilah tugas berkedip
- Gunakan tombol taskbar berkedip dengan hemat untuk menuntut perhatian segera pengguna agar tugas yang sedang berlangsung tetap berjalan. Sulit bagi pengguna untuk berkonsentrasi saat tombol taskbar berkedip, jadi asumsikan bahwa mereka akan mengganggu apa yang mereka lakukan untuk membuatnya berhenti. Meskipun mem-flash tombol taskbar lebih baik daripada mencuri fokus input, tombol taskbar berkedip masih sangat mengganggu. Pastikan gangguan dibenarkan, seperti untuk menunjukkan bahwa pengguna perlu menyimpan data sebelum menutup jendela. Program yang tidak aktif jarang memerlukan tindakan segera. Jangan mem-flash tombol taskbar jika satu-satunya hal yang harus dilakukan pengguna adalah mengaktifkan program, membaca pesan, atau melihat perubahan status.
-
Jika tindakan langsung tidak diperlukan, pertimbangkan alternatif berikut:
- Gunakan pemberitahuan keberhasilan tindakan untuk menunjukkan bahwa tugas telah selesai.
- Jangan lakukan apa-apa. Tunggu saja pengguna untuk menghadiri masalah saat mereka mengaktifkan program berikutnya. Ini sering menjadi pilihan terbaik.
- Jika program yang tidak aktif memerlukan perhatian segera, flash tombol taskbar-nya untuk menarik perhatian dan membiarkannya disorot. Jangan lakukan hal lain: jangan pulihkan atau aktifkan jendela dan jangan putar efek suara apa pun. Sebagai gantinya, hormati pilihan status jendela pengguna dan biarkan pengguna mengaktifkan jendela saat siap.
- Untuk jendela sekunder yang memiliki tombol taskbar, flash tombolnya alih-alih tombol taskbar jendela utama. Melakukannya memungkinkan pengguna untuk menghadiri ke jendela secara langsung.
- Untuk jendela sekunder yang tidak memiliki tombol taskbar, flash tombol taskbar jendela utama dan bawa jendela sekunder di atas semua jendela lain untuk program tersebut. Jendela sekunder yang memerlukan perhatian harus paling atas untuk memastikan bahwa pengguna melihatnya.
- Flash hanya satu tombol taskbar untuk satu jendela pada satu waktu. Berkedip lebih dari satu tombol tidak perlu dan terlalu mengganggu.
- Hapus sorotan tombol bilah tugas setelah program aktif.
- Ketika program menjadi aktif, pastikan ada sesuatu yang jelas untuk dilakukan. Biasanya, tujuan ini dicapai dengan menampilkan kotak dialog yang mengajukan pertanyaan atau memulai tindakan.
Pintasan Luncur Cepat
- Letakkan pintasan program di area Luncur Cepat hanya jika pengguna ikut serta. Karena Luncur Cepat dihapus dari Windows 7, program yang dirancang untuk Windows 7 tidak boleh menambahkan pintasan program ke area Luncur Cepat atau menyediakan opsi untuk melakukannya.
Daftar Lompat
Desain
Desain Jump Lists untuk memenuhi tujuan pengguna Anda untuk tugas sehari-hari mereka. Pertimbangkan:
Tujuan program Anda. Pikirkan tentang apa yang kemungkinan besar dilakukan pengguna berikutnya. Untuk program pembuatan dokumen, pengguna kemungkinan akan kembali ke dokumen yang baru digunakan. Untuk program yang menampilkan konten yang ada, pengguna mungkin sering ingin mengakses sumber daya yang sering mereka gunakan. Untuk program lain, pengguna mungkin akan melakukan tugas yang belum pernah mereka lakukan sebelumnya, seperti membaca pesan baru, menonton video baru, atau memeriksa rapat berikutnya.
Apa yang paling dipedulikan pengguna. Pikirkan mengapa pengguna akan menggunakan Jump List alih-alih cara lain. Misalnya, pengguna lebih cenderung peduli tentang tujuan yang secara eksplisit mereka identifikasi sebagai penting (seperti alamat Web yang ditempatkan pengguna di bilah tautan mereka atau di Favorit, atau ditik). Mereka cenderung tidak peduli tentang mereka yang diperoleh secara tidak langsung atau dengan sedikit upaya (seperti alamat Web yang dikunjungi melalui pengalihan atau dengan mengklik tautan).
Benar:
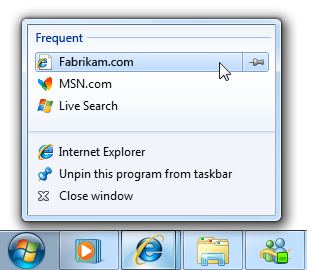
Salah:
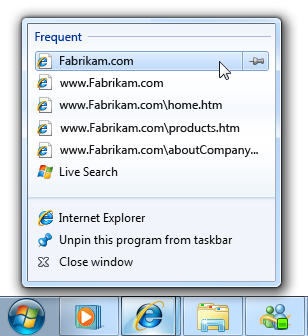
Dalam contoh yang salah, Jump List berisi banyak tujuan yang mungkin tidak dipedulikan pengguna.
Jangan membuat tujuan terlalu terperinci. Membuat tujuan terlalu sempit dan spesifik dapat mengakibatkan redundansi, dengan beberapa cara untuk pergi ke tempat yang sama. Misalnya, alih-alih mencantumkan halaman Web individual, cantumkan halaman beranda tingkat atas sebagai gantinya; alih-alih mencantumkan lagu, daftar album.
Benar:
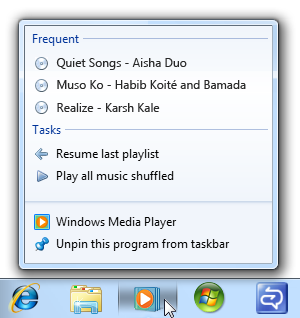
Salah:
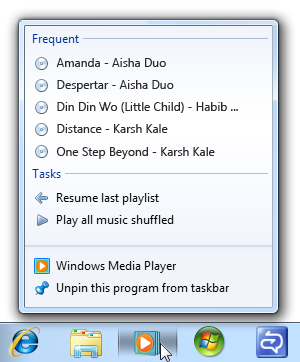
Dalam contoh yang salah, mencantumkan lagu dalam Jump List akan mengisinya dengan satu album.
Jangan isi semua slot Jump List yang tersedia jika Anda tidak perlu. Fokuskan konten Jump List pada item yang paling berguna jika program Anda hanya memiliki tiga item yang berguna, hanya sediakan tiga. Semakin banyak item dalam Jump List, semakin banyak upaya yang diperlukan untuk menemukan item tertentu.
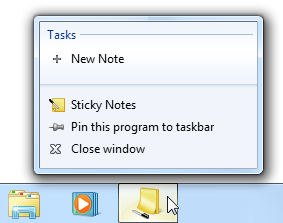
Dalam contoh ini, aksesori Catatan Sticky menyediakan satu perintah Jump List, karena hanya itu yang diperlukan.
Berikan tipsalat hanya jika diperlukan untuk membantu pengguna memahami item Jump List. Hindari tipsalat redundan karena merupakan gangguan yang tidak perlu. Untuk panduan tipsalat lainnya, lihat TipsAlat dan Infotip.
Salah:
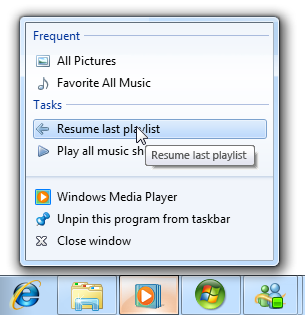
Dalam contoh ini, tipsalat Jump List berlebihan.
Fitur Jump List vs. fitur program
- Jangan jadikan tujuan dan perintah hanya tersedia melalui Jump Lists. Tujuan dan perintah yang sama harus tersedia langsung dari program itu sendiri.
- Gunakan nama yang konsisten untuk tujuan dan label untuk perintah. Item Jump List harus diberi label sama dengan item setara yang diakses langsung dari program.
- Aktifkan program Anda untuk menangani tujuan dan perintah bahkan ketika program tidak berjalan. Melakukannya diperlukan untuk pengalaman yang konsisten, dapat diandalkan, dan nyaman.
Pengelompokan
Sediakan setidaknya satu dan paling banyak tiga grup. Item Jump List selalu dikelompokkan untuk melabeli tujuannya. Memiliki lebih dari tiga grup membuat item lebih sulit ditemukan.
Gunakan nama grup standar jika sesuai. Nama grup standar akrab dan lebih mudah dipahami pengguna.
Perintah diberi nama grup Tugas, yang ditetapkan oleh Windows dan oleh karena itu tidak dapat diubah.
Benar:
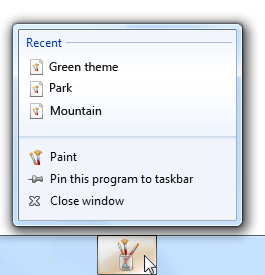
Salah:
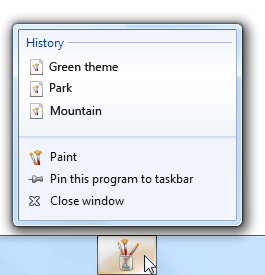
Terbaru adalah nama grup yang lebih baik karena akrab, dan perbedaan halus antara riwayat dan terbaru tidak layak dibuat.
Perintah
Berikan sekumpulan perintah tetap terlepas dari status program yang berjalan, dokumen saat ini, atau pengguna saat ini. Perintah harus berlaku untuk seluruh program, bukan ke jendela atau dokumen tertentu. Melakukannya diperlukan untuk pengalaman yang konsisten, dapat diandalkan, dan nyaman. Perintah tidak boleh dihapus atau dinonaktifkan.
Pengecualian: Anda dapat mengganti atau menghapus perintah saat:
- Sekumpulan perintah yang saling eksklusif berbagi satu slot perintah, selama satu perintah selalu berlaku.
- Perintah tidak berlaku sampai fitur tertentu telah digunakan, selama perintah jika tidak, selalu berlaku.
Salah:
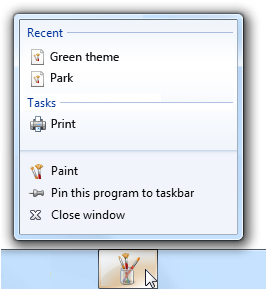
Dalam contoh ini, Cetak bukan perintah Jump List yang baik karena bergantung pada dokumen saat ini.
Benar:
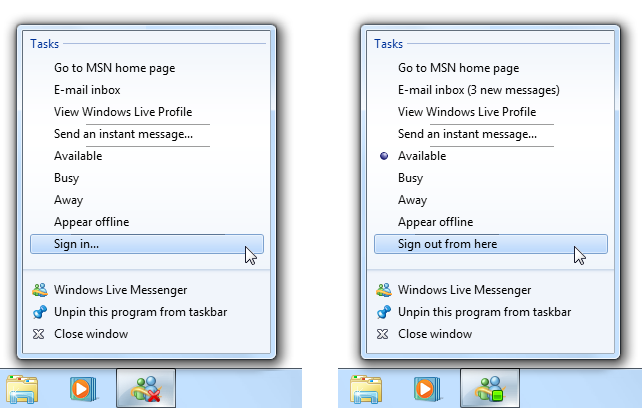
Dalam contoh ini, Masuk dan Keluar adalah perintah yang saling eksklusif. Selain itu, pemisah digunakan untuk mengelompokkan perintah terkait.
Gunakan label perintah standar berikut jika sesuai. Label perintah standar lebih mudah dipahami pengguna.
Sajikan perintah dalam urutan logis. Pesanan umum termasuk berdasarkan frekuensi penggunaan atau urutan penggunaan. Tempatkan perintah yang sangat terkait di samping satu sama lain. Dalam grup Tugas, letakkan pemisah di antara grup perintah terkait sesuai kebutuhan.
Jangan berikan perintah untuk membuka atau menutup program. Perintah ini dibangun ke dalam semua Jump Lists.
Ikon perintah
Dalam grup Tugas, berikan ikon perintah hanya ketika membantu pengguna memahami, mengenali, atau membedakan perintah, terutama ketika ada ikon yang dibuat untuk perintah yang digunakan dalam program.
- Pengecualian: Jika program Anda menggunakan kedua tujuan (yang selalu memiliki ikon) dan perintah, pertimbangkan untuk menyediakan ikon untuk semua perintah jika tidak melakukannya akan terlihat canggung.
Salah:
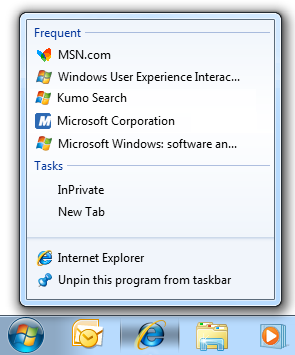
Dalam contoh ini, Internet Explorer harus menyediakan ikon untuk semua perintah untuk menghindari tampilan canggung.
Tujuan
Berikan sekumpulan tujuan dinamis yang khusus untuk pengguna saat ini, tetapi terlepas dari status berjalan program atau dokumen saat ini. Seperti disebutkan sebelumnya, pastikan mereka sesuai dengan tujuan program Anda, adalah apa yang paling dipedulikan pengguna, dan memiliki tingkat kekhususan yang tepat.
Jika cocok, gunakan daftar tujuan "otomatis". Tujuan otomatis dikelola oleh Windows, tetapi program Anda mengontrol tujuan tertentu yang diteruskan.
Pertimbangkan untuk menggunakan Terbaru untuk program pembuatan dokumen di mana pengguna kemungkinan akan kembali ke tujuan yang baru digunakan.
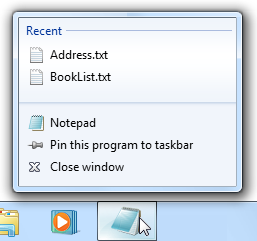
Dalam contoh ini, Windows Notepad menggunakan Tujuan terbaru.
Pertimbangkan untuk sering menggunakan program yang menampilkan konten yang sudah ada, di mana pengguna cenderung sering kembali ke item yang sering mereka gunakan. Tujuan yang sering diurutkan dalam urutan frekuensi, paling sering terlebih dahulu.
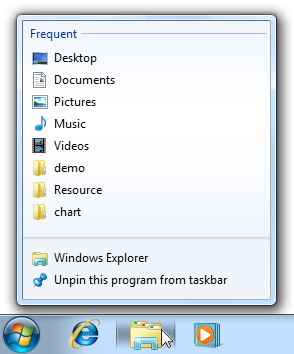
Dalam contoh ini, Windows Explorer menggunakan Tujuan yang sering digunakan.
Gunakan Sering jika Terbaru akan menghasilkan banyak tujuan yang tidak berguna. Daftar yang sering lebih stabil, dan pilihan yang lebih baik ketika pengguna pergi ke banyak tujuan yang berbeda, tetapi tidak mungkin kembali ke yang jarang digunakan.
Salah:
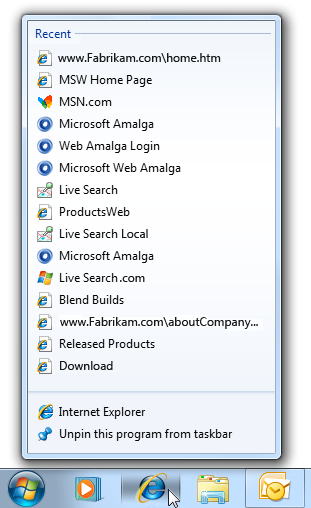
Menggunakan Terbaru di Windows Internet Explorer akan menghasilkan banyak tujuan yang tidak berguna.
Jika Terbaru atau Sering adalah pilihan yang sama cocoknya, gunakan Terbaru karena pendekatan tersebut lebih mudah dipahami pengguna dan lebih dapat diprediksi.
Jika menggunakan Terbaru, dan program memiliki yang setara di menu File, buat daftar memiliki konten yang sama dalam urutan yang sama. Bagi pengguna, ini akan terlihat sebagai daftar yang sama.
Jika perlu, gunakan daftar tujuan kustom. Program Anda memiliki kontrol penuh atas konten dan urutan pengurutan daftar tujuan kustom, dan karenanya dapat mendasarkan daftar pada faktor apa pun.
Buat versi kustom Terbaru atau Sering jika cocok, tetapi manajemen otomatis tidak berfungsi dengan baik untuk program Anda. Misalnya, program Anda mungkin perlu melacak berbagai faktor di luar perintah file terbuka. Dalam hal ini, gunakan nama yang sama (Terbaru atau Sering) dan urutan pengurutan karena pengguna tidak akan mengetahui perbedaannya.
Jika tidak, gunakan jenis tujuan yang berbeda untuk memenuhi tujuan pengguna Anda dengan lebih baik. Seringkali, daftar ini membantu pengguna melakukan tugas yang belum mereka lakukan sebelumnya, seperti membaca pesan baru, menonton video baru, atau memeriksa rapat berikutnya.
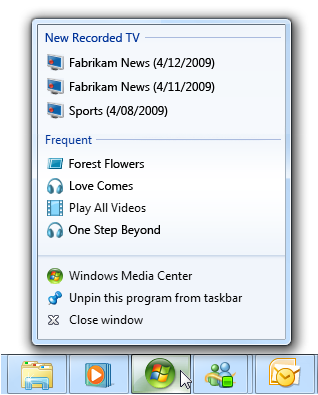
Dalam contoh ini, Windows Media Center mencantumkan rekaman yang baru saja direkam menunjukkan bahwa pengguna belum melihat.
Pilih urutan pengurutan yang sesuai dengan model mental pengguna dari daftar. Misalnya, daftar gaya to-do akan memiliki hal berikutnya yang harus dilakukan tercantum terlebih dahulu. Jika tidak ada model mental yang jelas, urutkan daftar tujuan dalam urutan alfabet.
Jangan gunakan beberapa daftar tujuan yang memberikan tampilan berbeda dari data yang sama. Sebaliknya, beberapa daftar tujuan harus memiliki sebagian besar data yang berbeda untuk mendukung skenario perbedaan. Misalnya, Anda dapat memberikan daftar Terbaru atau Daftar sering, tetapi tidak keduanya. Melakukannya-jika ada item yang tumpang tindih, tetapi membingungkan jika item yang tumpang tindih dihapus.
Salah:
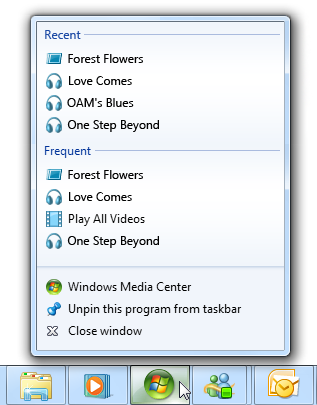
Dalam contoh ini, memberikan tampilan yang berbeda dari tujuan yang sama-.
Benar:
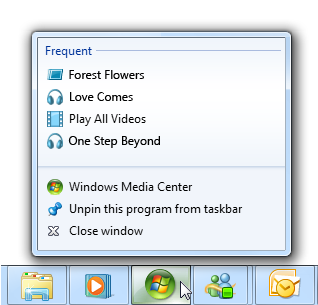
Dalam contoh ini, daftar tujuan memiliki data yang berbeda untuk tugas yang berbeda.
Jika program Anda memiliki perintah untuk menghapus data demi privasi, hapus daftar Tujuan juga. Daftar tujuan mungkin berisi data sensitif.
Bilah alat gambar mini
Interaksi
Berikan hingga tujuh perintah yang paling penting dan sering digunakan yang berlaku untuk jendela yang ditunjukkan dalam gambar mini. Jangan merasa berkewajiban untuk memberikan perintah sebanyak mungkin jika program Anda hanya memiliki tiga perintah penting yang sering digunakan, hanya menyediakan tiga.
Salah:
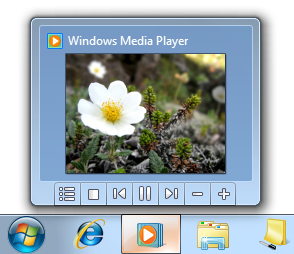
Dalam contoh ini, toolbar gambar mini memiliki perintah yang tidak penting.
Gunakan perintah yang langsung dan langsung. Perintah ini harus memiliki efek langsung yang mengklik perintah tidak boleh menampilkan menu drop-down atau kotak dialog untuk input lainnya.
Salah:
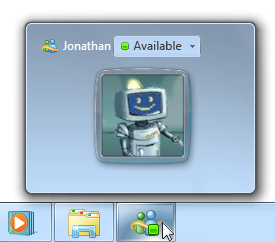
Perintah toolbar gambar mini harus memiliki efek langsung.
Nonaktifkan perintah yang tidak berlaku untuk konteks saat ini, atau yang akan secara langsung mengakibatkan kesalahan. Jangan sembunyikan perintah tersebut karena melakukannya membuat presentasi toolbar tidak stabil.
Jangan mengalihkan gambar mini saat pengguna mengklik perintah jika mereka cenderung meninjau hasilnya atau segera mengklik perintah lain. Hapus gambar mini untuk perintah yang menunjukkan bahwa pengguna selesai untuk saat ini, seperti dengan perintah yang menampilkan jendela lain.
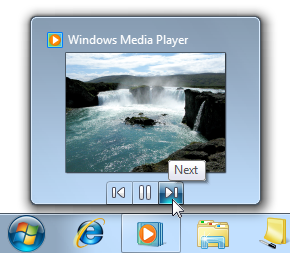
Dalam contoh ini, mengklik Berikutnya di Windows Media Player terus menampilkan gambar mini karena pengguna mungkin ingin memberikan perintah lain.
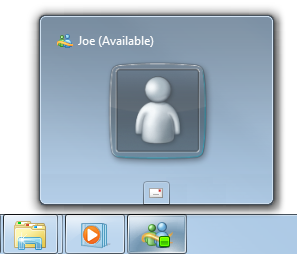
Dalam contoh ini, mengklik Obrolan di Windows Live Messenger menutup gambar mini karena pengguna kemungkinan besar akan mengirim pesan.
Presentasi
- Pastikan ikon toolbar gambar mini sesuai dengan panduan ikon gaya Aero. Untuk setiap perintah, berikan ikon warna penuh 16x16, 20x20, dan 24x24 berkualitas tinggi. Versi yang lebih besar digunakan dalam mode tampilan dpi tinggi.
- Pastikan ikon terlihat jelas terhadap warna latar belakang toolbar dalam status normal dan hover. Selalu evaluasi ikon dalam konteks dan dalam mode kontras tinggi.
- Pilih desain ikon perintah yang mengkomunikasikan efeknya dengan jelas. Ikon perintah yang dirancang dengan baik adalah penjelasan mandiri untuk membantu pengguna menemukan dan memahami perintah secara efisien.
- Pilih ikon yang dapat dikenali dan dapat dibedakan. Pastikan ikon memiliki bentuk dan warna yang khas. Melakukannya membantu pengguna menemukan perintah dengan cepat, bahkan jika mereka tidak mengingat simbol ikon. Setelah penggunaan awal, pengguna tidak perlu mengandalkan tipsalat untuk membedakan antara perintah.
- Berikan tipsalat untuk memberi label setiap perintah. Tipsalat yang baik melabeli kontrol tanpa label yang ditujukkan. Untuk panduan dan contoh, lihat TipsAlat dan Infotip.
Bilah kemajuan
- Ikuti panduan bilah kemajuan umum, termasuk tidak memulai ulang atau mencadangkan kemajuan, dan menggunakan bilah kemajuan merah untuk menunjukkan masalah.
- Hindari menggunakan bilah kemajuan yang tidak ditentukan. Bilah kemajuan yang tidak ditentukan menunjukkan aktivitas, bukan kemajuan. Cadangkan bilah kemajuan yang tidak ditentukan untuk situasi langka di mana pengguna tidak mengambil aktivitas untuk diberikan.
Untuk panduan selengkapnya, lihat bilah kemajuan .
Teks
Judul jendela
Saat memilih judul jendela, pertimbangkan tampilan judul di taskbar:
Optimalkan judul untuk ditampilkan di taskbar dengan secara ringkas menempatkan informasi pembeda terlebih dahulu.
Untuk kotak dialog kemajuan tanpa mode, pertama-tama ringkas kemajuan. Contoh: "66% Selesai."
Hindari judul jendela yang memiliki pemotongan canggung.
Salah:

Dalam contoh ini, judul jendela yang dipotong memiliki hasil yang tidak menguntungkan.
Perintah Jump List
- Mulai perintah dengan kata kerja.
- Gunakan kapitalisasi gaya kalimat.
Untuk panduan label perintah lainnya, lihat Menu.
Dokumentasi
Saat merujuk ke taskbar:
- Lihat seluruh bilah sebagai taskbar (satu kata majemuk dalam huruf kecil).
- Lihat item di taskbar khususnya oleh labelnya, atau umumnya sebagai tombol taskbar.
- Jika memungkinkan, format label taskbar menggunakan teks tebal. Jika tidak, letakkan label dalam tanda kutip hanya jika diperlukan untuk mencegah kebingungan.
- Lihat ikon overlay sebagai ikon tombol taskbar. Jangan menyebutnya sebagai pemberitahuan, meskipun tujuannya adalah untuk memberi tahu pengguna. Namun, Anda dapat mengatakan bahwa ikon ini memberi tahu pengguna tentang peristiwa tertentu.
Contoh: Ikon tombol Taskbar Email Baru memberi tahu Anda bahwa pesan email baru telah tiba.