Catatan
Akses ke halaman ini memerlukan otorisasi. Anda dapat mencoba masuk atau mengubah direktori.
Akses ke halaman ini memerlukan otorisasi. Anda dapat mencoba mengubah direktori.
Nota
Panduan desain ini dibuat untuk Windows 7 dan belum diperbarui untuk versi Windows yang lebih baru. Sebagian besar panduan masih berlaku pada prinsipnya, tetapi presentasi dan contoh tidak mencerminkan panduan desain kami saat ini .
Area pemberitahuan menyediakan pemberitahuan dan status. Program yang dirancang dengan baik menggunakan area pemberitahuan dengan tepat, tanpa mengganggu atau mengganggu.
Area pemberitahuan adalah bagian dari taskbar yang menyediakan sumber sementara untuk pemberitahuan dan status. Ini juga dapat digunakan untuk menampilkan ikon untuk fitur sistem dan program yang tidak memiliki kehadiran di desktop.
Item di area pemberitahuan disebut sebagai ikon area pemberitahuan, atau hanya ikon jika konteks area pemberitahuan sudah dibuat dengan jelas.
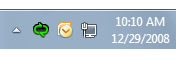
Area pemberitahuan.
Untuk memberi pengguna kontrol desktop mereka di Windows 7, tidak semua ikon area pemberitahuan ditampilkan secara default. Sebaliknya, ikon ditampilkan di area pemberitahuan luapan kecuali dipromosikan ke area pemberitahuan oleh pengguna.
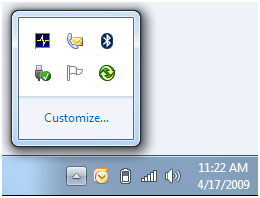
Area pemberitahuan meluap.
Catatan: Panduan yang terkait dengan taskbar , pemberitahuan , dan balon disajikan dalam artikel terpisah.
Apakah ini antarmuka pengguna yang tepat?
Untuk memutuskan, pertimbangkan pertanyaan-pertanyaan ini:
Apakah program Anda perlu menampilkan pemberitahuan? Jika demikian, Anda harus menggunakan ikon area pemberitahuan.
Apakah ikon ditampilkan sementara untuk menampilkan perubahan status? Jika demikian, ikon area pemberitahuan mungkin sesuai, tergantung pada faktor-faktor berikut:
Apakah statusnya berguna dan relevan? Artinya, apakah pengguna cenderung memantau ikon dan mengubah perilaku mereka sebagai akibat dari informasi ini? Jika tidak, jangan tampilkan status, atau masukkan ke dalam file log.
Salah:
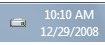
Dalam contoh ini, ikon aktivitas drive disk tidak pantas karena pengguna tidak mungkin mengubah perilaku mereka berdasarkan itu.
Apakah statusnya kritis? Apakah tindakan segera diperlukan? Jika demikian, tampilkan informasi dengan cara yang menuntut perhatian dan tidak dapat dengan mudah diabaikan, seperti kotak dialog .
Program yang dirancang untuk Windows 7 dapat menggunakan ikon overlay pada tombol taskbar program untuk menampilkan perubahan status, serta bilah kemajuan tombol taskbar untuk menunjukkan kemajuan tugas yang berjalan lama.
Apakah fitur sudah memiliki "kehadiran desktop"? Artinya, ketika dijalankan, apakah fitur muncul di jendela di desktop (mungkin diminimalkan)? Jika demikian, tampilkan status di bilah status program, area status lain, atau, untuk Windows 7, langsung pada tombol taskbar. Jika fitur tidak memiliki kehadiran desktop, Anda dapat menggunakan ikon untuk akses program dan menampilkan status.
Apakah ikon terutama untuk meluncurkan program atau mengakses fitur atau pengaturannya dengan cepat? Jika demikian, gunakan menu Mulai untuk meluncurkan program sebagai gantinya. Area pemberitahuan tidak ditujukan untuk program cepat atau akses perintah.
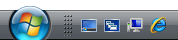
Dalam contoh ini dari Windows Vista, Luncur Cepat digunakan untuk meluncurkan Windows Explorer dan Windows Internet Explorer dengan cepat.
Untuk program yang dirancang untuk Windows 7, pengguna dapat menyematkan tombol taskbar untuk akses program cepat. Program dapat menggunakan Jump List atau bilah alat gambar mini untuk mengakses perintah yang sering digunakan langsung dari tombol toolbar program. Area Luncur Cepat tidak ditampilkan secara default di Windows 7.
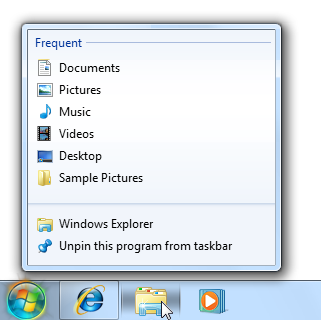
Dalam contoh ini, Jump List digunakan untuk akses perintah cepat.
Konsep desain
Desktop Windows
Desktop Windows memiliki titik akses program berikut:
- Area kerja. Area di layar tempat pengguna dapat melakukan pekerjaan mereka, serta menyimpan program, dokumen, dan pintasan mereka. Meskipun secara teknis desktop menyertakan taskbar, dalam kebanyakan konteks, desktop hanya mengacu pada area kerja.
- Tombol Mulai. Titik akses untuk semua program dan tempat Windows khusus (Dokumen, Gambar, Musik, Permainan, Komputer, Panel Kontrol), dengan daftar "paling baru digunakan" untuk akses cepat ke program dan dokumen yang baru-baru ini digunakan.
- Luncur Cepat. Titik akses langsung untuk program yang dipilih oleh pengguna. Luncur Cepat dihapus dari Windows 7.
- Bilah tugas. Titik akses untuk menjalankan program yang memiliki kehadiran desktop. Sementara secara teknis taskbar mencakup seluruh bilah dari tombol Mulai ke area pemberitahuan, di sebagian besar konteks taskbar mengacu pada area di antaranya, yang berisi tombol taskbar. Area ini terkadang disebut sebagai taskband.
- Ikat meja. Tidak disarankan.
- Area pemberitahuan. Sumber jangka pendek untuk pemberitahuan dan status, serta titik akses untuk fitur terkait sistem dan program yang tidak ada di desktop.
cuplikan layar 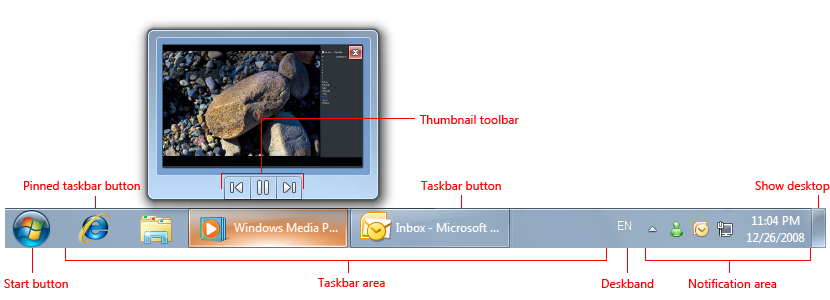
Titik akses desktop Windows mencakup tombol Mulai, taskbar, dan area pemberitahuan. Perhatikan fitur gambar mini tombol taskbar.
Desktop adalah sumber daya bersama terbatas yang merupakan titik masuk pengguna ke Windows. Biarkan pengguna memegang kendali. Anda harus menggunakan area desktop sebagaimana dimaksudkan penggunaan lain harus dianggap sebagai penyalahgunaan. Misalnya, jangan pernah melihat area desktop sebagai cara untuk mempromosikan program Anda atau Brand.
Menggunakan area pemberitahuan dengan tepat
Area pemberitahuan awalnya dimaksudkan sebagai sumber sementara untuk pemberitahuan dan status. Efisiensi dan kenyamanannya telah mendorong pengembang untuk memberikan tujuan lain, seperti meluncurkan program dan menjalankan perintah. Sayangnya seiring waktu, penambahan ini membuat area pemberitahuan terlalu besar dan berisik, dan membingungkan tujuannya dengan titik akses desktop lainnya.
Windows XP mengatasi masalah skala dengan membuat area dapat diciutkan dan menyembunyikan ikon yang tidak digunakan. Windows Vista mengatasi kebisingan dengan menghapus pemberitahuan yang tidak perlu dan mengganggu. Windows 7 telah melangkah lebih jauh dengan memfokuskan pemberitahuan pada tujuan aslinya untuk menjadi sumber pemberitahuan. Sebagian besar ikon disembunyikan secara default di Windows 7, tetapi dapat dipromosikan ke area pemberitahuan secara manual, oleh pengguna. Untuk menjaga pengguna tetap mengontrol desktop mereka, tidak ada cara bagi program Anda untuk melakukan promosi ini secara otomatis. Windows masih menampilkan pemberitahuan untuk ikon tersembunyi dengan mempromosikannya untuk sementara.
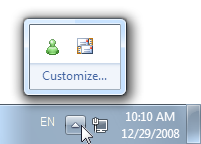 luapan
luapan
Di Windows 7, sebagian besar ikon area pemberitahuan disembunyikan secara default.
Selain itu, Windows 7 mendukung banyak fitur langsung di tombol taskbar. Secara khusus, Anda dapat menggunakan:
- Jump List dan toolbar gambar mini untuk mengakses perintah yang sering digunakan dengan cepat.
- Ikon overlay untuk menampilkan status menjalankan program.
- Bilah kemajuan tombol bilah tugas untuk memperlihatkan kemajuan untuk tugas yang berjalan lama.
Singkatnya, jika program Anda memiliki kehadiran desktop, manfaatkan sepenuhnya fitur tombol taskbar Windows 7 untuk tujuan ini. Pertahankan ikon area pemberitahuan yang berfokus pada menampilkan pemberitahuan dan status.
Menjaga pengguna tetap terkendali
Menjaga pengguna tetap dalam kontrol melampaui penggunaan area pemberitahuan dengan benar. Bergantung pada sifat ikon Anda, Anda mungkin ingin membiarkan pengguna melakukan hal berikut:
- Hapus ikon. Ikon Anda mungkin memberikan status yang relevan dan berguna, tetapi meskipun demikian, pengguna mungkin tidak ingin melihatnya. Windows memungkinkan pengguna menyembunyikan ikon, tetapi fitur ini tidak mudah ditemukan. Agar pengguna tetap terkendali, berikan ikon Tampilan di opsi area pemberitahuan pada menu konteks ikon. Perhatikan bahwa menghapus ikon tidak harus memengaruhi program, fitur, atau proses yang mendasar.
- Pilih jenis pemberitahuan yang akan ditampilkan. Pemberitahuan Anda harus berguna dan relevan, tetapi mungkin ada pemberitahuan yang tidak ingin dilihat pengguna. Ini terutama berlaku untuk pemberitahuan FYI. Biarkan pengguna memilih untuk mengaktifkan yang kurang penting.
- Menangguhkan fitur opsional. Ikon digunakan untuk menampilkan status untuk fitur tanpa kehadiran desktop. Fitur tersebut cenderung berjalan lama, tugas latar belakang opsional, seperti pencetakan, pengindeksan, pemindaian, atau sinkronisasi. Pengguna mungkin ingin menangguhkan fitur tersebut untuk meningkatkan performa sistem, mengurangi konsumsi daya, atau karena mereka offline.
- Keluar dari program. Berikan opsi ini yang lebih cocok:
- Hentikan sementara program. Program dihentikan dan dimulai ulang ketika Windows dimulai ulang. Pendekatan ini cocok untuk utilitas sistem penting seperti program keamanan.
- Hentikan program secara permanen. Program dihentikan dan tidak dimulai ulang ketika Windows dimulai ulang (kecuali pengguna memilih untuk memulai ulang nanti). Baik pengguna tidak lagi ingin menjalankan program, atau ingin menjalankan program sesuai permintaan mungkin untuk meningkatkan performa sistem.
Meskipun ada baiknya untuk menyediakan sebagian besar pengaturan ini pada menu konteks ikon, pengalaman default program harus cocok untuk sebagian besar pengguna. Jangan aktifkan semuanya secara default dan harapkan pengguna menonaktifkan fitur. Sebaliknya, aktifkan fitur penting secara default, dan biarkan pengguna mengaktifkan fitur tambahan sesuai keinginan.
Jika Anda hanya melakukan empat hal ...
- Jangan menyalahgunakan area pemberitahuan. Gunakan hanya sebagai sumber untuk pemberitahuan dan status, dan untuk fitur tanpa kehadiran desktop.
- Menjaga pengguna tetap terkendali. Berikan opsi yang sesuai untuk mengontrol ikon, pemberitahuannya, dan fitur yang mendasar.
- Sajikan pengalaman default yang cocok untuk sebagian besar pengguna. Biarkan pengguna mengaktifkan fitur yang diinginkan daripada mengharapkan mereka menonaktifkan fitur yang tidak diinginkan.
- Manfaatkan sepenuhnya fitur tombol taskbar Windows 7 untuk menampilkan status dan membuat tugas program Anda yang paling sering dilakukan efisien.
Pola penggunaan
Ikon area pemberitahuan memiliki beberapa pola penggunaan:
| Label | Nilai |
|---|---|
|
Status sistem dan akses Ditampilkan terus-menerus untuk menampilkan status sistem penting tetapi tidak penting, dan untuk menyediakan akses ke fitur dan pengaturan yang relevan. |
Fitur sistem yang memerlukan ikon area pemberitahuan tidak memiliki kehadiran desktop persisten. Juga dapat digunakan sebagai sumber pemberitahuan. 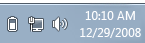
Dalam contoh ini, ikon baterai, jaringan, dan volume ditampilkan terus menerus jika berlaku. |
|
Status tugas latar belakang dan akses Ditampilkan saat tugas latar belakang berjalan untuk menampilkan status dan menyediakan akses ke fitur dan pengaturan. |
Proses latar belakang memerlukan ikon area pemberitahuan ketika tidak memiliki kehadiran desktop. Juga dapat digunakan sebagai sumber pemberitahuan. 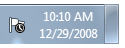
Dalam contoh ini, ikon Pusat Tindakan memungkinkan pengguna untuk memeriksa statusnya bahkan ketika tidak memiliki kehadiran desktop. |
|
Status peristiwa sementara Program dengan kehadiran desktop dapat menampilkan ikon sementara untuk menampilkan peristiwa penting atau perubahan status. |
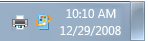
Dalam contoh ini, ikon untuk mencetak dan menginstal pembaruan ditampilkan sementara untuk menampilkan peristiwa penting atau perubahan status. |
|
sumber pemberitahuan sementara Ditampilkan sementara untuk menampilkan pemberitahuan. Dihapus setelah batas waktu, atau ketika masalah yang mendasar ditangani atau tugas dilakukan. |
Ikon sementara lebih disukai untuk sumber pemberitahuan murni. Jangan tampilkan ikon yang tidak memberikan status dinamis yang berguna, relevan, hanya karena fitur mungkin perlu menampilkan pemberitahuan di masa mendatang. 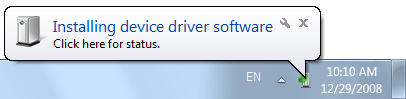
Dalam contoh ini, ikon plug-and-play ditampilkan saat pemberitahuan perangkat keras baru yang terdeteksi ditampilkan. |
|
Meminimalkan aplikasi instans tunggal Untuk mengurangi kekacauan taskbar, aplikasi instans tunggal yang berjalan lama dapat diminimalkan ke ikon area pemberitahuan sebagai gantinya. |
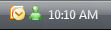
Dalam contoh ini dari Windows Vista, Outlook dan Windows Live Messenger adalah aplikasi instans tunggal yang meminimalkan ikon area pemberitahuan. Pertimbangkan untuk menggunakan pola ini hanya jika semua hal berikut berlaku:
Catatan: Pola ikon ini tidak lagi direkomendasikan untuk Windows 7. Gunakan tombol taskbar reguler sebagai gantinya jika program Anda memiliki kehadiran desktop. 
Dalam contoh ini dari Windows 7, tombol taskbar reguler membutuhkan sedikit ruang, tetapi manfaat dari fitur tombol taskbar Windows 7, termasuk Jump Lists, ikon overlay, dan gambar mini yang kaya. |
Pedoman
Umum
- Hanya sediakan satu ikon area pemberitahuan per komponen.
- Gunakan ikon dengan versi piksel 16x16, 20x20, dan 24x24. Versi yang lebih besar digunakan dalam mode tampilan dpi tinggi.
Kapan harus ditampilkan
Untuk pola sumber pemberitahuan sementara:
- Windows menampilkan ikon ketika pemberitahuan ditampilkan.
- Hapus ikon berdasarkan pola desain pemberitahuan:
Pola Kapan harus menghapus Keberhasilan tindakan Saat pemberitahuan dihapus. Kegagalan tindakan Ketika masalah diselesaikan. Peristiwa sistem non-kritis Ketika masalah diselesaikan. Tugas pengguna opsional Ketika tugas selesai. FYI Saat pemberitahuan dihapus. Untuk pola status peristiwa sementara, tampilkan ikon saat peristiwa sedang terjadi.
Untuk semua pola lainnya, menampilkan ikon saat program, fitur, atau proses berjalan dan ikon relevan kecuali pengguna telah menghapus ikon Tampilan di opsi area pemberitahuan (untuk informasi selengkapnya, lihat menu Konteks ). Sebagian besar ikon disembunyikan secara default di Windows 7, tetapi dapat dipromosikan ke area pemberitahuan oleh pengguna.
Jangan tampilkan ikon yang dimaksudkan bagi administrator untuk pengguna standar. Rekam informasi di log peristiwa Windows.
Tempat untuk menampilkan
- Tampilkan jendela yang diluncurkan dari ikon area pemberitahuan di dekat area pemberitahuan.
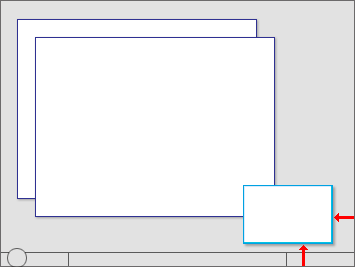
Windows yang diluncurkan dari ikon area pemberitahuan ditampilkan di dekat area pemberitahuan.
Ikon
Pilih ikon berdasarkan pola desainnya:
Pola Jenis ikon Status dan akses sistem Ikon fitur sistem Status dan akses tugas latar belakang Ikon program atau fitur Sumber pemberitahuan sementara Ikon program atau fitur Status peristiwa sementara Ikon program atau fitur Aplikasi instans tunggal yang diminimalkan Ikon program 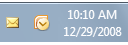
Dalam contoh ini, Outlook menggunakan ikon fitur email untuk sumber pemberitahuan sementara dan ikon aplikasinya untuk aplikasi yang diminimalkan.
Pilih desain ikon yang mudah dikenali. Pilih ikon dengan kerangka unik di atas ikon berbentuk persegi atau persegi panjang. Pertahankan desain simbol pilihan sederhana daripada gambar realistis. Terapkan panduan ikon gaya Aero lainnya juga.
Gunakan variasi ikon atau overlay untuk menunjukkan perubahan status atau status. Gunakan variasi ikon untuk menampilkan perubahan dalam jumlah atau kekuatan. Untuk jenis status lainnya, gunakan overlay standar berikut. Gunakan hanya satu overlay, dan temukan di kanan bawah untuk konsistensi.
Overlay Keadaan 
Peringatan 
Kesalahan 
Dinonaktifkan/Terputus 
Diblokir/Offline 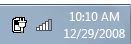
Dalam contoh ini, ikon nirkabel dan baterai menunjukkan perubahan dalam jumlah atau kekuatan.
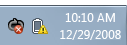
Dalam contoh ini, overlay digunakan untuk menampilkan status kesalahan dan peringatan.
Hindari swath murni merah, kuning, dan hijau di ikon dasar Anda. Untuk menghindari kebingungan, pesan warna-warna ini untuk mengomunikasikan status. Jika branding Anda menggunakan warna ini, pertimbangkan untuk menggunakan nada yang dibisukan untuk ikon area pemberitahuan dasar Anda.
Untuk eskalasi progresif, menggunakan ikon dengan penampilan yang semakin tegas saat situasi menjadi lebih mendesak.
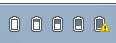
Dalam contoh ini, penampilan ikon baterai menjadi lebih tegas saat urgensi meningkat.
Jangan terlalu sering mengubah status. Ikon area pemberitahuan tidak boleh tampak berisik, tidak stabil, atau meminta perhatian. Mata sensitif terhadap perubahan di bidang penglihatan periferal, sehingga perubahan status harus halus.
Jangan ubah ikon dengan cepat. Jika status yang mendasar berubah dengan cepat, minta ikon mencerminkan status tingkat tinggi.
Salah:
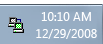
Dalam contoh ini, ikon modem menampilkan lampu berkedip (seperti modem perangkat keras), tetapi perubahan status tersebut tidak signifikan bagi pengguna.
Jangan gunakan animasi yang berjalan lama untuk menampilkan aktivitas berkelanjutan. Animasi seperti itu adalah gangguan. Kehadiran ikon di area pemberitahuan cukup menunjukkan aktivitas berkelanjutan.
Singkat, animasi halang dapat diterima untuk menunjukkan kemajuan selama perubahan status transitif sementara yang penting.
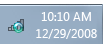
Dalam contoh ini, ikon Nirkabel menampilkan indikator aktivitas untuk menunjukkan bahwa pekerjaan sedang berlangsung.
Jangan flash ikon. Melakukannya terlalu mengganggu. Jika suatu peristiwa memerlukan perhatian segera, gunakan kotak dialog sebagai gantinya. Jika kejadian membutuhkan perhatian, gunakan pemberitahuan.
Jangan nonaktifkan ikon area pemberitahuan. Jika ikon saat ini tidak berlaku, hapus ikon tersebut. Namun, Anda dapat menampilkan ikon yang diaktifkan dengan overlay status yang dinonaktifkan jika pengguna dapat mengaktifkan dari ikon .
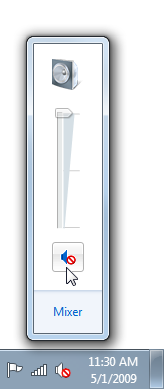
Dalam contoh ini, pengguna dapat mengaktifkan output suara dari ikon .
Untuk panduan dan contoh ikon umum, lihat Ikon .
Interaksi
Catatan: Peristiwa klik berikut akan terjadi pada mouse ke atas, bukan mouse ke bawah.
Hover
Tampilkan tipsalat atau infotip yang menunjukkan apa yang diwakili ikon.
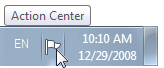
Dalam contoh ini, tipsalat digunakan untuk menggambarkan ikon di hover.
Untuk panduan teks infotip, lihat bagian Teks di artikel ini.
klik tunggal kiri
Tampilkan pengguna apa pun yang kemungkinan besar ingin melihat, yang mungkin:
Jendela flyout, kotak dialog, atau jendela program dengan pengaturan yang paling berguna dan tugas yang umum dilakukan. Untuk panduan presentasi, lihat flyout area Pemberitahuan .
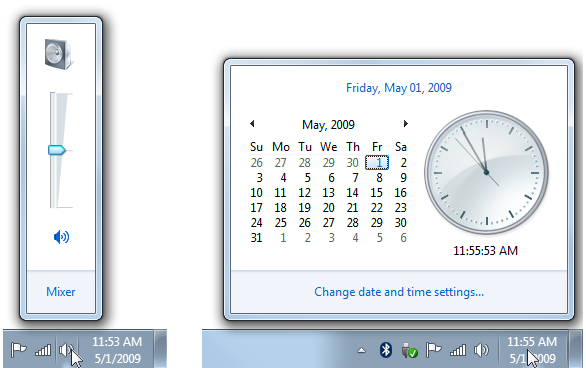
Dalam contoh ini, mengklik kiri menampilkan jendela popup dengan pengaturan yang paling berguna.
Flyout status.
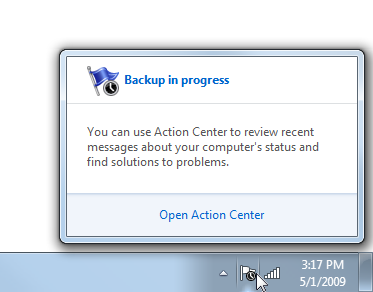 flyout status
flyout statusDalam contoh ini, klik kiri menampilkan flyout status.
- Item panel kontrol terkait.
- Menu konteks.
Pengguna mengharapkan klik tunggal kiri untuk menampilkan sesuatu, jadi tidak menampilkan apa pun membuat ikon area pemberitahuan tampak tidak responsif.
Tampilkan menu konteks hanya jika pilihan lain tidak berlaku, dengan perintah default dalam huruf tebal. Dalam hal ini, tampilkan menu konteks yang sama yang ditampilkan pada klik kanan untuk menghindari kebingungan.
Lebih suka menggunakan jendela popup di atas kotak dialog untuk nuansa yang lebih ringan. Perlihatkan hanya pengaturan yang paling umum dan minta mereka langsung mengambil efek untuk interaksi yang lebih sederhana. Tutup jendela popup jika pengguna mengklik di mana saja di luar jendela.
Tampilkan jendela kecil di dekat ikon terkait. Namun, jendela besar seperti item panel kontrol dapat ditampilkan di tengah monitor default.
Klik dua kali
- Lakukan perintah default pada menu konteks. Biasanya, ini menampilkan UI utama yang terkait dengan ikon, seperti item panel kontrol terkait, lembar properti, atau jendela program.
- Jika tidak ada perintah default, lakukan tindakan yang sama dengan klik tunggal kiri.
Klik kanan
- Tampilkan menu konteks, dengan perintah default dalam huruf tebal.
Menu konteks
- Tampilkan menu konteks di dekat ikon terkait, tetapi jauh dari taskbar.
- Menu konteks dapat menyertakan item berikut, yang sesuai, dalam urutan yang tercantum (teks yang tepat dalam tanda kutip):
Perintah utama
Buka (default, daftar pertama, dalam huruf tebal)
Lari
Perintah sekunder
< pemisah >
Menangguhkan/melanjutkan perintah aktifkan/nonaktifkan (tanda centang)
"Diminimalkan ke area pemberitahuan" (tanda centang)
Ikut serta ke pemberitahuan (tanda centang)
"Tampilkan ikon di area pemberitahuan" (tanda centang)
< pemisah >
"Opsi"
"Keluar"
- Hapus daripada menonaktifkan item menu konteks apa pun yang tidak berlaku.
- Untuk perintah Buka, Jalankan, dan Tangguhkan/Lanjutkan, spesifik tentang apa yang sedang dibuka, dijalankan, ditangguhkan, dan dilanjutkan.
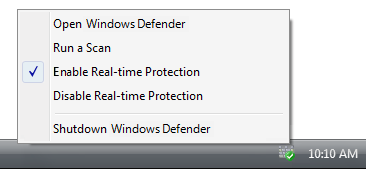
Dalam contoh ini, Pertahanan Windows memiliki perintah Buka dan Jalankan tertentu.
- Gunakan Tangguhkan/Lanjutkan tugas latar belakang yang berjalan, Aktifkan/Nonaktifkan untuk yang lainnya.
- Gunakan tanda centang untuk menunjukkan status. Cantumkan dan aktifkan semua status dan letakkan tanda centang di samping status saat ini. Jangan nonaktifkan opsi atau ubah label opsi untuk menunjukkan status saat ini.
Benar:
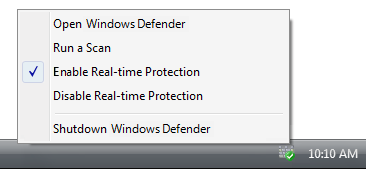
Salah:
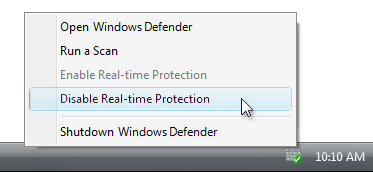
Dalam contoh yang salah, Windows Defender harus menggunakan tanda centang untuk menunjukkan status saat ini.
- Semua tugas latar belakang harus memiliki perintah Tangguhkan/Lanjutkan. Memilih perintah harus menangguhkan tugas untuk sementara waktu. Pengguna mungkin ingin menangguhkan sementara tugas latar belakang untuk meningkatkan performa sistem atau mengurangi konsumsi daya. Tugas latar belakang yang ditangguhkan dimulai ulang ketika dilanjutkan oleh pengguna atau ketika Windows dimulai ulang.
- Izinkan pengguna untuk memilih atau keluar dari jenis pemberitahuan yang berbeda jika program Anda memiliki pemberitahuan bahwa beberapa pengguna mungkin tidak ingin melihat. Pola pemberitahuan FYI mengharuskan pengguna untuk ikut serta, sehingga pemberitahuan ini harus dinonaktifkan secara default.
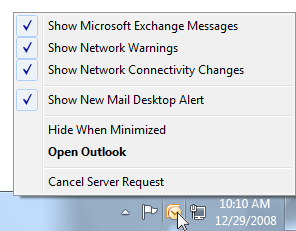
Dalam contoh ini, Outlook memungkinkan pengguna untuk memilih pemberitahuan yang mereka terima dari ikon.
- Menghapus opsi "Tampilkan ikon di area pemberitahuan" menghapus ikon dari area pemberitahuan, tetapi tidak memengaruhi program, fitur, atau proses yang mendasar. Pengguna dapat memutar ulang ikon dari kotak dialog Opsi program. Jangan menampilkan ulang ikon secara otomatis saat Windows dimulai ulang.
- Perintah Keluar keluar dari program untuk sesi Windows saat ini dan menghapus ikon. Tidak memiliki perintah Keluar jika program tidak dapat dimatikan. Program dimulai ulang ketika Windows dimulai ulang. Pengguna dapat menghentikan program secara permanen dari kotak dialog Opsi.
- Tidak memiliki perintah Tentang. Informasi tersebut harus dikomunikasikan oleh ikon, infotip, dan menu konteksnya. Jika pengguna menginginkan informasi lebih lanjut, mereka dapat melihat UI utama.
- Pengecualian: Anda dapat memberikan perintah Tentang jika ikon tersebut untuk program yang tidak memiliki kehadiran desktop.
Untuk panduan dan contoh menu konteks umum, lihat Menu.
Tipsalat kaya
Gunakan tipsalat yang kaya hanya untuk membuat informasi lebih mudah dipahami. Jangan gunakan tipsalat yang kaya hanya untuk menghias fitur. Jika Anda tidak dapat menggunakan kekayaan untuk membuat informasi lebih mudah dipahami, gunakan tipsalat biasa sebagai gantinya.
Salah:
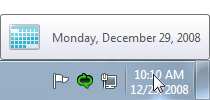
Benar:
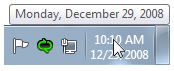
Dalam contoh yang salah, ikon kalender tidak membuat tanggal lebih mudah dipahami.
Gunakan presentasi ringkas. Gunakan teks ringkas dan tata letak ringkas dengan ikon piksel 32x32. Tipsalat yang luas berisiko mengganggu, terutama ketika ditampilkan secara tidak sengaja.
Jangan letakkan kontrol atau elemen yang muncul interaktif dalam tipsalat yang kaya. Tipsalat tidak interaktif dan oleh karena itu seharusnya tidak muncul interaktif. Jangan gunakan teks biru atau bergaris bawah.
Benar:
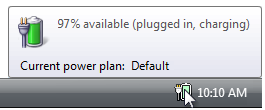
Salah:
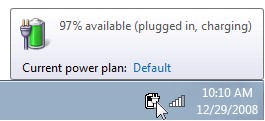
Dalam contoh yang salah, rencana daya saat ini tampaknya merupakan tautan, tetapi tidak mungkin untuk mengklik.
Flyout area pemberitahuan
- Jika sesuai, sajikan flyout area pemberitahuan dengan tiga bagian:
- Ringkasan. Tampilkan informasi yang sama yang ditampilkan di tipsalat atau infotip ikon, mungkin dengan detail lebih lanjut. Untuk konsistensi, gunakan teks dan ikon yang sama, dan umumnya tata letak yang sama (jika menggunakan tipsalat yang kaya). Tidak seperti infotip, informasi ini dapat diakses saat menggunakan sentuhan.
- Tugas umum. Sajikan tugas yang paling umum dilakukan langsung di flyout.
- Tautan terkait. Sediakan paling banyak salah satu dari setiap jenis tautan opsional berikut:
- Tautan ke tugas yang paling sering dilakukan di Panel Kontrol. Berikan jika ada tugas yang sering dilakukan yang tidak dapat disajikan di bagian tugas umum.
- Tautan ke item Panel Kontrol terkait. Item Panel Kontrol ini harus memungkinkan pengguna untuk melakukan tugas apa pun yang tidak dapat dilakukan di bagian tugas umum.
- Tautan ke topik Bantuan tertentu yang relevan. Ikuti panduan tautan Bantuan standar.
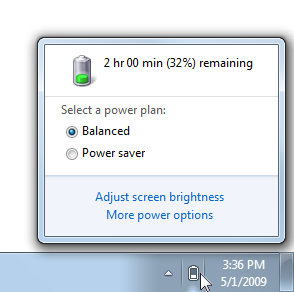 flyout
flyout
Contoh ini memperlihatkan flyout area pemberitahuan menggunakan presentasi yang direkomendasikan.
Kotak dialog Opsi
- Opsi yang tidak dapat diakses langsung dari menu konteks harus berada dalam kotak dialog Opsi. Dialog ini bisa menjadi panel kontrol fitur.
-
kotak dialog Opsi mungkin menyertakan item berikut yang sesuai (teks yang tepat dalam tanda kutip):
- Aktifkan [nama fitur] (kotak centang)
- Menghapus opsi ini secara permanen menghentikan program. Program dapat dimulai ulang dari item panel kontrolnya. Perintah Keluar di menu konteks hanya menghentikan program untuk sesi Windows saat ini.
- "Tampilkan ikon di area pemberitahuan" (kotak centang)
- Menghapus ikon dari area pemberitahuan tidak memengaruhi fitur yang mendasar.
- Memilih opsi ini memungkinkan pengguna untuk memulihkan ikon, yang tentu saja tidak dapat dilakukan dari ikon itu sendiri.
- Aktifkan [nama fitur] (kotak centang)
- Nonaktifkan fitur yang jarang digunakan, atau berpotensi mengganggu atau mengganggu. Biarkan pengguna ikut serta fitur tersebut.
Untuk panduan dan contoh kotak dialog Opsi umum, lihat Properti Windows.
Meminimalkan program ke area pemberitahuan
Catatan: Meminimalkan jendela program ke area pemberitahuan tidak lagi direkomendasikan untuk Windows 7. Gunakan tombol taskbar reguler. Program Anda mungkin mendukung kedua mekanisme untuk kompatibilitas mundur.
- Untuk mengurangi kekacauan taskbar, pertimbangkan untuk menyediakan kemampuan untuk meminimalkan program ke area pemberitahuan hanya jika semua hal berikut berlaku:
- Program ini hanya dapat memiliki satu instans.
- Program ini dijalankan untuk jangka waktu yang lama.
- Ikon menunjukkan status.
- Ikon dapat menjadi sumber pemberitahuan.
- Melakukannya bersifat opsional dan pengguna harus memilih.
- Gunakan tombol Minimalkan pada bilah judul aplikasi, bukan tombol Tutup.
Teks
TipsAlat
- Infotip ikon harus memiliki salah satu format berikut (di mana nama perusahaan bersifat opsional):
- (Nama perusahaan) Fitur, program, atau nama perangkat
-
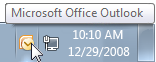
- (Nama perusahaan) Fitur, program, atau nama perangkat - Ringkasan status
-
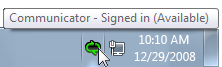
- (Nama perusahaan) Pernyataan status fitur, program, atau nama perangkat.
-
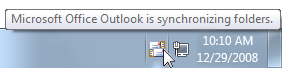
- (Nama perusahaan) Fitur, program, atau nama perangkat
- Daftar status dengan setiap item pada baris terpisah
-
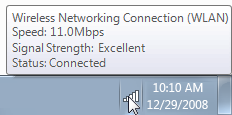
Pembuatan frasa infotip:
Fokus pada informasi yang paling berguna. Tampilkan informasi lain pada klik tunggal kiri.
Jadilah ringkas. Gunakan fragmen kalimat atau pernyataan sederhana.
Jangan gunakan tanda baca akhir kecuali tip diungkapkan sebagai kalimat lengkap.
Hilangkan kata-kata yang tidak perlu. Jangan sertakan versi perangkat lunak atau informasi asing lainnya.
Salah:

Dalam contoh ini, infotip memiliki informasi yang asing.
Jangan jelaskan cara berinteraksi dengan ikon.
Salah:
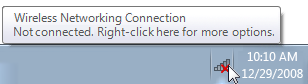
Dalam contoh ini, ikon Koneksi Jaringan Nirkabel memberikan instruksi klik kanan.
Dokumentasi
Saat merujuk ke area pemberitahuan:
- Lihat area pemberitahuan sebagai area pemberitahuan, bukan baki sistem.
Saat merujuk ke ikon area pemberitahuan:
- Lihat ikon menggunakan nama yang tepat yang diberikan dalam infotip-nya, termasuk kapitalisasinya, diikuti dengan ikon.
- Untuk referensi pertama, lihat juga area pemberitahuan.
- Jika memungkinkan, format teks judul menggunakan tebal. Jika tidak, letakkan judul dalam tanda kutip hanya jika diperlukan untuk mencegah kebingungan.
Contoh : Untuk memeriksa status jaringan dengan cepat, klik ikon Jaringan di area pemberitahuan.