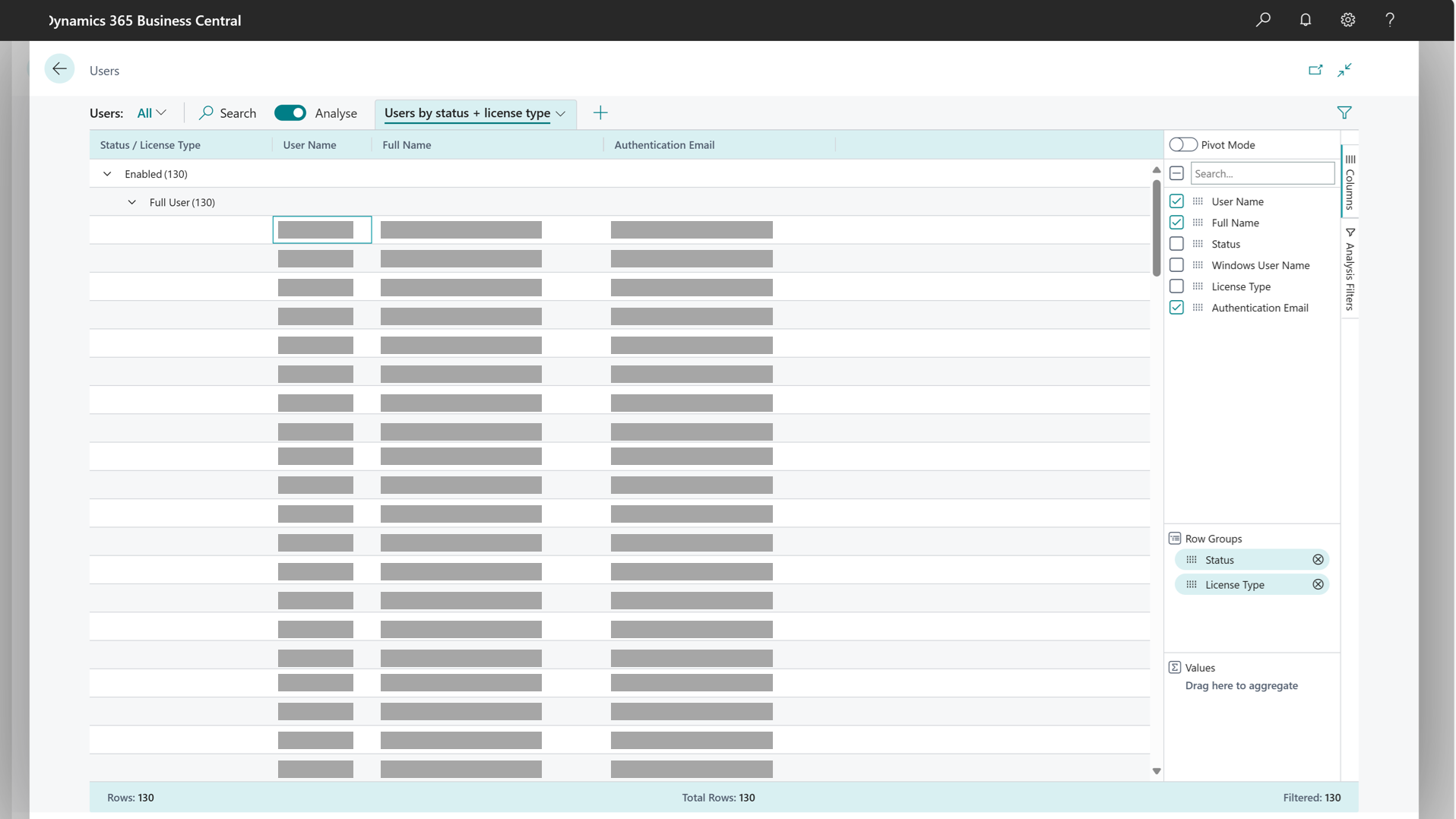Búa til notendur samkvæmt leyfum
Athugasemd
Azure Active Directory er nú Microsoft Entra ID. Læra meira
Öryggishópar eru nýir í Business Central í 2023 útgáfutímabili 1. Þeir eru svipaðir notendahópunum sem þessi grein nefnir. Eins og notendahópar úthluta stjórnendur heimildum til öryggishópsins sem meðlimir hans þurfa til að sinna störfum sínum.
Notendaflokkar verða ekki lengur tiltækir í framtíðarútgáfu. Hægt er að halda áfram að nota notendaflokka til að stjórna heimildum þangað til. Frekari upplýsingar um öryggishópa er að finna í Stjórna aðgangi að Business Central með öryggishópum.
Þessi grein lýsir því hvernig stjórnendur búa til notendur og skilgreina hverjir geta skráð sig inn í Business Central. Þessi grein lýsir því einnig hvernig á að úthluta heimildum til mismunandi notenda samkvæmt vöruleyfum þínum.
Þegar notendur eru stofnaðir í Business Central er þeim veittar heimildir í gegnum heimildasamstæður. Einnig er hægt að skipuleggja notendur í notendaflokka. Notendaflokkar auðvelda stjórnun heimilda og annarra stillinga fyrir marga notendur í einu. Frekari upplýsingar eru í Úthluta leyfi til notenda og hópa.
Frekari upplýsingar um mismunandi gerðir leyfa og hvernig leyfi virka í Business Central skal hlaða niður Dynamics 365 leyfishandbókinni.
Athugasemd
Ferlið við að stjórna notendum og leyfum er mismunandi eftir því hvort Business Central er notað á netinu eða á staðnum. Fyrir Business Central á netinu verður að bæta við notendum frá Microsoft 365. Í uppsetningum á staðnum er hægt að búa til, breyta og eyða notendum beint.
Stjórna notendum og leyfum í leigjendum á netinu
Fyrst verður að stofna notendareikninga í Business Central í stjórnendamiðstöðinni Microsoft 365 . Þessir notendareikningar eru ekki eingöngu fyrir Business Central. Ef þú gerist áskrifandi að öðrum áætlunum er hægt að nota þær til að skrá þig inn í önnur forrit, svo sem Power BI. Upplýsingar um hvernig notendur eru stofnaðir í stjórnendamiðstöðinni Microsoft 365 eru í Bæta við notendum í stjórnendamiðstöð Microsoft.
Áskrift þín að Business Central Online skilgreinir hversu mörg Business Central notendaleyfi þú hefur heimild til. Notendum er bætt við leigjandann í miðstöð Microsoft-samstarfsaðila, yfirleitt af samstarfsaðila þínum hjá Microsoft. Frekari upplýsingar má finna í Stjórnun Business Central Onlineí stjórnunarhjálp.
Þú úthlutar leyfum til notenda í samræmi við vinnuna sem hver notandi vinnur í Business Central. Hægt er að úthluta leyfum á nokkra vegu:
- Stjórnandi fyrirtækisins þíns Microsoft 365 getur gert það í stjórnendamiðstöðinni Microsoft 365 . Frekari upplýsingar er að finna í Bæta notendum við hvern fyrir sig eða í einu til Microsoft 365.
- Samstarfsaðili Microsoft getur úthlutað leyfum í stjórnendamiðstöð Microsoft 365 eða í Microsoft Partner Center. Frekari upplýsingar er að finna í Verk notendastjórnunar fyrir reikninga viðskiptamanna í hjálpinni fyrir Microsoft Partner Center.
Frekari upplýsingar má finna í Stjórnun Business Central Online í stjórnunarhjálp.
Eftir að notendareikningar eru búnir til í stjórnendamiðstöðinni Microsoft 365 eru tvær leiðir til að flytja þá inn í Business Central:
Notandareikningur er fluttur inn sjálfkrafa þegar notandinn skráir sig inn á Business Central í fyrsta skipti.
Athugasemd
Eftir að notandi skráir sig inn á Business Central á netinu geturðu ekki eytt notandanum.
Kerfisstjórinn getur flutt inn notendur með því að velja aðgerðina Uppfæra notendur úr Microsoft 365 aðgerðinni á síðunni *Notendur .
Báðar aðferðirnar hafa sína kosti og þú getur notað þær samtímis. Hver nálgun gerir stjórnendum kleift að grunnstilla Business Central fyrirfram til að úthluta upphafsheimildum, notendaflokkum og notendaforstillingum. Notkun aðgerðarinnar Uppfæra notendur úr Microsoft 365 aðgerð gefur stjórnendum meiri stjórn til að stilla heimildir, notendaflokka og forstillingar. Það er tilvalin nálgun þegar þú ert að setja upp Business Central í fyrsta skipti, áður en notendur skrá sig inn eða þegar þú bætir við nýju notendateymi.
Athugasemd
Eftir að þú hefur bætt notendum við í stjórnendamiðstöðinni Microsoft 365 mælum við með að þú uppfærir notandaupplýsingarnar í Business Central eins fljótt og auðið er. Það er auðvelt að halda núverandi upplýsingum um notendur uppfærðum og tryggir líka að fólk geti alltaf skráð sig inn. Frekari upplýsingar er að finna í Til að bæta við notendum eða uppfæra notandaupplýsingar og leyfisúthlutanir í Business Central.
Það er sérstaklega mikilvægt að uppfæra notandaupplýsingar ef þú hefur sérstillt heimildasamstæður fyrir leyfið. Ef nýr notandi reynir að skrá sig inn í Business Central áður en þú hefur bætt þeim við er ekki víst að hann geti það. Sjá Configure permissions based on licenses fyrir frekari upplýsingar.
Notendur sem lenda í þessu vandamáli eru hins vegar ekki útilokaðir. Þeir geta annað hvort notað aðgerðina Fara aftur heim eða einfaldlega skráð sig inn aftur til að leysa vandamálið.
Hugsanlega sjást aðrir notendur á listanum Notendur en þeir sem tilheyra þínu eigin fyrirtæki. Þegar úthlutaður stjórnandi frá fyrirtæki endursöluaðila skráir sig inn í Business Central umhverfi fyrir hönd viðskiptavinar síns er hann sjálfkrafa stofnaður sem notandi í Business Central. Þannig eru aðgerðir sem framkvæmdar eru af úthlutuðum stjórnanda skráðar inn Business Central, s.s. bókun skjala, og tengdar við notandakenni þeirra.
Með granular defalated admin privileges (GDAP) er notandinn sýndur á listanum Notendur og hægt er að úthluta honum hvaða heimild sem er. Þeir eru ekki sýndir með nafni eða öðrum persónulegum upplýsingum, heldur með heiti fyrirtækis og einkvæmu kenni. Bæði innri og ytri stjórnendur geta séð þessa notendur á listanum Notendur og þeir hafa fullan aðgang að því sem þessir notendur gera í breytingaskránni , til dæmis. En þeir geta ekki séð raunverulegt nafn þessara notenda. GDAP notendur eru skráðir með notandanöfnum á eftirfarandi sniði: User123456@partnerdomain.com. Þeir gætu verið með notandanafn sem endurspeglar fyrirtækisheiti samstarfsaðila og netfangið er ekki raunverulegt netfang einstaklingsins. Þannig sýna GDAP-notandareikningarnir ekki persónulegar upplýsingar. Ef þú þarft að komast að því hver einstaklingurinn er á bak við slíkt dulnefni þarftu að hafa samband við fyrirtækið sem notandinn vinnur eða vann hjá.
Frekari upplýsingar er að finna í Úthlutaður stjórnandaaðgangur að Business Central Online.
Skilgreina heimildir sem byggjast á leyfum
Á VIÐ UM: Business Central 2022 útgáfutímabil 1 og nýrra
Stjórnendur geta skilgreint heimildasamstæður og notendaflokka fyrir hvert leyfi.
Til dæmis hefur almennt notað leyfi,Team Dynamics 365 Business Central Member, eftirfarandi heimildastillingar sjálfgefið:
- D365 UPPLÝSINGAR
- D365-TEYMISMEÐLIMUR
- BREYTA Í EXCEL – SKOÐA
- FLYTJA ÚT SKÝRSLU Í EXCEL.
- STAÐBUNDIÐ
Öðrum heimildasamstæðum er sjálfkrafa bætt við á grundvelli notendaflokkanna sem eru tengdir leyfinu. Þegar nýr notandi er stofnaður á grundvelli þessa leyfis, úthlutar Business Central heimildasamstæðunum sem koma úr notendaflokkunum og heimildasamstæðunum úr leyfinu. Sömu upphafsheimildum er úthlutað til notandans ef notandareikningur hans var stofnaður sjálfkrafa í Business Central eða ef stjórnandinn notaði aðgerðina Uppfæra notendur úr Microsoft 365 aðgerðinni á síðunni Notendur .
Ef þessi sjálfgefna stilling er ekki rétt uppsetning fyrir tiltekið umhverfi getur stjórnandinn breytt þeirri stillingu. Hins vegar hafa sérsniðnar heimildir aðeins áhrif á nýja notendur sem er úthlutað því leyfi. Þetta hefur ekki áhrif á heimildir núverandi notenda sem fá leyfið.
Skráðu þig inn á Business Central með stjórnandareikningi.
Veldu táknið
 , enter leyfisskilgreining og veldu svo tengda tengja.
, enter leyfisskilgreining og veldu svo tengda tengja.Á leyfisskilgreining síðunni skal velja leyfið sem á að sérsníða og svo aðgerðina Grunnstilla .
Veldu reitinn Sérstilla heimildir til að gera sérstillingu virka og gerðu svo breytingarnar.
Í dæminu okkar vill stjórnandinn fjarlægja leyfi til að breyta í Excel, svo þeir fjarlægja Excel útflutningsaðgerðina notendaflokkur úr Team Member leyfinu. Þar á eftir geta nýir notendur sem fá úthlutað Team Member leyfinu ekki flutt gögn út í Excel. Ef samtökin skipta um skoðun á efninu geta þau bara farið aftur á leyfisskilgreining síðuna og slökkt á sérsniðinu fyrir þá leyfisgerð.
Mikilvægt
Þessi sérstilling heimilda hefur aðeins áhrif fyrir nýja notendur sem viðkomandi leyfi er úthlutað. Núverandi notendur eru ekki uppfærðir. Mælt er með því að sérsníða heimildir áður en þú úthlutar notendum leyfum í Microsoft 365 stjórnendamiðstöðinni.
Til að bæta við notendum eða uppfæra notandaupplýsingar og leyfisúthlutanir í Business Central
Þegar þú hefur bætt við notendum eða breytt notandaupplýsingum í stjórnendamiðstöðinni Microsoft 365 geturðu flutt notandaupplýsingarnar hratt inn í Business Central. Innflutningurinn inniheldur leyfisúthlutanir.
Ábending
Ef uppfæra þarf upplýsingar um notanda og margir notendur eru fyrir hendi er hægt að nota afmörkunarsvæðið til að þrengja listann. Hægt er að afmarka grunnupplýsingar eins og notandanafn eða setja fleiri tæknilegar afmarkanir eins og öryggiskenni notanda.
- Skráðu þig inn á Business Central með stjórnandareikningi.
- Veldu táknið
 , sláðu inn Notendur og veldu svo tengda tengja.
, sláðu inn Notendur og veldu svo tengda tengja. - Velja Uppfæra notendur frá Microsoft 365.
Mikilvægt
Ef keyra á samstillingu notenda með Microsoft 365 því að nota handbókina Uppfæra notendur frá Microsoft 365 þarf SUPER heimildasamstæða.
Athugasemd
Leiðarvísirinn Uppfæra notendur í Microsoft 365 leiðarvísinum uppfærir ekki notendur sem ekki hafa fengið úthlutað leyfi, eins og einhvern sem er Dynamics 365 stjórnandi. Þessir notendur munu uppfæra næst þegar þeir skrá sig inn í umhverfið.
Næsta skref fyrir nýlega stofnaða notendur er að úthluta notendaflokkum og heimildum. Farðu í Úthluta leyfi til notenda og hópa til að fá upplýsingar. Ef notandi er uppfærður með breytingu á leyfi, úthlutar Business Central notendum á viðeigandi notendaflokkur og uppfærir heimildasamstæður þeirra. Sjá To manage permissions through user groups fyrir frekari upplýsingar.
Athugasemd
Með 2024 útgáfutímabili 1 getur notandi Premium leyfis skráð sig inn á fyrirtæki þar sem reiturinn Notendaupplifun er stilltur á Essentials á síðunni Fyrirtækjaupplýsingar . Hins vegar getur Premium notandinn ekki notað neinn af þeim eiginleikum sem Premium leyfið veitir. Þetta virkar ekki í öfuga átt. Notendur sem hafa Essentials leyfi geta ekki skráð sig inn í fyrirtæki þar sem notendaupplifunin er stillt á Premium á síðunni Fyrirtækjaupplýsingar . Frekari upplýsingar um leyfi er að finna á vefsvæði Business Central .
Ef þú notar ytri endurskoðanda til að hafa umsjón með bókhaldinu og fjárhagsskýrslugerð, geturðu boðið þeim í þitt Business Central svo þeir geti unnið með þín fjárhagsgögn. Frekari upplýsingar er að finna í Boð ytri endurskoðanda í þitt Business Central.
Frekari upplýsingar um samstillingu notendaupplýsinga er að finna í Microsoft 365 hlutanum Samstilling við Microsoft 365 .
Athugasemd
Ef þú notar ytri endurskoðanda til að hafa umsjón með bókhaldinu og fjárhagsskýrslugerð, geturðu boðið þeim í þitt Business Central svo þeir geti unnið með þín fjárhagsgögn. Frekari upplýsingar er að finna í Boð ytri endurskoðanda í þitt Business Central.
Til að fjarlægja aðgang notanda að kerfinu
Hægt er að fjarlægja aðgang notanda að Business Central á netinu. Allar tilvísanir í notandann eru geymdar. Notandinn getur hins vegar ekki skráð sig inn og virkar lotur fyrir notandann eru stöðvaðar.
- Veldu táknið
 , sláðu inn Notendur og veldu svo tengda tengja.
, sláðu inn Notendur og veldu svo tengda tengja. - Opnaðu síðuna Notandaspjald fyrir viðkomandi notanda og síðan, í reitnum Staða, skaltu velja Óvirkt .
- Til að veita notandanum aðgang aftur þarf að stilla Staða á Virkt.
Auk þess er hægt að taka leyfið af notanda í Microsoft 365 stjórnendamiðstöðinni. Þá getur notandinn ekki skráð sig inn. Frekari upplýsingar eru í Fjarlægja leyfi frá notendum.
Samstilling við Microsoft 365
Þegar þú úthlutar leyfi fyrir Business Central til notanda í Microsoft 365 eru tvær leiðir til að búa til notandann í Business Central.
- Stjórnandinn getur bætt notandanum við með því að velja aðgerðina Microsoft 365 Uppfæra notendur úr á síðunni Notendur eins og lýst er í hlutanum Til að bæta við notanda eða uppfæra notandaupplýsingar í hlutanum Business Central .
- Leyfisupplýsingarnar uppfærast sjálfkrafa þegar notandi skráir sig inn í fyrsta skipti.
Í báðum tilvikum eru nokkrar stillingar notaðar sjálfkrafa. Stillingarnar eru taldar upp í öðrum og þriðja dálki í eftirfarandi töflu.
Ef þú breytir notandaupplýsingum í Microsoft 365 geturðu uppfært Business Central til að endurspegla breytinguna. Notaðu eina af aðgerðunum á síðunni Notendur eftir því hvað þú vilt uppfæra. Aðgerðunum er lýst í síðustu tveimur dálkunum í eftirfarandi töflu.
| Hvað gerist ef: | Fyrsti notandi, fyrsta innskráning | Uppfæra notendur úr Microsoft 365 | Endurheimta sjálfgefna notendahópa notanda |
|---|---|---|---|
| Umfang: | Núverandi notandi | Margir notendur valdir | Einn notandi valinn (fyrir utan núverandi) |
| Bættu við nýjum notanda og úthlutaðu SUPER heimildasamstæðu. |
X | X | |
| Uppfærðu notandann út frá upplýsingum í Microsoft 365: Staða, Fullt nafn, Netfang tengiliðar, sannvottunarpóstur. | X | X | X |
| Samstilla notendaáætlanir (leyfi) við leyfi og hlutverk sem er úthlutað í Microsoft 365. | X | X | X |
| Bættu notandanum við notendaflokka í samræmi við notendaáskriftir. Fjarlægja skal SUPER-heimildasamstæða fyrir alla notendur aðra en þann fyrsta sem skráir sig inn og stjórnendur. Það þarf að minnsta kosti einn SUPER. | X | X | X Fjarlægir handvirkt úthlutuðum notendaflokkum og heimildum. |
Notendur geta aðeins fengið aðgang að Business Central-færslum í Teams með leyfi sínu Microsoft 365 . Þegar aðgangur er virkur fyrir umhverfi sleppir samstilling með aðgerðinni Uppfæra notendur frá Microsoft 365 aðgerð sem aðeins hafa leyfi Microsoft 365 . Til að hafa þessa notendur með í samstillingu verður fyrst að uppfæra umhverfisstillingar með því að úthluta öryggishópi sem inniheldur notendur með Business Central leyfi og notendur með aðeins Microsoft 365 leyfi.
Nánar um hvernig tryggja má aðgang að umhverfi með öryggishópum er að finna í Stjórna aðgangi með Microsoft Entra hópum.
Fá yfirlit yfir aðgang að Business Central í Teams með Microsoft 365 leyfi á admin-access-with-m365-leyfi.
Umsjón með notendum og leyfum í uppsetningu innanhúss
Fyrir notkun á staðnum er fjöldi notendaleyfa tilgreindur í leyfisskránni (.bclicense eða .flf). Þegar stjórnandi eða samstarfsaðili Microsoft hleður upp leyfisskránni geta þeir tilgreint hvaða notendur geta skráð sig inn á Business Central.
Fyrir uppsetningu innanhúss stofnar stjórnandi, breytir og eyðir notendum beint af síðunni Notendur .
Til að breyta eða eyða notanda í uppsetningu á staðnum
- Veldu táknið
 , sláðu inn Notendur og veldu svo tengda tengja.
, sláðu inn Notendur og veldu svo tengda tengja. - Veljið notandann sem á að breyta og veljið svo aðgerðina Breyta .
- Á síðunni Notandaspjald skal breyta upplýsingunum eftir þörfum.
- Til að eyða notanda skal velja notandann sem á að eyða og velja síðan aðgerðina Eyða .
Athugasemd
Fyrir uppsetningu á staðnum getur stjórnandi tilgreint hvernig á að sannvotta notendaskilríki í Business Central Server tilvikinu. Þegar notandi er búinn til er gefin upp gerð innskráningarupplýsinga sem er notuð.
Frekari upplýsingar er að finna í Gerðir sannvottunar og skilríkja í stjórnunarhjálp fyrir Business Central.
Greina stöðu notenda eftir leyfisgerð
Hægt er að nota eiginleikann Gagnagreining til að greina gögn á síðunni Notendur . Ekki þarf að keyra skýrslu eða opna annað forrit, t.d. Excel. Þessi eiginleiki býður upp á gagnvirka og fjölhæfa leið til að reikna út, draga saman og skoða gögn. Í stað þess að keyra skýrslur með valkostum og afmörkunum er hægt að bæta við mörgum flipum sem tákna mismunandi verk eða yfirlit yfir gögnin. Nokkur dæmi eru "Notendur eftir stöðu" eða "Notendur eftir tegund leyfis" eða önnur sýn sem þú getur ímyndað þér. Nánari upplýsingar um hvernig á að nota gagnagreiningareiginleikann fást með því að fara í Greina lista og fyrirspurnargögn með greiningarstillingu.
Dæmi um notendagreiningu
Eftirfarandi hlutar gefa dæmi um aðstæður þar sem greining á notendalistanum getur hjálpað til við að fylgjast með stöðu notenda.
| Svæðarit | Til... | Opna þessa síðu í greiningarstillingu | Notkun þessara reita |
|---|---|---|---|
| Notendur eftir stöðu | Sjá lista yfir notendur eftir stöðu þeirra (virkt/óvirkt). | Notendur | Staða, Notandanafn, Fullt nafn, Netfang heimildar og leyfistegund. |
| Notendur eftir leyfisgerð | Sjá lista yfir notendur sem byggjast á leyfisgerð þeirra. | Notendur | Leyfistegund, staða, notandanafn, fullt nafn og tölvupóstur um heimild. |
Dæmi: Notendur eftir stöðu
Til að greina notendur eftir stöðu skal fylgja eftirfarandi skrefum:
- Opna skal listann Notendur og velja táknið
 sem á að gera greiningarstillingu virka.
sem á að gera greiningarstillingu virka. - Á valmyndinni Dálkar eru allir dálkar fjarlægðir (reiturinn við hliðina á leitarreitnum hægra megin er valinn).
- Dragið svæðin Staða (notandavirkt/óvirkt) og Leyfisgerð yfir á svæðið Línuhópar .
- Veldu reitina Notandanafn , Fullt nafn ogHeimildarpóstur .
- Endurnefna greiningarflipann í Notendur eftir stöðu eða einhverju sem lýsir þessari greiningu.
Eftirfarandi mynd sýnir niðurstöður þessara skrefa.
Dæmi: Notendur eftir leyfisgerð
Til að greina notendur eftir leyfisgerð skal fylgja eftirfarandi skrefum:
- Opna skal listann Notendur og velja táknið
 sem á að gera greiningarstillingu virka.
sem á að gera greiningarstillingu virka. - Á valmyndinni Dálkar eru allir dálkar fjarlægðir (reiturinn við hliðina á leitarreitnum hægra megin er valinn).
- Reitirnir Leyfisgerð og Staða (notandavirkt/óvirkt) eru dregnir yfir á svæðið Línuhópar .
- Veldu tölvupóstsvæðin Notandanafn, Fullt nafn og Heimild.
- Endurnefna þarf greiningarflipann í Notendur eftir tegund leyfis eða einhverju sem lýsir þessari greiningu.
Sjá einnig .
Úthluta leyfi til notenda og hópa
Stjórna forstillingum
Breyta því hvaða eiginleikar eru sýndir
Sérstilling Business Central
Undirbúningur fyrir viðskipti
Stjórnsýsla
Leyfisveitingar í Dynamics 365 Business Central
Bæta notendum við Microsoft 365 fyrir fyrirtæki
Öryggi og vörn í Business Central (efni stjórnanda)
Úthluta notendum fjarmælingakenni
Finndu ókeypis rafrænar námseiningar fyrir Business Central hér