Creare un pacchetto del modello utilizzando soluzioni
Dopo che hai registrato il tuo modello in AI Builder utilizzando un pacchetto Python, puoi creare un pacchetto del tuo modello utilizzando le soluzioni per eseguire attività di gestione del ciclo di vita delle applicazioni (ALM), come ad esempio:
- Esportare il modello utilizzando una soluzione.
- Importare il modello nell'ambiente di destinazione.
- Aggiornare il modello negli ambienti di origine o di destinazione.
- Eseguire lo staging del modello per l'aggiornamento.
Le soluzioni sono utilizzate per trasportare app e componenti da un ambiente all'altro. Vengono usate anche per applicare una serie di personalizzazioni alle app esistenti. Per informazioni dettagliate sulle soluzioni e su come vengono utilizzate per applicare i concetti di gestione del ciclo di vita delle applicazioni tramite Microsoft Power Platform, vai a Panoramica della gestione del ciclo di vita delle applicazioni.
In questo esempio esporterai due soluzioni:
- La soluzione che contiene solo il connettore personalizzato
- La soluzione che contiene il modello, il riferimento alla connessione e qualsiasi altro componente
Assicurati di aver registrato il modello nell'ambiente di origine utilizzando un pacchetto Python. Se non lo hai già registrato, segui la procedura nell'esercitazione Importa il tuo modello (su GitHub).
Crea una soluzione per registrare il connettore personalizzato associato al modello:
- Accedi a Power Apps o Power Automate.
- Nel riquadro sinistro, seleziona Soluzioni>Nuova soluzione.
- Nella finestra di dialogo Nuova soluzione, completa i campi. Per informazioni dettagliate su ciascun campo, vai a Creare una soluzione.
- Seleziona Crea.
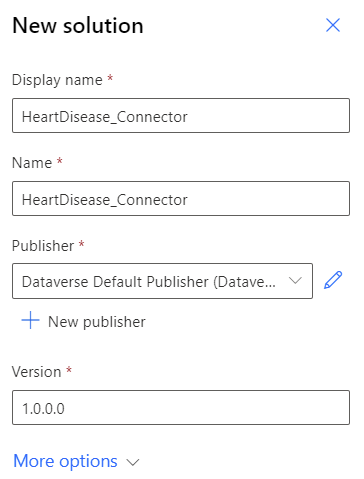
Aggiungi un connettore personalizzato esistente selezionando Aggiungi esistente>Automazione>Connettore personalizzato.
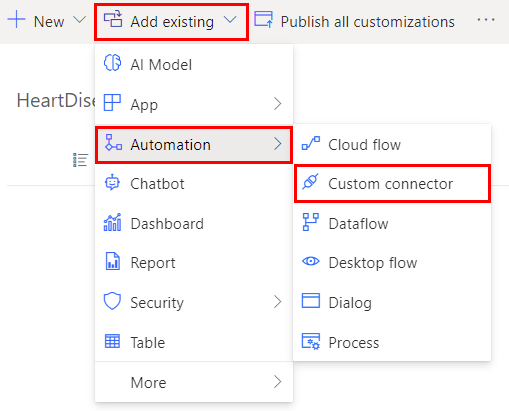
Seleziona il connettore personalizzato associato al modello.
Il nome sarà in questo formato: <model_name>-<random number>-v<version>. La versione consente di determinare quale connettore aggiungere quando si aggiorna il modello.

Esportare la soluzione. Per informazioni su come esportare soluzioni, vai a Esportare soluzioni per Power Apps o Esportare soluzioni per Power Automate.
Crea una nuova soluzione per aggiungere il modello ed eventuali altri componenti:
- Seleziona Soluzioni>Nuove soluzioni.
- Nella finestra di dialogo Nuova soluzione, completa i campi.
- Seleziona Crea.
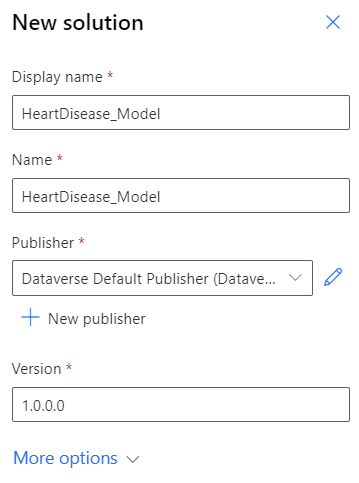
Aggiungi un riferimento di connessione esistente selezionando Aggiungi esistente>Altro>Riferimento di connessione (anteprima).
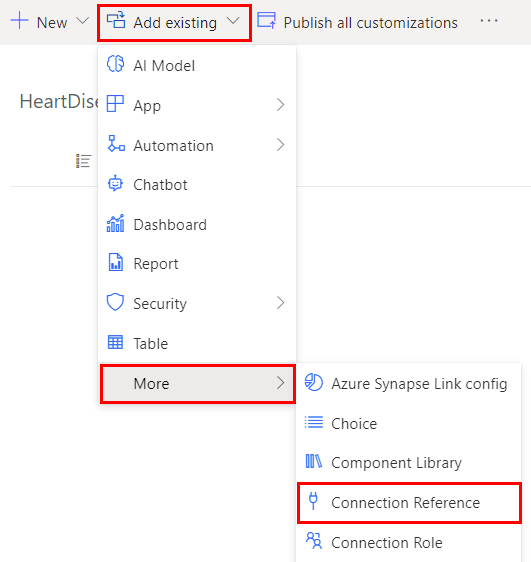
Aggiungere il riferimento di connessione esistente associato al modello.
Il formato di denominazione è lo stesso del connettore personalizzato nel passaggio 4: <model_name>-<random number-v>-v<version>.

Aggiungi il modello di intelligenza artificiale selezionando Aggiungi esistente>Modello di intelligenza artificiale.
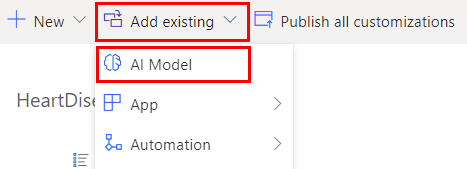
La soluzione deve contenere i componenti mostrati nell'immagine seguente.
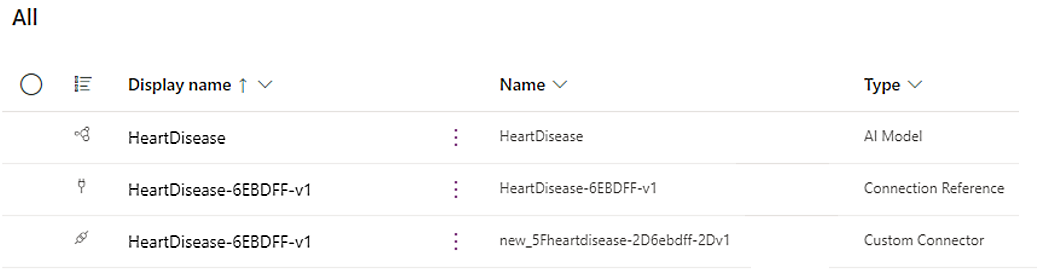
(Facoltativo) Aggiungi tutti i componenti necessari. In questo esempio, aggiungeremo un flusso cloud che utilizza il modello.
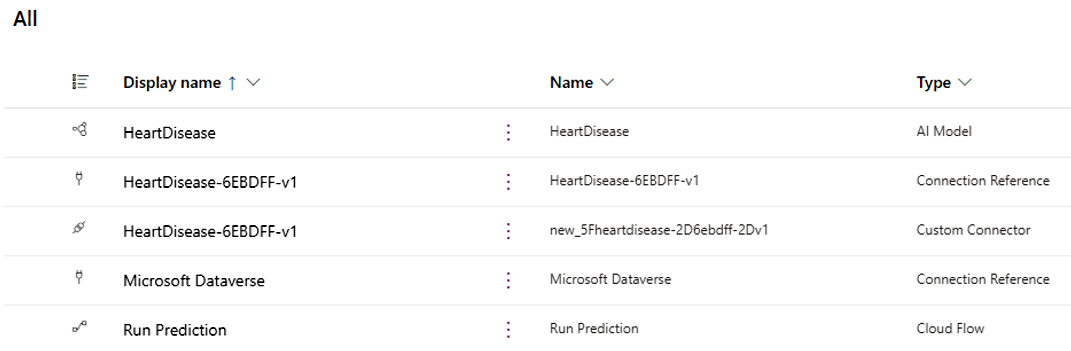
Esportare la soluzione. Per informazioni su come esportare soluzioni, vai a Esportare soluzioni per Power Apps o Esportare soluzioni per Power Automate.
In questo esempio importerai due soluzioni che hai creato nella sezione precedente:
- La soluzione che contiene solo il connettore personalizzato
- La soluzione che contiene il modello, il riferimento alla connessione e qualsiasi altro componente
Per informazioni su come importare soluzioni, vai a Importare soluzioni per Power Apps o Importare soluzioni per Power Automate.
Accedi a Power Apps o Power Automate.
Importa la soluzione che contiene solo il connettore personalizzato.
Importa la soluzione che contiene il modello, il riferimento di connessione e qualsiasi altro componente.
Durante il processo di importazione, crea la connessione all'endpoint esterno:
- Se il tuo endpoint non è protetto, seleziona Crea.
- Se il tuo endpoint è protetto con una chiave API, immettilo nel campo Chiave API, quindi seleziona Crea.
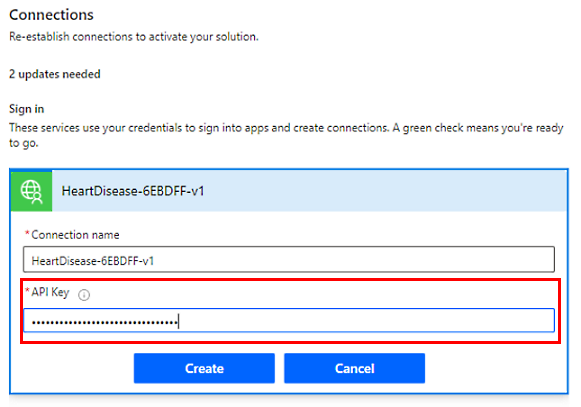
Il modello è ora pronto per essere utilizzato nell'ambiente di destinazione.
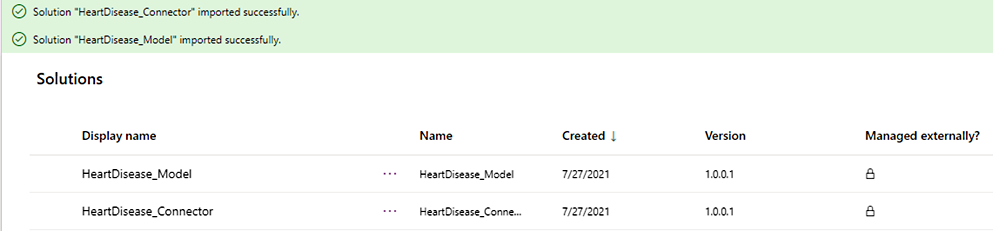
Se riscontri problemi con l'importazione, vai a Risoluzione dei problemi di importazione della soluzione.
Aggiorna la soluzione all'ultima versione di modo che venga eseguito il roll up di tutte le patch precedenti in un unico passaggio. Tutti i componenti associati alla versione precedente della soluzione che non sono presenti nella versione più recente della soluzione verranno eliminati. In questo modo i componenti obsoleti non saranno inclusi nella soluzione.
Negli esempi, aggiornerai due soluzioni:
- La soluzione che contiene solo il connettore personalizzato
- La soluzione che contiene il modello, il riferimento alla connessione e qualsiasi altro componente
Per assistenza su come eseguire l'aggiornamento, vai a Aggiornare una soluzione.
Assicurati di aver registrato il modello aggiornato nell'ambiente di origine utilizzando un pacchetto Python. Se non lo hai già registrato, segui la procedura nell'esercitazione Importa il tuo modello (su GitHub).
Accedi a Power Apps o Power Automate.
Nella soluzione che contiene solo il connettore personalizzato, aggiungi un nuovo connettore personalizzato esistente selezionando Aggiungi.
Completa i campi e immetti la nuova versione. In questo esempio, è v2 perché questa è la seconda versione.
Rimuovi la versione precedente del connettore personalizzato dalla soluzione:
- Seleziona i puntini di sospensione verticali (⋮) accanto alla versione precedente.
- Seleziona Rimuovi>Rimuovi dalla soluzione.
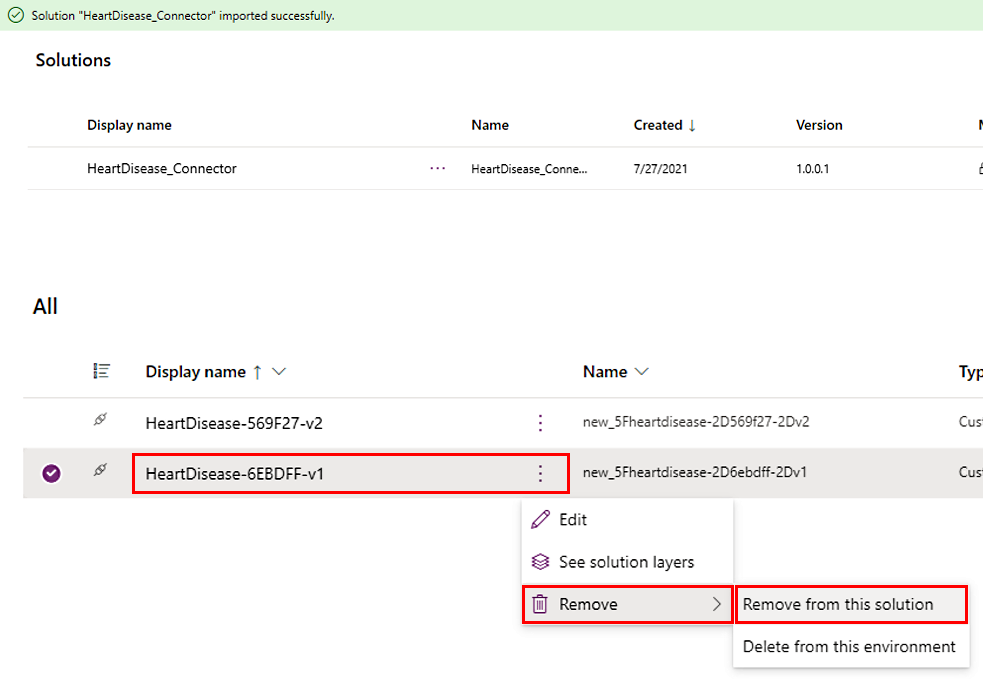
Esporta la soluzione selezionando Esporta. Per impostazione predefinita, la versione verrà incrementata durante l'esportazione.
Nella soluzione che contiene il modello, il riferimento di connessione e qualsiasi altro componente, aggiorna il riferimento di connessione di modo che punti alla versione più recente:
- La connessione personalizzata avrà lo stesso nome del connettore personalizzato aggiunto nel passaggio 4. In questo esempio, v2 è l'ultima versione.
- Rimuovi la versione precedente del riferimento di connessione dalla soluzione selezionando il nome da rimuovere (in questo esempio v1), quindi selezionando Rimuovi>Rimuovi dalla soluzione.
Esporta la soluzione selezionando Esporta. Il modello di intelligenza artificiale e qualsiasi componente che fa riferimento al modello vengono aggiornati automaticamente di modo che puntino alla versione più recente.
Accedi a Power Apps o Power Automate.
Importa la soluzione che contiene solo il connettore selezionando Importa>Aggiorna.
Importa la soluzione che contiene il modello, il riferimento di connessione e qualsiasi altro componente selezionando Importa>Aggiorna.
Crea nuove connessioni al nuovo endpoint:
- Se il tuo endpoint non è protetto, seleziona Crea.
- Se il tuo endpoint è protetto con una chiave API, immettilo nel campo Chiave API, quindi seleziona Crea.
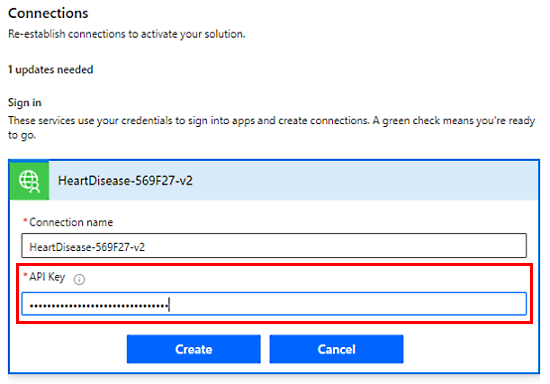
Il modello ora farà riferimento al nuovo endpoint nell'ambiente di destinazione.
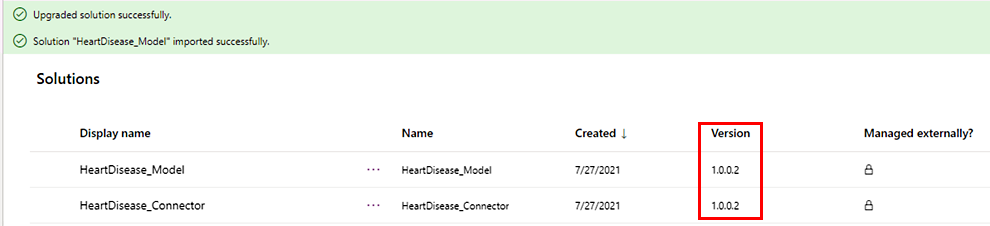
Lo staging del modello per l'aggiornamento lo importa solo nell'organizzazione. Non lo rende attivo. In questo scenario, i componenti che fanno riferimento al modello nell'ambiente faranno riferimento alla versione precedente fino al completamento di questa procedura applicando l'aggiornamento.
Per informazioni su come importare soluzioni, vai a Importare soluzioni per Power Apps o Importare soluzioni per Power Automate.
Accedi a Power Apps o Power Automate.
Importa la soluzione che contiene solo il connettore selezionando Importa>Aggiorna.
Importa la soluzione che contiene il modello, il riferimento di connessione e altri componenti selezionando Importa>Fase di aggiornamento.
Crea nuove connessioni al nuovo endpoint:
- Se il tuo endpoint non è protetto, seleziona Crea.
- Se il tuo endpoint è protetto con una chiave API, immettilo nel campo Chiave API, quindi seleziona Crea.
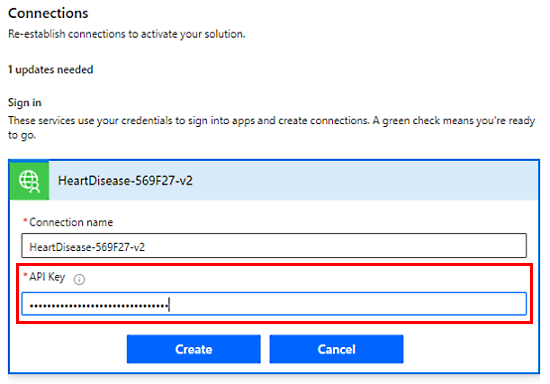
Vedrai due versioni della soluzione: la base e l'aggiornamento. Qualsiasi componente nell'ambiente al di fuori di queste soluzioni farà ancora riferimento alla versione precedente del modello. I componenti in queste soluzioni faranno riferimento alla versione del modello contenuta nella soluzione corrispondente.
Nell'esempio seguente, il flusso cloud nella soluzione di base fa riferimento alla versione precedente e il flusso cloud nella nuova soluzione fa riferimento alla nuova versione.
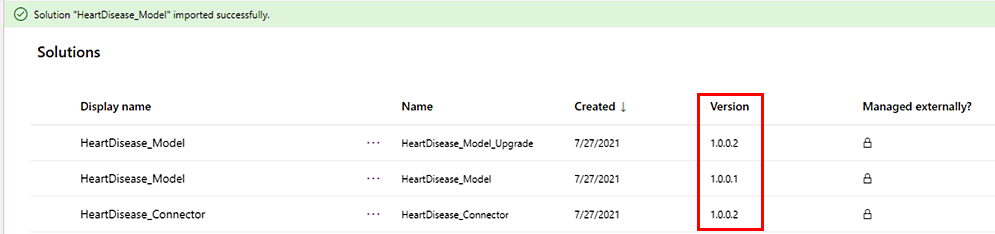
Per aggiornare la versione precedente, seleziona Applica aggiornamento.
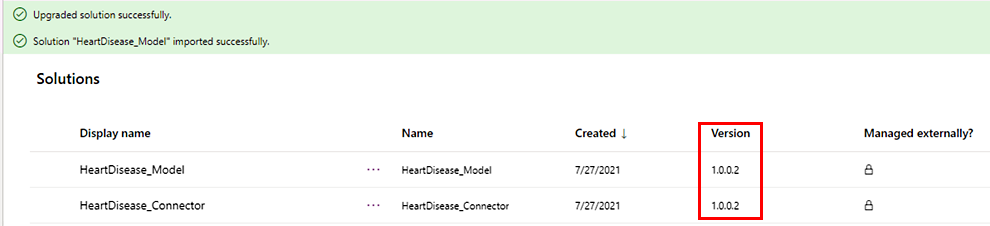
Tutti i componenti nell'ambiente ora fanno riferimento alla nuova versione del modello.
Panoramica della gestione del ciclo di vita dell'applicazione
Nozioni di base di ALM
Importare soluzioni
Aggiornare o eseguire l'upgrade di una soluzione