Monitorare Azure AD B2C con Monitoraggio di Azure
Usare Monitoraggio di Azure per instradare i log di accesso e controllo di Azure Active Directory B2C (Azure AD B2C) a diverse soluzioni di monitoraggio. I log possono essere conservati per l'uso a lungo termine o integrati con strumenti di terze parti per informazioni di sicurezza e gestione degli eventi per ottenere informazioni dettagliate sull'ambiente.
È possibile instradare gli eventi di registrazione a:
- Un account di archiviazione Azure.
- Un'area di lavoro Log Analytics (per analizzare i dati, creare dashboard e avvisi per eventi specifici).
- Un hub eventi di Azure (e si integra con le istanze di Splunk e Sumo Logic).
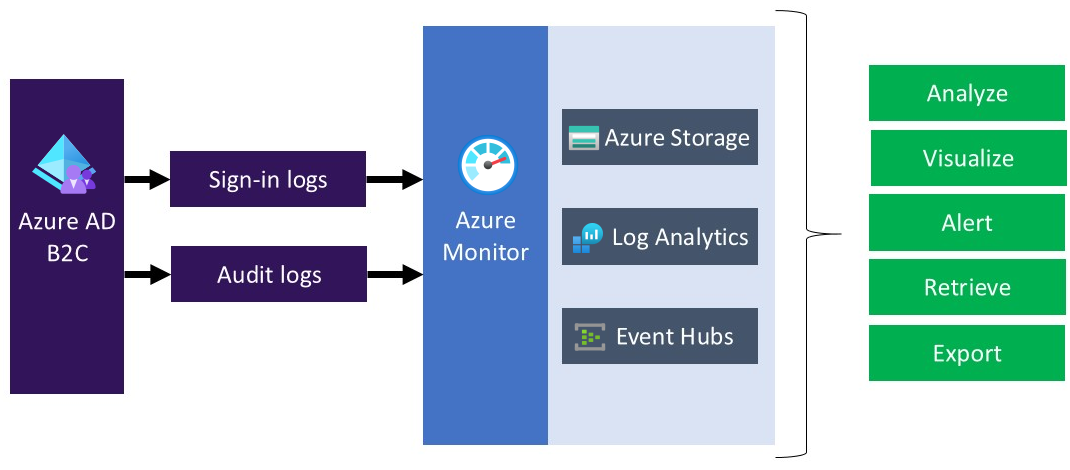
Quando si prevede di trasferire i log di Azure AD B2C in diverse soluzioni di monitoraggio o repository, tenere presente che i log di Azure AD B2C contengono dati personali. Quando si elaborano tali dati, assicurarsi di usare misure di sicurezza appropriate sui dati personali. Include la protezione contro l'elaborazione non autorizzata o illecita, utilizzando misure tecniche o organizzative appropriate.
Questo articolo illustra come trasferire i log in un'area di lavoro Log Analytics di Azure. È quindi possibile creare un dashboard o creare avvisi basati sulle attività degli utenti di Azure AD B2C.
Guardare questo video per informazioni su come configurare il monitoraggio per Azure AD B2C usando Monitoraggio di Azure.
Cenni preliminari sulla distribuzione
Azure AD B2C usa il monitoraggio di Microsoft Entra. A differenza dei tenant di Microsoft Entra, un tenant di Azure AD B2C non può avere una sottoscrizione associata. È quindi necessario eseguire passaggi aggiuntivi per abilitare l'integrazione tra Azure AD B2C e Log Analytics, dove vengono inviati i log. Per abilitare le impostazioni di diagnostica nell'ID Microsoft Entra all'interno del tenant di Azure AD B2C, usare Azure Lighthouse per delegare una risorsa, che consente ad Azure AD B2C (provider di servizi) di gestire una risorsa Microsoft Entra ID (il cliente).
Suggerimento
Azure Lighthouse viene in genere usato per gestire le risorse per più clienti. Tuttavia, può anche essere usato per gestire le risorse all'interno di un'azienda che dispone di più tenant di Microsoft Entra propri, che è quello che stiamo facendo qui, ad eccezione del fatto che stiamo delegando solo la gestione di un singolo gruppo di risorse.
Dopo aver completato i passaggi descritti in questo articolo, si creerà un nuovo gruppo di risorse (qui denominato azure-ad-b2c-monitor) e si avrà accesso allo stesso gruppo di risorse che contiene l'area di lavoro Log Analytics nel portale di Azure AD B2C . Sarà anche possibile trasferire i log da Azure AD B2C all'area di lavoro Log Analytics.
Durante questa distribuzione si autorizza un utente o un gruppo nella directory di Azure AD B2C a configurare l'istanza dell'area di lavoro Log Analytics all'interno del tenant che contiene la sottoscrizione di Azure. Per creare l'autorizzazione, distribuire un modello di Azure Resource Manager nella sottoscrizione che contiene l'area di lavoro Log Analytics.
Il diagramma seguente illustra i componenti che verranno configurati nei tenant di Microsoft Entra ID e Azure AD B2C.
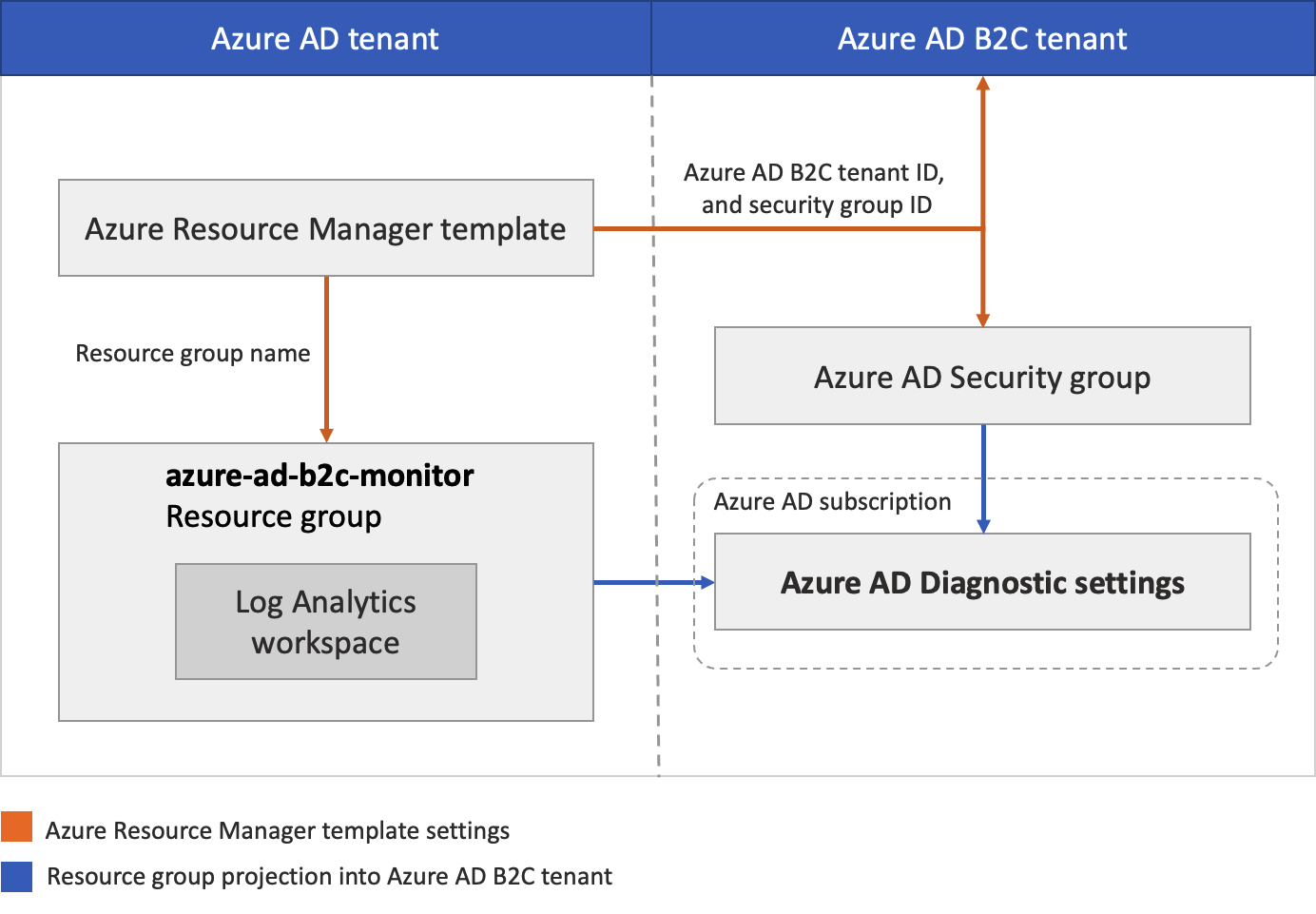
Durante questa distribuzione si configurerà il tenant di Azure AD B2C in cui vengono generati i log. Si configurerà anche il tenant di Microsoft Entra in cui verrà ospitata l'area di lavoro Log Analytics. Agli account di Azure AD B2C usati(ad esempio l'account amministratore) deve essere assegnato il ruolo Amministrazione istrator globale nel tenant di Azure AD B2C. All'account Microsoft Entra che verrà usato per eseguire la distribuzione deve essere assegnato il ruolo Proprietario nella sottoscrizione di Microsoft Entra. È anche importante assicurarsi di aver eseguito l'accesso alla directory corretta durante il completamento di ogni passaggio, come descritto.
In sintesi, si userà Azure Lighthouse per consentire a un utente o a un gruppo nel tenant di Azure AD B2C di gestire un gruppo di risorse in una sottoscrizione associata a un tenant diverso (il tenant di Microsoft Entra). Al termine dell'autorizzazione, è possibile selezionare la sottoscrizione e l'area di lavoro Log Analytics come destinazione nelle impostazioni di diagnostica in Azure AD B2C.
Prerequisiti
Un account Azure AD B2C con ruolo globale Amministrazione istrator nel tenant di Azure AD B2C.
Un account Microsoft Entra con il ruolo Proprietario nella sottoscrizione di Microsoft Entra. Vedere come Assegnare un utente come amministratore di una sottoscrizione di Azure.
1. Creare o scegliere un gruppo di risorse
Prima di tutto, creare o scegliere un gruppo di risorse che contiene l'area di lavoro Log Analytics di destinazione che riceverà i dati da Azure AD B2C. Il nome del gruppo di risorse verrà specificato quando si distribuisce il modello di Azure Resource Manager.
- Accedi al portale di Azure.
- Se si ha accesso a più tenant, selezionare l'icona Impostazioni nel menu in alto per passare al tenant microsoft Entra ID dal menu Directory e sottoscrizioni.
- Creare un gruppo di risorse o sceglierne uno esistente. Questo esempio usa un gruppo di risorse denominato azure-ad-b2c-monitor.
2. Creare un'area di lavoro Log Analytics
Un'area di lavoro Log Analytics è un ambiente univoco per i dati di log di Monitoraggio di Azure. Si userà questa area di lavoro Log Analytics per raccogliere dati dai log di controllo di Azure AD B2C e quindi visualizzarli con query e cartelle di lavoro o creare avvisi.
- Accedi al portale di Azure.
- Se si ha accesso a più tenant, selezionare l'icona Impostazioni nel menu in alto per passare al tenant microsoft Entra ID dal menu Directory e sottoscrizioni.
- Creare un'area di lavoro Log Analytics. Questo esempio usa un'area di lavoro Log Analytics denominata AzureAdB2C, in un gruppo di risorse denominato azure-ad-b2c-monitor.
3. Delegare la gestione delle risorse
In questo passaggio si sceglie il tenant di Azure AD B2C come provider di servizi. È anche possibile definire le autorizzazioni necessarie per assegnare i ruoli predefiniti di Azure appropriati ai gruppi nel tenant di Microsoft Entra.
3.1 Ottenere l'ID tenant di Azure AD B2C
Ottenere prima di tutto l'ID tenant della directory di Azure AD B2C (noto anche come ID directory).
- Accedi al portale di Azure.
- Se si ha accesso a più tenant, selezionare l'icona Impostazioni nel menu in alto per passare al tenant di Azure AD B2C dal menu Directory e sottoscrizioni.
- Selezionare Microsoft Entra ID e selezionare Panoramica.
- Registrare l'ID tenant.
3.2 Selezionare un gruppo di sicurezza
Selezionare ora un gruppo o un utente di Azure AD B2C a cui si vuole concedere l'autorizzazione al gruppo di risorse creato in precedenza nella directory contenente la sottoscrizione.
Per semplificare la gestione, è consigliabile usare i gruppi di utenti di Microsoft Entra per ogni ruolo, consentendo di aggiungere o rimuovere singoli utenti al gruppo invece di assegnare autorizzazioni direttamente a tale utente. In questa procedura dettagliata verrà aggiunto un gruppo di sicurezza.
Importante
Per aggiungere autorizzazioni per un gruppo Microsoft Entra, il tipo di gruppo deve essere impostato su Sicurezza. Questa opzione è selezionata quando viene creato il gruppo. Per altre informazioni, vedere Creare un gruppo di base e aggiungere membri usando Microsoft Entra ID.
- Con Microsoft Entra ID ancora selezionato nella directory di Azure AD B2C , selezionare Gruppi e quindi selezionare un gruppo. Se non si dispone di un gruppo esistente, creare un gruppo di sicurezza , quindi aggiungere membri. Per altre informazioni, seguire la procedura Creare un gruppo di base e aggiungere membri usando Microsoft Entra ID.
- Selezionare Panoramica e registrare l'ID oggetto del gruppo.
3.3 Creare un modello di Azure Resource Manager
Per creare l'autorizzazione e la delega personalizzati in Azure Lighthouse, si usa un modello di Azure Resource Manager. Questo modello concede ad Azure AD B2C l'accesso al gruppo di risorse Microsoft Entra creato in precedenza, ad esempio azure-ad-b2c-monitor. Distribuire il modello dall'esempio GitHub usando il pulsante Distribuisci in Azure, che apre il portale di Azure e consente di configurare e distribuire il modello direttamente nel portale. Per questi passaggi, assicurarsi di aver eseguito l'accesso al tenant di Microsoft Entra (non al tenant di Azure AD B2C).
Accedi al portale di Azure.
Se si ha accesso a più tenant, selezionare l'icona Impostazioni nel menu in alto per passare al tenant microsoft Entra ID dal menu Directory e sottoscrizioni.
Usare il pulsante Distribuisci in Azure per aprire il portale di Azure e distribuire il modello direttamente nel portale. Per altre informazioni, vedere Creare un modello di Azure Resource Manager.
Nella pagina Distribuzione personalizzata immettere le informazioni seguenti:
Campo Definizione Subscription Selezionare la directory contenente la sottoscrizione di Azure in cui è stato creato il gruppo di risorse azure-ad-b2c-monitor . Area Selezionare l'area in cui verrà distribuita la risorsa. Nome dell'offerta msp Nome che descrive questa definizione. Ad esempio, Monitoraggio di Azure AD B2C. Si tratta del nome che verrà visualizzato in Azure Lighthouse. Il nome dell'offerta MSP deve essere univoco nell'ID Microsoft Entra. Per monitorare più tenant di Azure AD B2C, usare nomi diversi. Descrizione dell'offerta Msp Breve descrizione dell'offerta. Ad esempio, Abilita Monitoraggio di Azure in Azure AD B2C. Managed By Tenant ID ID tenant del tenant di Azure AD B2C (noto anche come ID directory). Autorizzazioni Specificare una matrice JSON di oggetti che includono l'ID principalIdMicrosoft Entra ,principalIdDisplayNamee AzureroleDefinitionId.principalIdè l'ID oggetto del gruppo B2C o dell'utente che avrà accesso alle risorse in questa sottoscrizione di Azure. Per questa procedura dettagliata, specificare l'ID oggetto del gruppo registrato in precedenza.roleDefinitionIdPer , usare il valore del ruolo predefinito per il ruolo Collaboratore,b24988ac-6180-42a0-ab88-20f7382dd24c.Nome gruppo di risorse Nome del gruppo di risorse creato in precedenza nel tenant di Microsoft Entra. Ad esempio, azure-ad-b2c-monitor. Nell'esempio seguente viene illustrata una matrice authorizations con un gruppo di sicurezza.
[ { "principalId": "<Replace with group's OBJECT ID>", "principalIdDisplayName": "Azure AD B2C tenant administrators", "roleDefinitionId": "b24988ac-6180-42a0-ab88-20f7382dd24c" } ]
Dopo aver distribuito il modello, il completamento della proiezione delle risorse può richiedere alcuni minuti (in genere non più di cinque). È possibile verificare la distribuzione nel tenant di Microsoft Entra e ottenere i dettagli della proiezione delle risorse. Per altre informazioni, vedere Visualizzare e gestire i provider di servizi.
4. Selezionare la sottoscrizione
Dopo aver distribuito il modello e aver atteso alcuni minuti per il completamento della proiezione delle risorse, seguire questa procedura per associare la sottoscrizione alla directory di Azure AD B2C.
Nota
Nelle impostazioni del portale | Pagina Directory e sottoscrizioni , assicurarsi che i tenant di Azure AD B2C e Microsoft Entra siano selezionati in Directory correnti e delegate.
Disconnettersi dal portale di Azure e accedere di nuovo con l'account amministrativo di Azure AD B2C. Questo account deve essere membro del gruppo di sicurezza specificato nel passaggio Delegare la gestione delle risorse. La disconnessione e il canto in consente di aggiornare le credenziali della sessione nel passaggio successivo.
Selezionare l'icona Impostazioni nella barra degli strumenti del portale.
Nelle impostazioni del portale | Nella pagina Directory e sottoscrizioni , nell'elenco Nome directory individuare la directory ID di Microsoft Entra che contiene la sottoscrizione di Azure e il gruppo di risorse azure-ad-b2c-monitor creato e quindi selezionare Cambia.
Verificare di aver selezionato la directory corretta e che la sottoscrizione di Azure sia elencata e selezionata nel filtro Sottoscrizione predefinita.
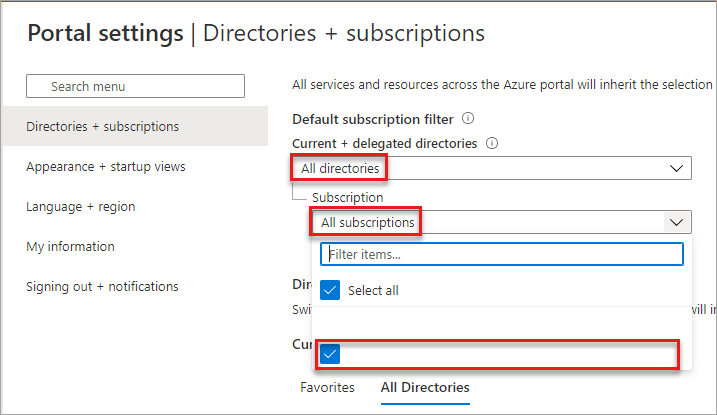
5. Configurare le impostazioni di diagnostica
Le impostazioni di diagnostica definiscono dove devono essere inviati i log e le metriche per una risorsa. Le possibili destinazioni sono:
In questo esempio viene usata l'area di lavoro Log Analytics per creare un dashboard.
5.1 Creare impostazioni di diagnostica
È possibile creare le impostazioni di diagnostica nella portale di Azure.
Per configurare le impostazioni di monitoraggio per i log attività di Azure AD B2C:
Accedere al portale di Azure con l'account amministrativo di Azure AD B2C. Questo account deve essere membro del gruppo di sicurezza specificato nel passaggio Selezionare un gruppo di sicurezza.
Se si ha accesso a più tenant, selezionare l'icona Impostazioni nel menu in alto per passare al tenant di Azure AD B2C dal menu Directory e sottoscrizioni.
Selezionare Microsoft Entra ID
Selezionare Impostazioni di diagnostica in Monitoraggio.
Se sono presenti impostazioni per la risorsa, verrà visualizzato un elenco di impostazioni già configurate. Selezionare Aggiungi impostazione di diagnostica per aggiungere una nuova impostazione oppure selezionare Modifica impostazioni per modificare un'impostazione esistente. Ogni impostazione non può avere più di uno dei tipi di destinazione.
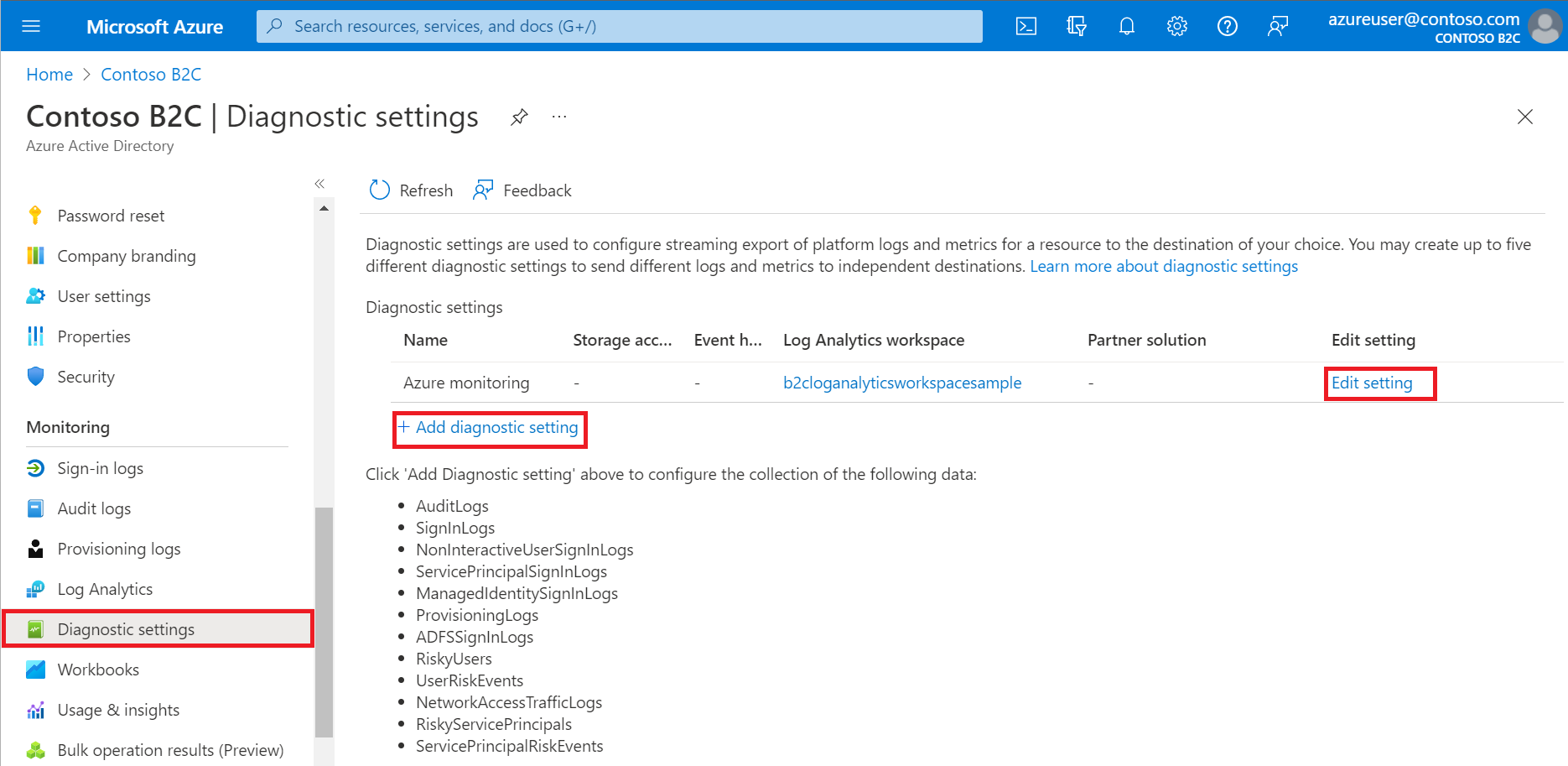
Assegnare un nome all'impostazione se non ne ha già uno.
Selezionare AuditLogs e SignInLogs.
Selezionare Invia all'area di lavoro Log Analytics e quindi:
- In Sottoscrizione selezionare la propria sottoscrizione.
- In Area di lavoro Log Analytics selezionare il nome dell'area di lavoro creata in precedenza,
AzureAdB2Cad esempio .
Nota
Solo le impostazioni di diagnostica AuditLogs e SignInLogs sono attualmente supportate per i tenant di Azure AD B2C.
Seleziona Salva.
Nota
La visualizzazione di un evento in un'area di lavoro Log Analytics può richiedere fino a 15 minuti. Altre informazioni sulle latenze dei report di Active Directory, che possono influire sul decadimento dei dati e svolgono un ruolo importante nella creazione di report.
Se viene visualizzato il messaggio di errore, Per configurare le impostazioni di diagnostica per l'uso di Monitoraggio di Azure per la directory di Azure AD B2C, è necessario configurare la gestione risorse delegate, assicurarsi di accedere con un utente membro del gruppo di sicurezza e selezionare la sottoscrizione.
6. Visualizzare i dati
È ora possibile configurare l'area di lavoro Log Analytics per visualizzare i dati e configurare gli avvisi. Queste configurazioni possono essere effettuate sia nel tenant di Microsoft Entra che nel tenant di Azure AD B2C.
6.1 Creare una query
Le query di log consentono di usare completamente il valore dei dati raccolti nei log di Monitoraggio di Azure. Un linguaggio di query potente consente di unire dati da più tabelle, aggregare set di dati di grandi dimensioni ed eseguire operazioni complesse con una quantità minima di codice. Praticamente è possibile rispondere a qualsiasi domanda e l'analisi viene eseguita finché i dati di supporto sono stati raccolti e si comprende come costruire la query giusta. Per altre informazioni, vedere Introduzione alle query di log in Monitoraggio di Azure.
Accedi al portale di Azure.
Se si ha accesso a più tenant, selezionare l'icona Impostazioni nel menu in alto per passare al tenant microsoft Entra ID dal menu Directory e sottoscrizioni.
Nella finestra dell'area di lavoro Log Analytics selezionare Log
Nell'editor di query incollare la query di Linguaggio di query Kusto seguente. Questa query mostra l'utilizzo dei criteri in base all'operazione negli ultimi x giorni. La durata predefinita è impostata su 90 giorni (90d). Si noti che la query è incentrata solo sull'operazione in cui un token/codice viene emesso dai criteri.
AuditLogs | where TimeGenerated > ago(90d) | where OperationName contains "issue" | extend UserId=extractjson("$.[0].id",tostring(TargetResources)) | extend Policy=extractjson("$.[1].value",tostring(AdditionalDetails)) | summarize SignInCount = count() by Policy, OperationName | order by SignInCount desc nulls lastSelezionare Esegui. I risultati della query vengono visualizzati nella parte inferiore della schermata.
Per salvare la query per usarla in un secondo momento, selezionare Salva.
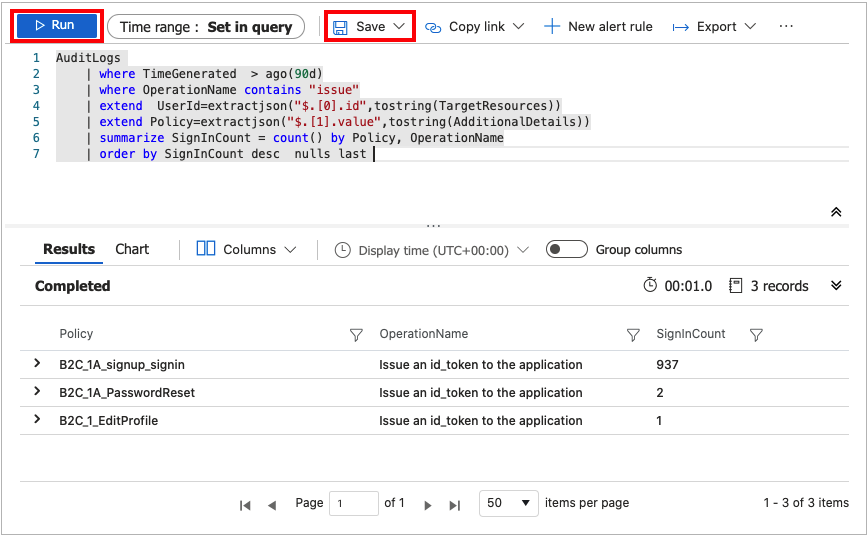
Compilare i dettagli seguenti:
- Nome : immettere il nome della query.
- Salva con nome : selezionare
query. - Categoria : selezionare
Log.
Seleziona Salva.
È anche possibile modificare la query per visualizzare i dati usando l'operatore render .
AuditLogs
| where TimeGenerated > ago(90d)
| where OperationName contains "issue"
| extend UserId=extractjson("$.[0].id",tostring(TargetResources))
| extend Policy=extractjson("$.[1].value",tostring(AdditionalDetails))
| summarize SignInCount = count() by Policy
| order by SignInCount desc nulls last
| render piechart
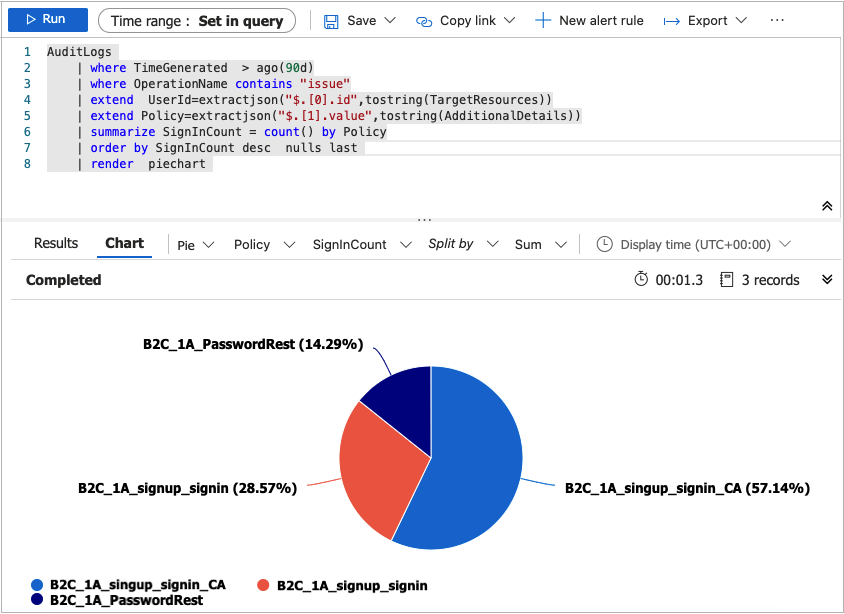
Per altri esempi, vedere il repository GitHub SIEM di Azure AD B2C.
6.2 Creare una cartella di lavoro
Le cartelle di lavoro offrono un canvas flessibile per l'analisi dei dati e la creazione di report visivi avanzati nel portale di Azure. Consentono di sfruttare più origini dati in tutto Azure e di combinarle in esperienze interattive unificate. Per altre informazioni, vedere Cartelle di lavoro di Monitoraggio di Azure.
Seguire le istruzioni seguenti per creare una nuova cartella di lavoro usando un modello di raccolta JSON. Questa cartella di lavoro fornisce un dashboard di User Insights e authentication per il tenant di Azure AD B2C.
Accedi al portale di Azure.
Se si ha accesso a più tenant, selezionare l'icona Impostazioni nel menu in alto per passare al tenant microsoft Entra ID dal menu Directory e sottoscrizioni.
Nella finestra dell'area di lavoro Log Analytics selezionare Cartelle di lavoro.
Sulla barra degli strumenti selezionare + Nuova opzione per creare una nuova cartella di lavoro.
Nella pagina Nuova cartella di lavoro selezionare il Editor avanzato usando l'opzione </>sulla barra degli strumenti.

Selezionare Modello raccolta.
Sostituire json nel modello di raccolta con il contenuto della cartella di lavoro di base di Azure AD B2C:
Applicare il modello usando il pulsante Applica .
Selezionare il pulsante Modifica completata dalla barra degli strumenti per completare la modifica della cartella di lavoro.
Salvare infine la cartella di lavoro usando il pulsante Salva dalla barra degli strumenti.
Specificare un titolo, ad esempio dashboard di Azure AD B2C.
Seleziona Salva.

La cartella di lavoro visualizzerà i report sotto forma di dashboard.
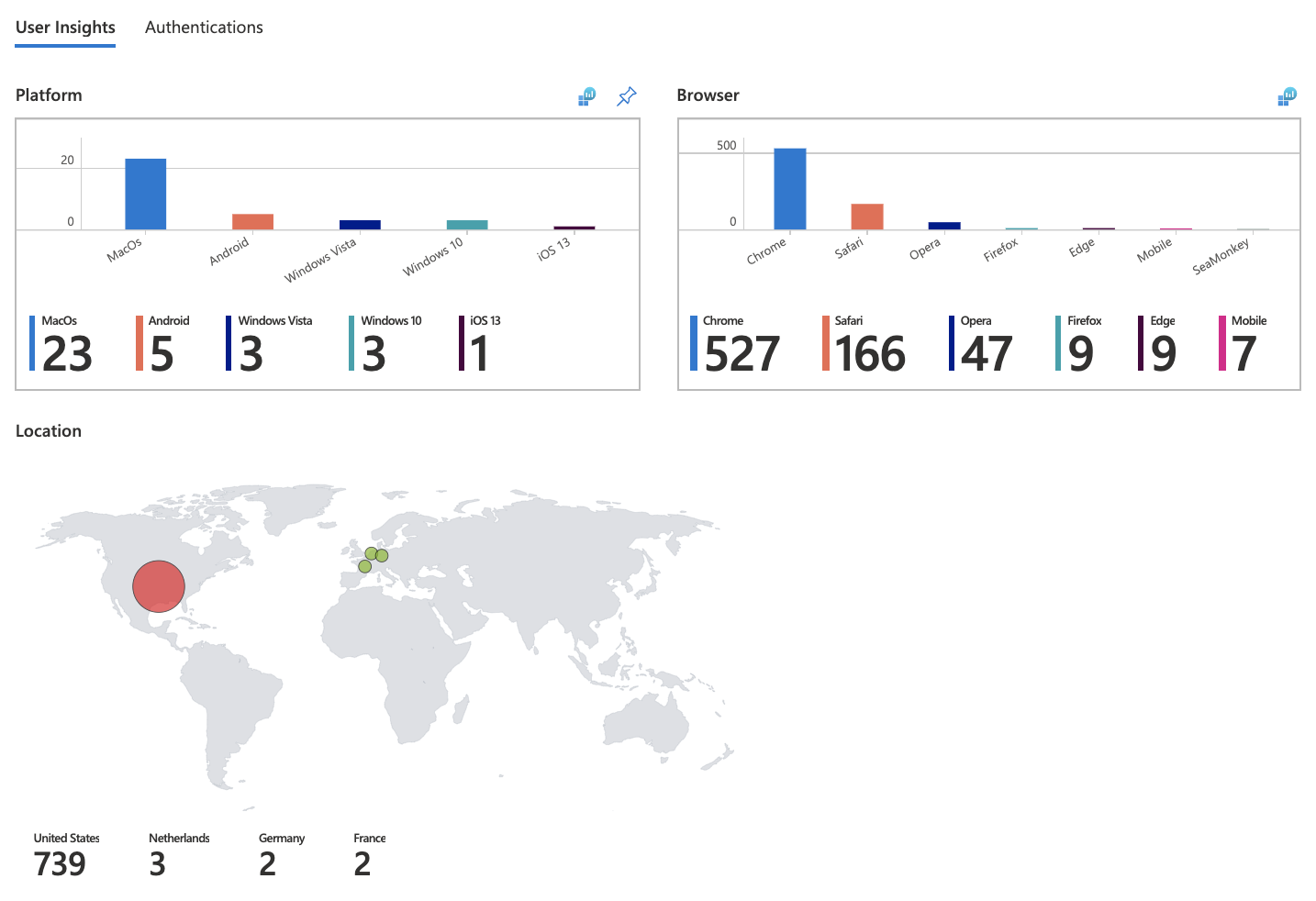
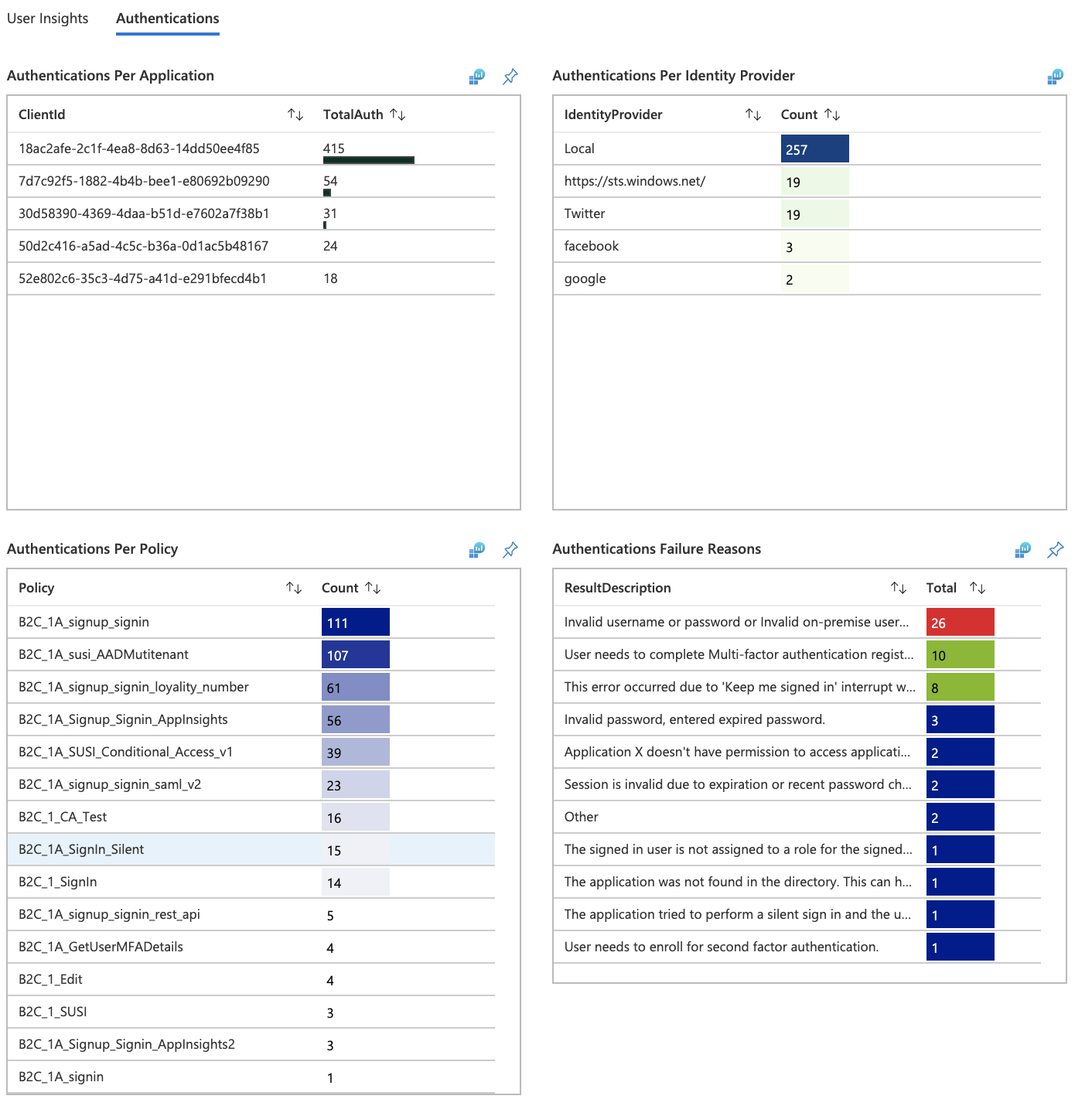
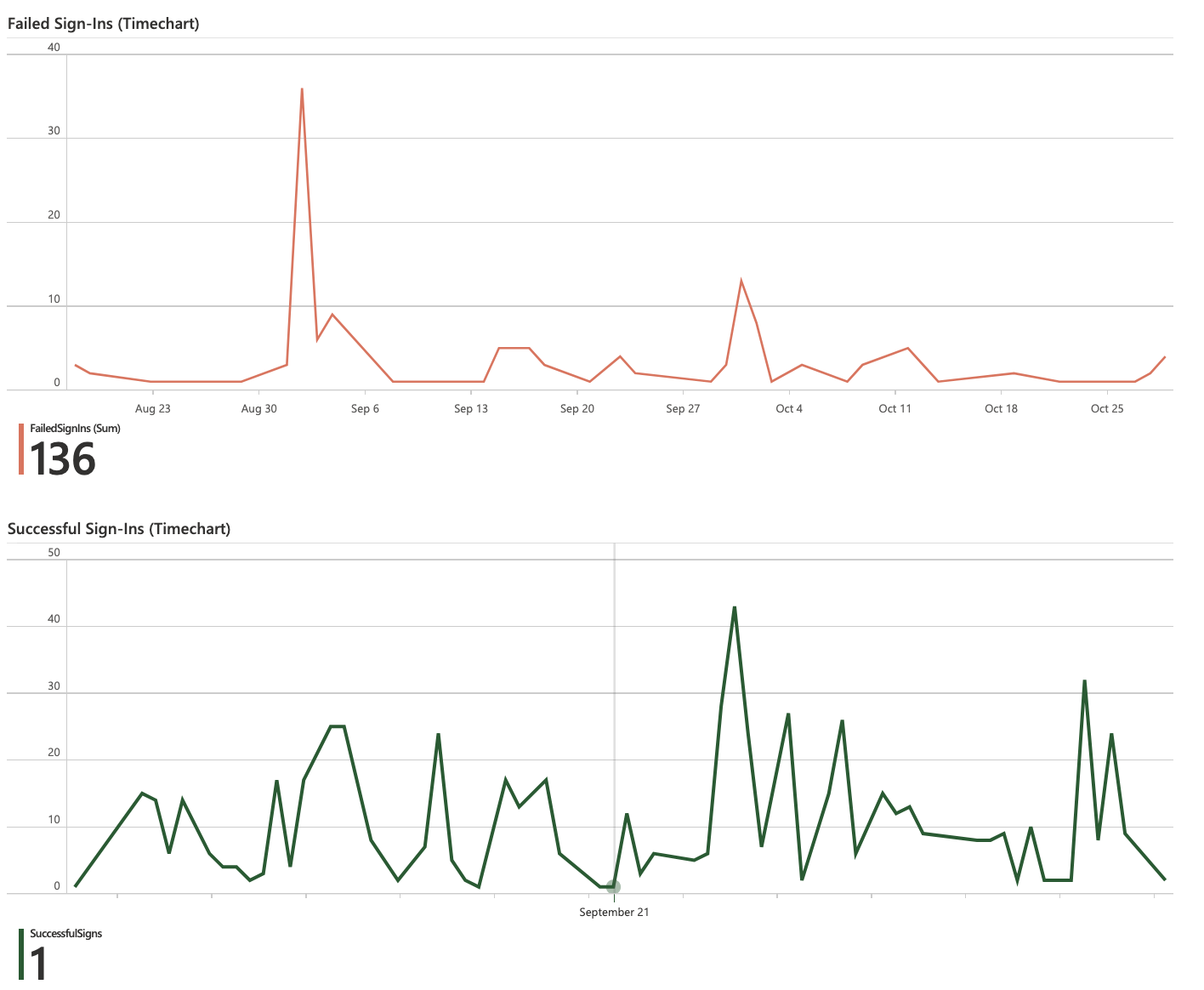
Creare avvisi
Gli avvisi vengono creati tramite le regole di avviso in Monitoraggio di Azure e possono eseguire automaticamente query salvate o ricerche personalizzate nei log a intervalli regolari. È possibile creare avvisi in base a metriche di prestazioni specifiche o quando si verificano determinati eventi. È anche possibile creare avvisi in caso di assenza di un evento o quando si verificano diversi eventi all'interno di una determinata finestra temporale. Ad esempio, gli avvisi possono essere usati per notificare quando il numero medio di accessi supera una determinata soglia. Per altre informazioni, vedere Creare avvisi.
Usare le istruzioni seguenti per creare un nuovo avviso di Azure, che invierà una notifica tramite posta elettronica ogni volta che si verifica un calo del 25% nelle richieste totali rispetto al periodo precedente. L'avviso verrà eseguito ogni 5 minuti e cercherà il calo nell'ultima ora rispetto all'ora precedente. Gli avvisi vengono creati usando il linguaggio di query Kusto.
Accedi al portale di Azure.
Se si ha accesso a più tenant, selezionare l'icona Impostazioni nel menu in alto per passare al tenant microsoft Entra ID dal menu Directory e sottoscrizioni.
Nell'area di lavoro Log Analytics selezionare Log.
Creare una nuova query Kusto usando questa query.
let start = ago(2h); let end = now(); let threshold = -25; //25% decrease in total requests. AuditLogs | serialize TimeGenerated, CorrelationId, Result | make-series TotalRequests=dcount(CorrelationId) on TimeGenerated from start to end step 1h | mvexpand TimeGenerated, TotalRequests | serialize TotalRequests, TimeGenerated, TimeGeneratedFormatted=format_datetime(todatetime(TimeGenerated), 'yyyy-MM-dd [HH:mm:ss]') | project TimeGeneratedFormatted, TotalRequests, PercentageChange= ((toreal(TotalRequests) - toreal(prev(TotalRequests,1)))/toreal(prev(TotalRequests,1)))*100 | order by TimeGeneratedFormatted desc | where PercentageChange <= threshold //Trigger's alert rule if matched.Selezionare Esegui per testare la query. Verranno visualizzati i risultati se è presente un calo del 25% o più nelle richieste totali nell'ultima ora.
Per creare una regola di avviso basata su questa query, usare l'opzione + Nuova regola di avviso disponibile nella barra degli strumenti.
Nella pagina Crea una regola di avviso selezionare Nome condizione
Nella pagina Configura logica del segnale impostare i valori seguenti e quindi usare il pulsante Fine per salvare le modifiche.
- Logica di avviso: impostare il numero di risultatimaggiore di0.
- Valutazione basata su: selezionare 120 per Periodo (in minuti) e 5 per Frequenza (in minuti)
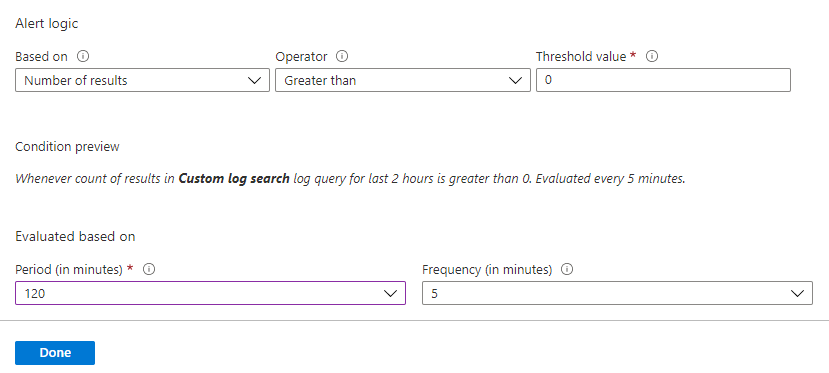
Dopo aver creato l'avviso, passare all'area di lavoro Log Analytics e selezionare Avvisi. In questa pagina vengono visualizzati tutti gli avvisi attivati nell'opzione Durata impostata dall'intervallo di tempo.
Configurare i gruppi di azioni
Gli avvisi di Monitoraggio di Azure e di integrità dei servizi usano gruppi di azioni per notificare agli utenti l'attivazione di un avviso. È possibile includere l'invio di una chiamata vocale, SMS, e-mail; o attivando vari tipi di azioni automatizzate. Seguire il materiale sussidiario Creare e gestire i gruppi di azioni nel portale di Azure
Ecco un esempio di messaggio di posta elettronica di notifica di avviso.
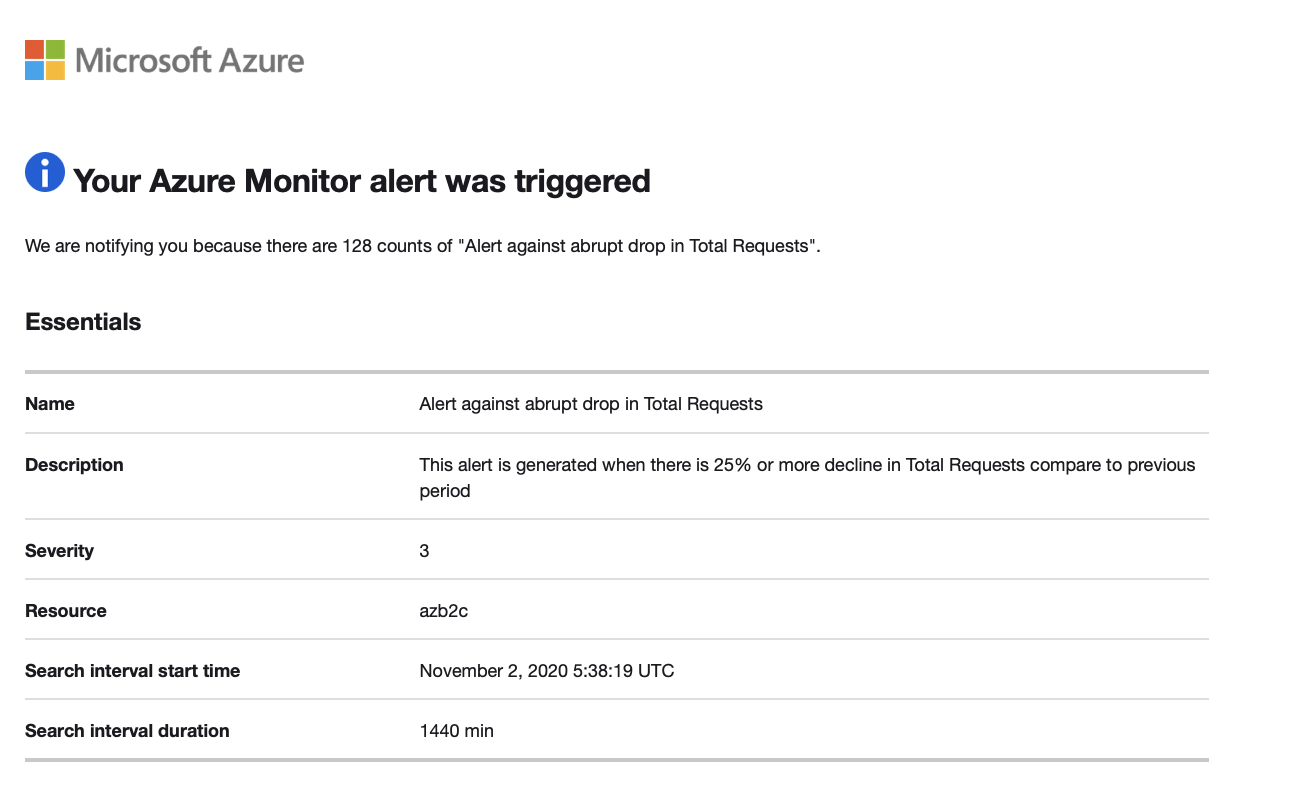
Più tenant
Per eseguire l'onboarding di più log del tenant di Azure AD B2C nella stessa area di lavoro Log Analytics (o nell'account di archiviazione di Azure o nell'hub eventi), sono necessarie distribuzioni separate con valori diversi per il nome dell'offerta msp. Assicurarsi che l'area di lavoro Log Analytics si trovi nello stesso gruppo di risorse configurato in Creare o scegliere un gruppo di risorse.
Quando si usano più aree di lavoro Log Analytics, usare query tra aree di lavoro per creare query che funzionano in più aree di lavoro. Ad esempio, la query seguente esegue un join di due log di controllo di tenant diversi in base alla stessa categoria (ad esempio, autenticazione):
workspace("AD-B2C-TENANT1").AuditLogs
| join workspace("AD-B2C-TENANT2").AuditLogs
on $left.Category== $right.Category
Change the data retention period (Cambiare il periodo di conservazione dei dati)
I log di Monitoraggio di Azure sono progettati per ridimensionare e supportare la raccolta, l'indicizzazione e l'archiviazione di grandi quantità di dati al giorno da qualsiasi origine dell'azienda o distribuita in Azure. Per impostazione predefinita, i log vengono conservati per 30 giorni, ma la durata della conservazione può essere aumentata fino a due anni. Informazioni su come gestire l'utilizzo e i costi con i log di Monitoraggio di Azure. Dopo aver selezionato il piano tariffario, è possibile modificare il periodo di conservazione dei dati.
Disabilitare la raccolta dei dati di monitoraggio
Per interrompere la raccolta dei log nell'area di lavoro Log Analytics, eliminare le impostazioni di diagnostica create. Si continuerà a incorrere in addebiti per la conservazione dei dati di log già raccolti nell'area di lavoro. Se non sono più necessari i dati di monitoraggio raccolti, è possibile eliminare l'area di lavoro Log Analytics e il gruppo di risorse creato per Monitoraggio di Azure. L'eliminazione dell'area di lavoro Log Analytics elimina tutti i dati nell'area di lavoro e impedisce di incorrere in costi aggiuntivi per la conservazione dei dati.
Eliminare l'area di lavoro Log Analytics e il gruppo di risorse
- Accedi al portale di Azure.
- Se si ha accesso a più tenant, selezionare l'icona Impostazioni nel menu in alto per passare al tenant microsoft Entra ID dal menu Directory e sottoscrizioni.
- Scegliere il gruppo di risorse che contiene l'area di lavoro Log Analytics. Questo esempio usa un gruppo di risorse denominato azure-ad-b2c-monitor e un'area di lavoro Log Analytics denominata
AzureAdB2C. - Eliminare l'area di lavoro Log Analytics.
- Selezionare il pulsante Elimina per eliminare il gruppo di risorse.
Passaggi successivi
Altri esempi sono disponibili nella raccolta SIEM di Azure AD B2C.
Per altre informazioni sull'aggiunta e la configurazione delle impostazioni di diagnostica in Monitoraggio di Azure, vedere Esercitazione: Raccogliere e analizzare i log delle risorse da una risorsa di Azure.
Per informazioni sullo streaming dei log di Microsoft Entra in un hub eventi, vedere Esercitazione: Trasmettere i log di Microsoft Entra a un hub eventi di Azure.