Nota
L'accesso a questa pagina richiede l'autorizzazione. È possibile provare ad accedere o modificare le directory.
L'accesso a questa pagina richiede l'autorizzazione. È possibile provare a modificare le directory.
SI APPLICA A: Tutti i livelli di Gestione API
In Gestione API, è possibile aggiungere un'API GraphQL in uno dei due modelli: effettuare il pass-through a un endpoint GraphQL esistente o importare uno schema GraphQL e creare un'API GraphQL sintetica con sistemi di risoluzione di campi personalizzati. Per ulteriori informazioni, consultare la panoramica di GraphQL.
Contenuto dell'articolo:
- Aggiungere un'API GraphQL pass-through all'istanza di Gestione API.
- Testare l'API GraphQL.
Se si vuole importare uno schema GraphQL e configurare i sistemi di risoluzione dei campi usando endpoint REST o SOAP API, consultare Importare uno schema GraphQL e configurare i sistemi di risoluzione dei campi.
Prerequisiti
Un'istanza di API Management esistente. Crearne una se non è già stato fatto.
Un’API GraphQL.
Interfaccia della riga di comando di Azure
Usare l'ambiente Bash in Azure Cloud Shell. Per altre informazioni, vedere Introduzione ad Azure Cloud Shell.
Se si preferisce eseguire i comandi di riferimento dell'interfaccia della riga di comando in locale, installare l'interfaccia della riga di comando di Azure. Per l'esecuzione in Windows o macOS, è consigliabile eseguire l'interfaccia della riga di comando di Azure in un contenitore Docker. Per altre informazioni, vedere Come eseguire l'interfaccia della riga di comando di Azure in un contenitore Docker.
Se si usa un'installazione locale, accedere all'interfaccia della riga di comando di Azure con il comando az login. Per completare il processo di autenticazione, seguire la procedura visualizzata nel terminale. Per altre opzioni di accesso, vedere Eseguire l'autenticazione ad Azure con l'interfaccia della riga di comando di Azure.
Quando richiesto, al primo utilizzo installare l'estensione dell'interfaccia della riga di comando di Azure. Per altre informazioni sulle estensioni, vedere Usare e gestire le estensioni con l'interfaccia della riga di comando di Azure.
Eseguire az version per trovare la versione e le librerie dipendenti installate. Per eseguire l'aggiornamento alla versione più recente, eseguire az upgrade.
Azure PowerShell
- Se si sceglie di usare Azure PowerShell in locale:
- Installare la versione più recente del modulo Az di PowerShell.
- Connettersi all'account Azure con il cmdlet Connect-AzAccount.
- Se si sceglie di usare Azure Cloud Shell:
- Vedere Panoramica di Azure Cloud Shell per altre informazioni.
- Se si sceglie di usare Azure PowerShell in locale:
Aggiungere un'API GraphQL
Nel portale di Azure accedere all'istanza di Gestione API.
Nel menu a sinistra, selezionare API >+ Aggiungi API.
In Definisci una nuova API, selezionare l'icona GraphQL.
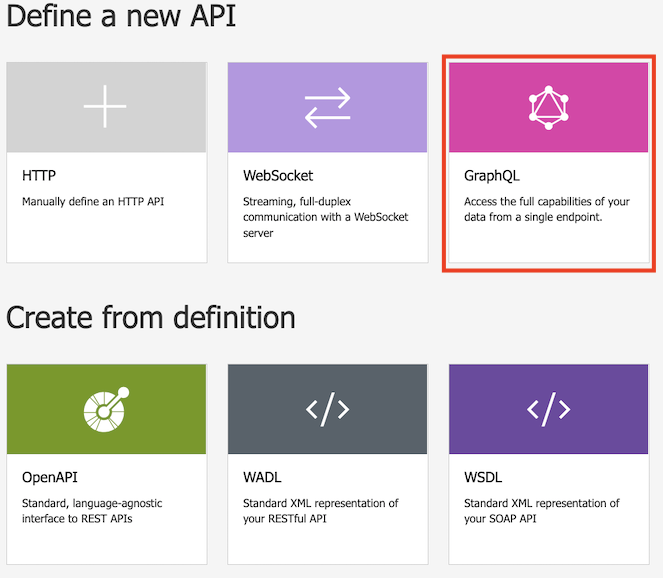
Nella finestra di dialogo, selezionare Completo e completare i campi modulo richiesti.
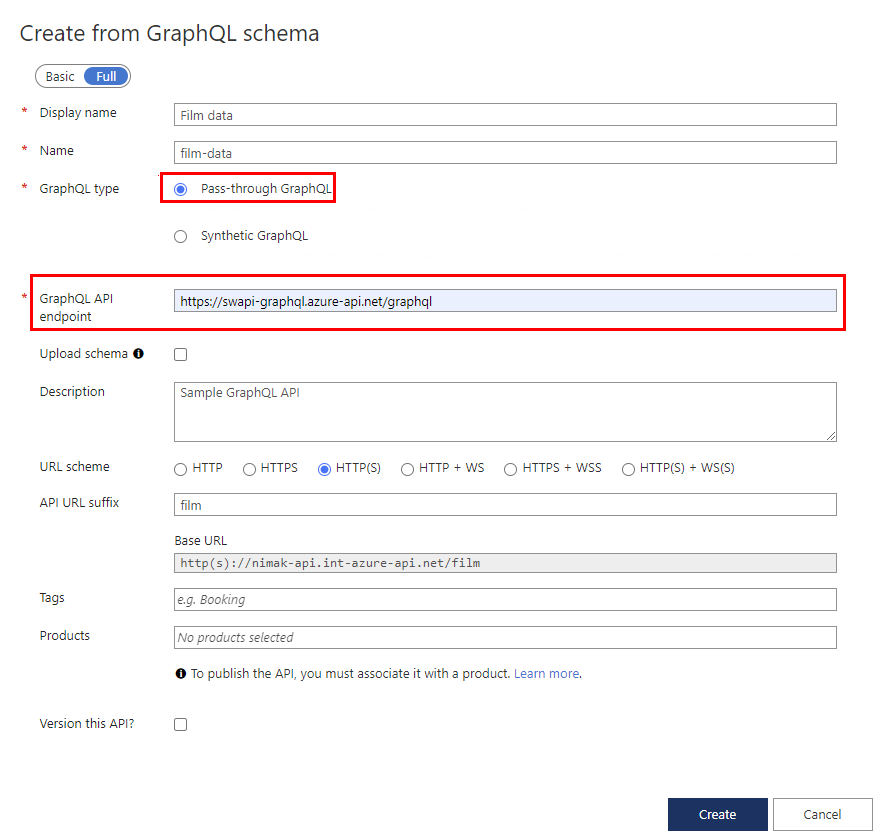
Campo Descrzione Nome visualizzato Il nome con cui verrà visualizzata l'API GraphQL. Nome Nome non elaborato dell'API GraphQL. Si popola automaticamente durante la digitazione del nome visualizzato. Tipo GraphQL Selezionare pass-through GraphQL per importare da un endpoint dell'API GraphQL esistente. Endpoint dell'API GraphQL URL di base con il nome dell'endpoint dell'API GraphQL.
Ad esempio:https://example.com/your-GraphQL-name. È anche possibile usare un comune endpoint GraphQL “swapi”, come una demohttps://swapi-graphql.azure-api.net/graphql.Carica schema Selezionare facoltativamente per esplorare e caricare il file di schema per sostituire lo schema recuperato dall'endpoint GraphQL (se disponibile). Descrizione Aggiungere una descrizione dell'API. Schema URL Effettuare una selezione in base all'endpoint GraphQL. Selezionare una delle opzioni che includono uno schema WebSocket (WS o WSS) se l'API GraphQL include il tipo di sottoscrizione. Selezione predefinita: HTTP(S). Suffisso dell'URL dell'API Aggiungere un suffisso URL per identificare l’API specifica in questa istanza di Gestione API. Deve essere univoco nell'istanza di Gestione API. URL di base Campo non modificabile che mostra l'URL di base dell'API Tag Associare l'API GraphQL a tag nuovi o esistenti. Prodotti Associare l'API GraphQL a un prodotto per pubblicarlo. Assegnare un numero di versione a questa API? Selezionare questa opzione per applicare uno schema di controllo delle versioni all'API GraphQL. Seleziona Crea.
Dopo aver creato l'API, esplorare o modificare lo schema nella scheda progettazione.
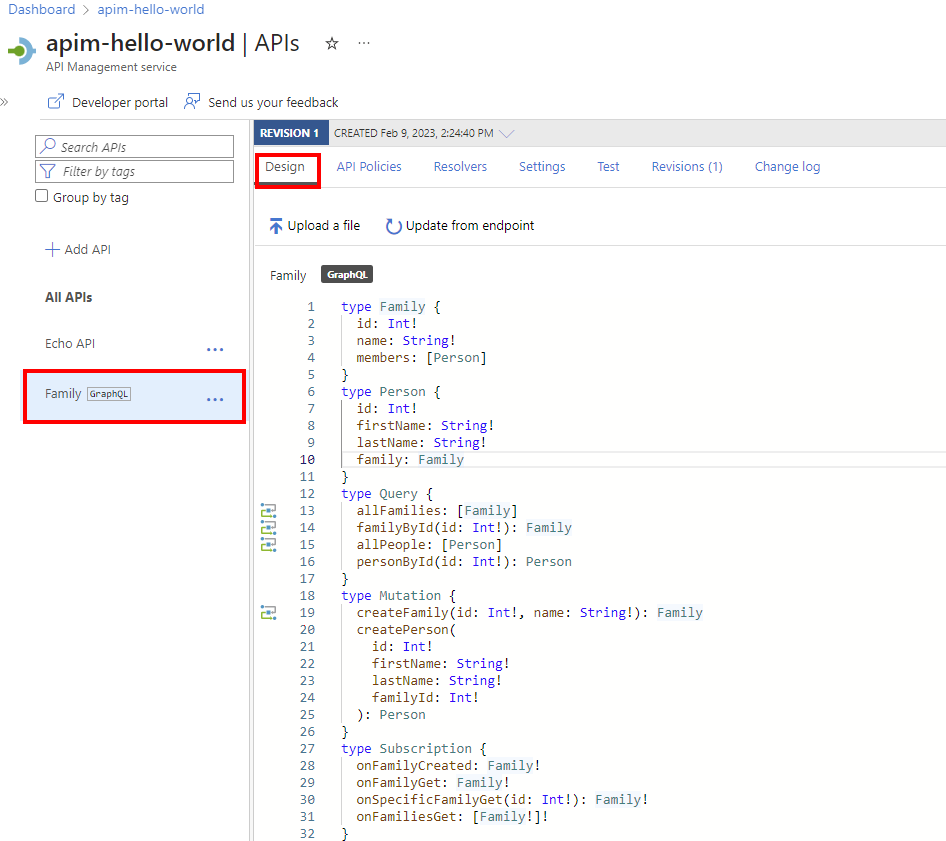
Testare l'API GraphQL
Passare all'istanza di Gestione API.
Nel menu di spostamento laterale, nella sezione API selezionare API.
In Tutte le API, selezionare l'API GraphQL.
Selezionare la scheda Test per accedere alla console di test.
In Intestazioni:
- Selezionare l'intestazione dal menu a discesa Nome.
- Immettere il valore nel campo Valore.
- Aggiungere altre intestazioni selezionando + Aggiungi intestazione.
- Eliminare le intestazioni usando l'icona cestino.
Se è stato aggiunto un prodotto all'API GraphQL, applicare l'ambito del prodotto in Applica ambito prodotto.
Nell'editor query, eseguire una delle seguenti operazioni:
Selezionare almeno un campo o un sottocampo dall'elenco nel menu laterale. I campi e i sottocampi selezionati vengono visualizzati nell'editor query.
Iniziare a digitare nell'editor query per comporre una query.
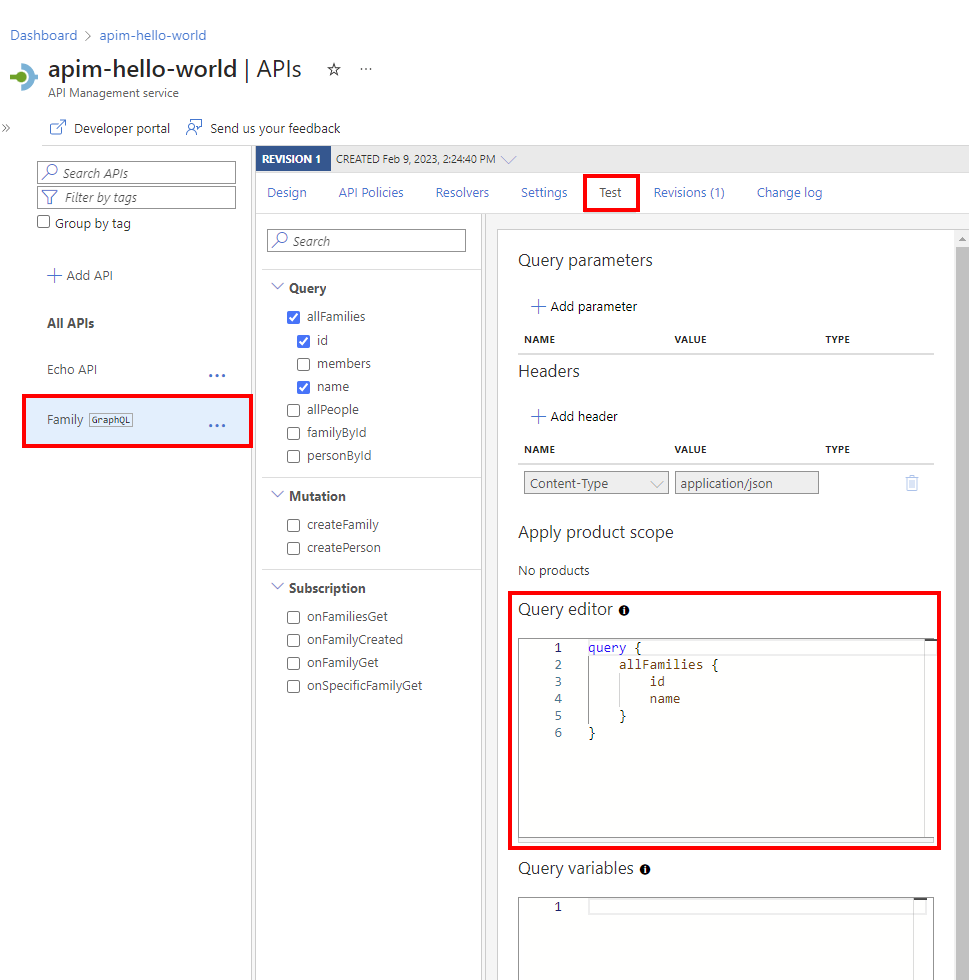
In Variabili di query, aggiungere variabili per riutilizzare la stessa query o la stessa mutazione e passare valori diversi.
Selezionare Invia.
Visualizzare la risposta.
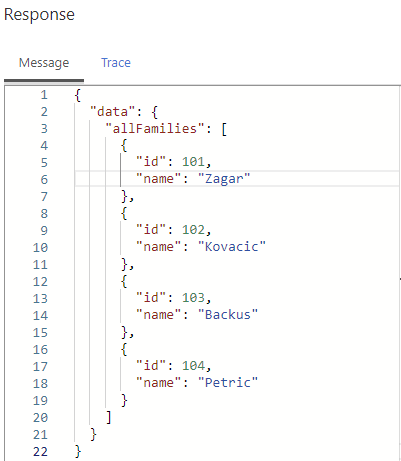
Ripetere i passaggi precedenti per testare altri payload.
Al termine del test, uscire dalla console di test.
Testare una sottoscrizione
Se l'API GraphQL supporta una sottoscrizione, è possibile testarla nella console di test.
Assicurarsi che l'API consenta uno schema URL WebSocket (WS o WSS) adatto per l'API. È possibile abilitare questa impostazione nella scheda Impostazioni.
Configurare una query di sottoscrizione nell'editor di query, quindi selezionare Connetti per stabilire una connessione WebSocket con il servizio back-end.
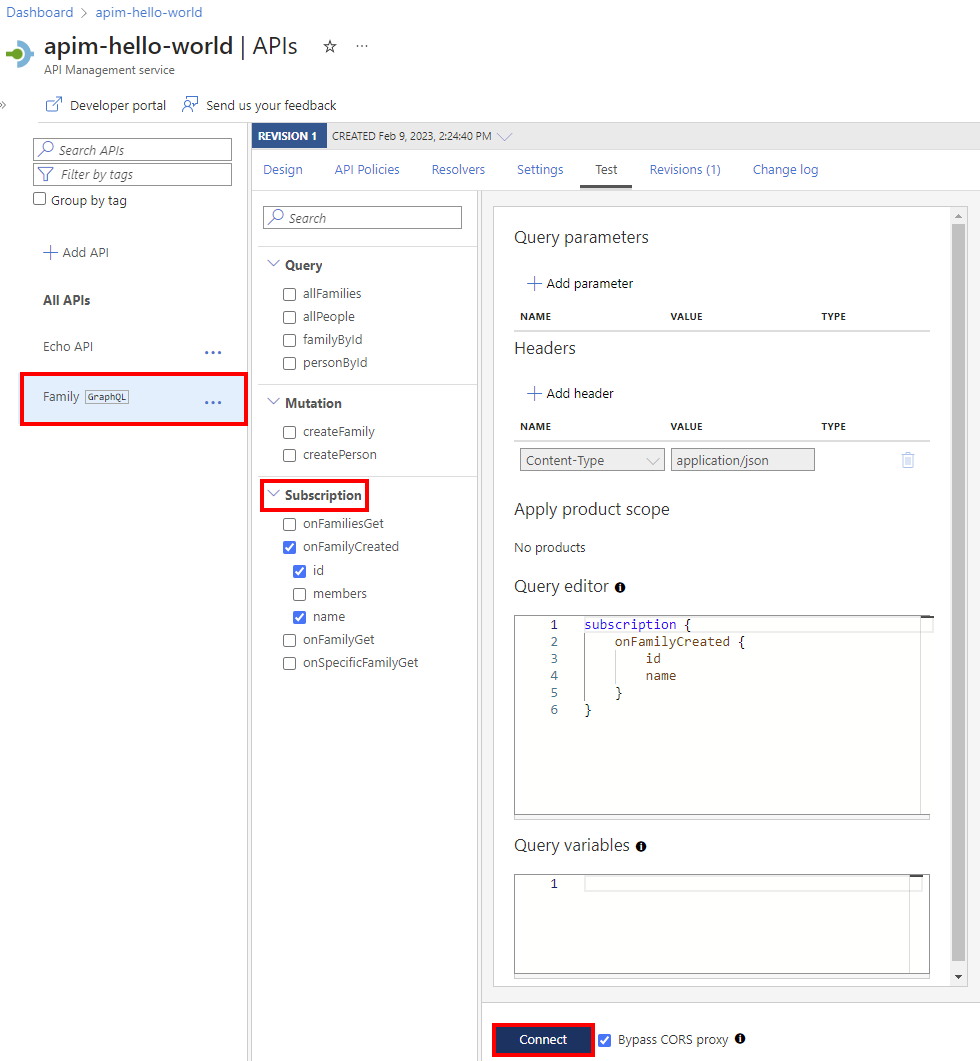
Revisionare i dettagli della connessione nel riquadro Sottoscrizione.
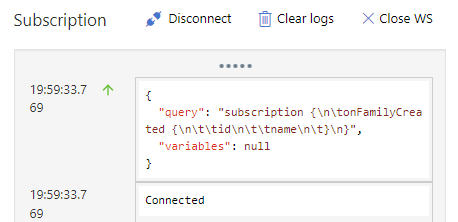
Gli eventi sottoscritti appaiono nel riquadro Sottoscrizione. La connessione WebSocket viene mantenuta fino alla disconnessione o alla connessione a una nuova sottoscrizione WebSocket.
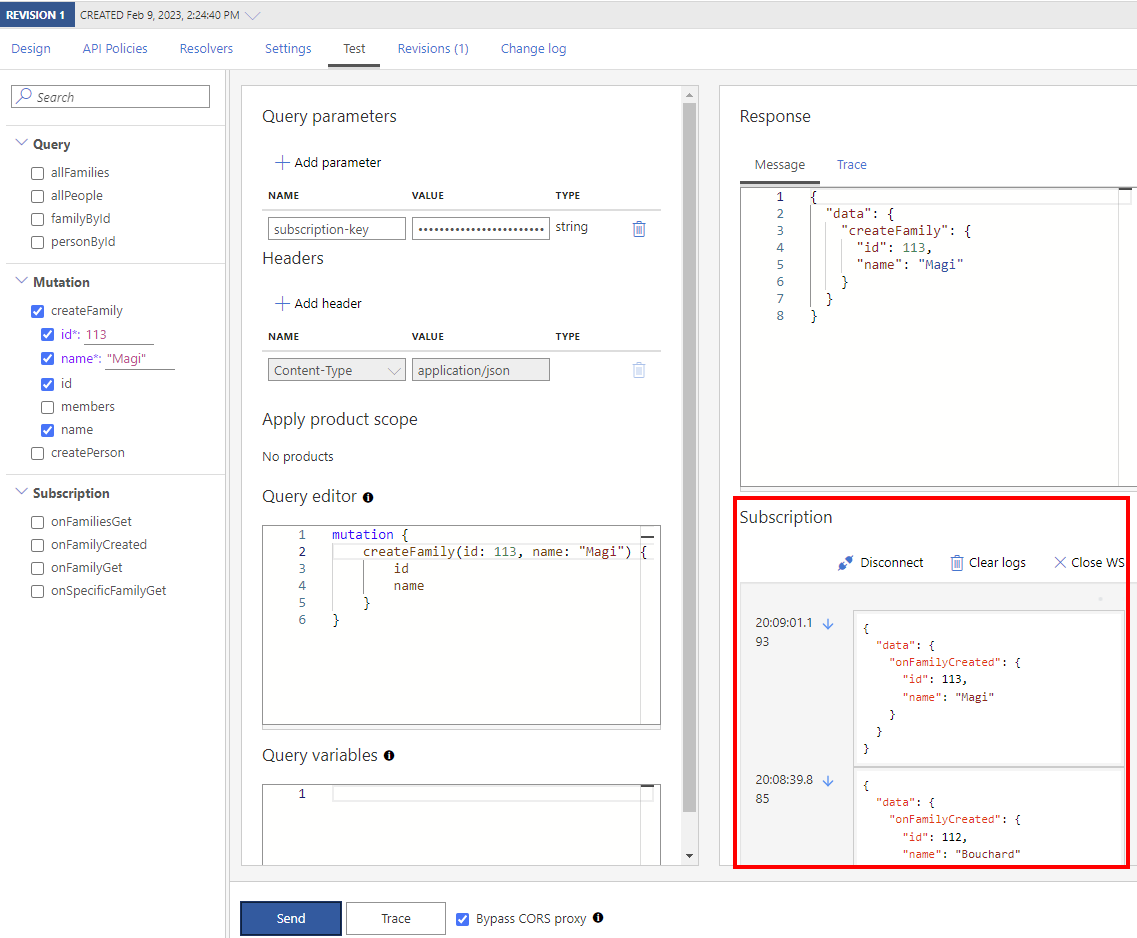
Proteggere l'API GraphQL
Proteggere l’API GraphQL applicando sia i criteri di autenticazione e autorizzazione sia un criterio di convalida di GraphQL per la protezione da attacchi specifici per GraphQL.
Contenuti correlati
- Limitazioni relative all'importazione di API
- Importare una specifica OpenAPI
- Importare un'API SOAP
- Importare un'API SOAP e convertirla in REST
- Importare un'API del servizio app
- Importare un'API dell'app contenitore
- Importare un'API WebSocket
- Importare un'API GraphQL
- Importare uno schema di GraphQL e configurare resolver di campo
- Importare un'API della Function App
- Importare un'API per un'app di logica
- Importare un servizio Service Fabric
- Importare un'API Foundry per intelligenza artificiale di Azure
- Importare un'API di OpenAI di Azure
- Importare un'API LLM
- Importare un'API OData
- Importare metadati OData SAP
- Importare un'API gRPC
- Modificare un'API
